Napis obok logo jest trochę blady. Możesz sobie z tym poradzić, na przykład podnosząc tę czcionkę poprzez dodanie małych efektów, które ją wyróżnią z tła. Aby to zrobić, kliknij dwukrotnie w panelu efektów na grupę, co spowoduje otwarcie okna dialogowego z efektami. W tym oknie dialogowym możesz dodać czcionce lekką cieniowanie o 50% przezroczystości.
Przypisanie informacji na tle w paski nie jest zbyt dobrym pomysłem. Dlatego teraz najlepiej jest oddzielić je od nowym obiektem o spokojnym tle. Aby to zrobić, narysuj nowy obszar graficzny za pomocą narzędzia Prostokąt. Jeśli narysujesz go od razu w rozmiarze dokumentu, będziesz mógł go później łatwiej przekształcić.

Zaletą jest możliwość skalowania obiektu z wciśniętym klawiszem Alt i zachowaniem go na środku strony. Po przeskalowaniu wypełnij go białym kolorem. Później dodaj lekką teksturę.
Poza białą powierzchnią będącą podstawą dla informacji tekstowych, powinieneś użyć innych elementów do przyciągnięcia uwagi do kluczowych informacji. Na początek narysuj kolejny prostokąt w poprzek całego dokumentu.
Aby wypełnić prostokąt, może być konieczne użycie nowego koloru. Możesz go utworzyć za pomocą palety Kolory. Ponieważ plakat zawsze ma przyciągać uwagę, kolory mogą być odważniejsze, na przykład w naszym przypadku pomarańczowy odcień.
Następnie przeskaluj ten prostokąt ponownie za pomocą klawisza Alt. W ten sposób obiekt będzie powiększany lub zmniejszany od środka.
Tę powierzchnię prostokątną uzupełnij mniejszymi obiektami. Od krawędzi możesz narysować kolejny prostokąt do samej białej powierzchni.
Tej powierzchni także nadaj pomarańczowy kolor, jednak trochę ciemniejszy. Najpierw zduplikuj kolor pomarańczowy, przeciągając go na ikonę Nowy kolor w palecie Kolory. Następnie zmodyfikuj tę kopię koloru pomarańczowego i zapisz ją pod własną nazwą.
Za pomocą Ctrl+O przenieś ostatnio utworzony prostokąt dalej na stronę.
Aby uzyskać wrażenie trójwymiarowej powierzchni, dodaj jeszcze mały szczegół. Pomiędzy dwoma powierzchniami prostokątnymi dodaj małą trójkątną powierzchnię w dostosowanym odcieniu pomarańczu.
Użyj ponownie narzędzia Wielokąt i dwukrotnie kliknij na miniaturę narzędzia. W oknie dialogowym ustaw 3 strony, a po potwierdzeniu narysuj trójkąt i dla lepszej widoczności pokoloruj go innym kolorem. Upewnij się, że obiekt jest umieszczony w odpowiedniej warstwie, aby był widoczny.
Obróć obiekt za pomocą narzędzia Wybór i klawisza Shift w odpowiednią stronę. Następnie przejdź do narzędzia Bezpośredniego wyboru, kliknij na punkt zakotwiczenia wierzchołka trójkąta, przytrzymując klawisz Shift, aby go aktywować, a następnie przesuń ten punkt do rogu górnego prostokąta.
Ten róg także zostanie pokolorowany w odcieniu pomarańczu, ale trochę ciemniejszym. Najlepiej edytować ciemny, pomarańczowy kolor i stworzyć kolejne stopnie odcienia.
W ten sposób konstrukcja tych obiektów nabierze trójwymiarowego efektu.
Skopiuj właśnie utworzone obiekty, zaznaczając je najpierw przytrzymując klawisz Shift i następnie przesuwając je przy użyciu Shift+Alt na nowe miejsce po przeciwnej stronie. Gdy obiekty są przesunięte, możesz poziomo je odwrócić za pomocą menu kontekstowego lustrzane odbicie.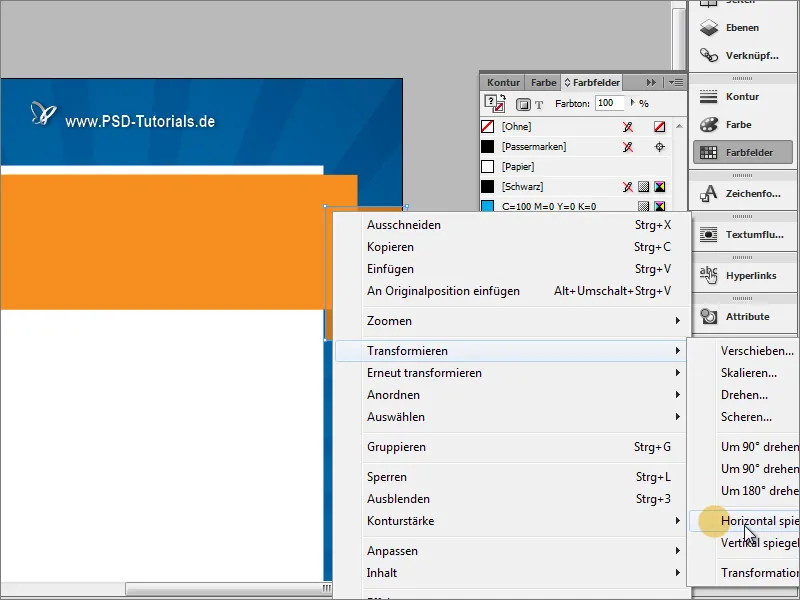
Pamiętaj jednak, aby obiekty sięgały do krawędzi.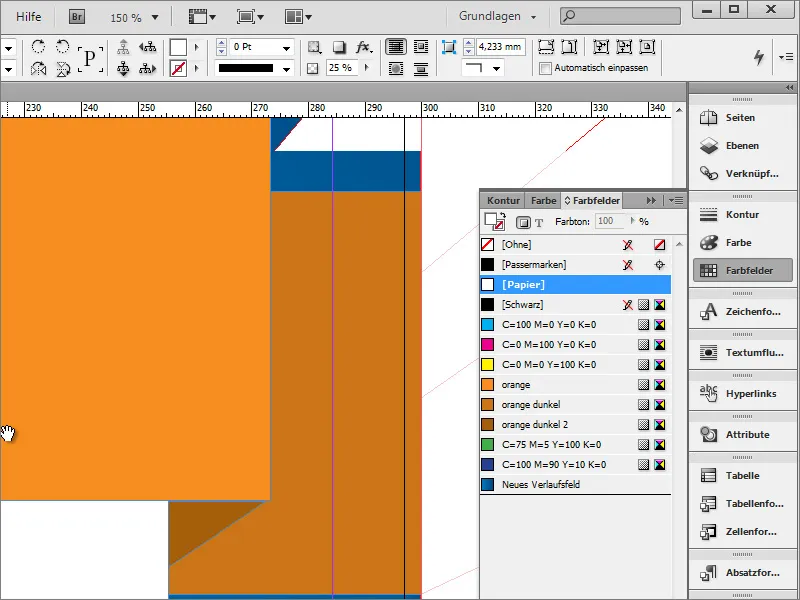
Aby ulepszyć wygląd obiektów, możesz nadać im dodatkową cieniowanie. W tym celu otwórz najpierw poprzez Okno>Styl obiektu Formaty obiektu.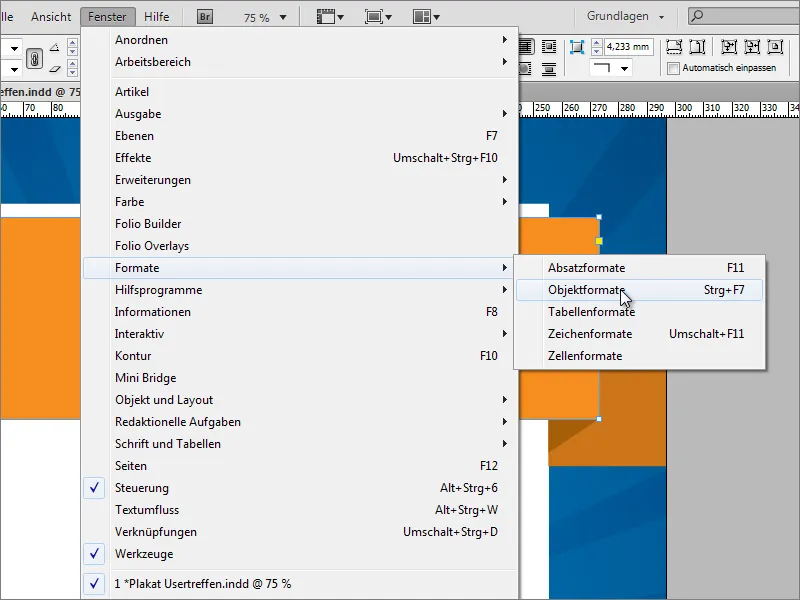
W oknie dialogowym Formaty obiektu utwórz nowy format obiektu za pomocą ikony Nowy format obiektu.
Za pomocą podwójnego kliknięcia na obiekcie przechodzisz do okna dialogowego ustawień. Tutaj możesz określić, jakie właściwości chcesz przypisać temu formatowi. Możesz określić podstawowe atrybuty, takie jak kolor obiektu czy kontur obiektu, jeśli chcesz, lub dezaktywować te opcje i określić jedynie efekt dla obiektu.
Na chwilę obecną wystarczy prosty efekt dla efektu cienia. Jeśli klikniesz w lewym dolnym rogu Podgląd, efekt zostanie od razu zastosowany do bieżąco zaznaczonego obiektu. Po wykonaniu wszystkich ustawień, potwierdzasz okno dialogowe, klikając OK.
Teraz każdy obiekt można szybko wyposażyć w ten sam efekt poprzez prosty wybór odpowiedniego formatu obiektu.
Zaletą formatów obiektów jest możliwość szybkiego zastosowania ewentualnych dostosowań efektów do wszystkich obiektów sformatowanych z tymi ustawieniami. Jeśli na przykład teraz zostanie zwiększona przezroczystość efektu cienia z 25 do 50%, wpłynie to jednocześnie na wszystkie dotknięte obiekty.
Obie trójkątne powierzchnie zostały testowo wyposażone w taki sam efekt cienia. Jednak nie wymagają one dodatkowego zacienienia, dlatego najpierw zaznacz oba obiekty za pomocą klawisza Shift, a następnie wykonaj podwójne kliknięcie na pozycji obiektu w polu Ustawienia efektów.
Następnie otworzy się menu ustawień dla tych obiektów, gdzie możesz odznaczyć efekt cienia. Następnie ustawienie tego efektu dla obu zaznaczonych obiektów zostanie wyłączone.
Prostokąt znajdujący się powyżej musi również zostać umieszczony na samej górze w strukturze warstw, ponieważ w przeciwnym razie efekt cienia nie będzie działał poprawnie i może zostać zagłębiony przez inne obiekty.
Możesz również przypisać promieniom zupełnie podobny efekt. W tym celu musisz najpierw wybrać grupę.
W polu Ustawienia efektów wykonaj podwójne kliknięcie na grupie, aby otworzyć okno dialogowe ustawień.
W tym oknie dialogowym możesz również przypisać tym obiektom niewielki cień z obniżoną przezroczystością.
Aby nie zaznaczać tych pasów przypadkowo podczas dalszej edycji, możesz zablokować tę grupę w polu Warstwy.
Teraz możesz stworzyć lub wprowadzić główny tytuł plakatu. W tym celu po prostu przeciągnij pole tekstowe za pomocą narzędzia tekstowego i wprowadź tam nazwę. Tekst zostanie wyśrodkowany i ustawiony na około 90 punktów czcionkowych. W tym przykładzie użyto czcionki Bitter w stylu Regular, z odstępem międzywierszowym około 88 punktów, na biało.
Dla lepszego odseparowania tekstu od tła możesz opcjonalnie dodać tutaj cień korzystając z już skonfigurowanego formatu obiektu cień, który został utworzony dla prostokątnych obszarów. W ten sposób tekst będzie miał te same atrybuty.
Rok wydarzenia powinien mieć szczególne znaczenie, dlatego zostanie zwiększony do 120 punktów.
W wyniku tego powstają jednak nowe problemy: Obszar jest za mały dla ilości tekstu, a same linie tekstu są teraz zbyt blisko siebie.
Dlatego najpierw musisz powiększyć grafiki obszarów. Jednak gdyby zwiększanie tylko przodu prostokąta nie pociągało za sobą innych obiektów graficznych, wyklucza to indywidualne powiększanie. Dlatego użyj pola Warstwy, aby zaznaczyć wszystkie istotne obiekty. Podczas zaznaczania poszczególnych obiektów używaj klawisza Shift.
Teraz wszystkie obiekty można skalować jednocześnie.
Następnie tekst można ponownie dostosować. Aby to zrobić, zwiększ odstęp między wierszami do wartości około 120 punktów.


