W tej instrukcji pokażę ci, jak łatwo stworzyć mockup koszulki w Photoshopie. Niezależnie czy jesteś projektantem, artystą czy po prostu osobą, która chce realistycznie przedstawić swoje projekty - dzięki odpowiednim technikom możesz tworzyć imponujące mockupy. Razem przejdziemy przez niezbędne kroki, od projektu po integrację na koszulce, a ja podpowiem ci, jak zoptymalizować swój efekt.
Najważniejsze wnioski
Dowiedz się, jak dodać projekt na koszulkę, dostosować kolor i ustawienia mockupu tak, aby wyglądał realistycznie. Ponadto dowiesz się, gdzie można znaleźć darmowe mockupy.
Krok po kroku
Aby stworzyć swój mockup koszulki, otwórz Photoshop i załaduj wybrany projekt oraz mockup koszulki.
1. Przygotowanie i transformacja projektu
Rozpocznij, otwierając swój projekt w Photoshopie. Musisz dostosować projekt za pomocą Ctrl + T (Transformacja), aby pasował na koszulkę. Upewnij się, że projekt jest także delikatnie przechylony, aby wyglądał naturalnie, ponieważ koszulka jest przekrzywiona.

Zmniejsz projekt i umieść go w wybranej lokalizacji na koszulce. Możesz korzystać ze strzałek, aby uzyskać dokładniejsze ustawienia.

2. Wybór koszulki
Ukryj projekt i zaznacz koszulkę narzędziem szybkiego zaznaczania (po lewej stronie paska narzędzi). Przesuń po obszarach koszulki, aby utworzyć zaznaczenie. W razie potrzeby możesz przybliżyć, aby pracować dokładniej.

3. Dopracowanie zaznaczenia
Jeśli zaznaczenie nie jest idealne, użyj narzędzia Lasso, aby dostosować wybrane obszary. Trzymając wciśnięty klawisz Alt, odznacz niechciane obszary, a klawisz Shift, aby dodać więcej obszarów.

Po dopracowaniu zaznaczenia, skopiuj je na nową warstwę, używając kombinacji klawiszy Ctrl + J. W ten sposób masz koszulkę na oddzielnej warstwie.

4. Korekta tonacji
Teraz ukryj obraz i przejdź do korekt, aby dodać korektę tonacji. Tutaj możesz dostosować suwaki dla cieni i świateł, aby stworzyć większy kontrast, co przyczyni się do realizmu mockupu.

5. Łączenie warstw
Trzy warstwy, które stworzyłeś, możesz połączyć. Skorzystaj z skrótu Ctrl + Alt + Shift + E, aby utworzyć nową warstwę, która połączy wszystkie dotychczasowe warstwy.

6. Nadanie nazwy koszulce i zapisanie
Nadaj warstwom nazwy, takie jak „Koszulka” i „Projekt”, aby zwiększyć czytelność. Następnie zapisz plik PSD na pulpicie.

7. Zapisanie mockupu
Możesz również zapisać mockup koszulki jako plik PSD. Ukryj koszulkę i ustaw mockup jako widoczny, a następnie zapisz go pod odpowiednią nazwą.

8. Przenieś projekt
Aby realistycznie dostosować projekt, przejdź do Filtr > Filtry distorsyjne > Przenieś. Zastosuj standardowe wartości i wybierz wcześniej zapisany plik.
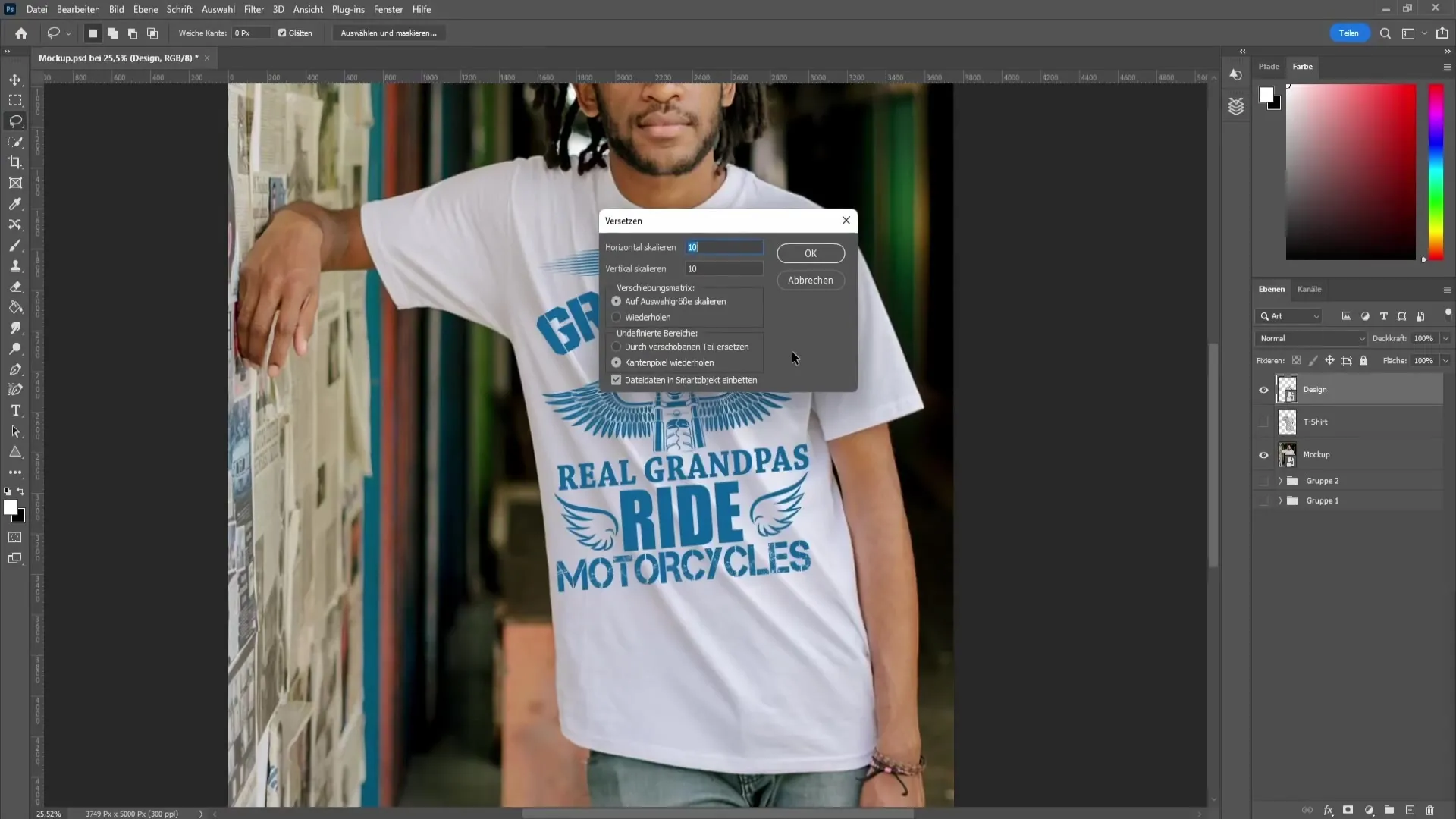
9. Dostosuj cień
Kliknij prawym przyciskiem myszy na projekt i przejdź do opcji wypełnienia. Przytrzymaj klawisz Alt i przesuń suwak, aby przepuszczać ciemne obszary, co dalej doskonali projekt.

10. Dostosuj przejrzystość
Zmniejsz przejrzystość projektu do około 80%-86%, aby uzyskać bardziej transparentny wygląd, nadając symulacji większą autentyczność.

11. Zmień kolor koszulki
Aby zmienić kolor koszulki, wybierz podgląd i kliknij na obszar koloru, aby wybrać nowy odcień. Upewnij się, że kolor zostaje umieszczony pod projektem i tryb mieszania jest ustawiony na „Kolor”.
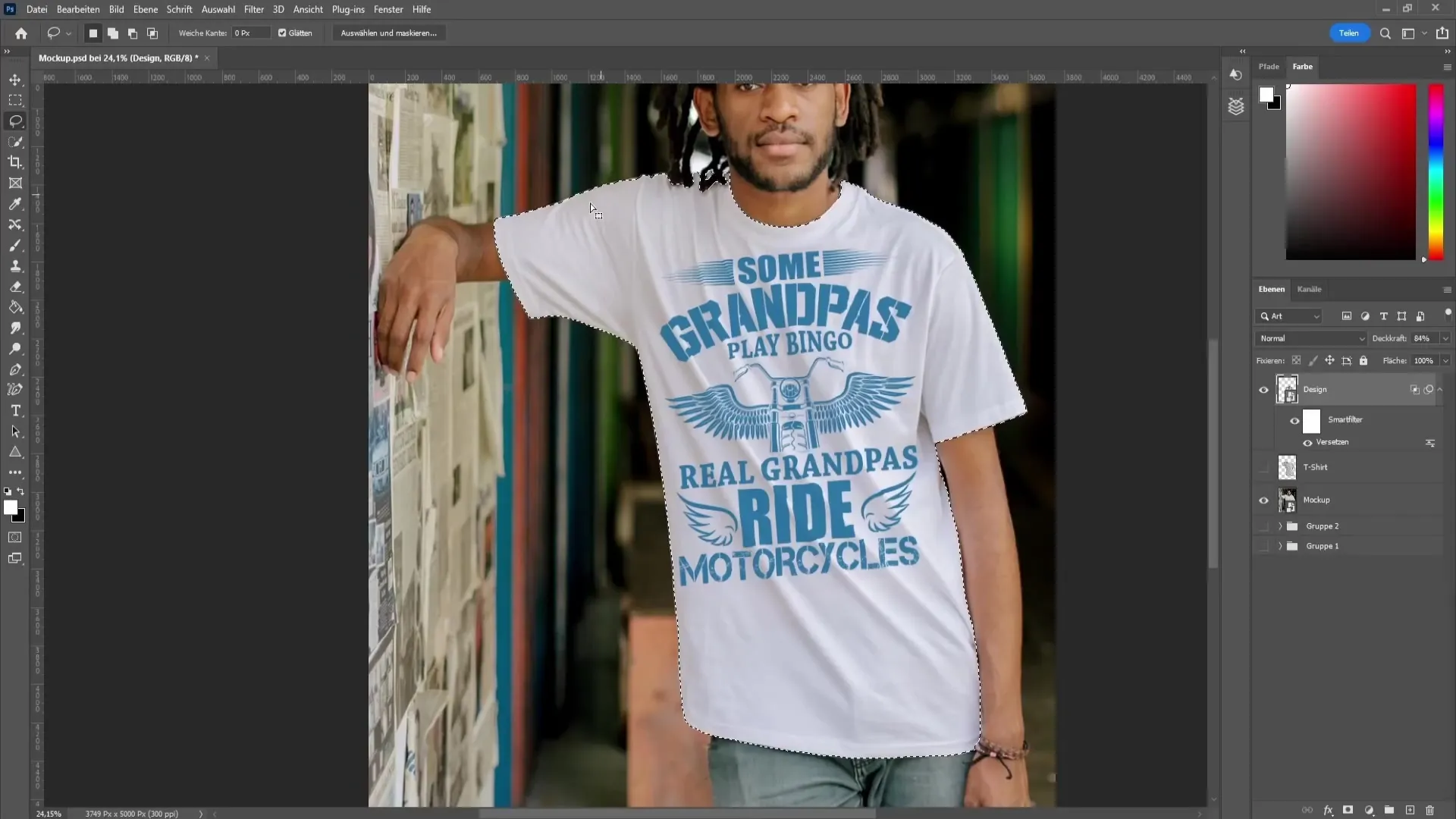
Gdy jesteś zadowolony z koloru, potwierdź swój wybór.
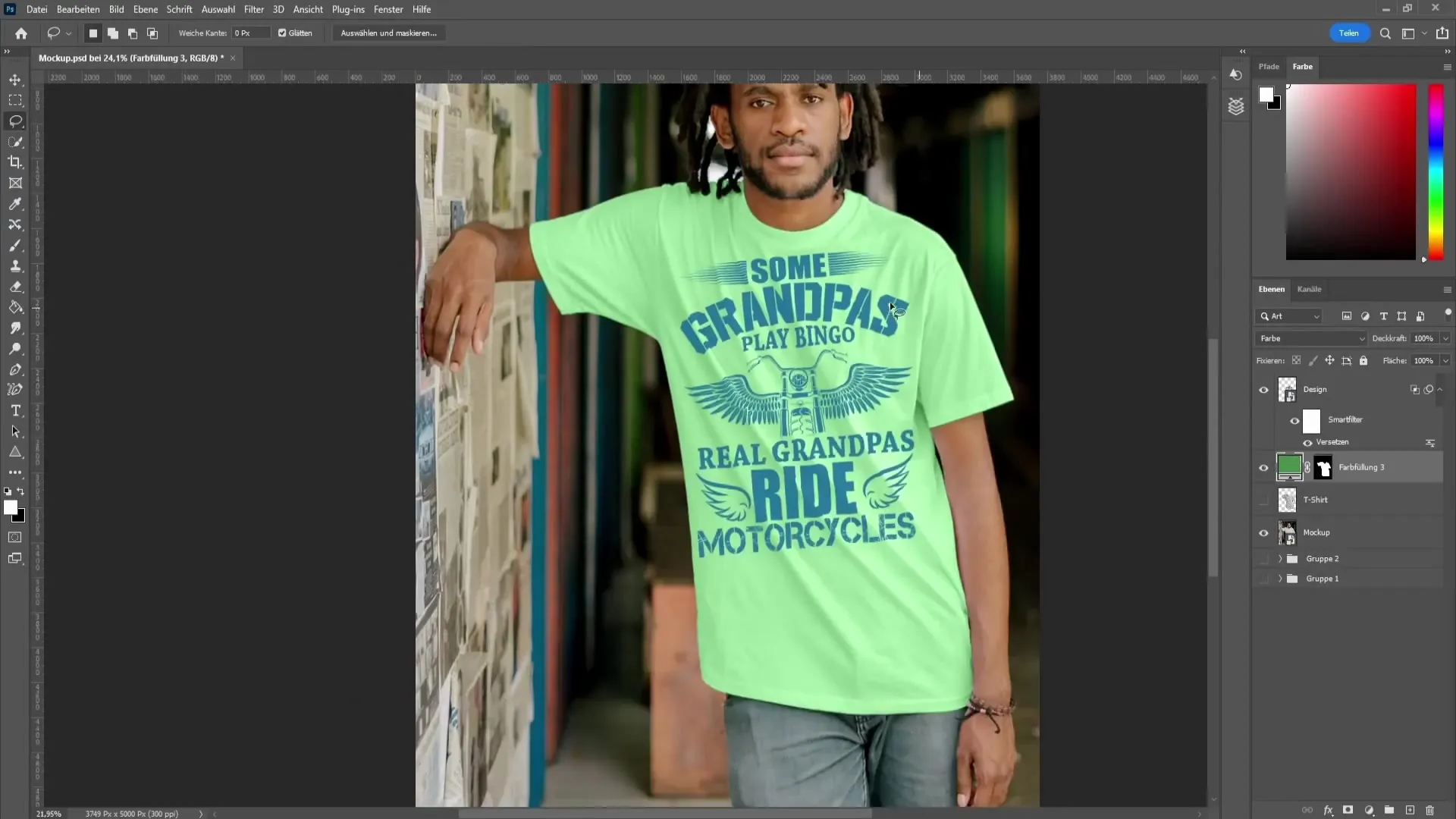
Podsumowanie
W tym przewodniku nauczyłeś się, jak stworzyć mockup koszulki w Photoshopie. Zastosowałeś projekt na mockupie, dostosowałeś kolory i korzystałeś z różnych technik, aby uzyskać profesjonalny efekt. Dzięki tym krokom możesz rozwijać swoją kreatywność i doskonale prezentować swoje projekty.
FAQ
Czym jest mockup koszulki?Mockup koszulki to cyfrowa szablon, który pokazuje, jak wygląda twoje projekt na koszulce.
Jak zapisać mój projekt w Photoshopie?Możesz zapisać plik PSD, przechodząc do „Plik” > „Zapisz jako” i podając żądaną nazwę pliku.
Czy mogę zmienić kolor koszulki po umieszczeniu projektu?Tak, możesz dostosować kolor koszulki, wybierając obszar i dodając wypełnienie kolorem.
Jak mogę poprawić jakość mockupu?Możesz poprawić jakość i realizm mockupu poprzez dostosowanie tonów i cieni.


