W tej instrukcji pokażę ci, jak stworzyć realistyczne krople wody w Adobe Photoshopie. Ta technika jest szczególnie przydatna do poprawiania zdjęć, tworzenia tekstur lub osiągania efektów kreatywnych. Bez względu na to, czy jesteś początkującym, czy masz doświadczenie w Photoshopie, za pomocą mojego krok po kroku przewodnika szybko nauczysz się tworzyć imponujące nakładki z kroplami wody.
Najważniejsze wnioski
Za pomocą następujących technik możesz tworzyć krople wody w Photoshopie:
- Stwórz nową warstwę i wypełnij ją na czarno.
- Dodaj filtr szumu, aby uzyskać szorstką teksturę.
- Rozmyj obraz, aby uzyskać bardziej realistyczny wygląd.
- Skorzystaj z korekty progu, aby określić liczbę kropel.
- Zastosuj style, aby nadać kroplom głębię i wymiar.
Krok po kroku
Najpierw otwórz Photoshop i stwórz nowy plik, na którym chcesz stworzyć krople wody.
Krok 1: Utwórz nową warstwę
Najpierw musisz utworzyć nową warstwę. Aby to zrobić, przejdź do palety warstw, kliknij na ikonę "Nowa warstwa" i nadaj jej odpowiednią nazwę, na przykład "Krople wody".

Krok 2: Wypełnij warstwę na czarno
Wypełnij tę nową warstwę na czarno. Aby to zrobić, wybierz narzędzie Wiadro z farbą, wybierz kolor czarny i kliknij na warstwę, aby ją wypełnić.

Krok 3: Konwertuj warstwę na obiekt inteligentny
Aby później elastycznie pracować z teksturą, skonwertuj warstwy na obiekt inteligentny. Możesz to zrobić, klikając prawym przyciskiem myszy na warstwę i wybierając "Konwertuj na obiekt inteligentny".

Krok 4: Dodaj szum
Teraz przejdź do "Filtr" > "Filtr szumu" > "Dodaj szum". Ustaw wartość na 150%, wybierz rozkład normalny i zaznacz opcję "Monochromatyczny". Kliknij "OK", aby zaakceptować zmiany.

Krok 5: Rozmyj obraz
Aby nadać kroplom wody bardziej realistyczny wygląd, rozmyj obraz. Przejdź do "Filtr" > "Filtr rozmycia" > "Rozmycie Gaussowskie" i ustaw wartość między 8 a 9 pikseli. Potwierdź klikając "OK".

Krok 6: Dostosuj próg
Przejdź do "Obraz" > "Korekty" > "Progi". Tutaj możesz zwiększyć lub zmniejszyć próg, aby kontrolować liczbę kropel wody. Przesuń suwak i znajdź optymalną wartość, która ci odpowiada.

Krok 7: Podwójne kliknięcie na warstwę
Teraz dwukrotnie kliknij na warstwę "Krople wody", aby otworzyć opcje wypełniania. Przesuń lewy suwak w prawo, aby zmniejszyć czarne obszary. Wartość 1 powinna wystarczyć.

Krok 8: Usuń wszystkie czarne kontury
Teraz czarne kontury warstwy z kroplą zniknęły. Możesz też dodać czarną warstwę tła, aby krople wody były lepiej widoczne. Przejdź do "Korekty" i wybierz płaską powierzchnię koloru czarnego, a następnie przenieś ją pod warstwę z kroplami wody.

Krok 9: Zastosuj style
Kolejnym ważnym krokiem jest dodanie stylu do kropel wody, aby nadać im głębię. Kliknij dwukrotnie warstwę z kroplą wody i wybierz "Spłaszczony występ i ustawienie". Ustaw wartości zgodnie z poniższymi parametrami:
- Technika: Zaokrąglenie
- Głębokość: 63%
- Rozmiar: 25 pikseli
- Kąt: -54°
Aktywuj również światło globalne.
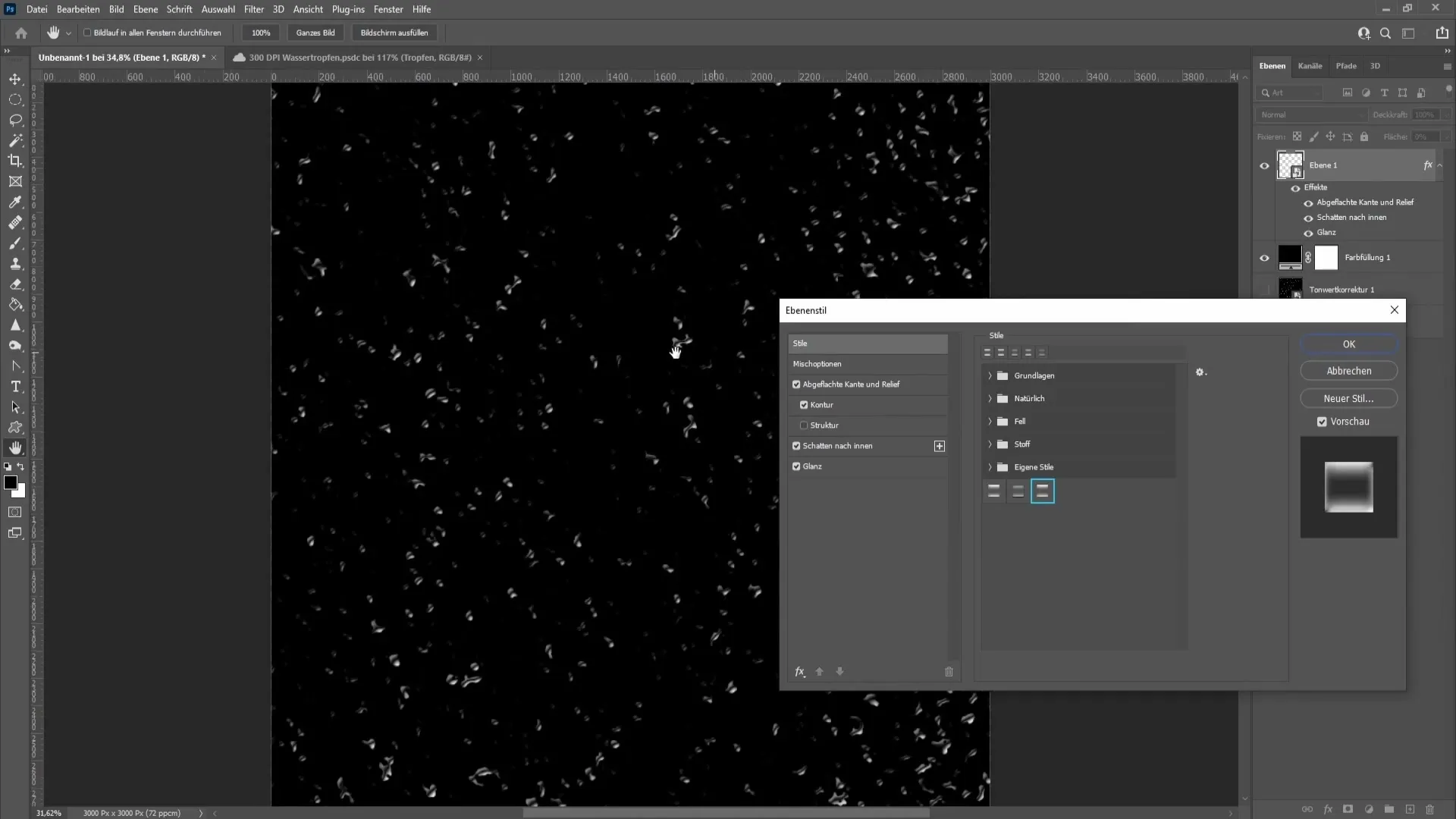
Krok 10: Dodaj cień
Dodaj teraz cień, ustawiając następujące parametry:
- Metoda wypełniania: Normalna
- Kolor: Czarny
- Przezroczystość: 75%
- Kąt: -54°
- Odległość: 5 pikseli
- Rozmiar: 13 pikseli
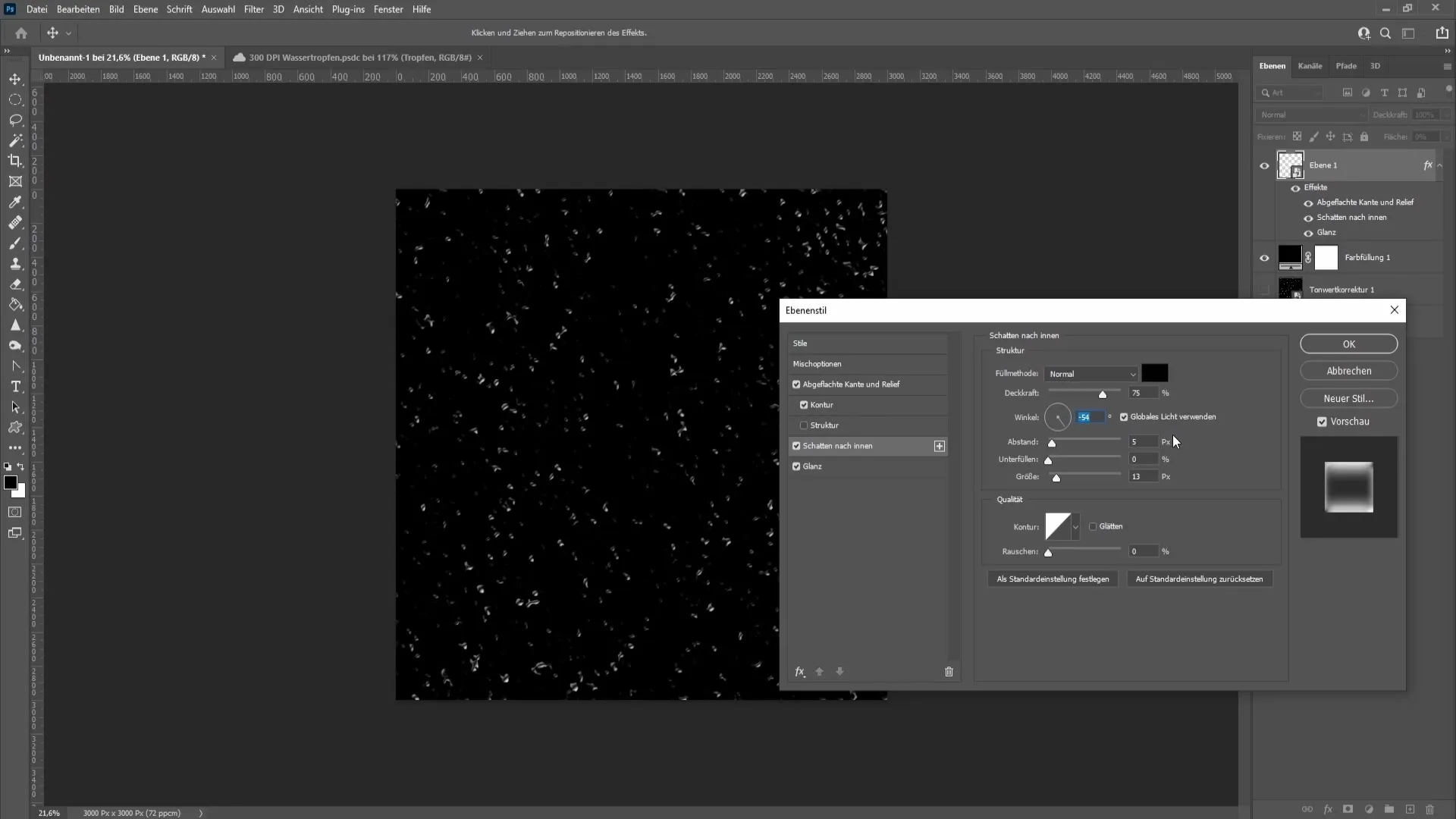
Krok 11: Dodaj połysk
Teraz ważne jest, aby edytować połysk. Wybierz metodę wypełniania „Lin Abwedeln” i ustaw następujące parametry:
- Kolor: Biały
- Przezroczystość: 45%
- Kąt: 90°
- Odległość: 56 pikseli
- Rozmiar: 146 pikseli
Nie zapomnij zostawić konturu jako standardowego konturu i zaznaczyć pole wyboru „Wygładzanie”.
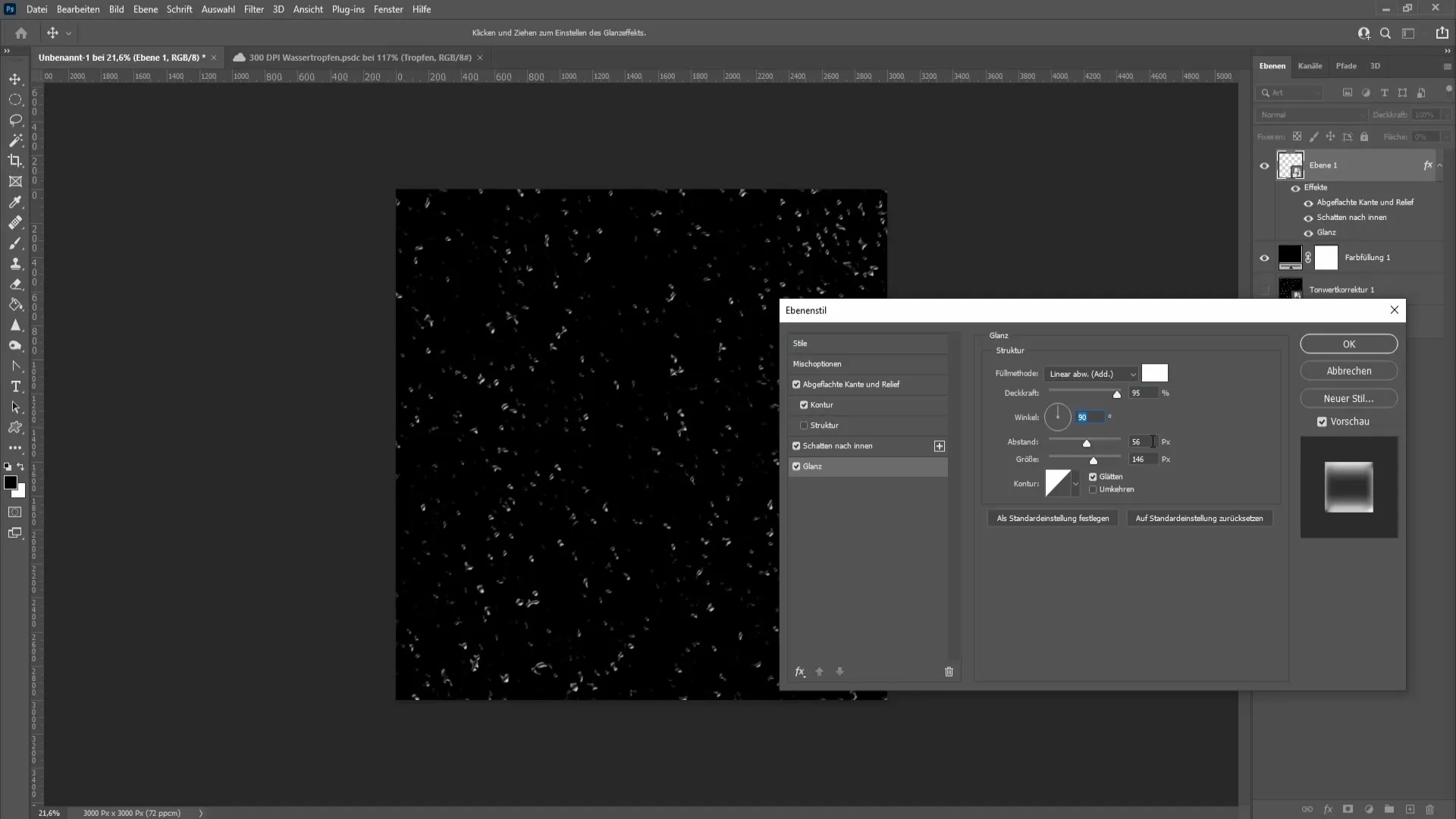
Krok 12: Zapisz styl
Jeśli jesteś zadowolony z efektu, kliknij „Style” > „Nowy styl”, aby zapisać ustawienia. Nazwij styl na przykład „Kropla wody” i kliknij „OK”.
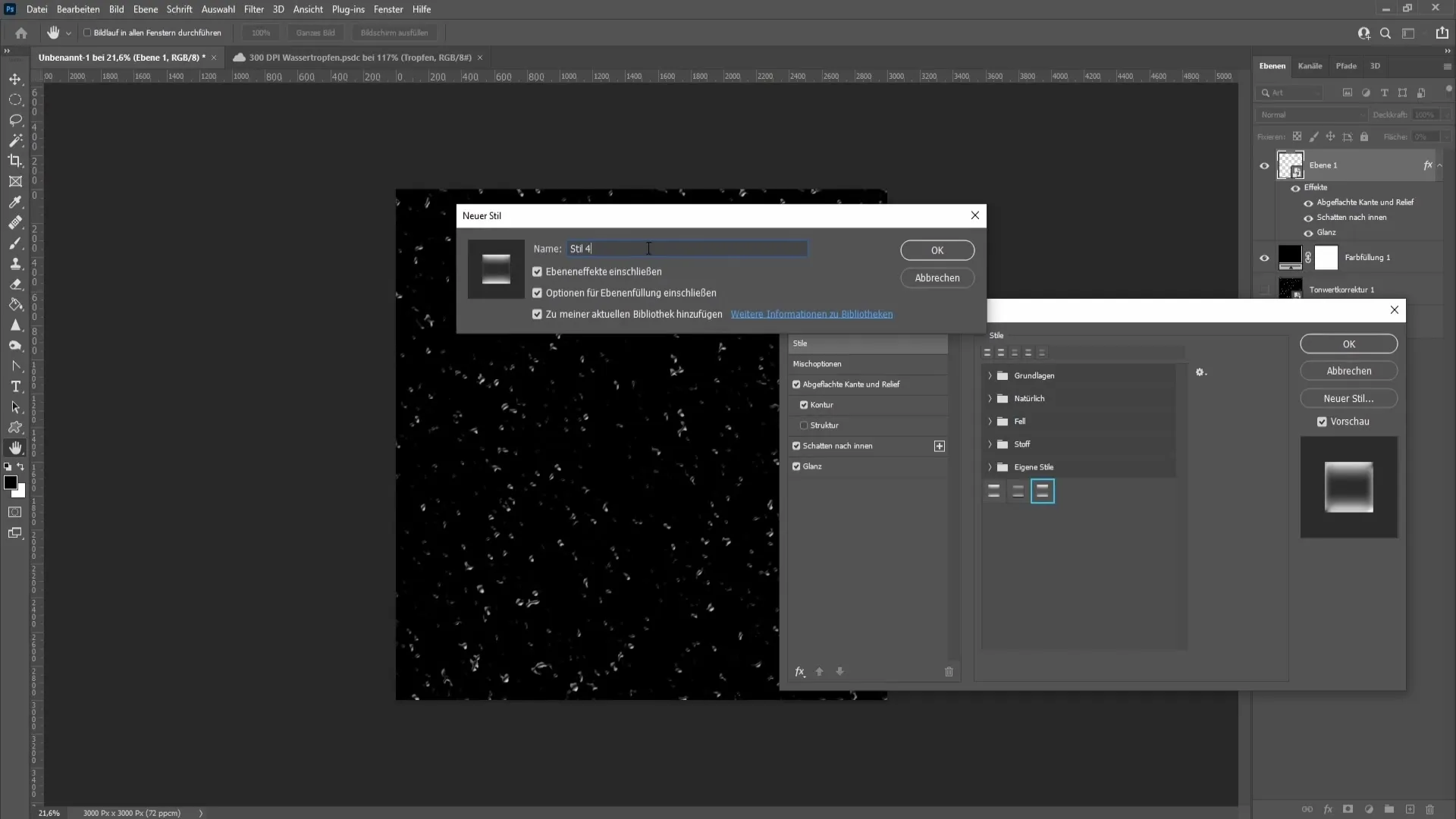
Krok 13: Dostosuj krople wody
Aby dalej edytować krople wody, możesz je przekształcić. Naciśnij klawisz „Ctrl” i naciśnij „T”. Użyj klawisza Shift i Alt, aby proporcjonalnie powiększyć krople.
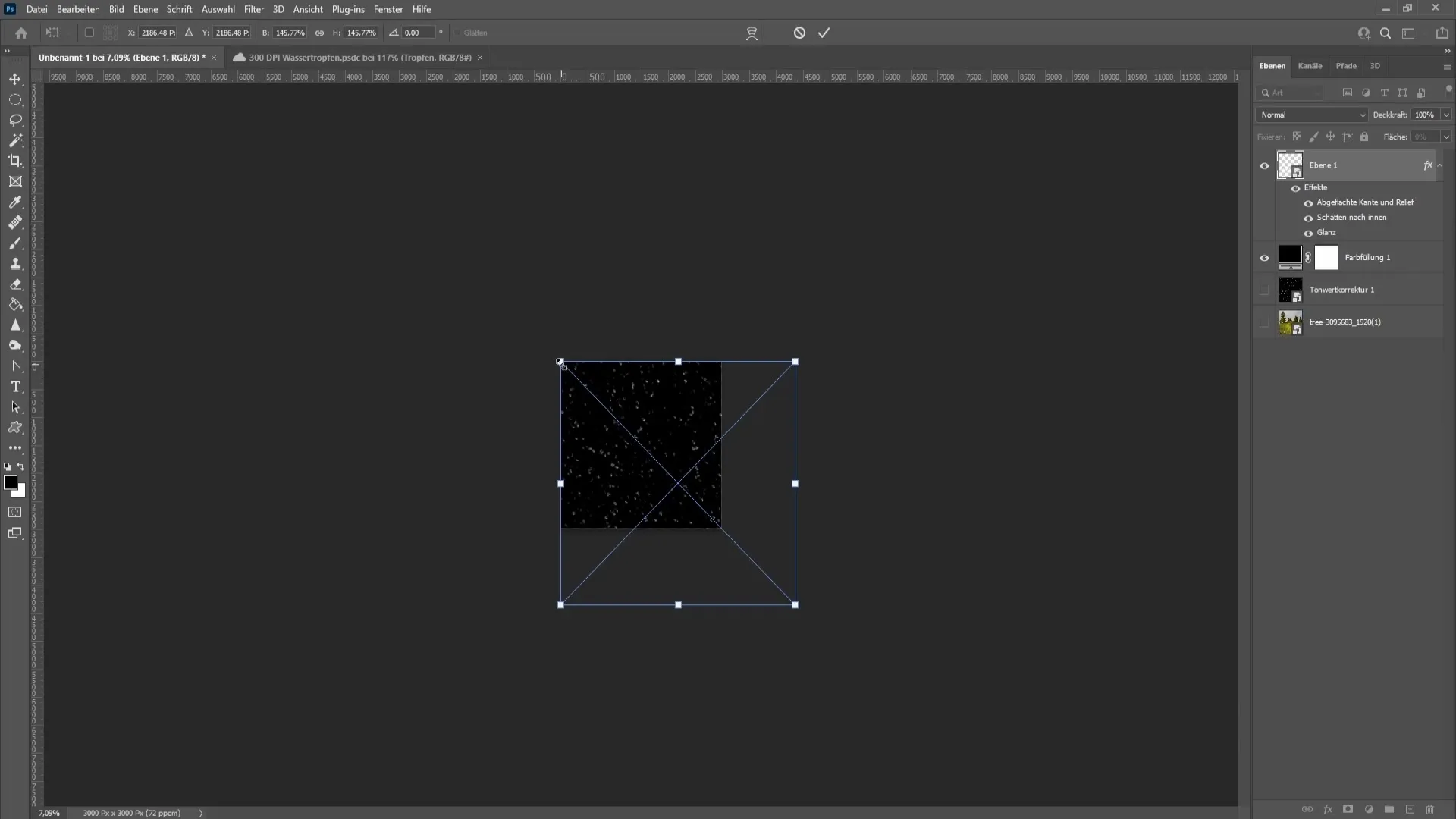
Krok 14: Pozycjonuj krople wody
Przeciągnij kroplę wodną w wybrane miejsce na obrazie, aby osiągnąć najlepszy efekt.
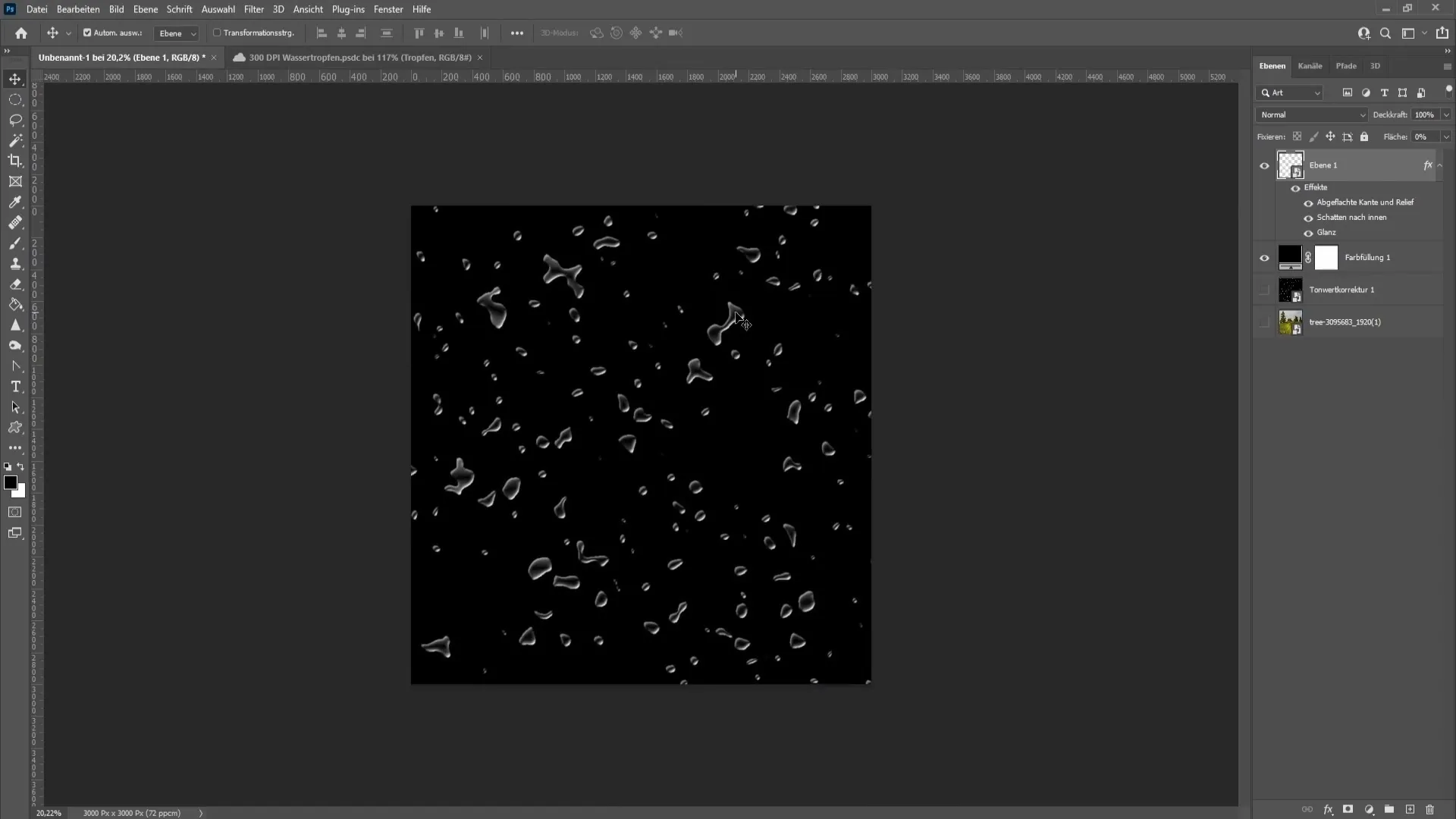
Krok 15: Ostateczne dostosowania
Jeśli jesteś zadowolony z pozycjonowania, możesz ukryć czarną przestrzeń i pokazać obraz. W razie potrzeby możesz ponownie dostosować rozmiar kropli, używając ponownie opcji transformacji.
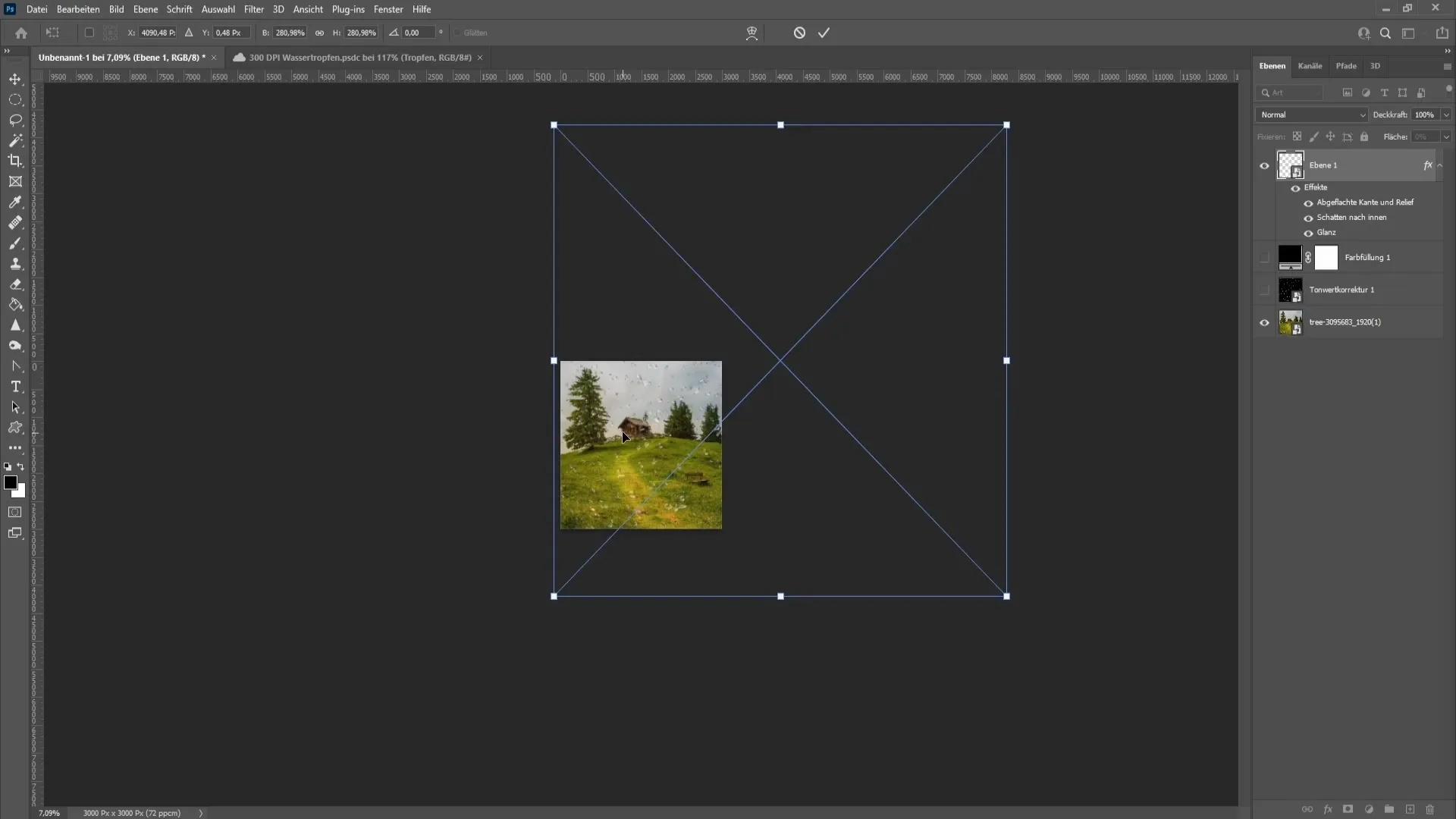
Podsumowanie
W tej krok po kroku instrukcji nauczysz się, jak tworzyć realistyczne krople wody w programie Photoshop. Teraz wiesz dokładnie, jak tworzyć warstwy, stosować filtry, dodawać style i stosować efekty transformacji, aby ożywić swoje projekty.
Najczęściej zadawane pytania
Jak tworzyć krople wody w Photoshopie?Wykorzystaj technikę warstw z szumem, rozmyciem i progowaniem.
Czy mogę dostosować efekt kropli wody?Tak, możesz łatwo dostosować liczbę, rozmiar i pozycję kropli wody.
Jakie są najczęstsze błędy przy tworzeniu kropli wody?Nieodpowiednie ustawienia koloru i cieni mogą sprawić, że efekt będzie wyglądać nienaturalnie.
Jaka wersja Photoshopa jest wymagana do wykonania tej instrukcji?Instrukcja działa z większością aktualnych wersji Photoshopa.


