Przed przejściem do nowych materiałów opartych na węzłach, najpierw zobaczymy, jakie materiały obecnie są dostępne w Cinema 4D i jaką rolę odgrywają.
Poprzez polecenie Utwórz>Nowy materiał w Menadżerze materiałów lub podwójne kliknięcie w pustą przestrzeń uzyskujemy znany „stary” materiał wraz z znanymi kanałami materiałowymi. Materiał fizyczny to jedynie okrojona wersja tego materiału, w której skoncentrowano się na kanale odbicia.
Jeśli chcemy utworzyć materiał oparty na węzłach, musimy to zrobić za pomocą polecenia Utwórz>Nowy materiał węzłowy lub skrótu klawiszowego Befehl+Alt+N. Osobom, które dopiero zaczynają się uczyć o węzłach materiałowych, ale chcą już korzystać z nowych udogodnień, może być przydatne korzystanie z tzw. materiałów nad rzeczywistymi. Są to prefabrykowane materiały węzłowe, które można edytować w sposób podobny do tradycyjnych materiałów. Funkcjonalności nowych materiałów można zobaczyć w dostarczonych przykładach w podmenu Materiały węzłowe. Tutaj materiały i odpowiadające im parametry są zoptymalizowane dla określonego zastosowania.
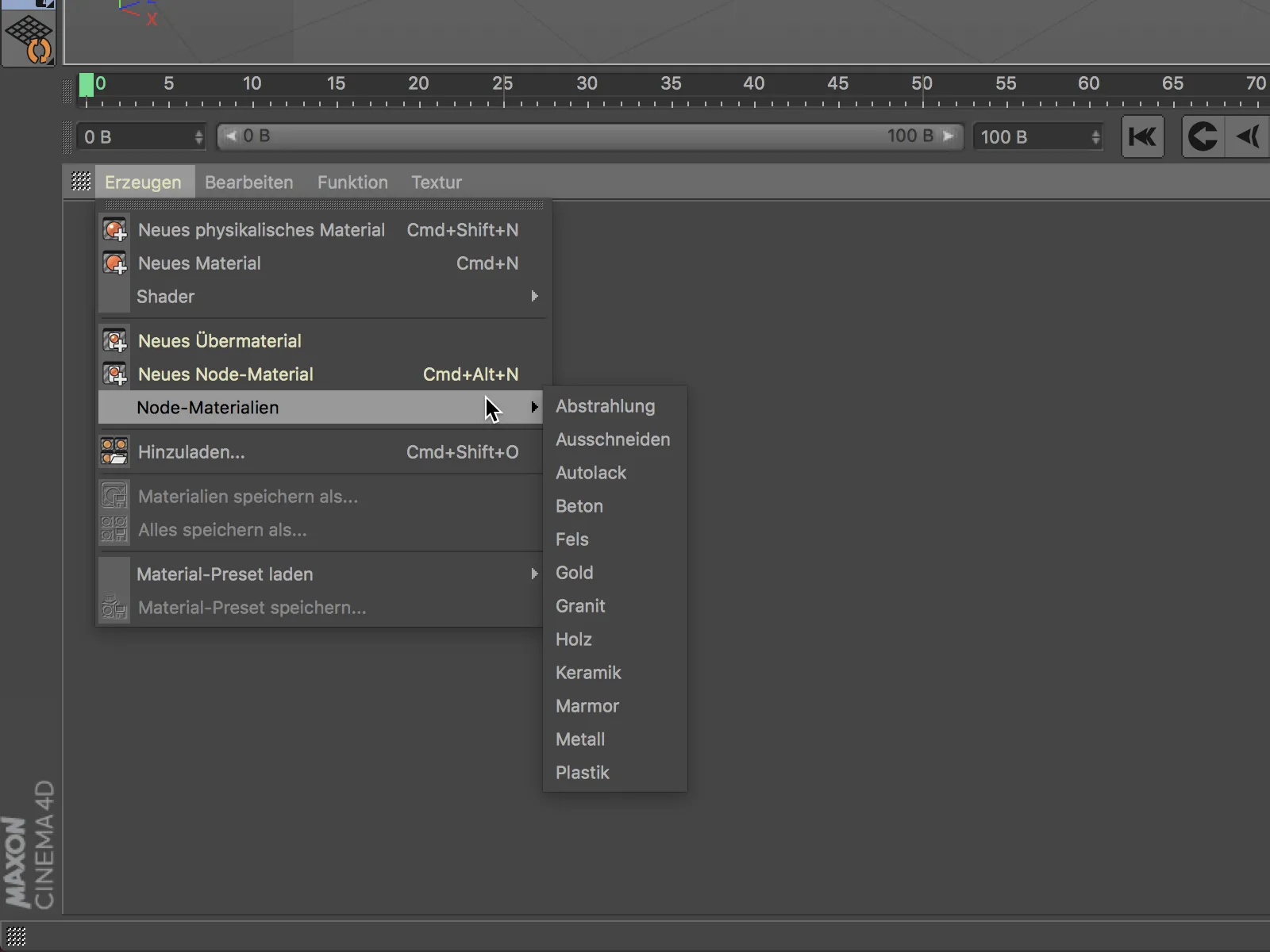
Materiały nad rzeczywistymi
Nowe materiały nad rzeczywistymi są w zasadzie oparte na węzłach, ale potrafią to bardzo dobrze ukryć, ponieważ ich struktura jest bardzo podobna do standardowego materiału. Tutaj nie ma kanału Koloru, ta cecha teraz jest poprawnie obsługiwana poprzez kanał Dyfuzyjny.
Ogólnie rzecz biorąc, powinno to nie przysparzać zbyt wielu trudności. Aby aktywować kanał materiału i uzyskać dostęp do jego ustawień, musimy także tutaj najpierw zaznaczyć odpowiednie pole na stronie Bazowej materiału.
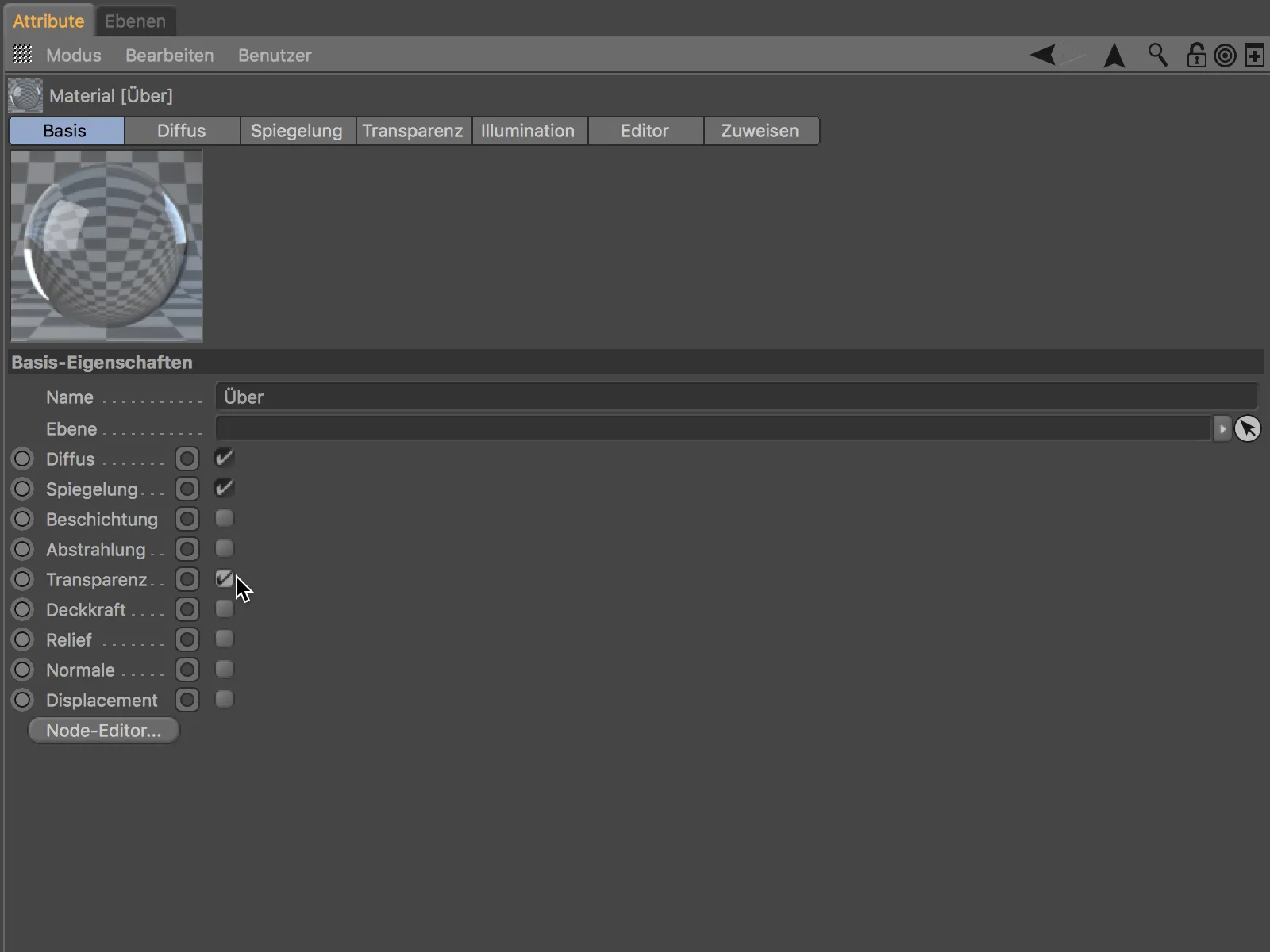
Na stronach z aktywnymi kanałami znajdziemy odpowiadające im ustawienia. Jak już wspomniano, teraz definiujemy kolor materiału w kanale Dyfuzyjnym.
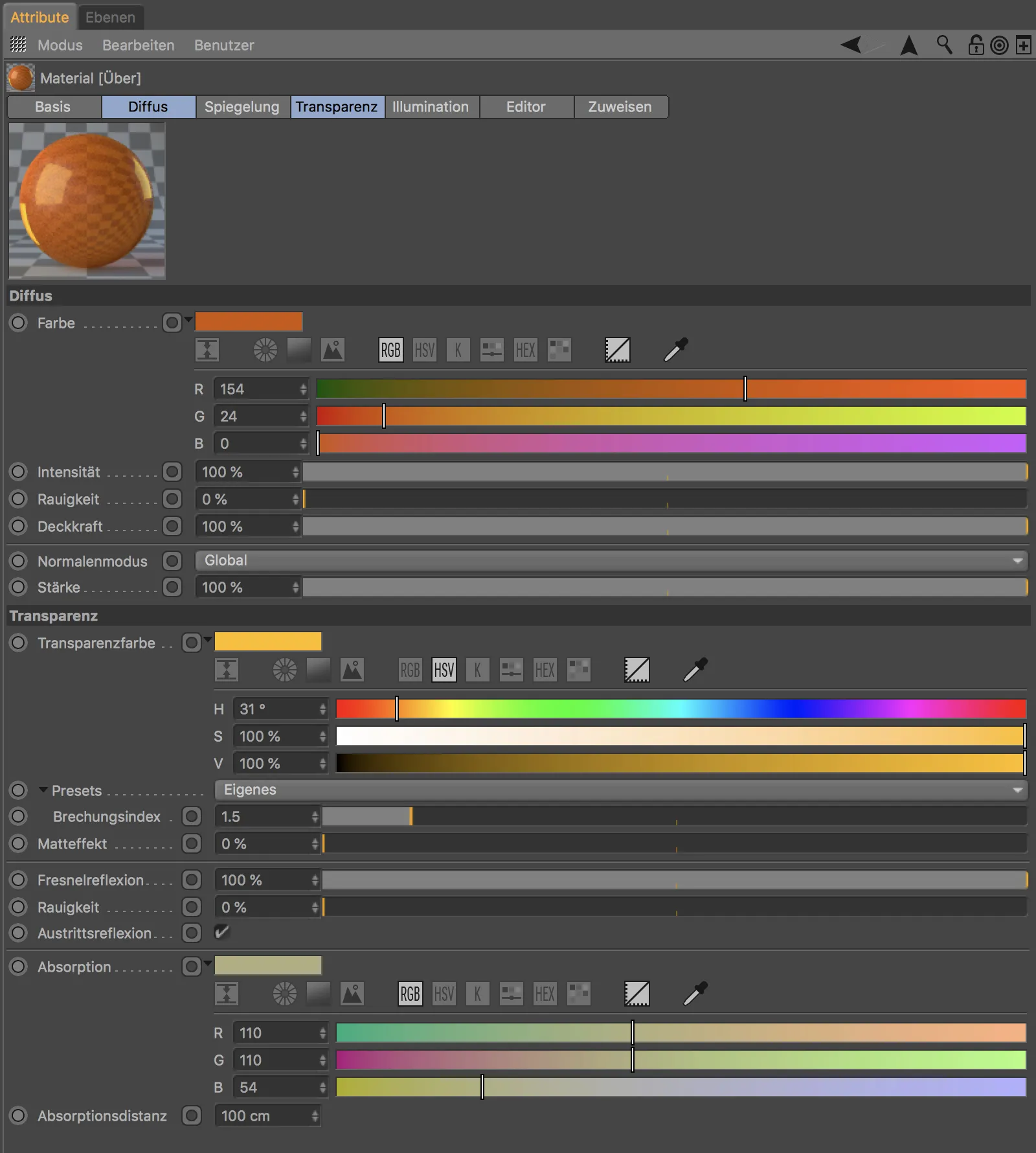
Do tej pory nic nie wskazywałoby na funkcjonalność węzłową, jednak nowy element interfejsu użytkownika, tzw. Ikona łącza, ujawnia, że mamy tu możliwość tworzenia połączeń.
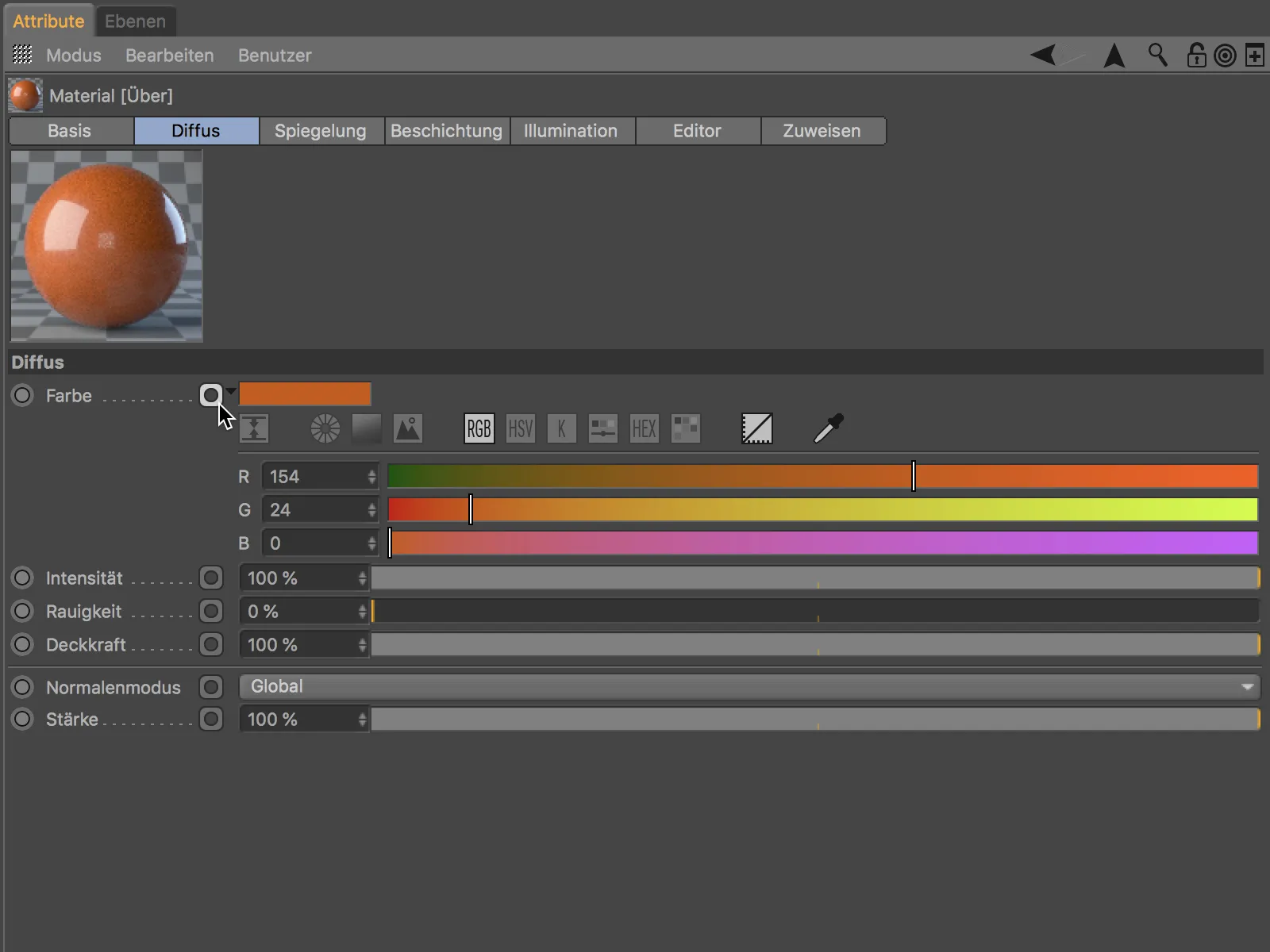
To, co jest wyjątkowe, polega na tym, że w ten sposób tworzymy połączenia, bez konieczności otwierania specjalnie do tego Edytora węzłów. Kliknięcie na ikonę połączenia przy parametrze Kolor otwiera menu kontekstowe, za pomocą którego możemy podpiąć i wczytywać tekstury lub dodawać i podłączać dalsze funkcje węzłowe i -zasoby.
W pokazanym przykładzie podłączamy węzeł z teksturą w postaci wzoru kratki jako teksturą koloru.
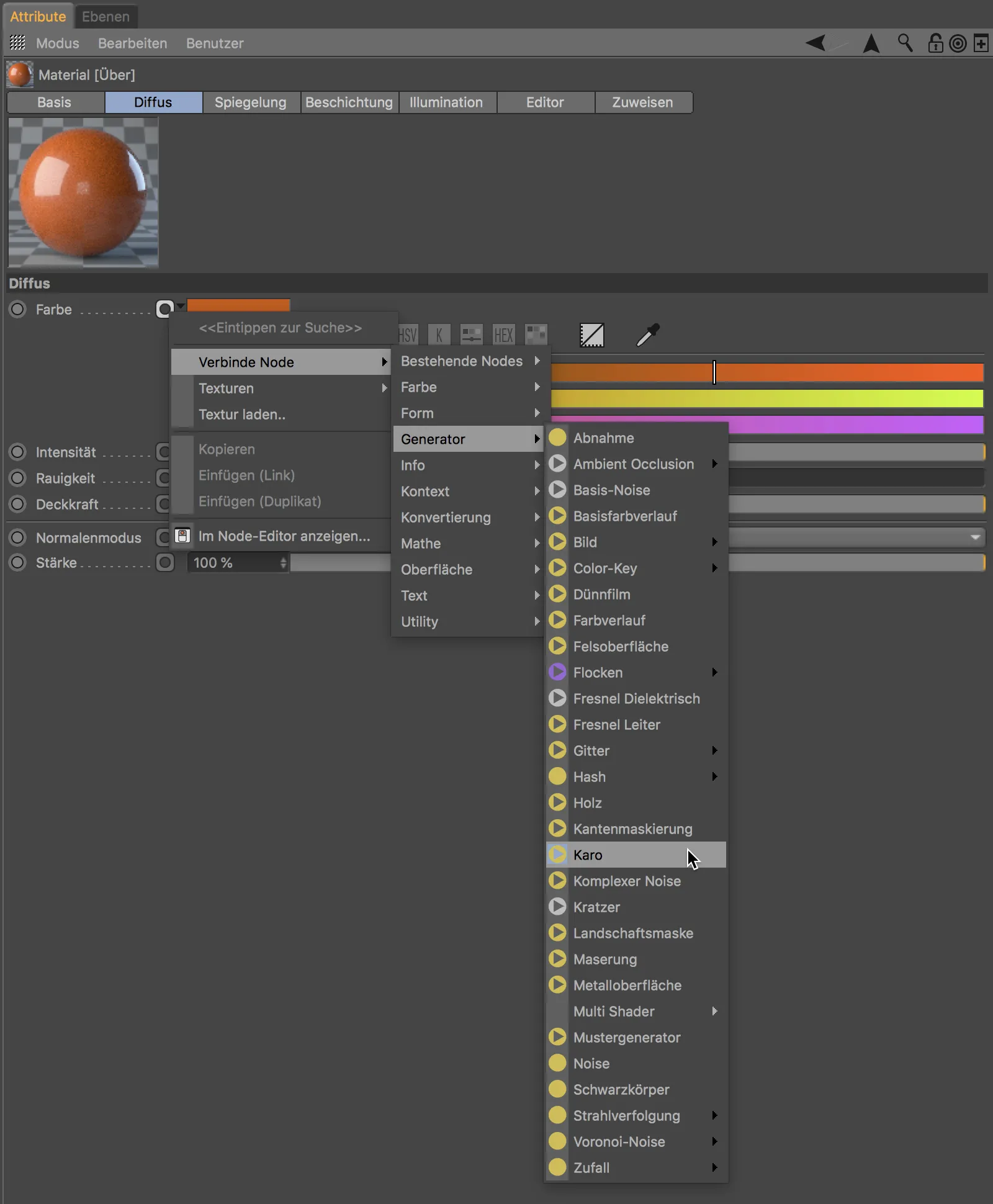
Po podłączeniu połączenia, ikona połączenia zmienia się odpowiednio, wskazując, że ten parametr jest zasilany przez podłączony węzeł. Oczywiście można również sterować podłączonymi informacjami, w przypadku pokazanym jest to wzór kratki, tym samym sposobem za pomocą połączenia.
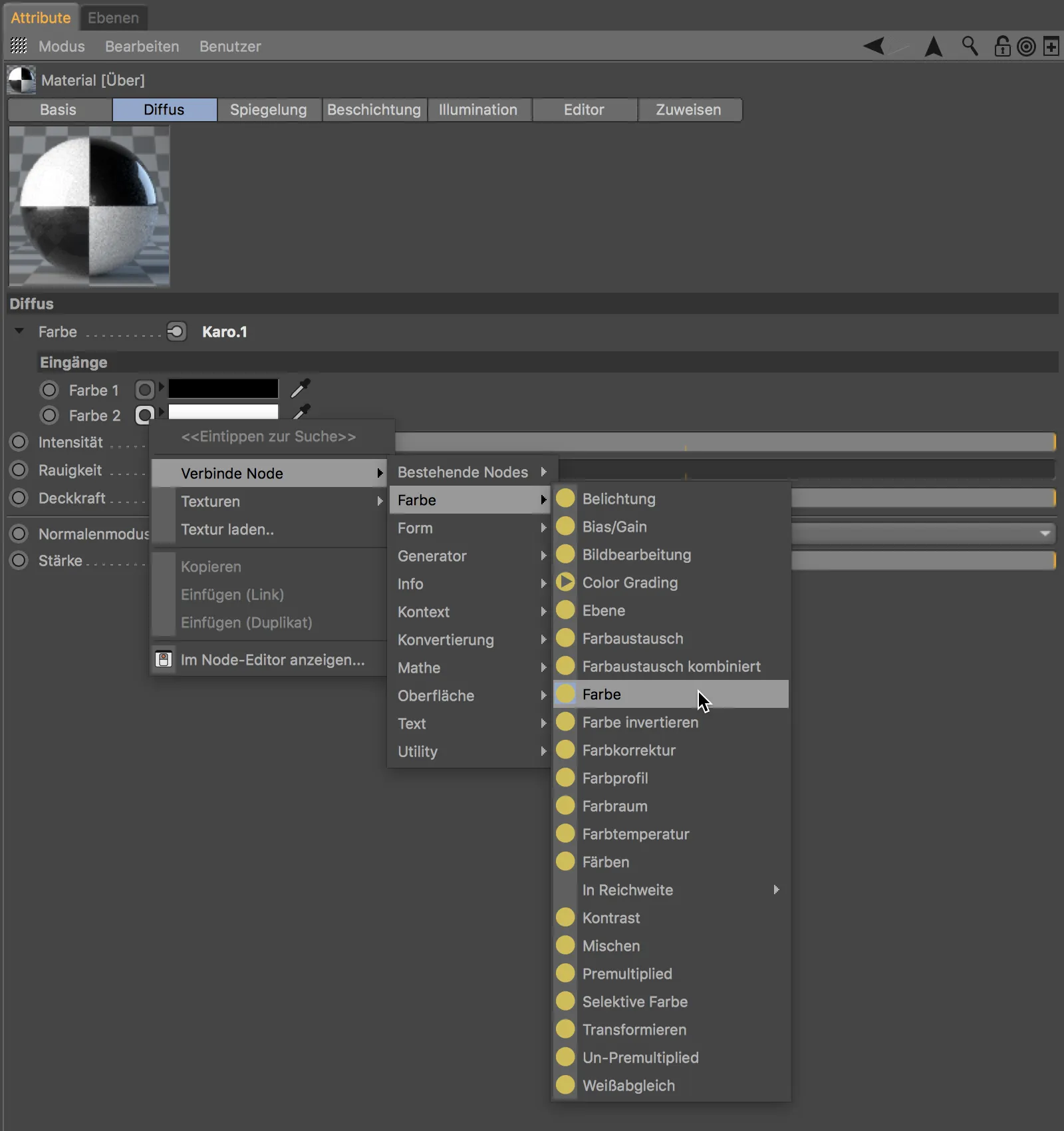
W ten sposób można bezpośrednio w zarządzie Atrybutami- zarządzać łatwym tworzeniem połączeń do informacji – różne węzły – jedynie poprzez okno ustawień materiału. Kliknięcie na przycisk Edytor węzła na stronie Bazowej- materiału pokazuje nam efekt naszych starań.
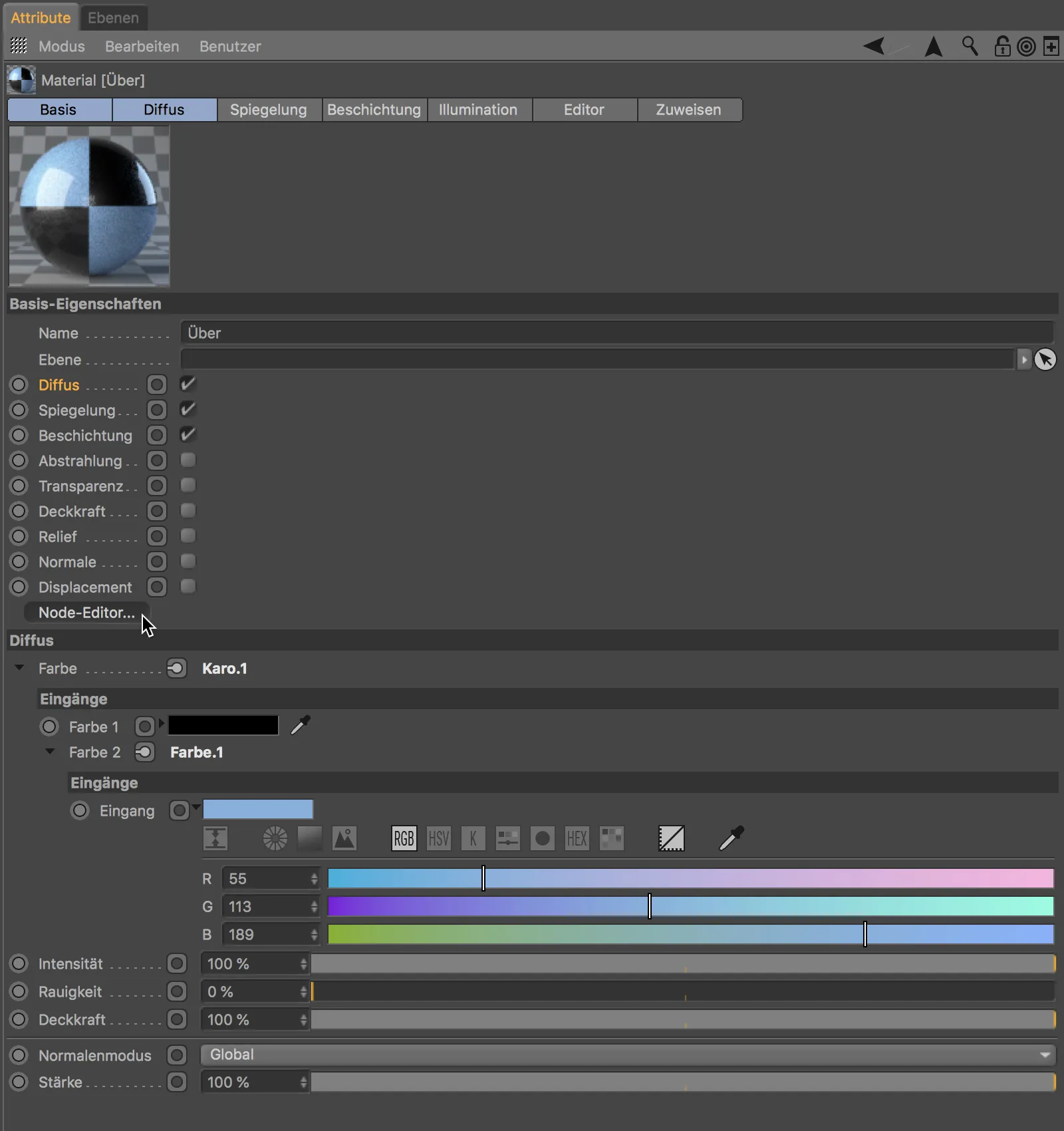
W środkowej części Edytora węzłów (więcej o tym wkrótce) możemy zobaczyć zaznaczony na zielono węzeł materiału. Podpięty pod niego jest węzeł kratki, który odpowiada za wzorzec szachownicy. Jego port kol.2 jest zasilany przez ostatnio podłączony węzeł koloru.
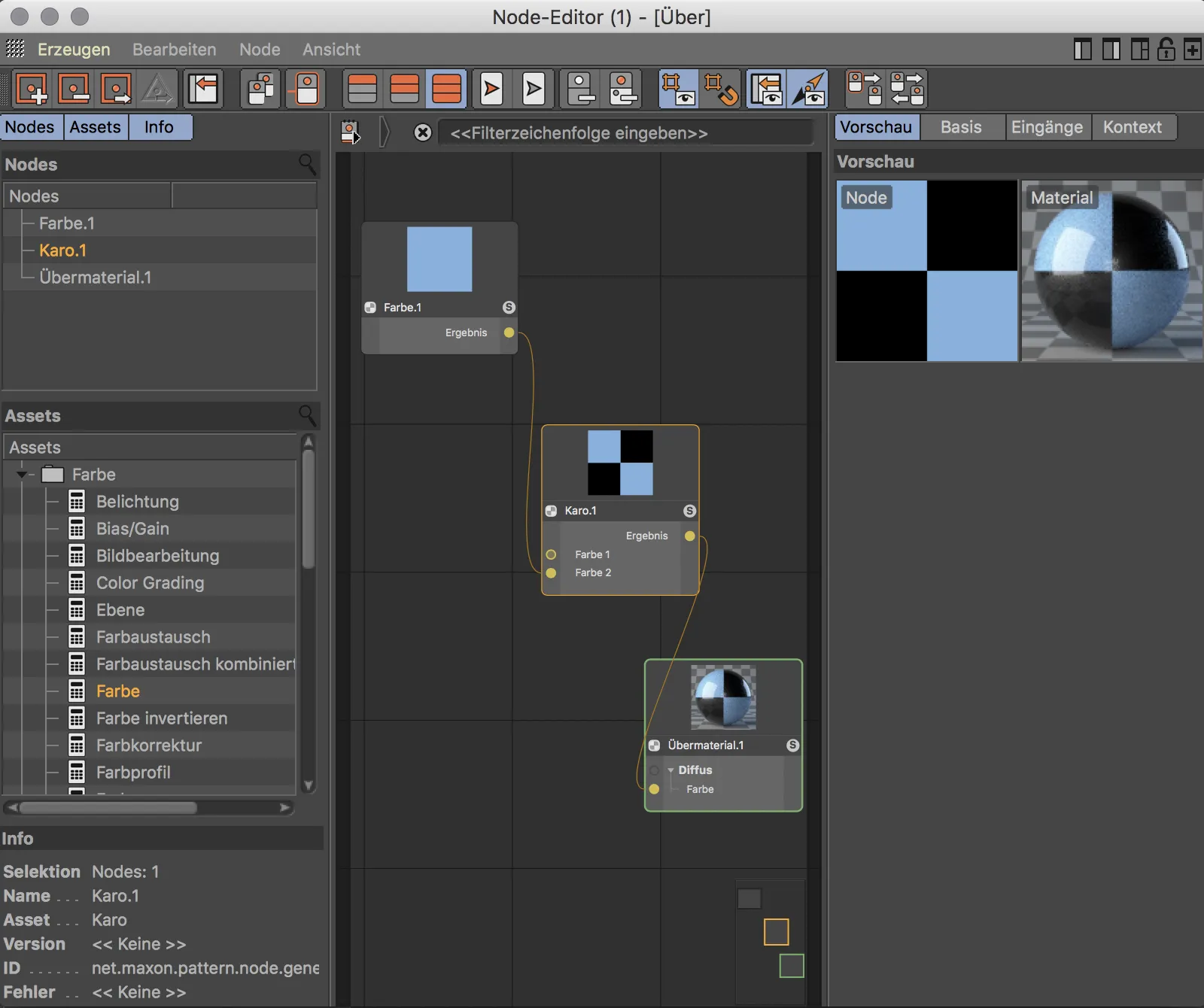
Gotowe materiały węzłowe
Pierwsze wrażenia co do możliwości materiałów węzłowych można uzyskać korzystając z gotowych materiałów węzłowych. W odpowiednim podmenu dostępne są niektóre powszechnie używane rodzaje materiałów, takie jak Lakier samochodowy, Skała, Drewno czy Metal.
Aby zajrzeć pod spód, przyjrzymy się krótko budowie Presetu złota.
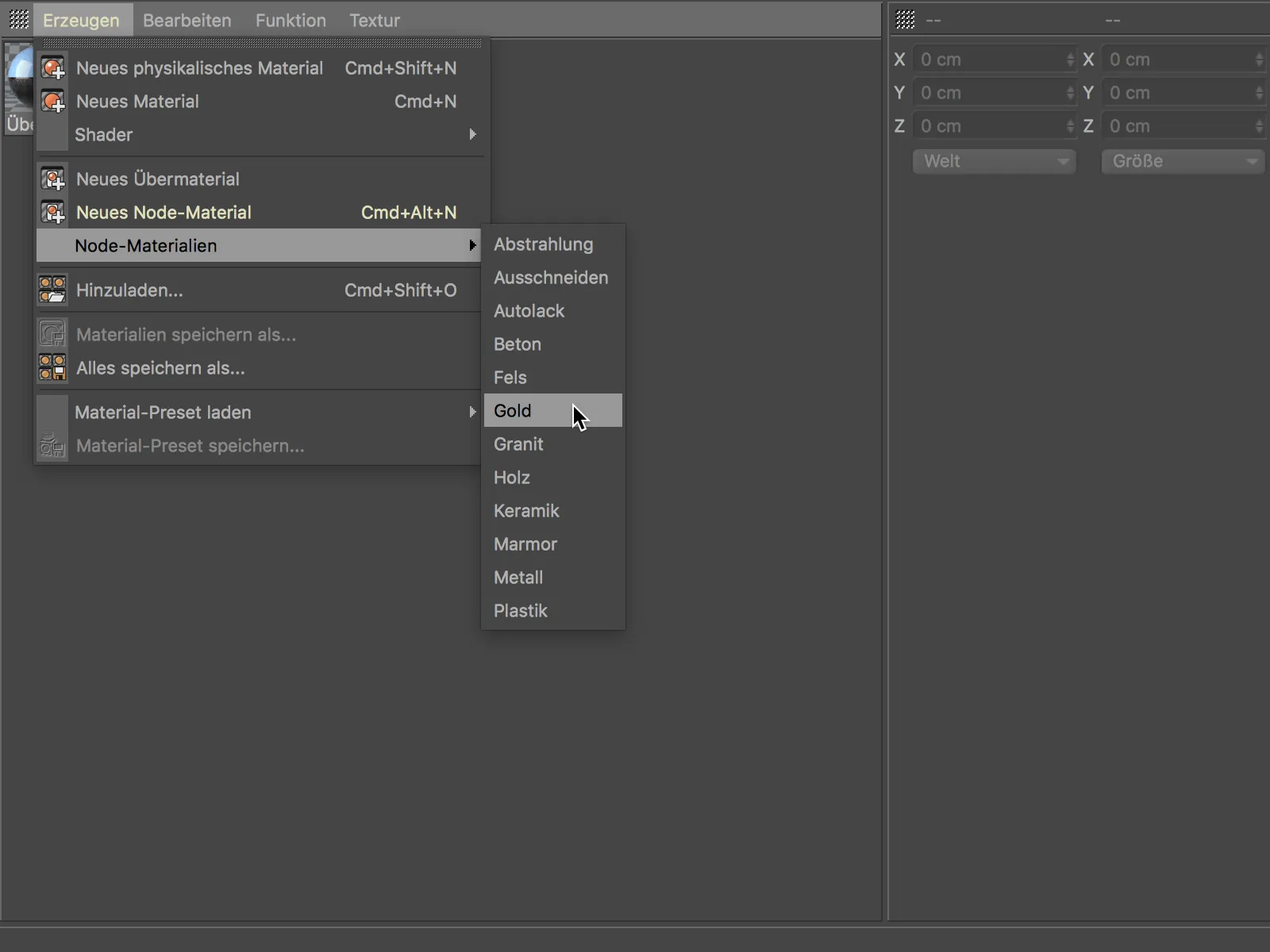
Tworząc materiał złoto poprzez menu Utwórz>Materiały węzłowe a następnie otwierając go w Edytorze węzłów, widzimy bogato wyposażony węzeł z wieloma parametrami specyficznymi dla materiałów, takimi jak ziarnistość, uszkodzenia czy patyna. Jest to więc specjalnie zaprojektowane nadmateriał dla tego zastosowania.
W menu kontekstowym, do którego możemy przejść poprzez prawy przycisk myszy, znajdziemy wiele funkcji praktycznych do pracy z węzłami i Edytorem węzłów, w tym polecenie Edytuj zasób. Zasoby to zbiory materiałów węzłowych, na które można się odwoływać w Cinema 4D.
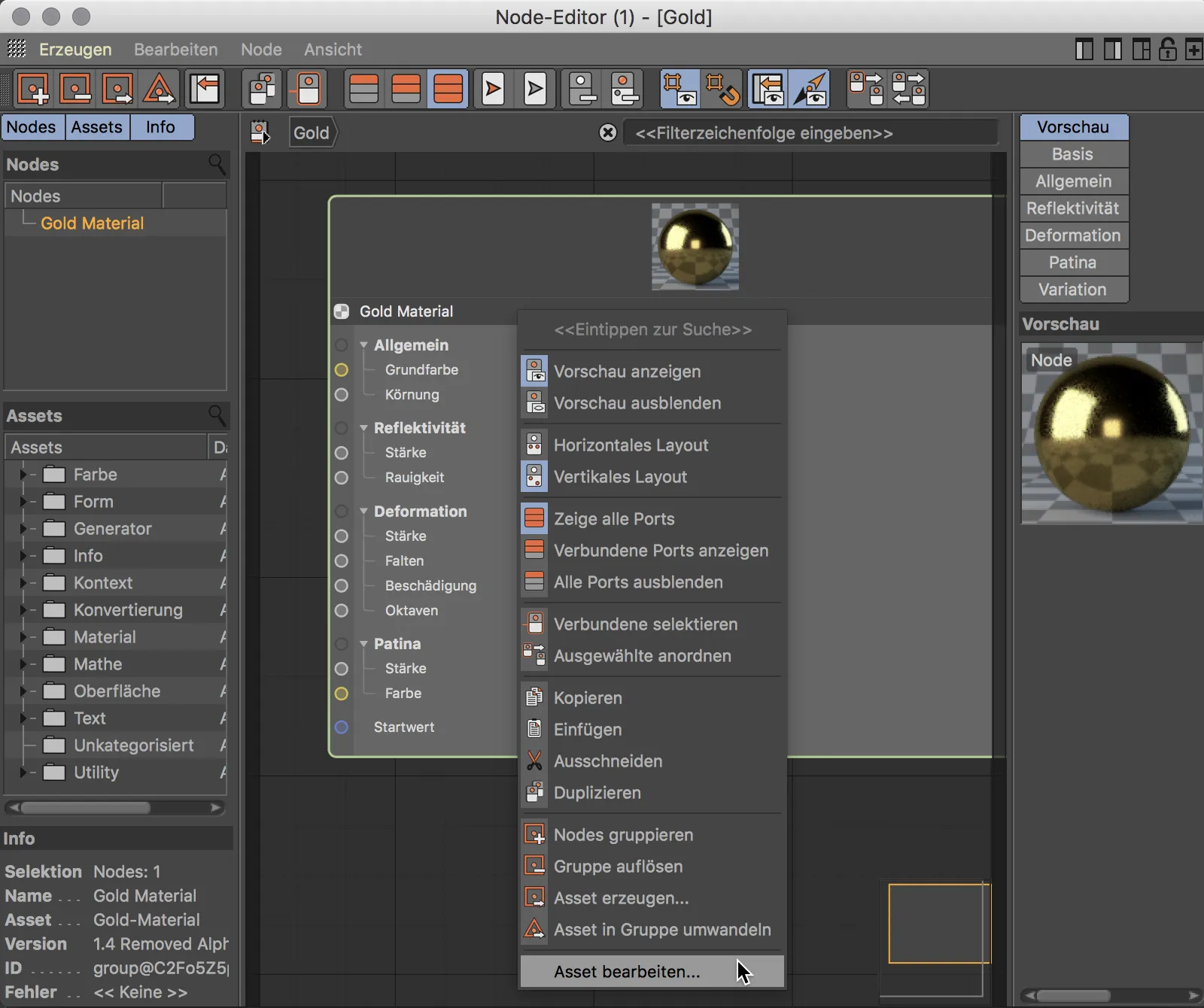
Gdy otworzymy teraz grupę węzłów, która jest wyświetlana obok jego nazwy za pomocą ikony z strzałką…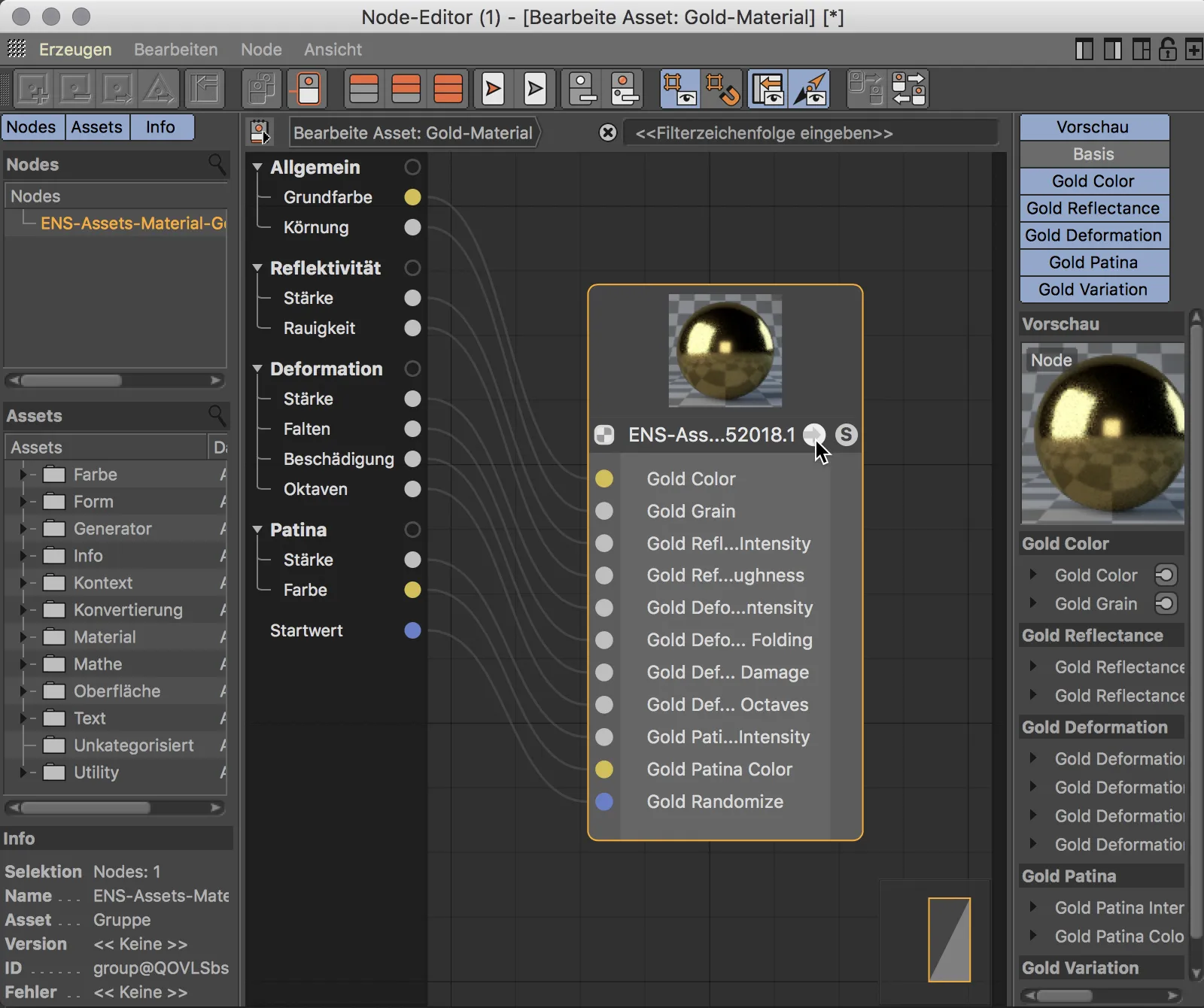
… uzyskujemy wgląd w złożoność struktury węzłów, której dzięki optycznym materiałom zwykle jesteśmy oszczędzeni. Osoby zainteresowane pracą z węzłami i związana z tym elastycznością oraz praktycznie nieograniczonymi możliwościami mogą generować własne materiały i tworzyć własne zasoby.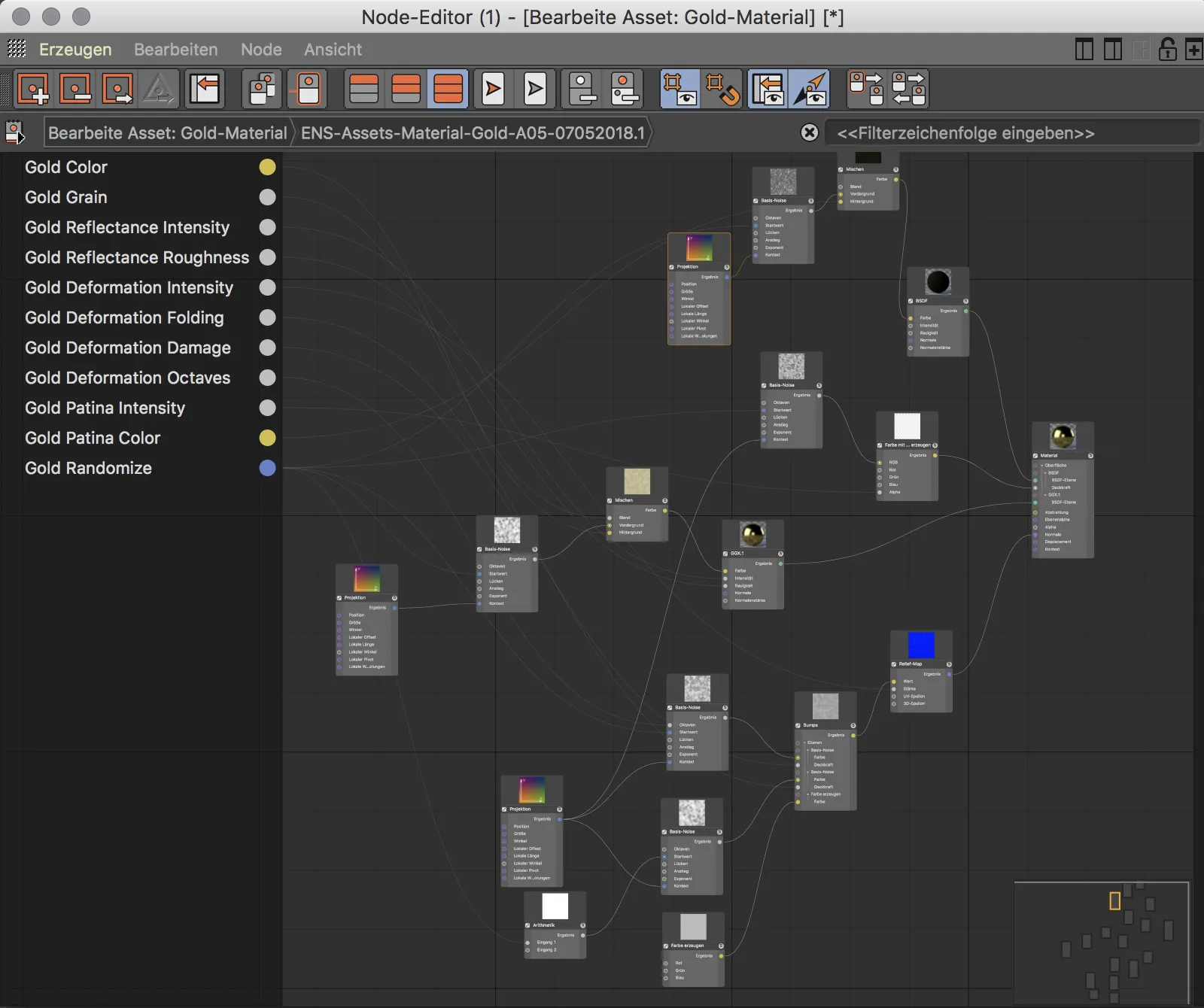
Materiały węzłowe
W tym samouczku jednak nie będzie mowy o złożonych strukturach węzłów, ale o prostym wprowadzeniu do pracy z materiałami i węzłami. Zobaczmy więc, jak tworzyć własne, nowe optyczne materiały i integrować nasze pierwsze węzły.
Nowy optyczny materiał tworzymy za pomocą polecenia Utwórz>Nowy materiał optyczny lub za pomocą skrótu klawiaturowego Polecenie+Alt+N w Managerze materiałów.
Gdy klikniemy dwukrotnie ten optyczny materiał w Managerze materiałów, otworzy się Edytor węzłów. W centrum znajduje się główna przestrzeń robocza, w której domyślnie znajduje się węzeł materiału dla wyniku oraz połączony węzeł rozpraszający. Lewa kolumna pokazuje używane węzły, bibliotekę wszystkich dostępnych zasobów oraz ogólne informacje o wybranym węźle. Prawa kolumna przypomina Manager atrybutów, tutaj dokonywane są wszystkie ustawienia danego węzła lub zasobu.
Edytor węzłów sam w sobie oferuje wiele funkcji do pracy z węzłami w edytorze – tutaj polecam włączenie etykietek informacyjnych lub też zajrzenie do dokumentacji.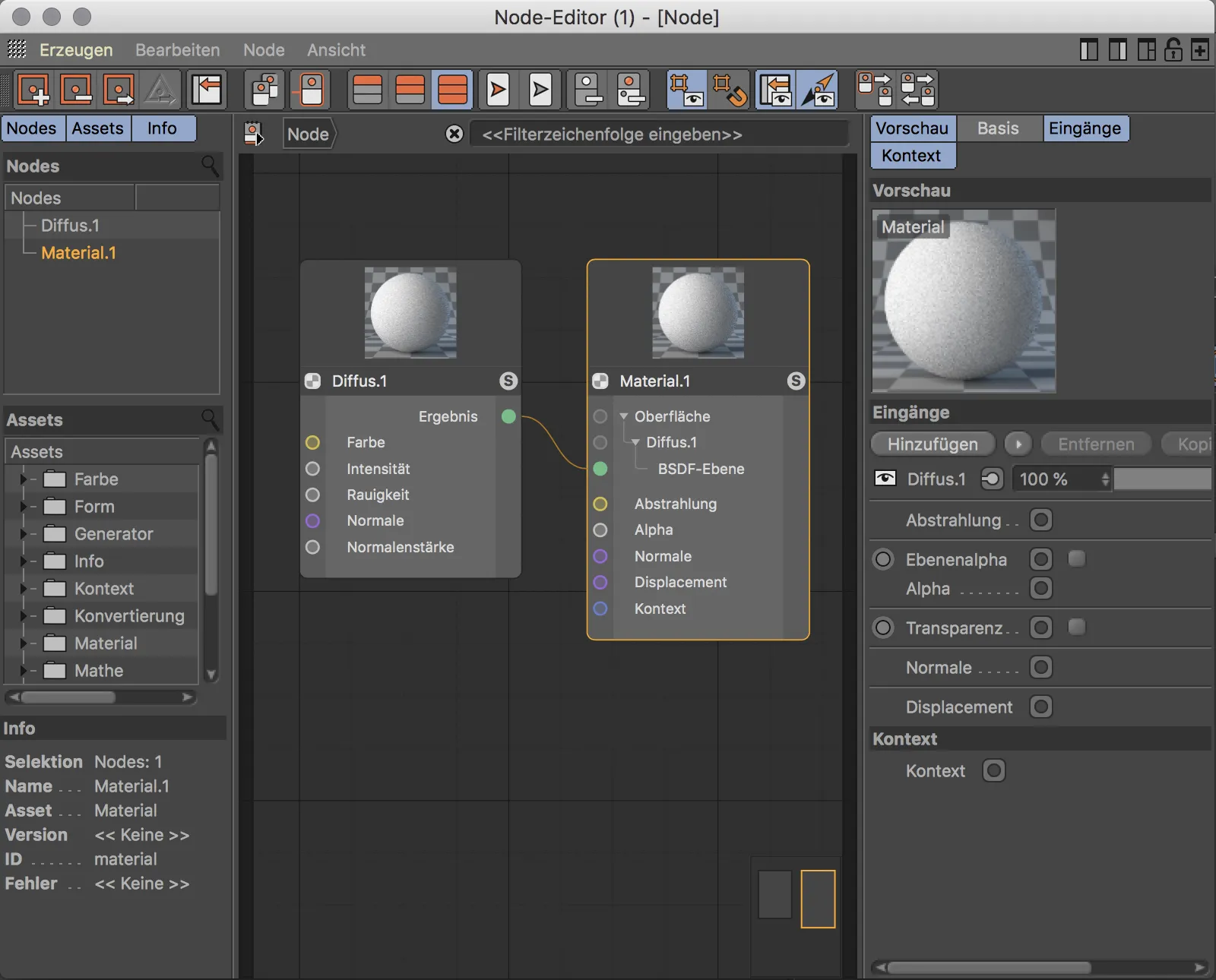
W chwili obecnej nasz optyczny materiał składa się z jednej warstwy rozpraszającej dla powierzchni. Węzeł materiału udostępnia także porty wyjściowe promieniowanie, alfa, normalne, przemieszczenie i kontekst. Aby nadać materiałowi odbijające właściwości, potrzebujemy dodatkowej warstwy powierzchniowej, którą tworzymy za pomocą przycisku Dodaj jako port wejściowy. Te warstwy współpracują z fizycznym BSDF-(wielokierunkowa funkcja rozproszenia promieniowania)-cieniowaniem. Użytkownicy Blendera znają skrót „BSDF” od wprowadzenia renderera Cycles.
Po tym kroku, oprócz już istniejącej warstwy rozpraszającej, węzeł materiału zawiera drugą warstwę BSDF z własnym portem wejściowym, do której możemy się odwołać.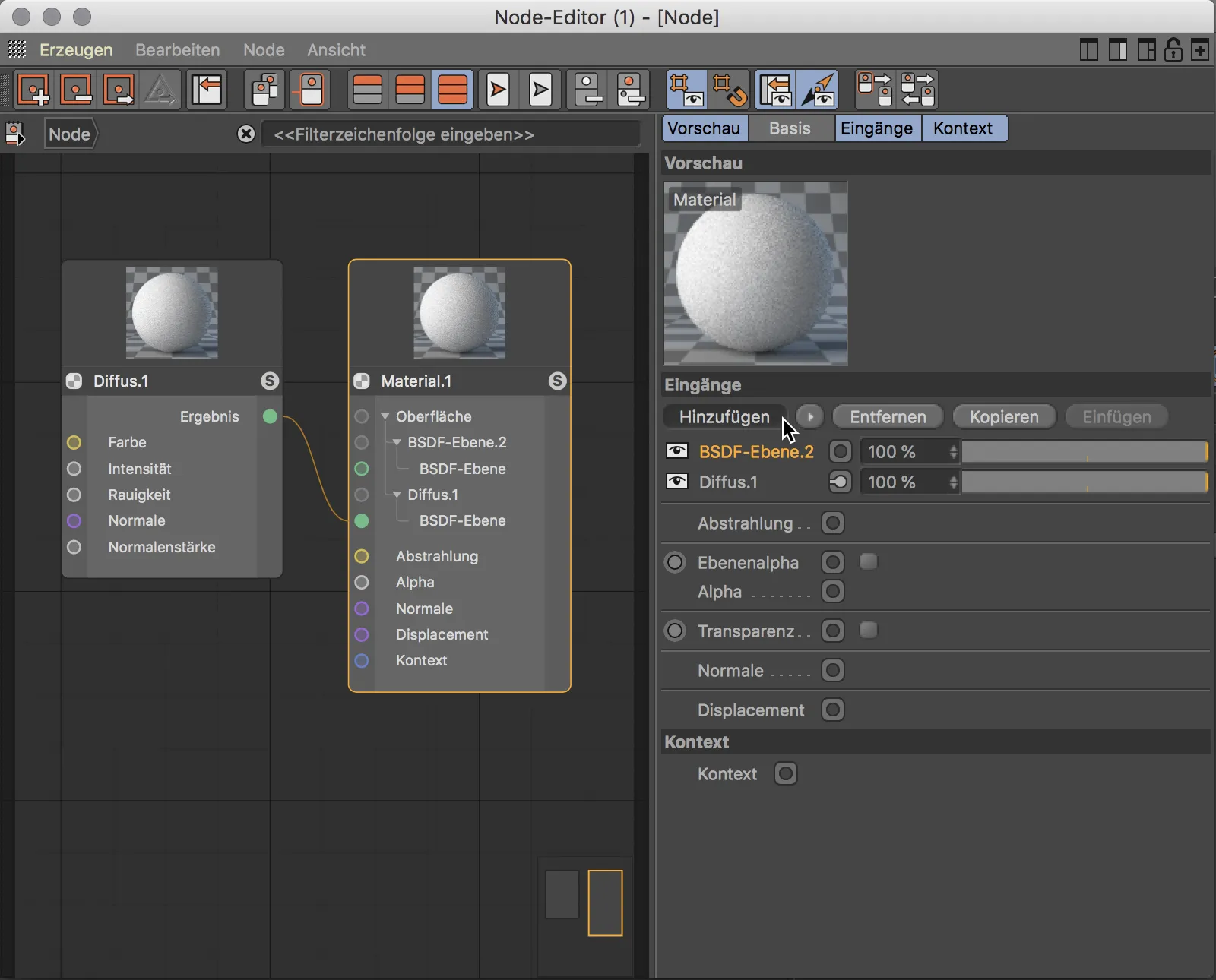
Odbijające właściwości materiału są określane poprzez innego rodzaju BSDF. Port wejściowy został już przygotowany w węźle materiału, tak jak to ma miejsce w przypadku warstwy rozpraszającej, potrzebujemy więc również drugiego węzła BSDF. Węzeł ten możemy wziąć z biblioteki zasobów lub po prostu skopiować i wkleić z węzła rozpraszającego. W ustawieniach drugiego węzła BSDF możemy wybrać na przykład rodzaj BSDF, GGX lub Beckmann, oraz ustawić Fresnel na dielektryczny. Aby użyć tego węzła BSDF dla materiału, podłączamy jego zielony port wynikowy do zielonego portu wejściowego drugiej warstwy BSDF. Podgląd węzła materiału od razu pokazuje obliczony wynik.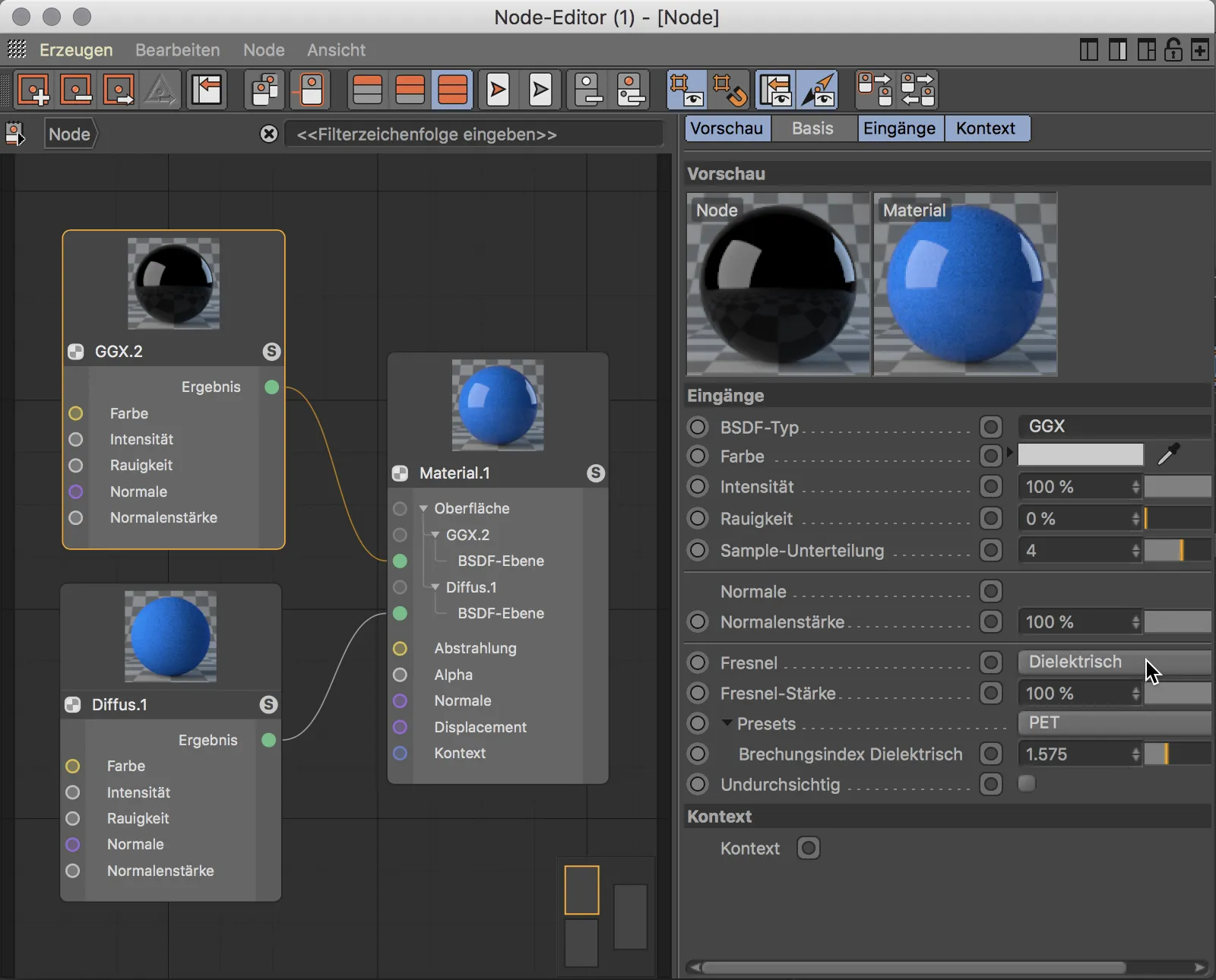
Włączenie tekstury do optycznego materiału jest bardzo proste. Wystarczy przeciągnąć pożądaną teksturę z Eksploratora plików Windows lub Finderze na Edytor węzłów.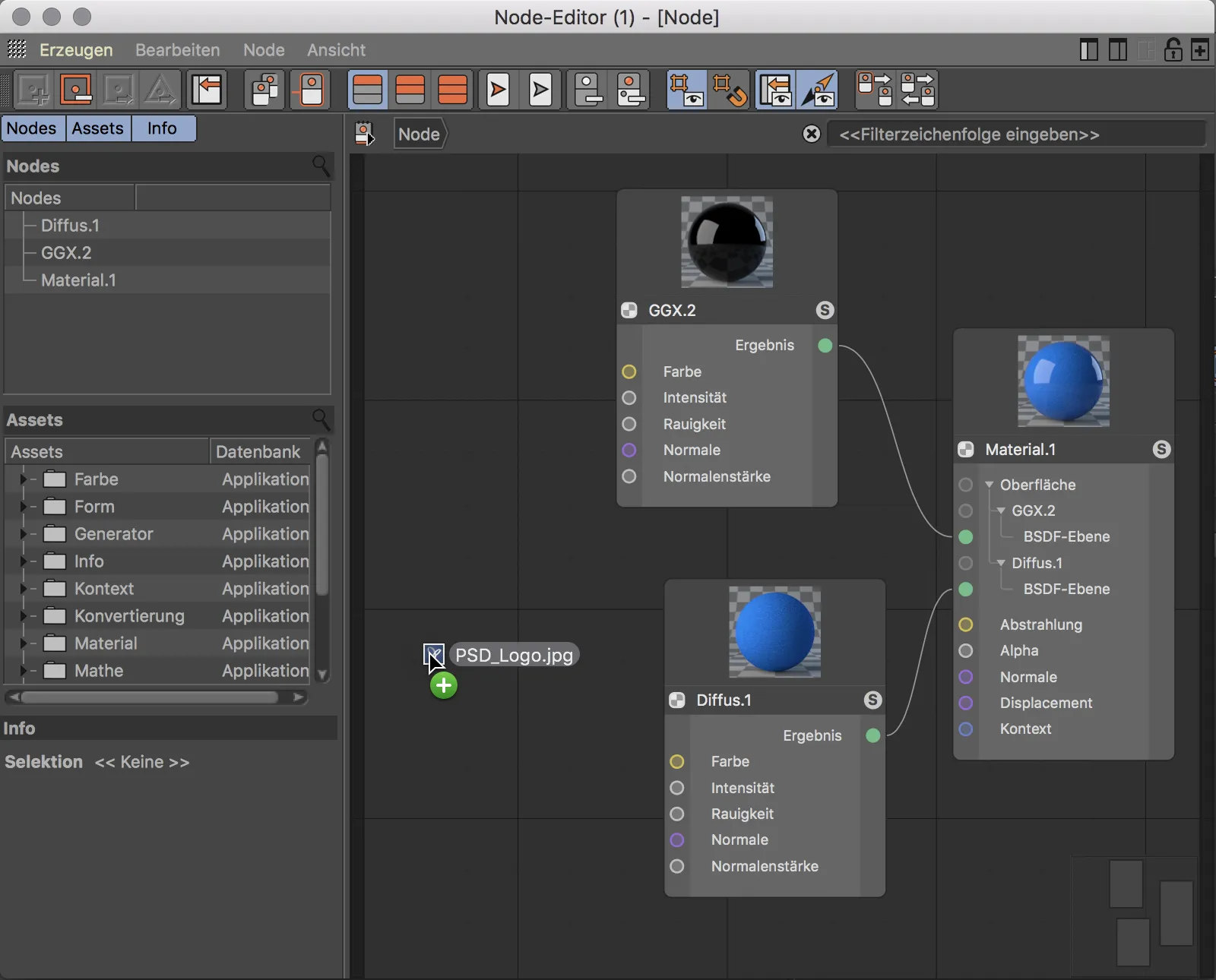
Automatycznie utworzony zostanie wymagany węzeł obrazu i przypisana do niego tekstura. Aby teraz na przykład użyć tekstury jako koloru w warstwie rozpraszającej, łączymy żółty port wynikowy węzła obrazu z żółtym portem koloru węzła rozpraszającego.
Kolor portu wskazuje na typ danych. Port wejściowy i wyjściowy o tym samym kolorze mają ten sam typ danych i mogą być bezproblemowo połączone. Oczywiście możliwe jest też łączenie portów o różnych kolorach. Wtedy następuje wewnętrzna konwersja typu danych, która mam nadzieję przynosi oczekiwany rezultat.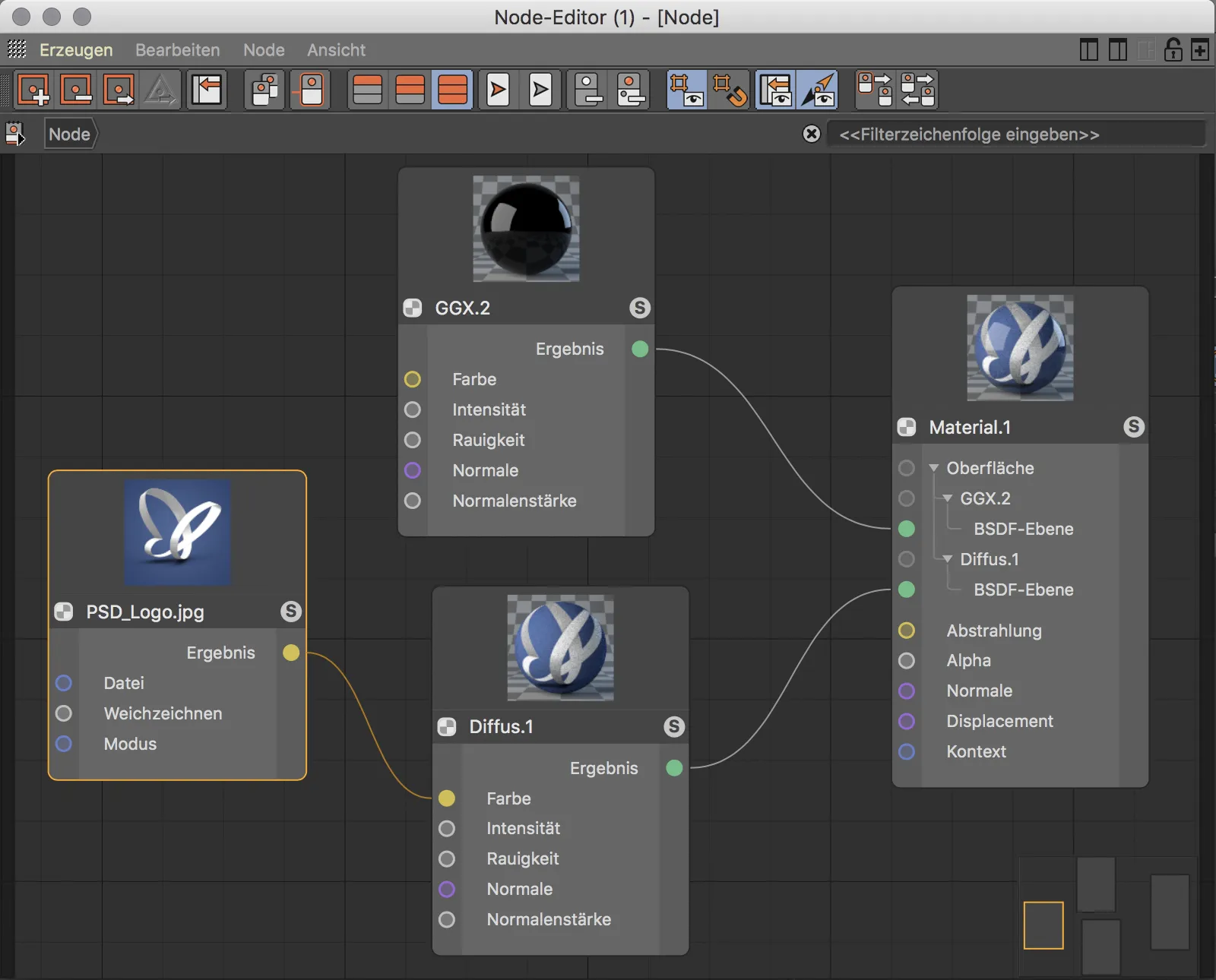
Edytor węzłów w swojej bibliotece zasobów dostarcza wiele zasobów. Bezpieczną pomocą w poszukiwaniu odpowiedniego zasobu jest pole wyszukiwania. Zamiast męczyć się z przeglądaniem katalogów, wystarczy wpisać kilka liter, aby przefiltrować wstępną selekcję. Szczególnie praktyczne jest to, że nie tylko wyświetlają się zasoby, które zawierają wpisane litery w nazwie, ale także te, które mają związek tematyczny i posiadają zatem pasujące słowa kluczowe.
W pokazanym przykładzie szukane jest zasobienie do strukturyzacji powierzchni.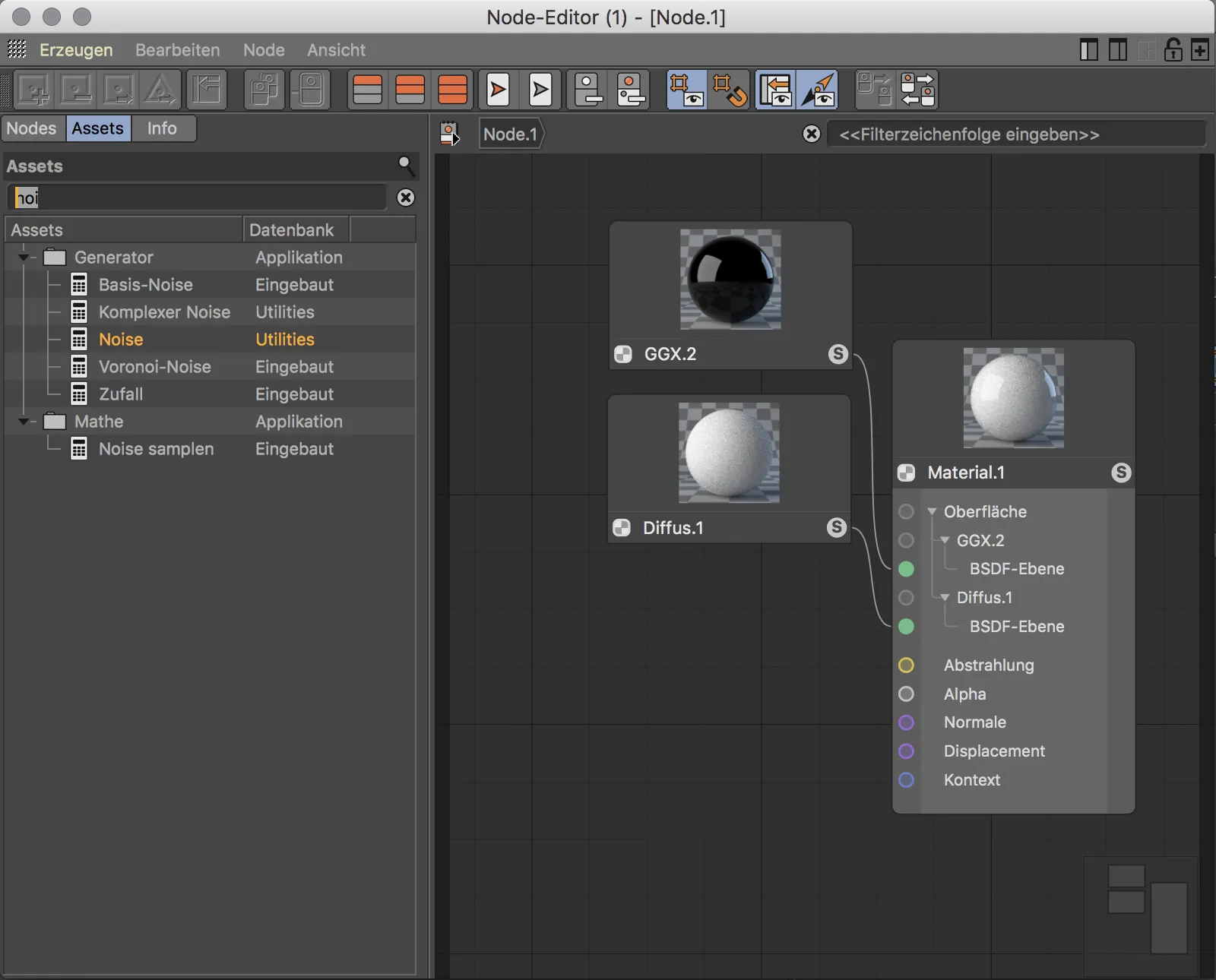
Po przeciągnięciu wezła Noise z biblioteki zasobów do głównego okna, już na podstawie kolorów widać, że żółty port wyników wezła Noise nie pasuje do fioletowego portu normalnego odpowiedzialnego za strukturę powierzchni dla Warstwy Diffus-BSDF. Nawet po zsumowaniu wyników widać, że automatyczna konwersja nie pomaga z powodu różnych typów danych.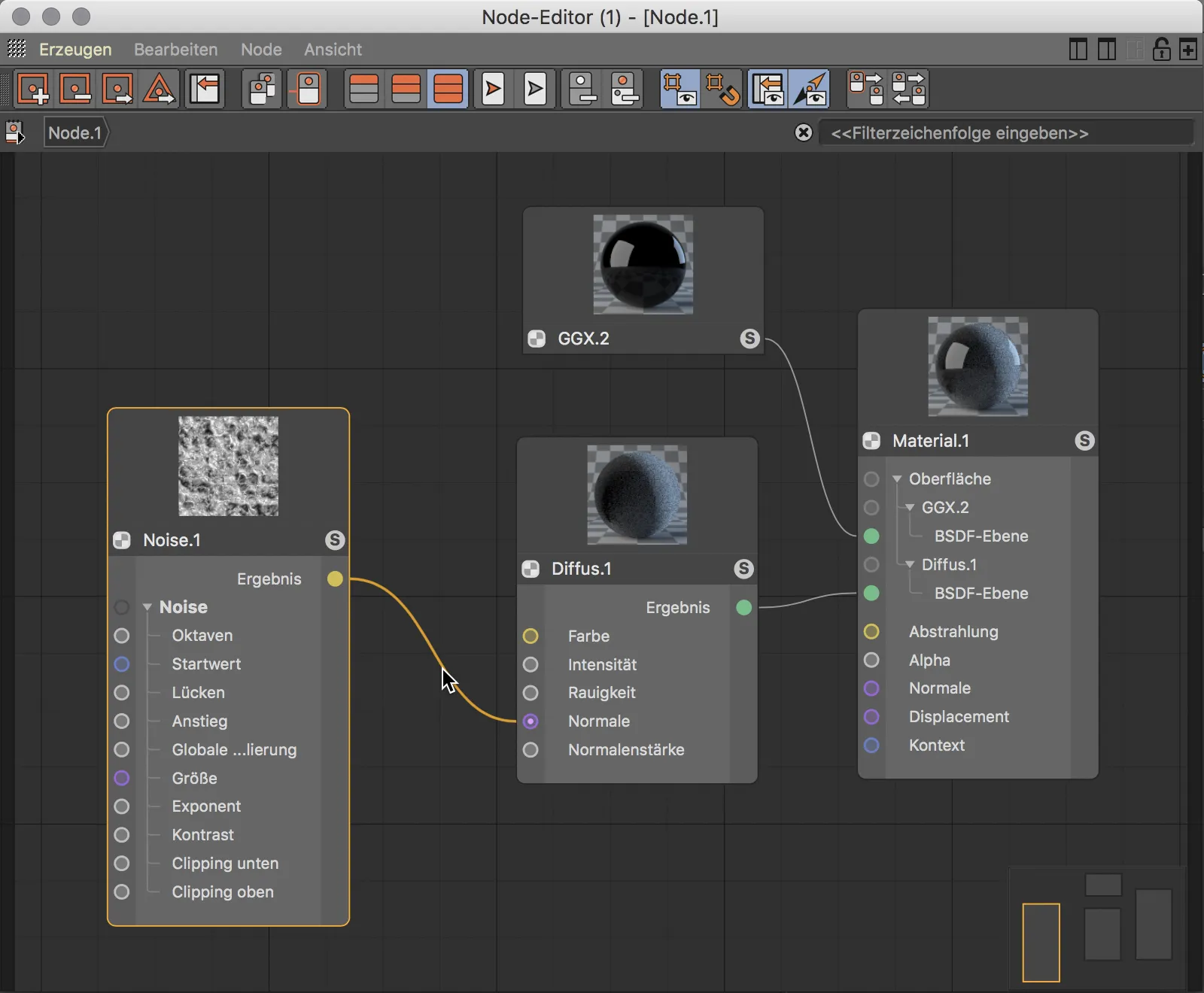
Potrzebujemy więc zasobu, który przekształci wezeł Noise w mapę bampingu (relief) do portu normalnego wezła Warstwy Diffus. Spróbujmy wyszukać kontekstowo w polu wyszukiwania zasobów, wpisując pierwsze litery słowa „Normalny”. Już znajdujemy obok kilku innych podobnych wezłów tematycznie w podkatalogu Wzorzec wyświetlony zostaje wezeł Relief Map. Po przeciągnięciu wezła Relief Map do głównego obszaru Edytora Wezłów, można zauważyć po kolorach portów, że konwersja pasuje do przylegających typów danych.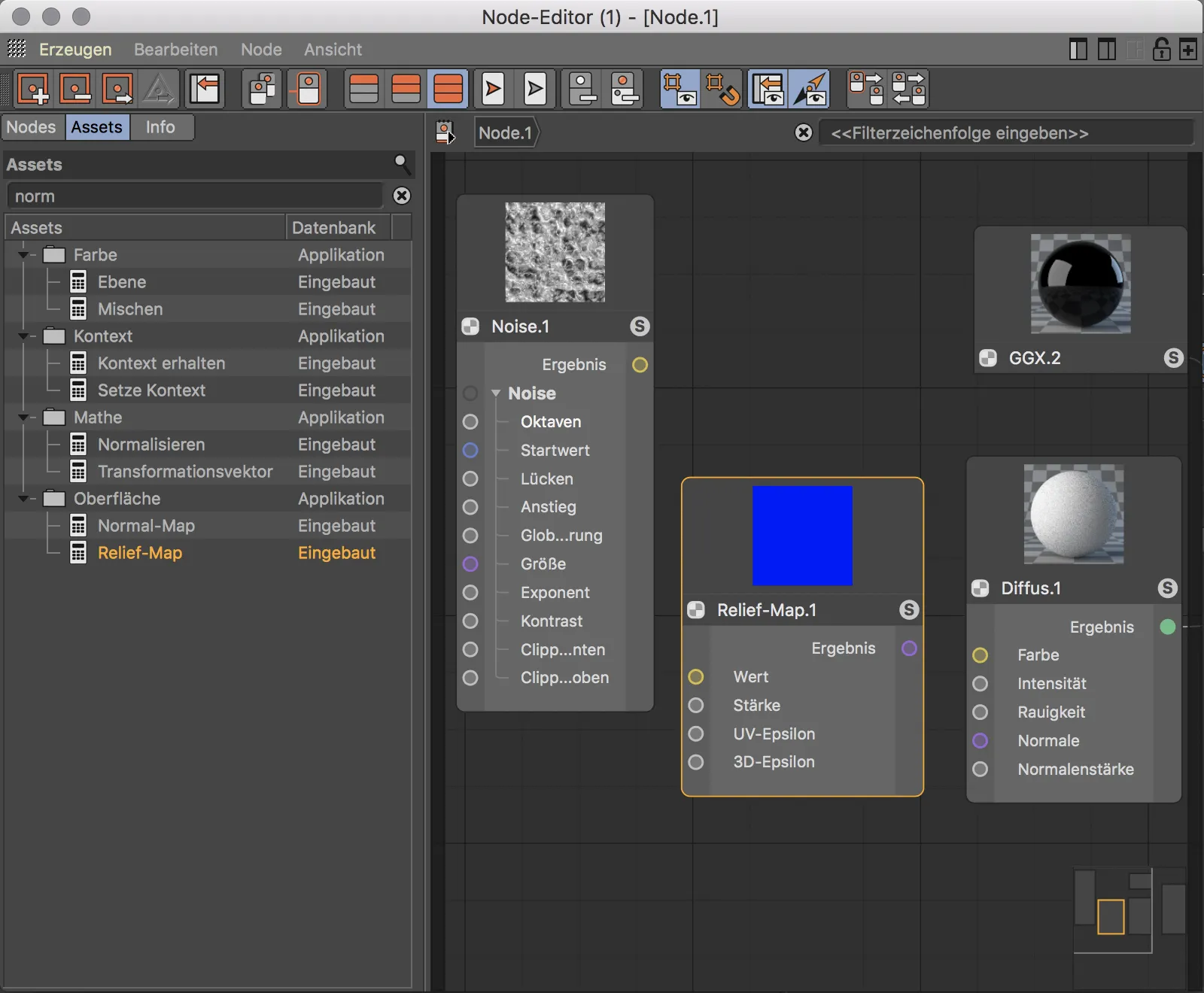
Teraz musimy tylko umieścić wezeł Relief Map między wezłem Noise i wezłem Warstwy Diffus-BSDF oraz połączyć ze sobą porty o odpowiednich kolorach. Wygodnie, podgląd w wezle Relief Map od razu pokazuje pośredni wynik, który jest kierowany do wezła Warstwy Diffus-BSDF. W podglądzie na Warstwie Diffus-BSDF i Wezle Materiału widzimy efekt mapy bampingu.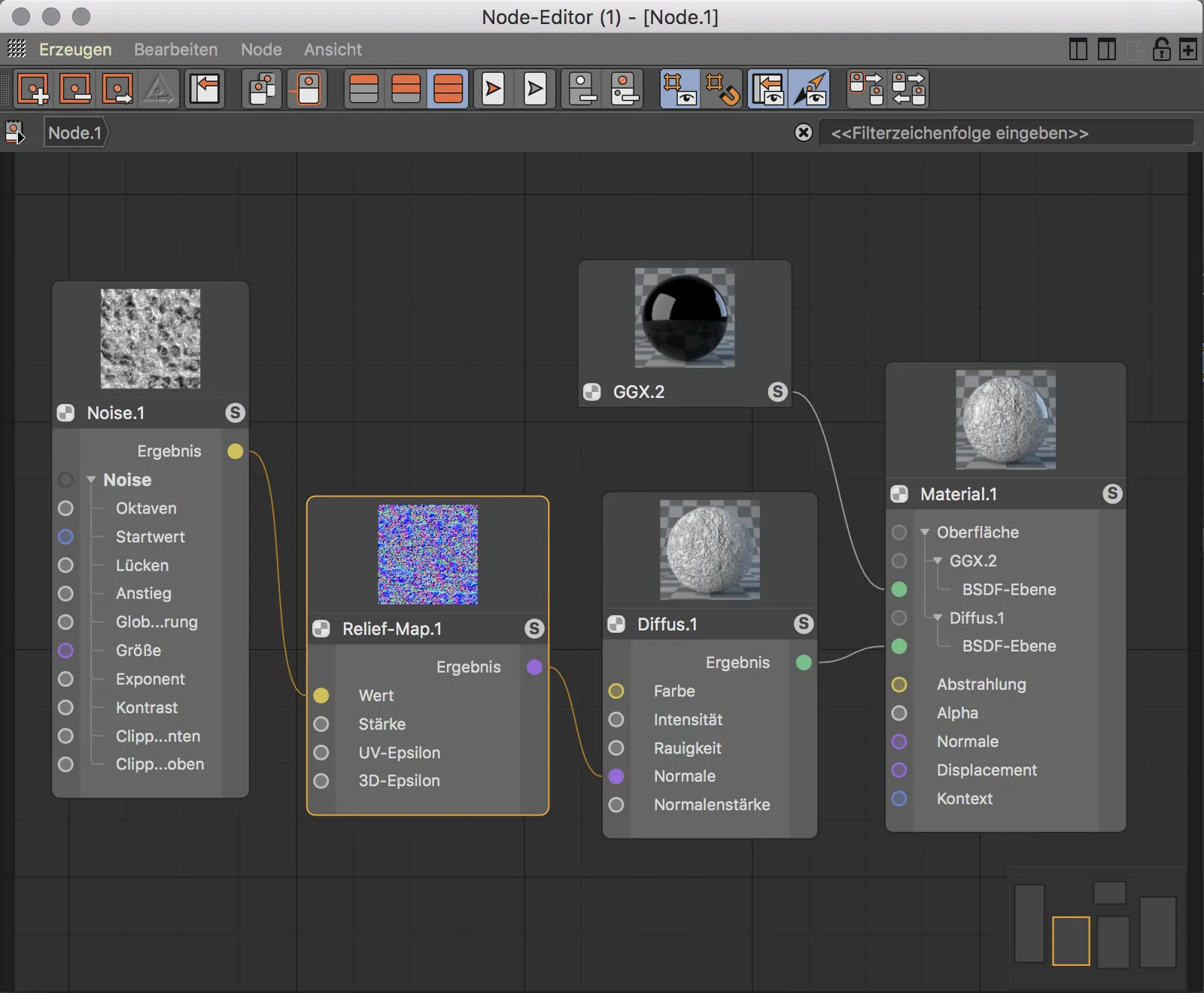
Osoba, która jeszcze nie miała dużo styczności z wezlami, może teraz zadać sobie pytanie, jakie korzyści niesie ze sobą zdefiniowanie materiałów poprzez tę metodę w porównaniu z ustawianiem parametrów w Managerze Atrybutów.
Korzyść staje się oczywista, gdy chcemy teraz użyć wezła Noise działającego jak mapa reliefu także dla koloru materiału. Aby użyć od razu innego koloru, dodaję też wezeł Kolorowania.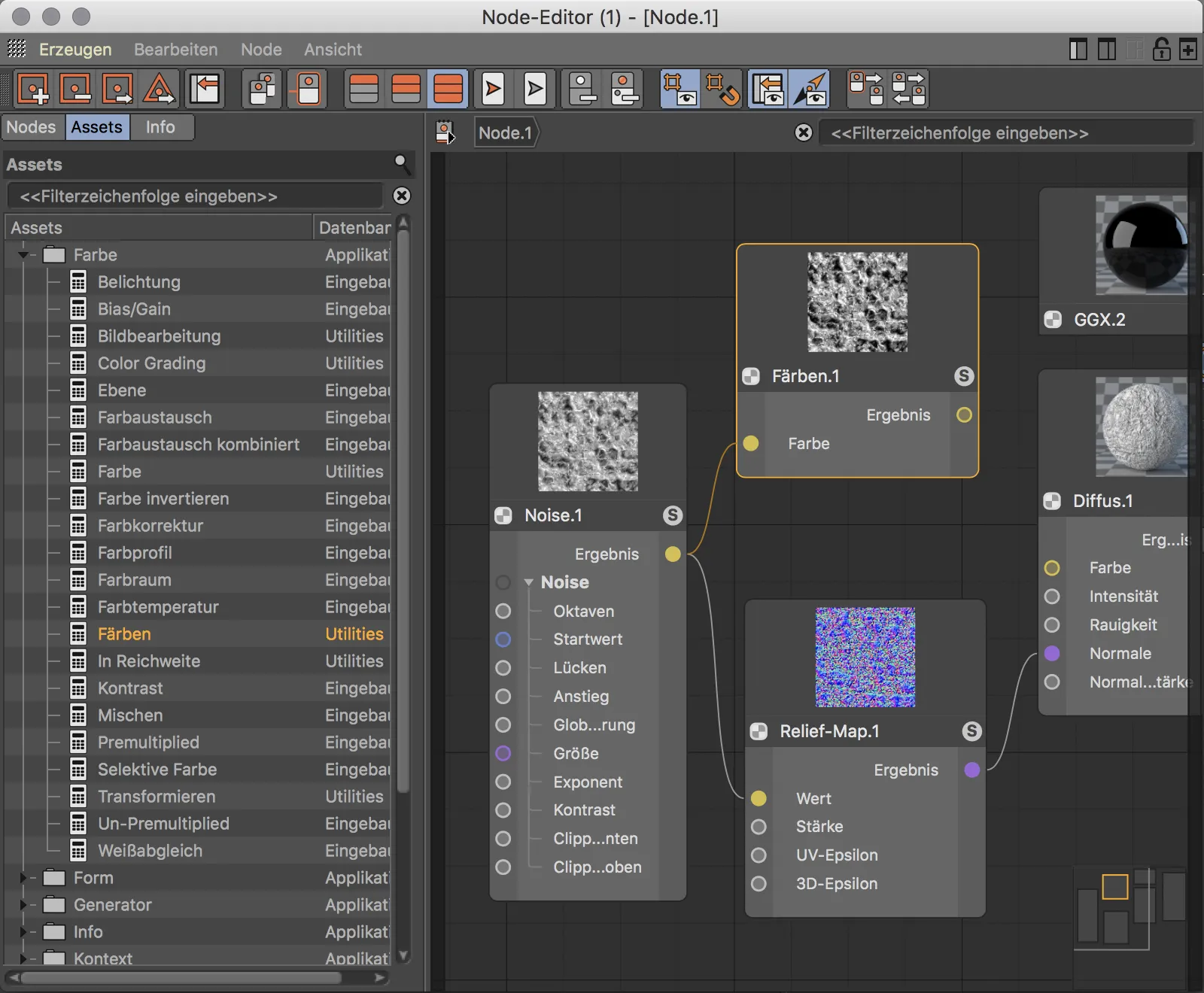
W ustawieniach wezła Kolorowania zdecydowałem się na intensywne czerwone.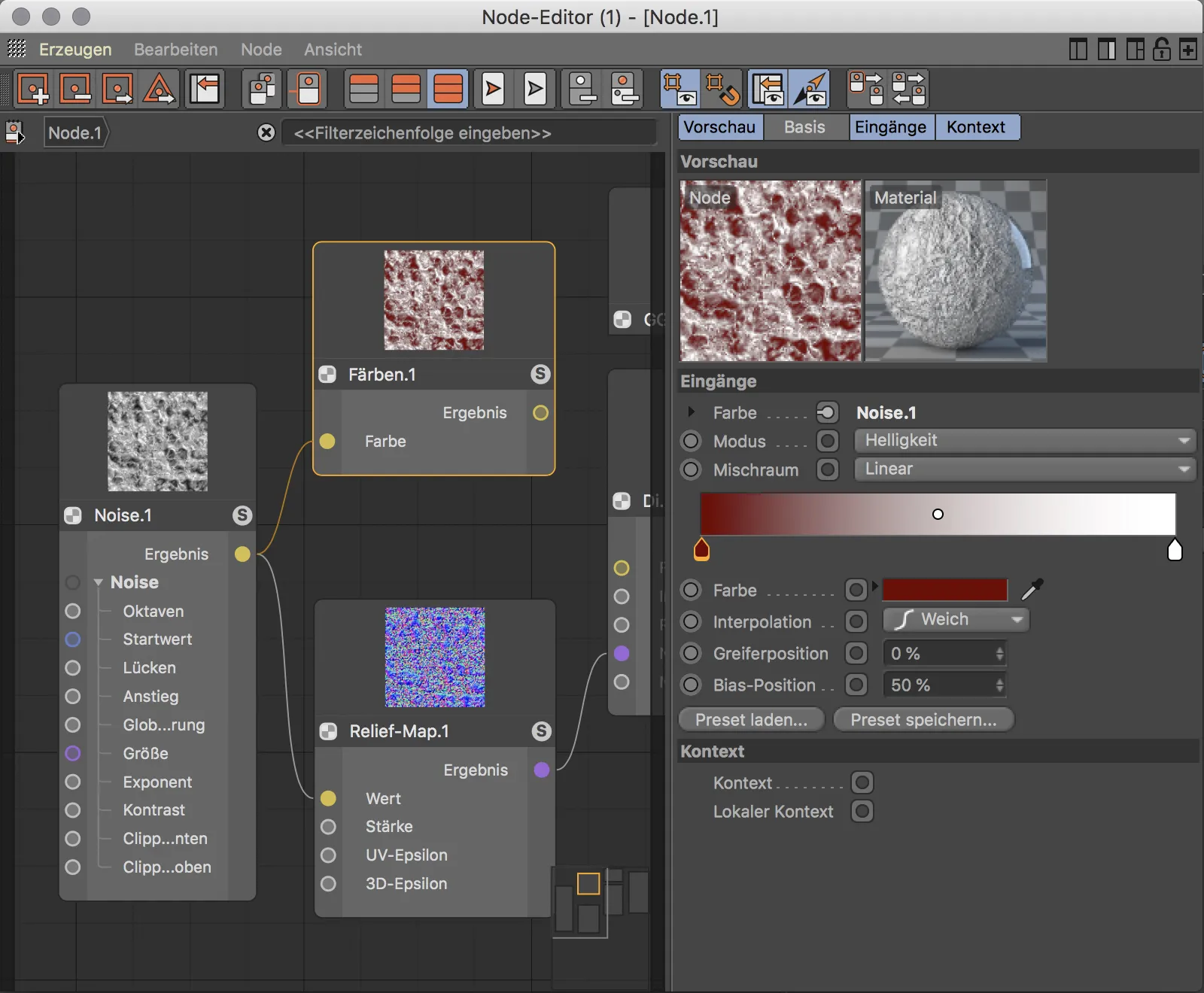
Teraz musimy tylko podłączyć wezeł Kolorowania między żółtym portem wyników wezła Noise i żółtym portem koloru wezła Warstwy Diffus-BSDF. Tak więc używamy wezła Noise zarówno do koloru materiału, jak i jako mapę bampingu. Jeśli zdecydujemy się później na inne wzór szumu, wystarczy to zmienić tylko w jednym miejscu – weźmie się za to sam wezeł Noise. To było tylko proste przykład na elastyczność wezłów w porównaniu do dotychczasowego sposobu pracy. 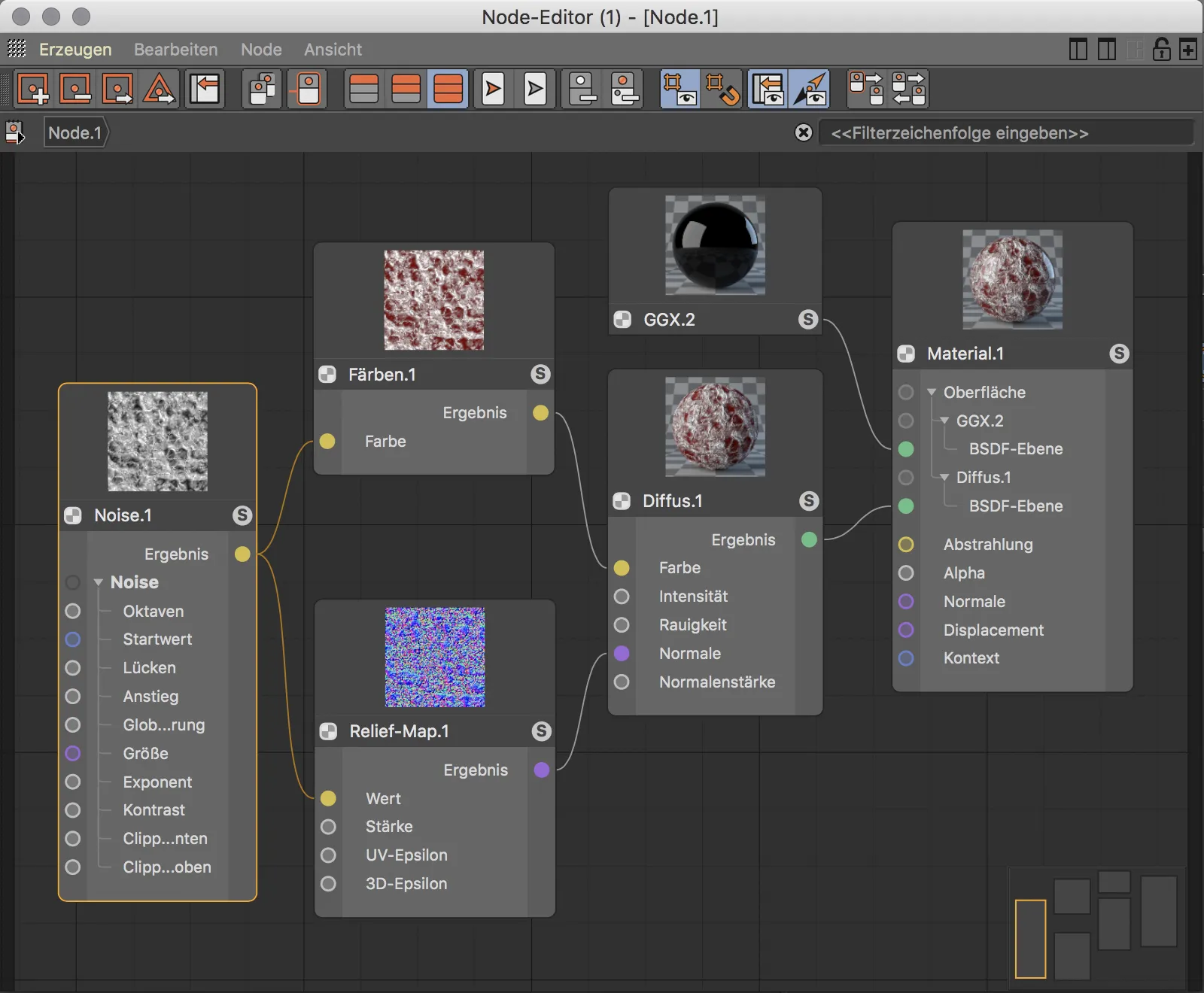
Mam nadzieję, że tym samouczkiem zainteresuję was „materiałami opartymi na wezlach”. Oferowane teraz możliwości w projektowaniu materiałów są praktycznie nieograniczone, dlatego ten samouczek może być jedynie krótkim wprowadzeniem i zaproszeniem do eksperymentowania.


