W tym samouczku pokażemy ci, jak nadać zdjęciom fascynujący efekt geometryczny za pomocą Adobe Photoshop . Efekt geometryczny przekształca zwykłe zdjęcie w kreatywne dzieło sztuki, łącząc formy i kolory w sposób efektowny. Ta technika nie tylko jest łatwa do opanowania, ale także daje imponujące rezultaty, które nadają się zarówno do projektów osobistych, jak i profesjonalnych. Zaczynajmy!
Najważniejsze wnioski
- Dowiedz się, jak dodać tło i pracować z geometrycznymi kształtami.
- Użycie warstw pozwala na łatwiejsze cofanie zmian i precyzowanie efektu.
- Możesz dodać kontury i cienie, aby jeszcze bardziej urozmaicić wygląd.
Krok po kroku
Na początku otwórz swoje zdjęcie w programie Photoshop. Gdy to zrobisz, możemy rozpocząć tworzenie efektu geometrycznego.
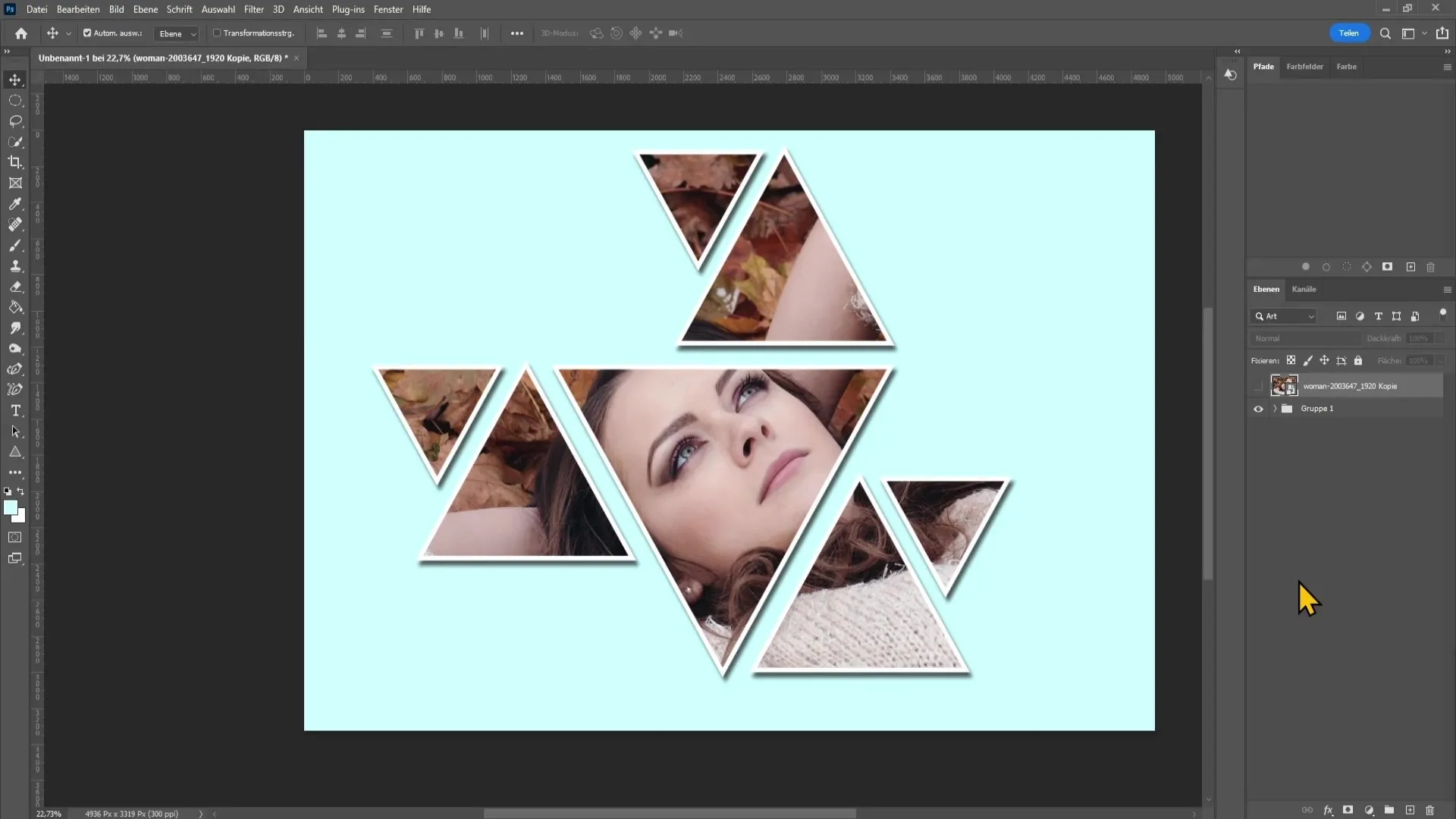
Następnie dodaj tło. Kliknij narzędzie wyboru koloru i wybierz odpowiedni kolor tła. Polecam jasny niebieski, pastelowy kolor, który dobrze współgra z kształtami. Potwierdź swój wybór i przeciągnij warstwę pod swoje zdjęcie, aby tło było widoczne.
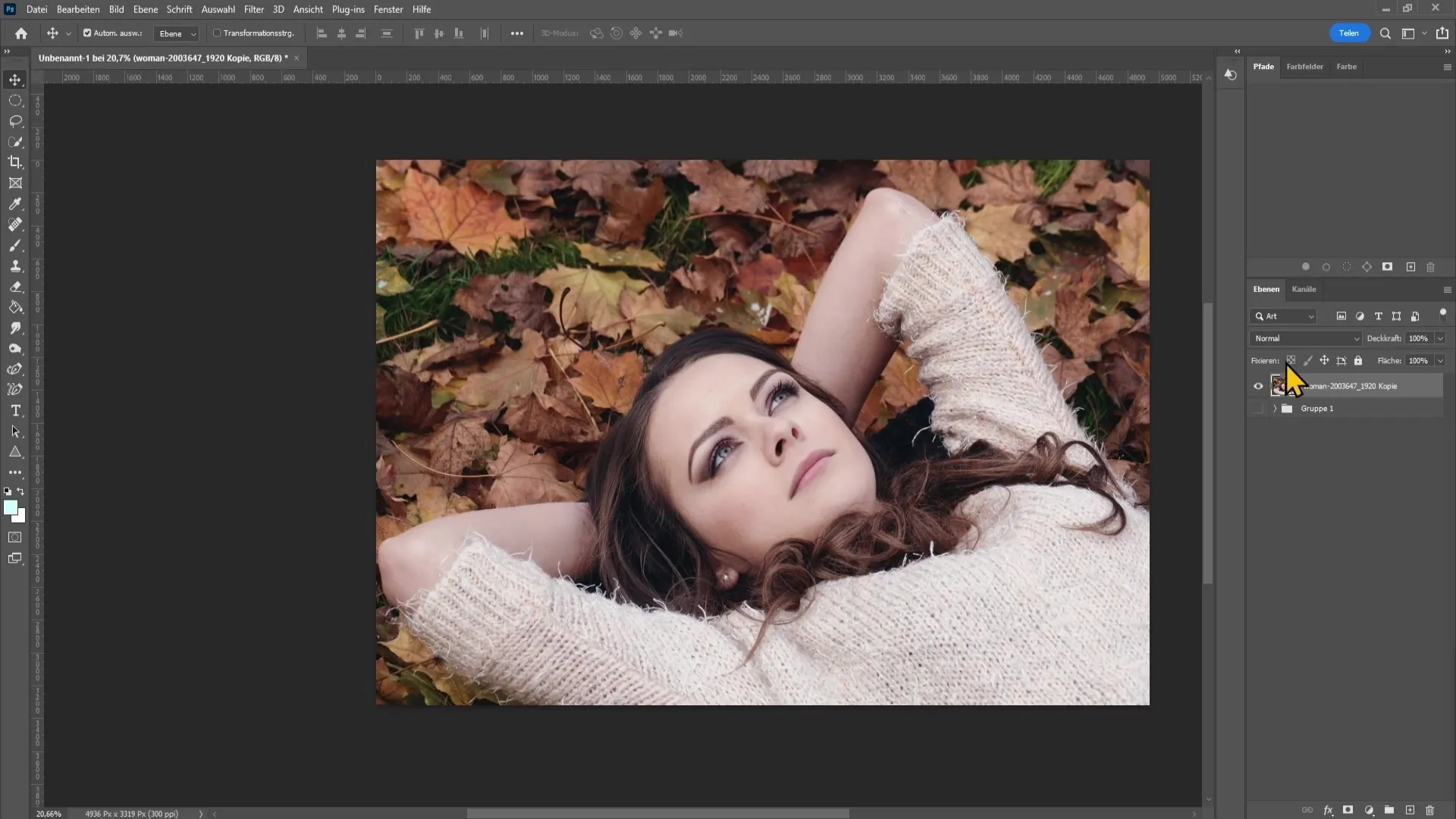
W następnym kroku zanikamy zdjęcie, aby łatwiej było rysować geometryczne kształty. Wybierz narzędzie trójkąta po lewej stronie. Zanim zaczniesz rysować pierwszy trójkąt, upewnij się, że kontur jest ustawiony na „brak”. Wybierz kolor wypełnienia, na przykład czarny. Naciśnij klawisz Shift podczas rysowania trójkąta, aby zachować proporcje.
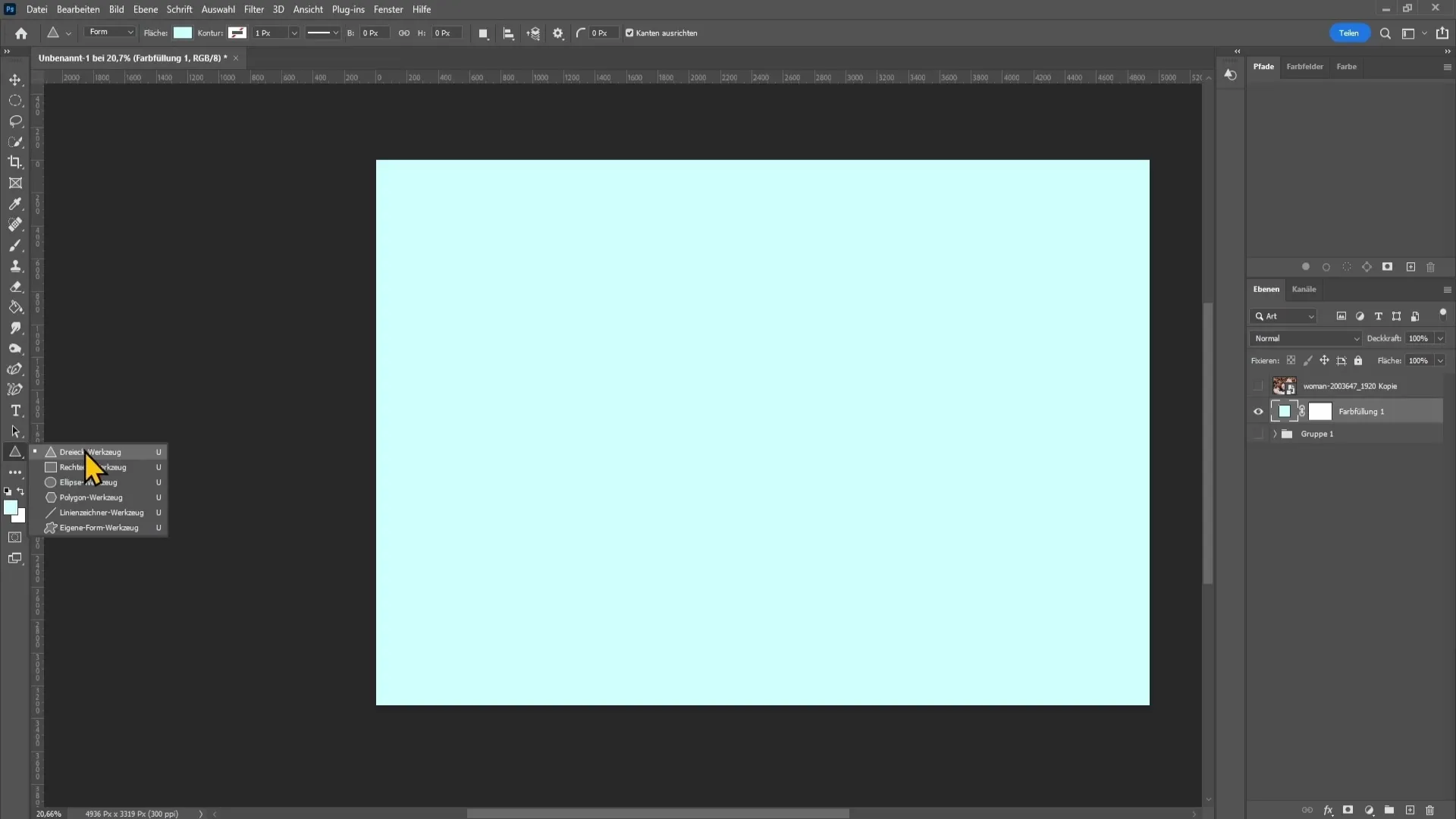
Teraz za pomocą narzędzia przemieszczania możesz przesunąć trójkąt we właściwe miejsce. Aby stworzyć kolejny trójkąt, przytrzymaj klawisz Alt podczas kopiowania pierwszego trójkąta. Jeśli chcesz obrócić drugi trójkąt, naciśnij Ctrl i T, a następnie przytrzymaj klawisz Shift, podczas gdy obracasz trójkąt co 15 stopni.
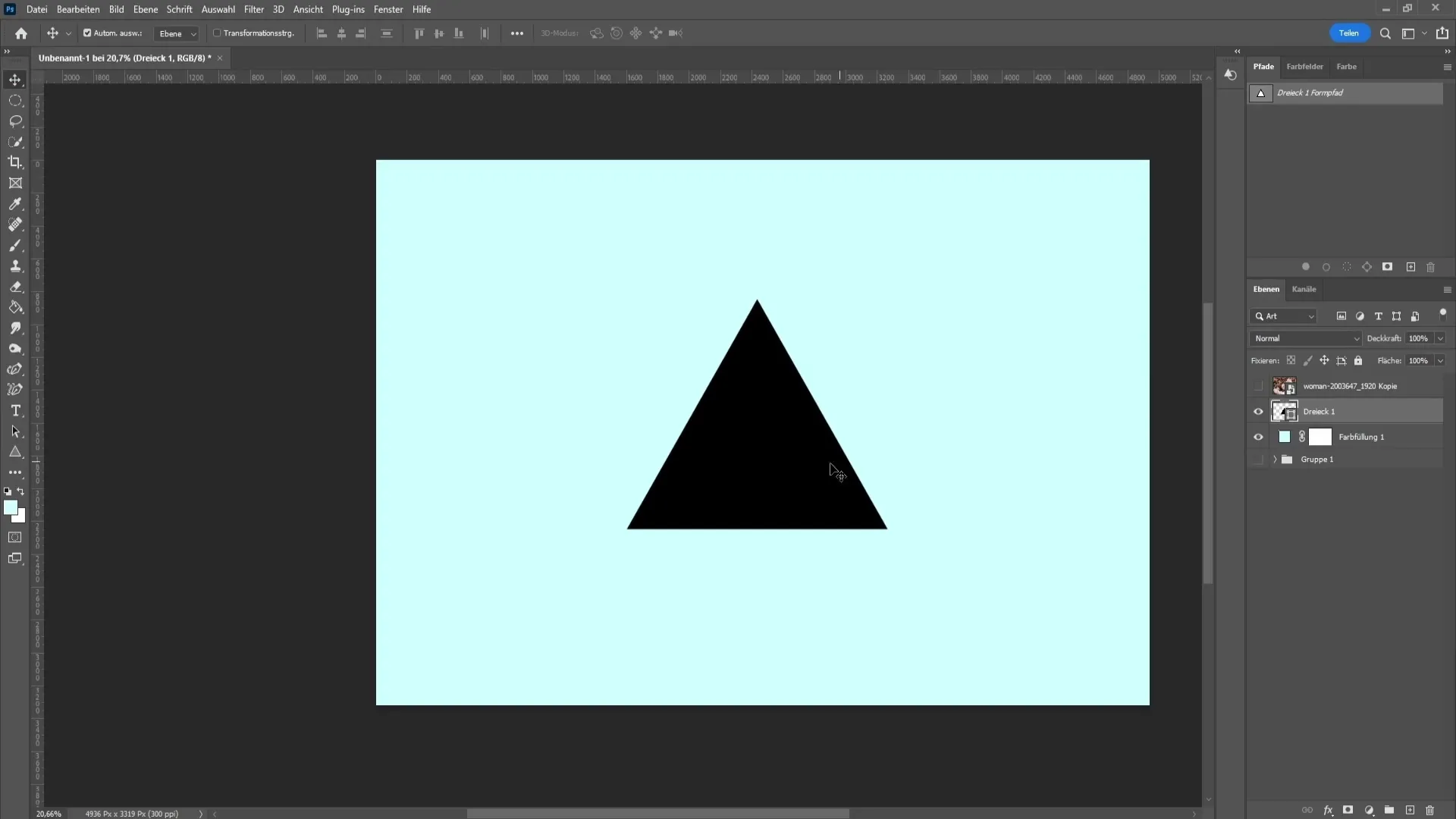
Powtórz ten proces, aby stworzyć kilka trójkątów o różnych rozmiarach i orientacjach. Upewnij się, że odległości między trójkątami są równe, aby projekt wyglądał harmonijnie.
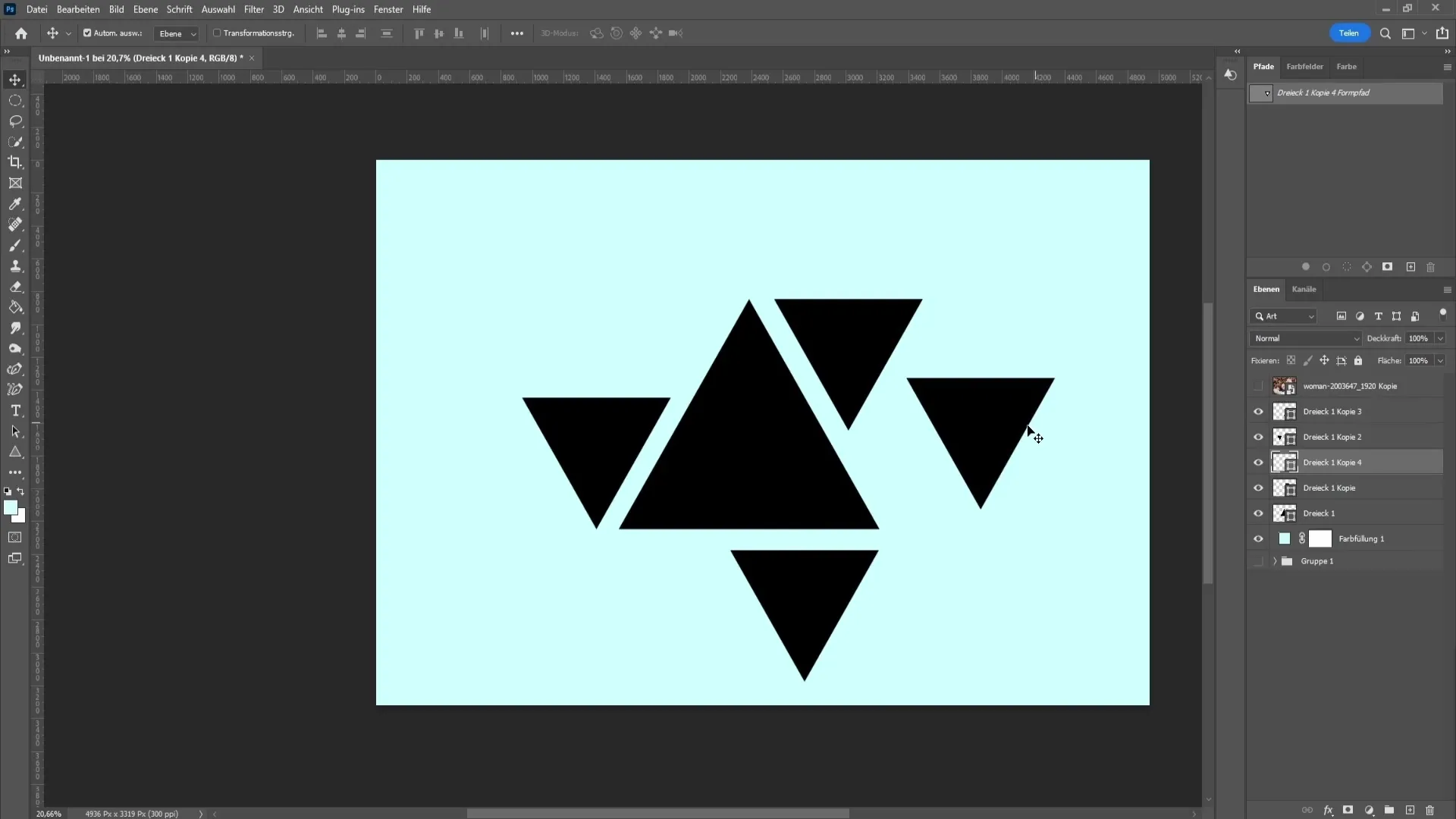
Gdy będziesz zadowolony z ułożenia trójkątów, możesz połączyć wszystkie kształty na jednej warstwie. Zaznacz wszystkie odpowiednie warstwy, kliknij prawym przyciskiem myszy i wybierz „Połącz kształty”. Teraz możesz przesuwać całą grupę jako jedną całość.
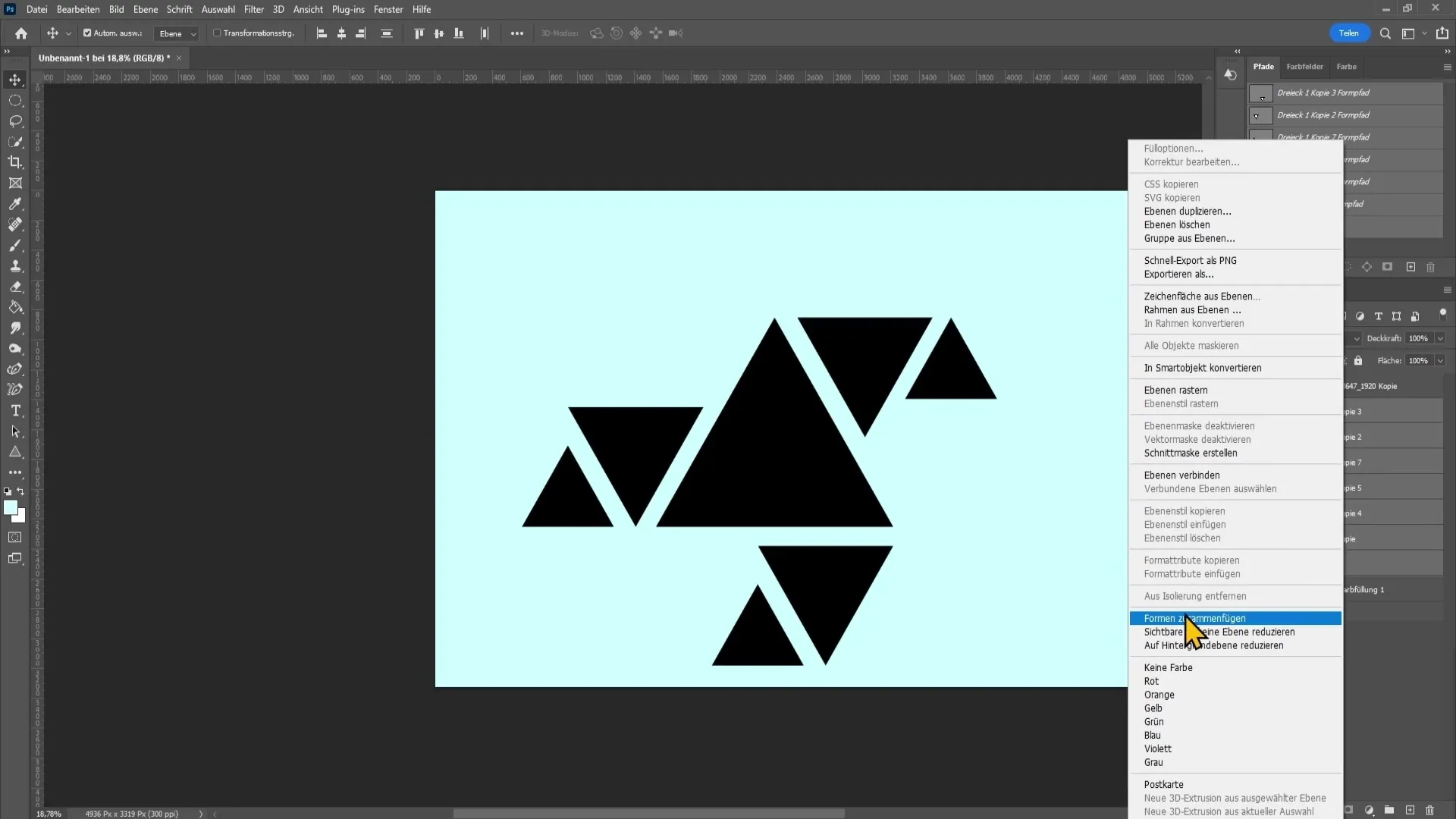
Aby teraz połączyć kształty z twoim zdjęciem, ponownie włącz zdjęcie. Przytrzymaj klawisz Alt i kliknij między warstwą obrazu a warstwą kształtów, aby utworzyć maskę obcinającą. Dzięki temu obraz będzie widoczny tylko wewnątrz łamanej formy.
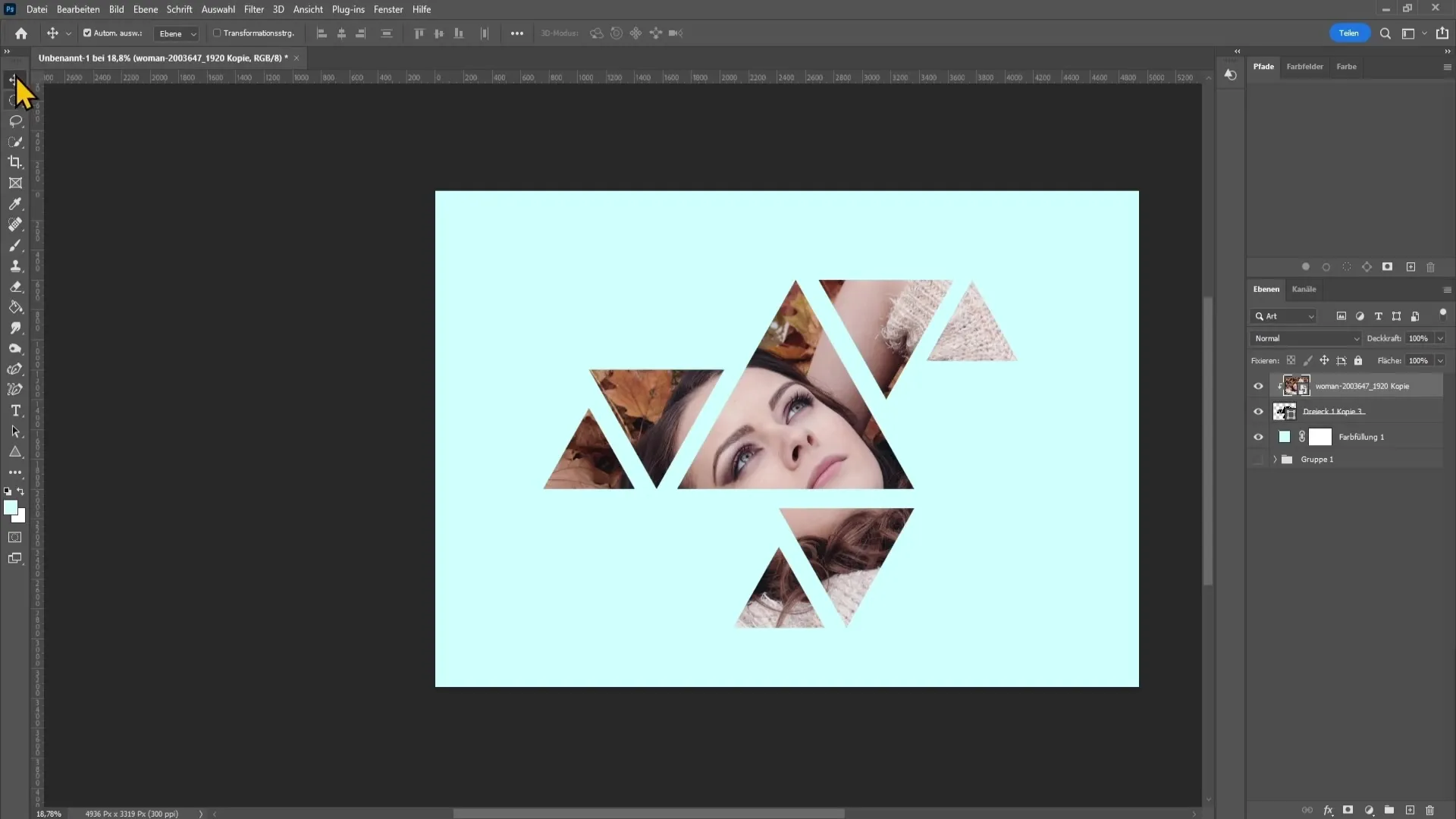
Jeśli chcesz dostosować pozycję kształtów lub obrazu, przejdź do narzędzia Przesuwanie. Ważne jest, aby odznaczyć pole „Automatyczne zaznaczanie”, aby móc przesuwać kształty i obraz niezależnie od siebie.
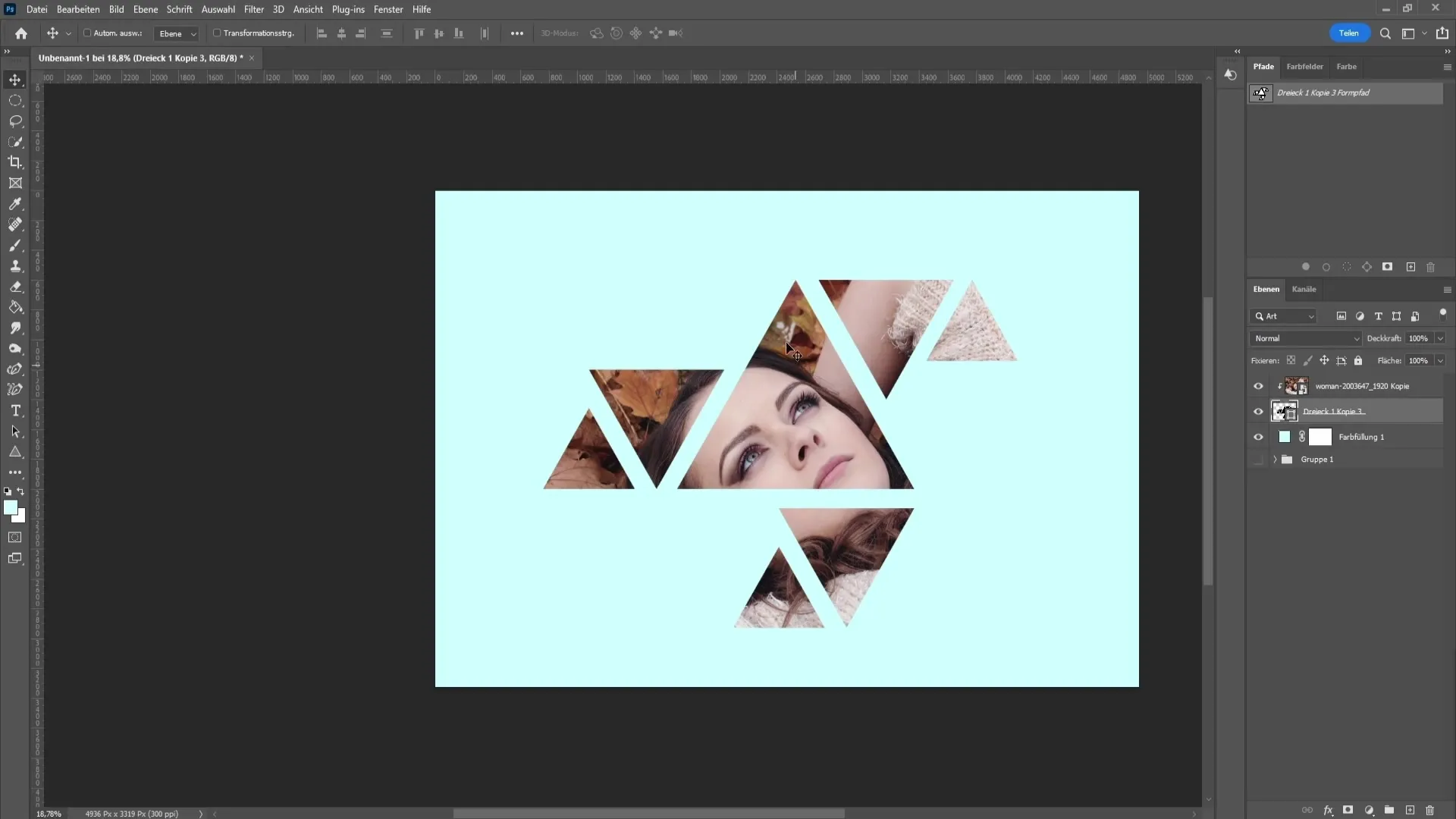
Aby dodać ostatnie poprawki do twojego dzieła sztuki, dodaj białe kontury i cienie do kształtów. Kliknij na warstwę kształtów, przejdź do właściwości i wybierz kontur. Ustaw kolor na biały i dostosuj rozmiar.
Dla cienia wybierz ponownie opcje wypełniania, klikając prawym przyciskiem myszy na warstwie kształtów. Włącz cień i dostosuj wartości według uznania. Gdy będziesz zadowolony, zatwierdź zmiany.
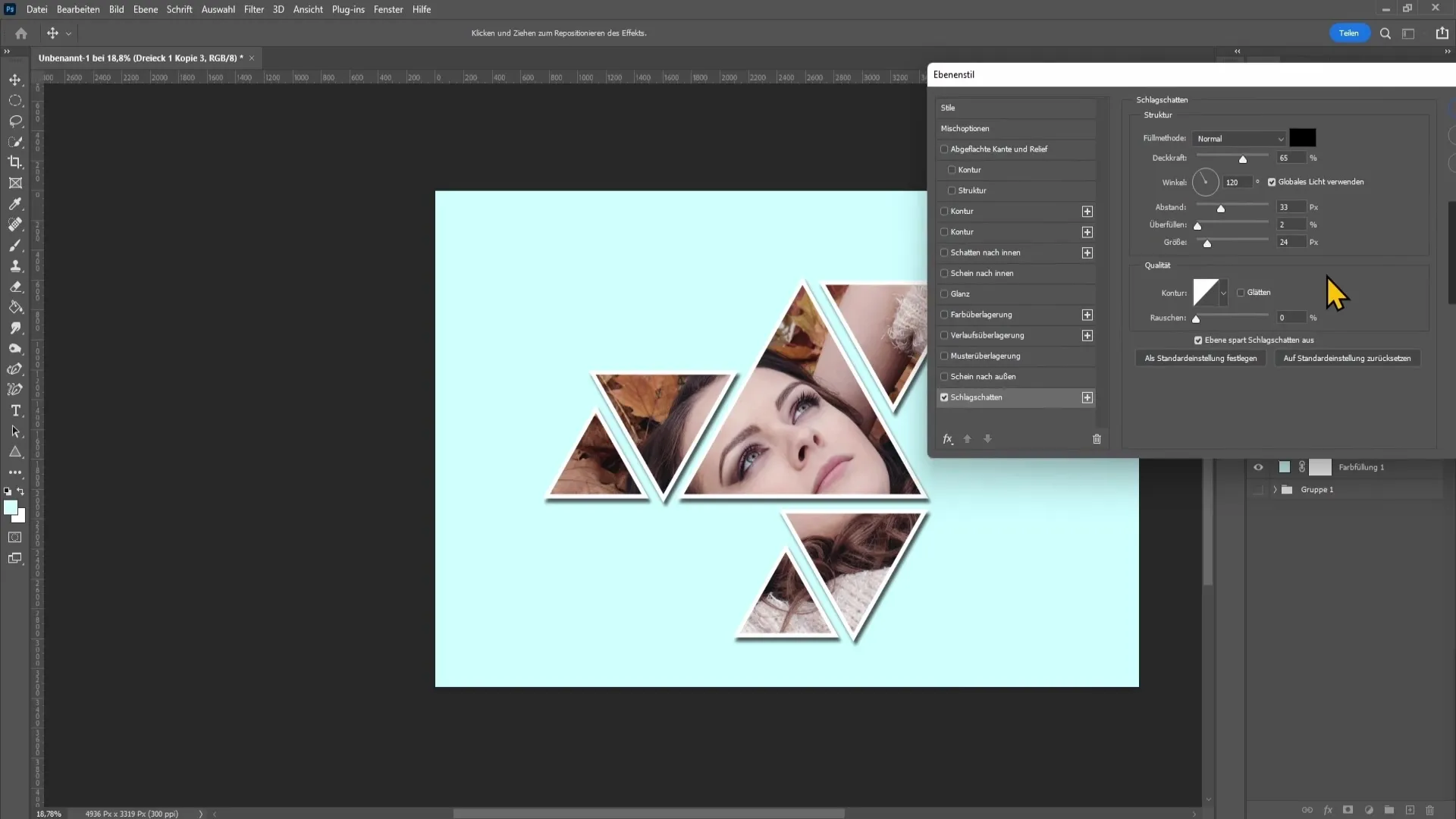
Teraz stworzyłeś swoje zdjęcie geometryczne! Możesz dokonywać dostosowań w dowolnym momencie, aby wprowadzić jeszcze więcej kreatywności do twojej pracy.
Podsumowanie
W tym samouczku nauczyłeś się, jak za pomocą prostych technik w programie Photoshop możesz stworzyć imponujące dzieło sztuki geometrycznej. Dodanie kształtów i kolorów nadaje twojemu obrazowi nowy, kreatywny wygląd.
Najczęściej zadawane pytania
Jak mogę zmienić kolory trójkątów?Możesz dostosować kolor wypełnienia kształtów w oknie Właściwości.
Czy mogę użyć innych kształtów?Tak, możesz użyć dowolnego rodzaju kształtu lub narzędzia w Photoshopie.
Jak mogę zapisać mój projekt?Przejdź do Plik > Zapisz jako i wybierz żądany format.
Czy muszę scalować moje warstwy?Scalanie warstw nie jest konieczne, ale ułatwia zarządzanie twoją pracą.
Czy mogę edytować obraz później?Tak, o ile zachowasz oryginalne warstwy lub zapiszesz w formacie do dalszej edycji.


