Chcesz stworzyć realistyczną złotą statuę z obiektu lub osoby? W tym samouczku pokazuję, jak łatwo i skutecznie pracować w programie Photoshop, aby uzyskać ten imponujący efekt. Niezależnie od tego, czy jesteś początkujący czy już doświadczony w korzystaniu z Photoshopa, odpowiednimi krokami i technikami także ty możesz stworzyć złotą statuę. Zacznijmy!
Instrukcja krok po kroku
Najpierw musisz otworzyć obraz, z którego chcesz stworzyć złotą statuę. W tym przykładzie pracuję na obrazie osoby.

Pierwszym krokiem w tym procesie jest uwolnienie obiektu. Zacznę od zrasteryzowania warstwy prawym przyciskiem myszy. Jest to konieczne, aby ułatwić ostateczne edycje.

Teraz możesz użyć narzędzia Szybkiej selekcji lub funkcji "Wybierz obiekt" do zaznaczenia osoby. W tym samouczku użyje metody "Wybierz obiekt". Po kliknięciu tej funkcji Photoshop automatycznie tworzy zaznaczenie osoby.

Początkowe zaznaczenie może jednak nie być idealne, dlatego ważne jest, aby je sprawdzić i dostosować w razie potrzeby. Użyję narzędzia Lasso, aby ręcznie poprawić obszary, które nie zostały idealnie zaznaczone. Trzymając wciśnięty klawisz Alt, mogę usunąć obszary z zaznaczenia.

Gdy jesteś zadowolony z procesu zaznaczania, możesz odwrócić zaznaczenie, wybierając ikonę odwracania zaznaczenia w prawym dolnym rogu panela warstw. Dzięki temu zabezpieczysz, że tylko osoba zostanie uwolniona, a reszta tła zostanie ukryta.

Teraz nadszedł czas, aby usunąć kolory z obrazu, aby przygotować podłoże pod złotą statuę. W tym celu kliknij "Obraz" na górze i wybierz "Korekty", a następnie "Odcienie/Saturacja". Przesuń suwak nasycenia całkowicie w lewo, aby usunąć wszystkie kolory.

Następnie skupiamy się na szczegółach obrazu. Do tego użyjemy filtru RAW aparatu. Ponownie przejdź do "Filtr" i wybierz "Filtr RAW aparatu". Następnie przesuń suwak struktury całkowicie w lewo, aby zmiękczyć szczegóły i usunąć tekstury.

Po usunięciu struktury kliknij "OK", a następnie wróć do "Obraz" i wybierz "Obliczenia obrazu". Upewnij się, że opcja "Scal warstwy" jest zaznaczona, a kanał jest ustawiony na RGB. Aktywuj opcję "Odwrócenie" i wybierz tryb mieszania "Różnica".

Kliknij ponownie "OK", aby potwierdzić zmiany. Jeśli obraz nadal nie prezentuje się przekonująco, możesz powtórzyć ten krok, aby wzmocnić efekty.

Po tych dostosowaniach zamieniłeś poprzedni oryginalny treść obrazu w statuę. Ale aby lepiej zaprezentować statuę, dodaj tło. Przejdź do korekt i wybierz "Kolorowanie". Zalecam wybranie ciemnoszarego odcienia, aby uzyskać silny kontrast ze statuą.

Teraz nadszedł najbardziej ekscytujący etap: nadanie obrazowi koloru. Wróć do "Korekty" i wybierz ponownie "Odcienie/Saturacja". Aktywuj opcję "Barwienie" i wybierz żółty odcień, przesuwając suwak w prawo.
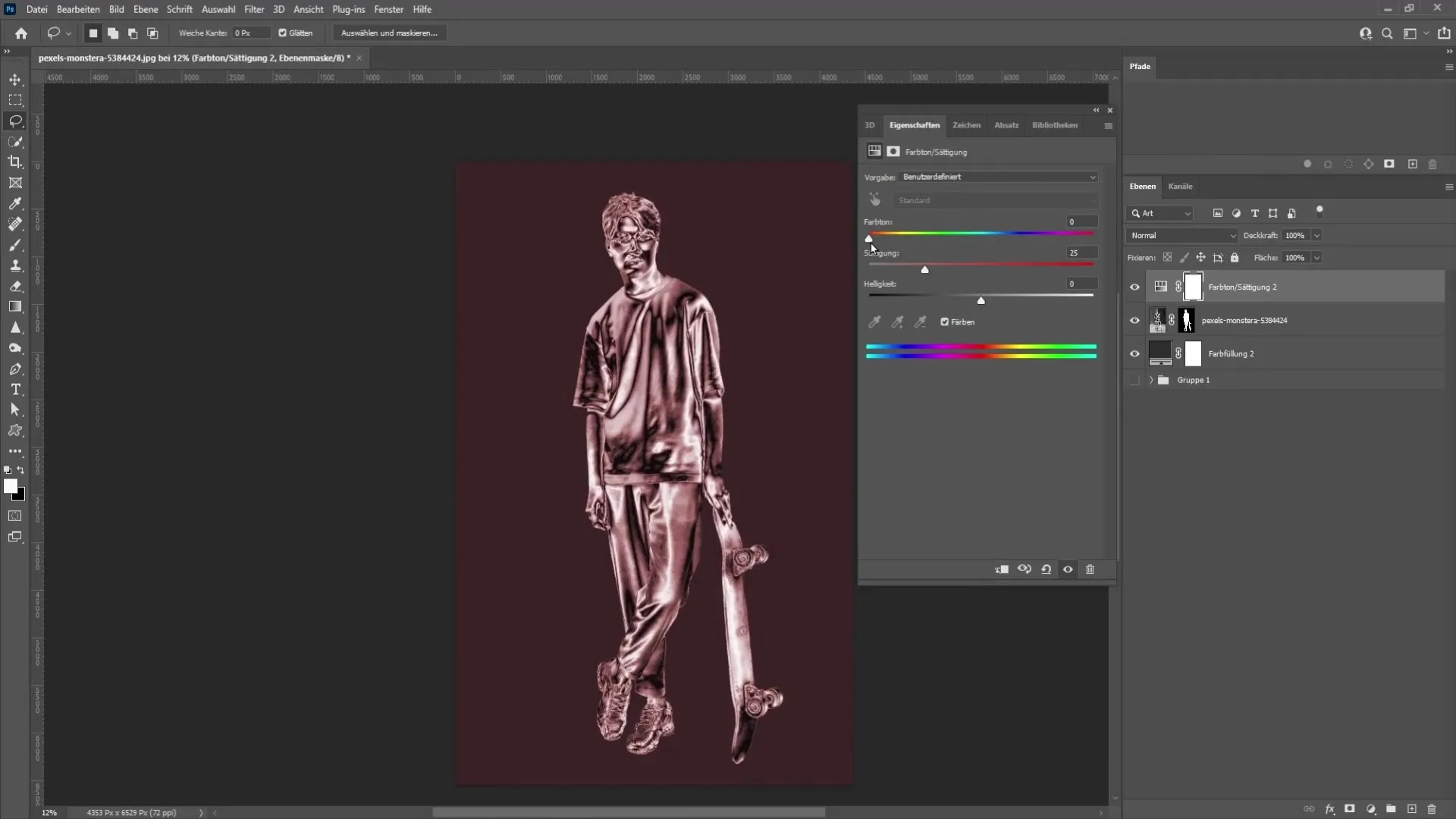
Wreszcie możesz zwiększyć nasycenie, aż do uzyskania pożądanego złotego wyglądu. Upewnij się również, że maska wycinająca jest aktywna, dzięki czemu zmiany koloru będą stosowane tylko do leżącej poniżej rzeźby.
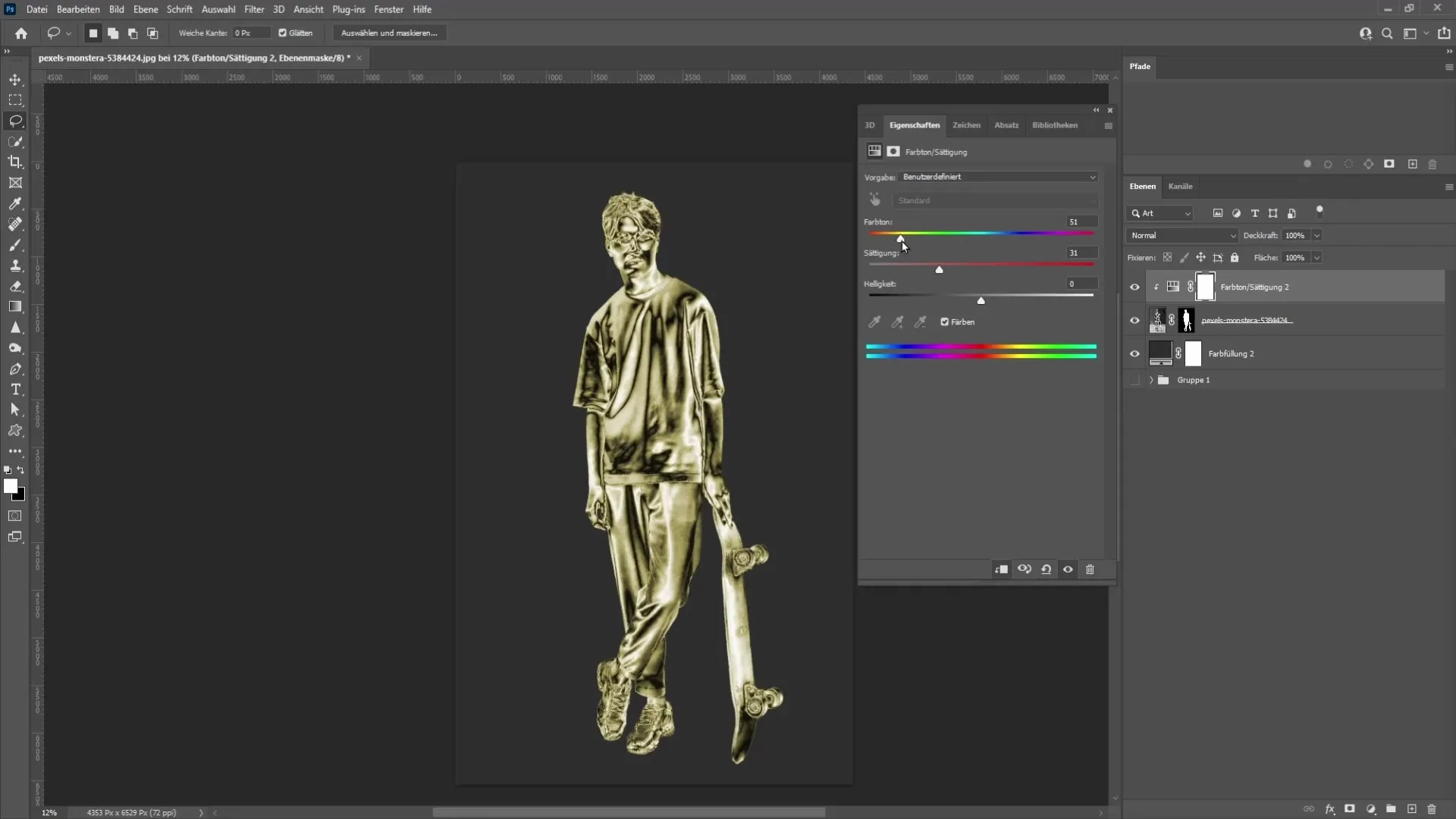
Jesteś teraz gotowy, aby zapisać swoją złotą rzeźbę! Zwróć uwagę, że warunki oświetleniowe w twoim obrazie źródłowym są istotne. Dobre oświetlenie ułatwia uzyskanie realistycznego efektu.
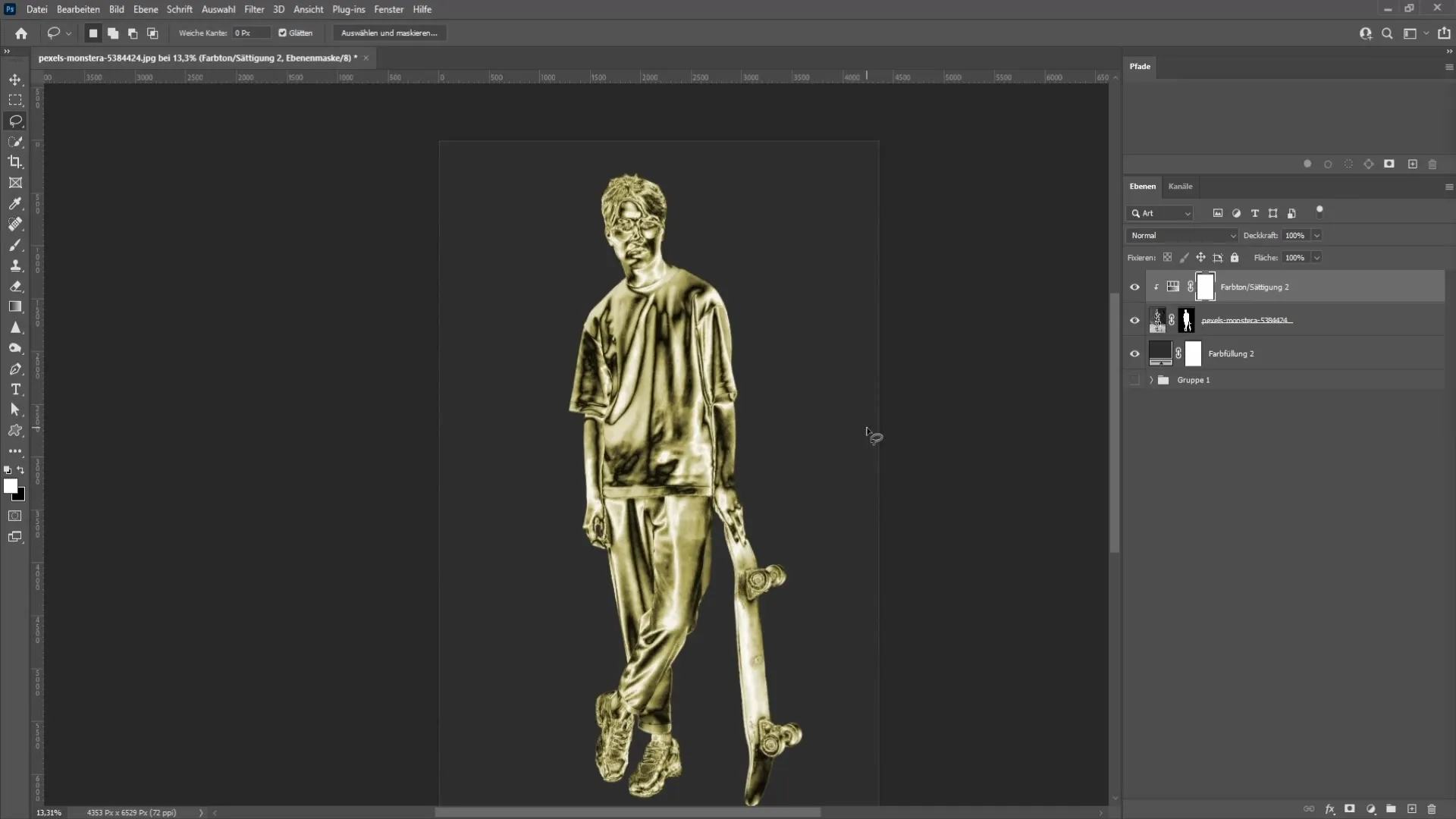
Podsumowanie
W tej instrukcji nauczyłeś się, jak stworzyć z Photoshopem złotą rzeźbę z obrazu. Przeszedłeś przez kroki od wycięcia aż po kolorowanie, aby uzyskać imponujący efekt. Upewnij się, że optymalizujesz oświetlenie w swoim obrazie, aby uzyskać najlepsze wyniki.
Najczęściej zadawane pytania
Jak długo trwa stworzenie złotej rzeźby w Photoshopie?Cała edycja może zająć od 30 minut do godziny, w zależności od praktyki i doświadczenia w edycji obrazów.
Jaką wersję Photoshopa potrzebuję do tej techniki?Tę technikę można z łatwością zastosować w wersji Photoshopa CC i nowszych.
Czy mogę używać innych kolorów?Tak, możesz dostosować technikę i użyć innych kolorów, aby uzyskać różne efekty rzeźb.
Jak istotne są warunki oświetleniowe na moim obrazie?Dobre warunki oświetlenia są kluczowe dla uzyskania realistycznego efektu. Upewnij się, że cienie i światła są dobrze widoczne.


