W tym samouczku pokażę ci, jak w programie DaVinci Resolve 17 utworzyć format 9:16. Ten format jest szczególnie istotny dla tworzenia treści używanych na urządzeniach mobilnych lub w mediach społecznościowych, gdzie wertykalne filmy zyskują coraz większe znaczenie. Ważne jest, aby dostosować odpowiednie ustawienia w celu zoptymalizowania jakości i formatowania twoich projektów. Przejdźmy zatem przez ten proces krok po kroku.
Najważniejsze wnioski
- Aby zmienić format z 16:9 na 9:16, musisz dostosować ustawienia wideo.
- Zmiana pozycji i powiększenia jest kluczowa dla uzyskania pożądanego efektu wizualnego.
- Dzięki odpowiednim ustawieniom powiększenia i pozycjonowania możesz upewnić się, że obraz wygląda dokładnie tak, jak sobie zamarzyłeś.
Instrukcja krok po kroku
Aby rozpocząć, otwórz program DaVinci Resolve na swoim komputerze. Upewnij się, że projekt, nad którym pracujesz, zawiera żądane pliki multimedialne.

Aby przekonwertować swój projekt do formatu 9:16, zacznij od przejścia do symbolu koła zębatego w prawym dolnym rogu ekranu.

Tutaj możesz dostosować ustawienia wideo. Będziesz miał możliwość zmiany rozdzielczości swojego projektu. Po prostu odwróć liczby tak, aby mieć "1080" w wysokości i "1920" w szerokości. Zapewni to poprawny format w twoim projekcie.
Po odwróceniu liczb kliknij „OK”. Teraz powinieneś zobaczyć, że format twojego filmu został zmieniony. W razie potrzeby możesz nieco oddalić, aby lepiej zobaczyć obraz.

Ponieważ twój film może teraz wydawać się nieco rozmyty, musisz dostosować ustawienia powiększenia i pozycjonowania. Możesz to zrobić na górze okna za pomocą odpowiednich punktów. Użyj lewego przycisku myszy, aby przesunąć się w lewo lub prawo, jednocześnie zmieniając pozycję.
Jeśli chcesz pracować precyzyjnie, możesz również wprowadzać wartości manualnie. Podwójne kliknięcie na wartości umożliwia wpisanie na przykład „3”, aby dokładnie ustawić pozycję.

Alternatywnie, preferuję sterowanie pozycją za pomocą myszy, aby lepiej poczuć układ obrazu.
Aby zmienić proporcje obrazu, przejdź do ustawień powiększenia. Tu możesz dostosować proporcje. Otwórz łańcuch łączący wartości, aby móc dostosować osie X i Y niezależnie. W ten sposób możesz trochę poszerzyć lub zwężać obraz lub wydłużyć go.

Jeśli chcesz zresetować ustawienia, po prostu kliknij na małą ikonę z strzałką. Spowoduje to przywrócenie wszystkich wartości do pierwotnych ustawień.

Aby dalej doprecyzować pozycję obrazu, zmień wartość na osi X, aby przesunąć obraz w lewo lub prawo. Na osi Y ich ruch będzie od góry na dół. W ujemnej osi przesuniesz obraz w dół, a w pozytywnej osi w górę.

Aby upewnić się, że umieszczasz krawędzie obrazu w odpowiednich miejscach, możesz przybliżyć za pomocą rolki myszki. Zauważysz, że nie można przybliżyć wszystkich obszarów. Dlatego przytrzymaj klawisz Ctrl (lub klawisz Command na komputerze Mac) i przewijaj w dół, aby zbliżyć się do krawędzi.
To samo dotyczy przybliżania w górę. Ponownie przytrzymaj klawisz Ctrl lub Command i przewiń w górę, aby dokładnie sprawdzić obraz.
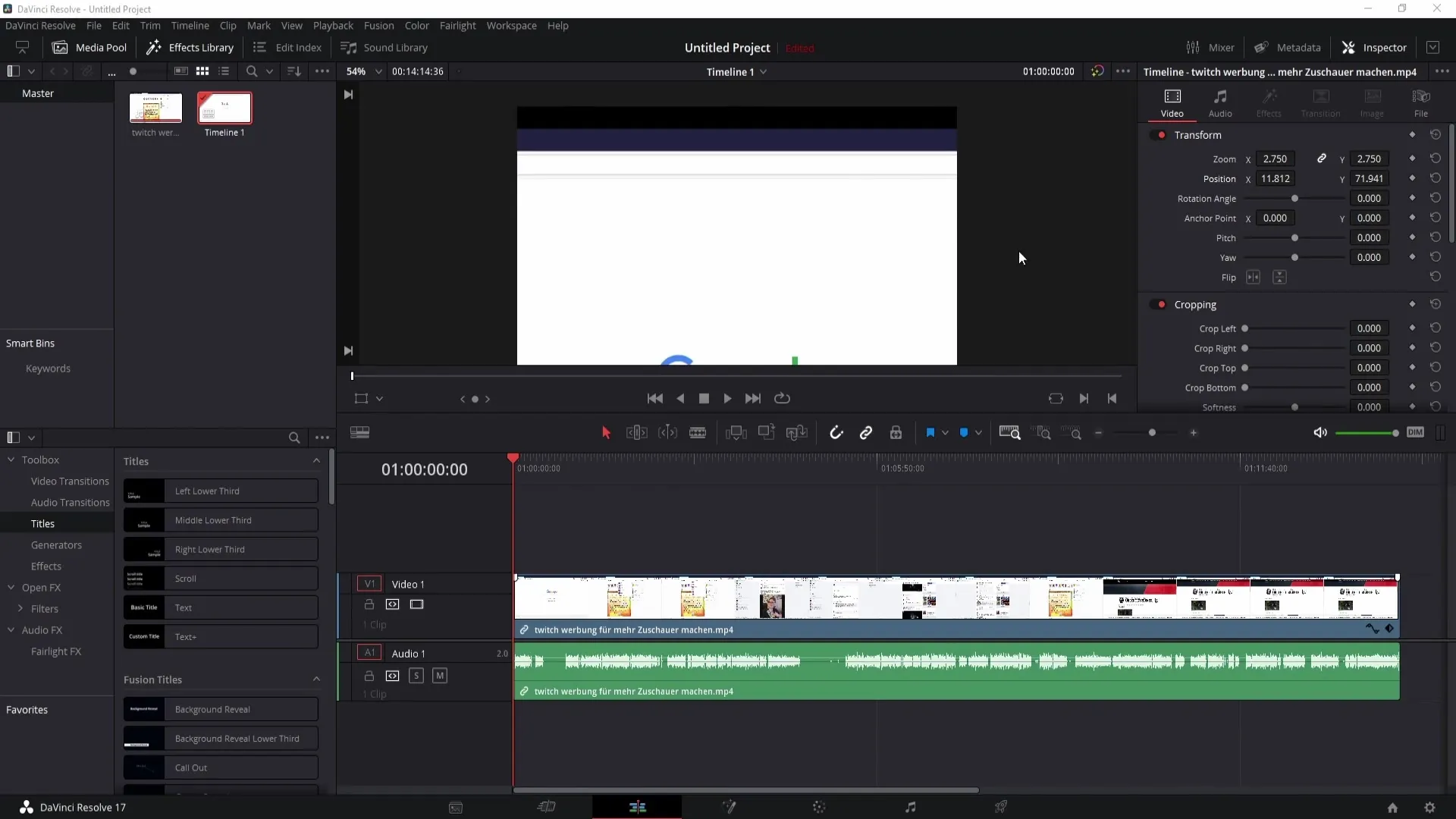
To pozwoli ci na precyzyjną kontrolę układu i pomoże osiągnąć pożądane rezultaty.
Podsumowanie
W tym przewodniku nauczysz się, jak w DaVinci Resolve zmienić format z 16:9 na 9:16. Omówiliśmy niezbędne kroki dostosowania ustawień wideo, zoomu i pozycji obrazu. Dzięki tym metodom możesz upewnić się, że Twoje filmy są optymalnie sformatowane dla urządzeń mobilnych.
Najczęściej zadawane pytania
Jak zmienić format w DaVinci Resolve?Przejdź do ustawień wideo i odwróć wartości dla wysokości i szerokości.
Dlaczego mój film wygląda dziwnie po zmianie formatu?Być może musisz dostosować obraz oraz zmienić zoom oraz pozycję.
Czy mogę wprowadzić precyzyjne wartości dla pozycji i zoomu?Tak, możesz podwójnie kliknąć na wartości i wprowadzić je ręcznie.
Jak zresetować wartości do ustawień domyślnych?Po prostu kliknij na ikonę strzałki obok ustawień.
Czy mogę zobaczyć wszystkie obszary obrazu podczas zoomowania?Aby przybliżyć się do krawędzi, przytrzymaj klawisz Ctrl lub Command.


