W tym poradniku na temat Color Grading w programie DaVinci Resolve przedstawię Ci najważniejsze funkcje, które umożliwią Ci dokonywanie dostosowań kolorów w Twoich filmach. Obszar kolorów w programie DaVinci Resolve ma kluczowe znaczenie dla kreatywnej edycji Twoich projektów. Dowiecie się nie tylko, jak korygować i dostosowywać kolory, ale także, jak zapisać i ponownie wykorzystywać swoje style. Zanurzmy się od razu w temat i poznajmy potężne narzędzia, które masz do dyspozycji.
Najważniejsze wnioski
- Obszar kolorów to centralne miejsce do dostosowywania kolorów w programie DaVinci Resolve.
- Galeria pozwala Ci zapisywać i przekazywać style między projektami.
- LUTy (Lookup Tables) mogą być używane do zastosowania gotowych filtrów do zdjęć, a ich przepuszczalność jest regulowalna.
- Notatki (Nodes) są kluczowe dla strukturyzacji Twoich korekt kolorystycznych.
- Za pomocą Kół Kolorów możesz dokładnie dostosować cienie, średnie tony i światła.
Instrukcja krok po kroku
Dostęp do obszaru kolorów
Aby rozpocząć korektę kolorów, otwórz program DaVinci Resolve i przejdź do strony „Color Page”. Platformę tę można uzyskać za pomocą ikony z kolorem na dole ekranu. Obszar kolorów jest wszechstronnym narzędziem, które zapewnia szereg potężnych funkcji do korekcji kolorów.

Wykorzystanie galerii
W lewym górnym rogu znajdziesz galerię. Tutaj możesz stworzyć styl i zapisać go dla innych projektów. Załóżmy, że masz klip, którego nasycenie chcesz zwiększyć. Możesz dostosować ustawienie nasycenia w Color Wheel, a następnie zapisać styl, klikając prawym przyciskiem myszy na podglądowym obrazie i wybierając opcję „Grab Still”.
Zastosowanie zapisanych stylów
Aby zastosować ten styl do innego klipu, wybierz klip, wróć do galerii i wykonaj kliknięcie prawym przyciskiem myszy. Wybierz „Apply Grade”, aby zastosować styl. Pamiętaj, że ten styl jest dostępny tylko w bieżącym projekcie; jeśli chcesz go użyć w innych projektach, skorzystaj z opcji „Power Grades”.

Wykorzystanie Power Grades
Power Grades są praktycznym sposobem na zapisywanie stylów między projektami. Przejdź do sekcji Albumy w galerii i znajdź „Power Grades”. Po zapisaniu tutaj stylu będzie on dostępny dla wszystkich przyszłych projektów. Jeśli nie potrzebujesz już określonego stylu, możesz go po prostu usunąć, klikając prawym przyciskiem myszy.

Zastosowanie LUTów
LUTy (Lookup Tables) to gotowe filtry do zdjęć, które mogą pomóc Ci szybko zmienić swoje nagrania. Aby zastosować LUT, stwórz najpierw nową notatkę, naciskając klawisze Alt + S. Następnie wybierz żądany LUT, aby polepszyć swoją drugą notatkę.

Dostosowanie przepuszczalności LUT
Jeśli LUT jest zbyt intensywny, możesz zmniejszyć jego przepuszczalność. Przejdź do ustawień Key Output i dostosuj Gain, aby regulować intensywność LUTa.

Praca z notatkami
Notatki są jak klocki do kolorowych układanek. Każda notatka może reprezentować odrębną zmianę kolorystyczną. Poprzez kliknięcia prawym przyciskiem myszy możesz dodawać nowe notatki lub dostosowywać istniejące. Pamiętaj, że kolejność notatek ma wpływ na ostateczny efekt.

Wykorzystanie Kół Kolorów
Koła Kolorów są kluczowe dla Twoich korekt kolorystycznych. Tutaj możesz pracować z regulatorami dla Lift (cienie), Gamma (średnie tony) i Gain (jasne tony). Te regulatory pozwalają na precyzyjne dostosowanie Twoich odcieni kolorów.

Zastosowanie krzywych
Krzywe są kolejną możliwością dokonywania celowych zmian kolorystycznych. Tutaj można izolować i dostosować światła, średnie tony oraz cienie, aby stworzyć idealną atmosferę dla twojego wideo.

Zarządzanie maskami
Za pomocą masek można dokonywać ograniczonych zmian w określonych obszarach twojego klipu. Użyj narzędzi do tworzenia masek, aby zaznaczyć obszary i dokonać konkretnych dostosowań.
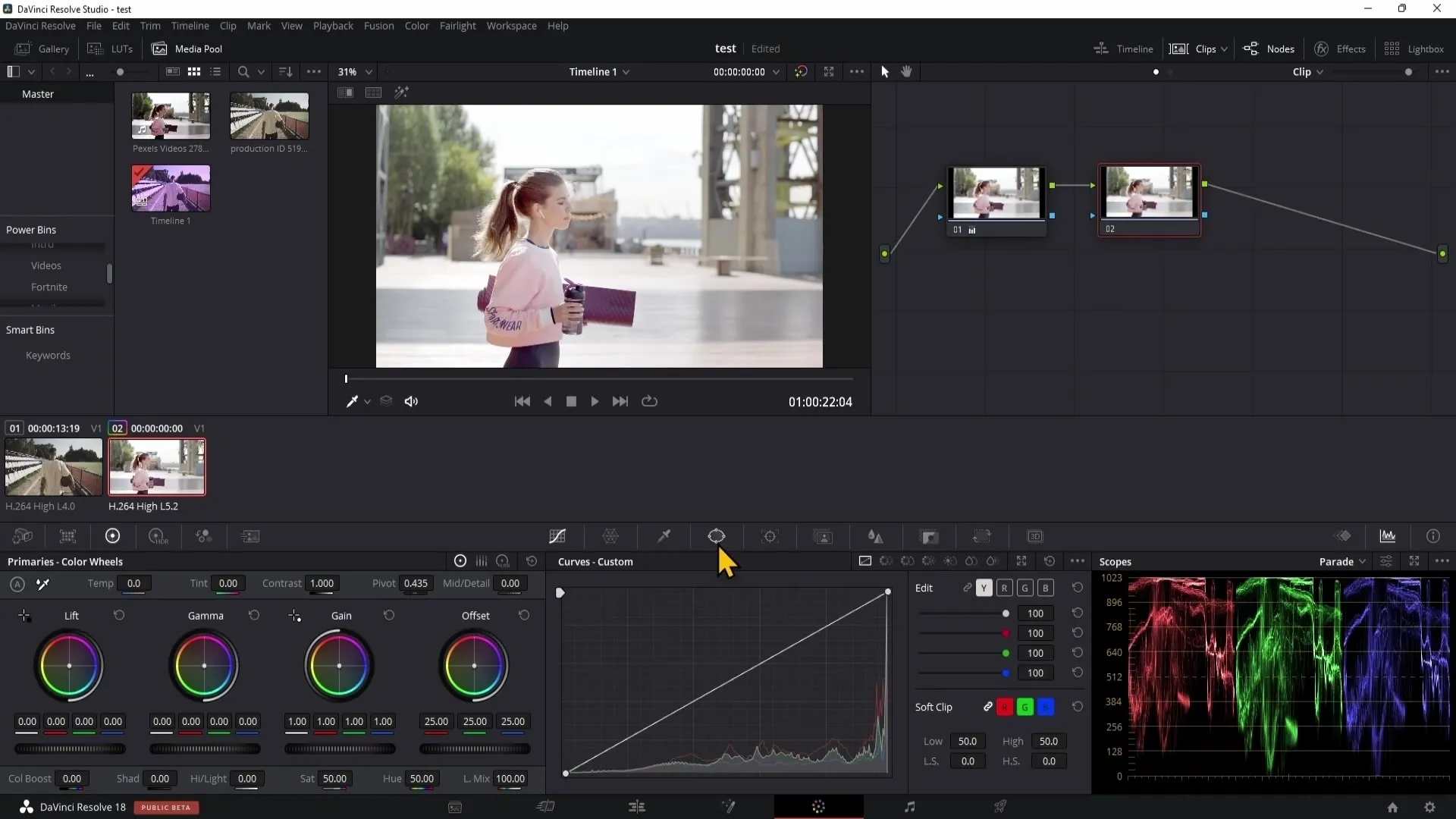
Włączanie i wyłączanie notatek
Aby lepiej kontrolować zmiany, możesz włączać lub wyłączać notatki. Kliknięcie na liczbę obok notatki pozwala szybko sprawdzić zmiany. Aby wyłączyć wszystkie notatki, kliknij na kolorowy symbol w oknie podglądu.

Zaawansowane funkcje i efekty
DaVinci Resolve oferuje wiele zaawansowanych funkcji i efektów, takich jak redukcja szumów, efekty urody i inne. Narzędzia te są głównie dostępne w wersji Studio.

Podsumowanie
W tym przewodniku nauczyłeś się, jak efektywnie wykorzystać zakres kolorów w programie DaVinci Resolve do kolorowej edycji wideo. Od korzystania z galerii do zapisywania wyglądów, poprzez stosowanie LUTs aż po efektywne wykorzystanie notatek - ten wybór narzędzi daje ci swobodę i kreatywność, których potrzebujesz do realizacji swoich projektów.
Najczęściej zadawane pytania
Jaki jest zakres kolorów w programie DaVinci Resolve?Zakres kolorów to środowisko, w którym dokonujesz zmian kolorystycznych w swoich klipach.
Jak zapisać wygląd?Kliknij prawym przyciskiem myszy w galerii i wybierz opcję „Zachowaj wolumin”.
Czy mogę przenieść wyglądy między projektami?Tak, jeśli zapiszesz je jako Power Grades, będą one dostępne we wszystkich projektach.
Co to są LUTs?LUTs to gotowe filtry do zdjęć, które można zastosować do klipów, aby zmienić ich kolorystykę.
W jaki sposób można dostosować intensywność LUTa?Możesz dostosować przezroczystość LUTa za pomocą wzrostu w obszarze wyjścia klucza.


