W tym przewodniku pokażę ci, jak dostosować prędkość odtwarzania materiałów wideo przy użyciu Kontroli Retime w DaVinci Resolve. Ta funkcja jest szczególnie przydatna do wyróżnienia określonych scen poprzez odtwarzanie ich wolniej lub szybciej. Przejdźmy przez ten proces krok po kroku, abyś mógł efektywnie wykorzystać tę technikę.
Najważniejsze wnioski
- Kontrole Retime pozwalają na dostosowanie prędkości odtwarzania klipów.
- Możesz precyzyjnie ustawić zmiany prędkości za pomocą punktów prędkości.
- Różne ustawienia, takie jak „Freeze Frame” lub „Speed Ramp”, rozszerzają kreatywne możliwości.
Przewodnik krok po kroku
Aby skorzystać z Kontroli Retime w programie DaVinci Resolve, postępuj zgodnie z poniższymi krokami:
Na początku przeciągnij swój klip na linię czasu w programie DaVinci Resolve. Aby otworzyć Kontrole Retime, kliknij prawym przyciskiem myszy na klipie i wybierz „Kontrole Retime” z menu kontekstowego. Ten proces jest pokazany w filmie o sekundzie 39.

Po otwarciu Kontrol Retime zobaczysz w górnej belce symbol, który wskazuje, że twój klip jest odtwarzany do przodu. Jeśli ikona wskazuje wstecz, klip jest odtwarzany do tyłu. Znajdziesz również aktualną prędkość odtwarzania 100% w wyświetlaczu. Te funkcje są wyjaśnione w filmie o sekundzie 49.

Aby utworzyć zmianę prędkości, musisz ustawić określone punkty w klipie. Znajdź początek sceny, którą chcesz spowolnić lub przyspieszyć. Zatrzymaj swoją pozycję na oznaczeniu początku sceny, a następnie kliknij w wyświetlacz „100%”, aby dodać „punkt prędkości”. Aby to zrobić, najpierw kliknij w strzałkę skierowaną w dół, a następnie wybierz „Dodaj punkt prędkości”. Procedura ta jest opisana w filmie o sekundzie 117.

Teraz masz ustawione dwa punkty prędkości. Aby odtwarzać obszar między tymi punktami wolniej lub szybciej, przesuń prawy punkt prędkości dalej w prawo. Jeśli przesuniesz go dalej w lewo, odtwarzanie przyspieszy. W tym przykładzie chcemy spowolnić odtwarzanie, więc przesuń punkt prędkości jak w filmie o sekundzie 158.

Gdy teraz odtwarzasz klip, zauważysz, że sekcja między oboma punktami prędkości odtwarzana jest wolniej. Od momentu zresetowania prędkości odtwarzania zostanie przywrócona normalna prędkość odtwarzania ekranu. Ta funkcja jest wyjaśniona w filmie o sekundzie 192.
Dodałeś wiele punktów prędkości i chcesz usunąć jeden? Po prostu kliknij strzałkę skierowaną w dół i wybierz „Wyczyść punkt prędkości”, aby usunąć wybrany punkt prędkości. To wszystko jest zilustrowane w filmie o sekundzie 204.
Jeśli chcesz zresetować wszystkie punkty prędkości, ponownie kliknij strzałkę w dół i wybierz „Zresetuj klip”. Dzięki temu możesz cofnąć wszystkie dostosowania i zacząć od 100%. Ta funkcja jest omówiona w filmie o sekundzie 220.

Jedną praktyczną funkcją jest „Zresetuj do 100 %”. Jeśli chcesz zwolnić określony obszar, po prostu kliknij strzałkę i opcję „Zresetuj do 100 %”, aby przywrócić obszar do prędkości oryginalnej. Ta funkcja jest wyjaśniona w filmie o sekundzie 257.
Ustawianie klatki zamrożonej to również przydatna technika. Możesz wybrać punkt w klipie, a następnie zatrzymać go jako statyczny obraz. Aby to zrobić, wybierz odpowiedni punkt i kliknij strzałkę skierowaną w dół, a następnie „Klatka zamrożona”. Ta funkcja jest demonstrujący w filmie o sekundzie 281.

Klatkę zamrożoną można przedłużyć, przesuwając prawy punkt prędkości dalej w prawo. Dzięki temu obrazek statyczny będzie wyświetlany dłużej. To jest wyjaśnione w filmie o sekundzie 296.
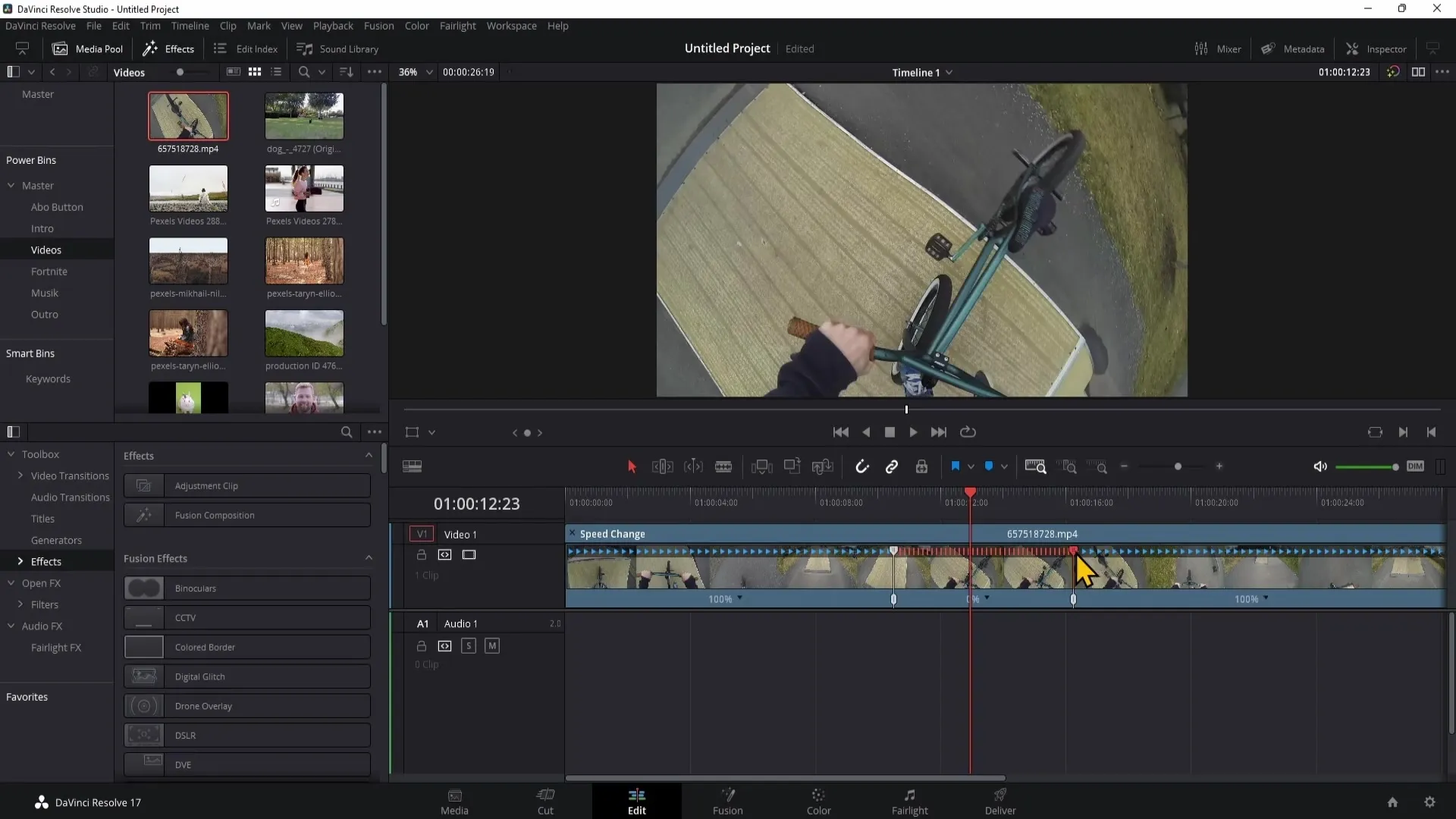
Dodatkowo możesz przesuwać punkty szybkości. Jeśli ustawiłeś punkt szybkości i umieściłeś go nieprawidłowo, po prostu przesuń go myszą na pożądaną pozycję, nie zmieniając szybkości. Instrukcje znajdziesz w filmie w sekundzie 316.
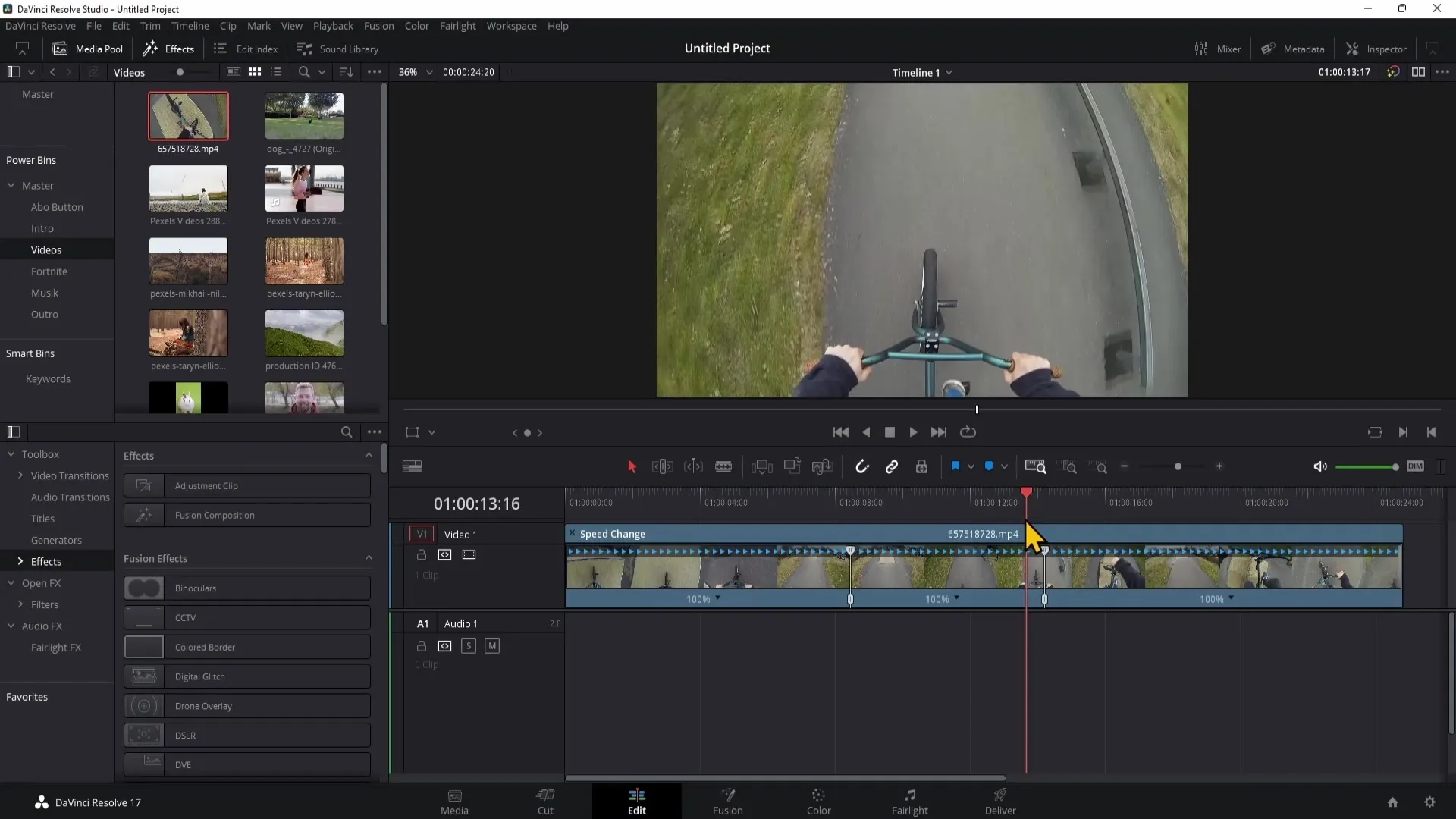
Kolejną funkcją jest „Odwrotny segment”. Za pomocą tej opcji możesz odtwarzać wybraną część klipu opcjonalnie do tyłu. Wybierz klip i kliknij strzałkę w dół, aby aktywować efekt. Zostanie to przedstawione w filmie o godzinie 341.
Jeśli chcesz być kreatywny, możesz także użyć efektu „Rewind”, aby odtworzyć klip w określonej prędkości do tyłu. Wybierasz punkt początkowy i ustawiasz, że klip będzie odtwarzany od tego momentu z prędkością np. 800% do tyłu. To zostanie wyjaśnione o godzinie 355.
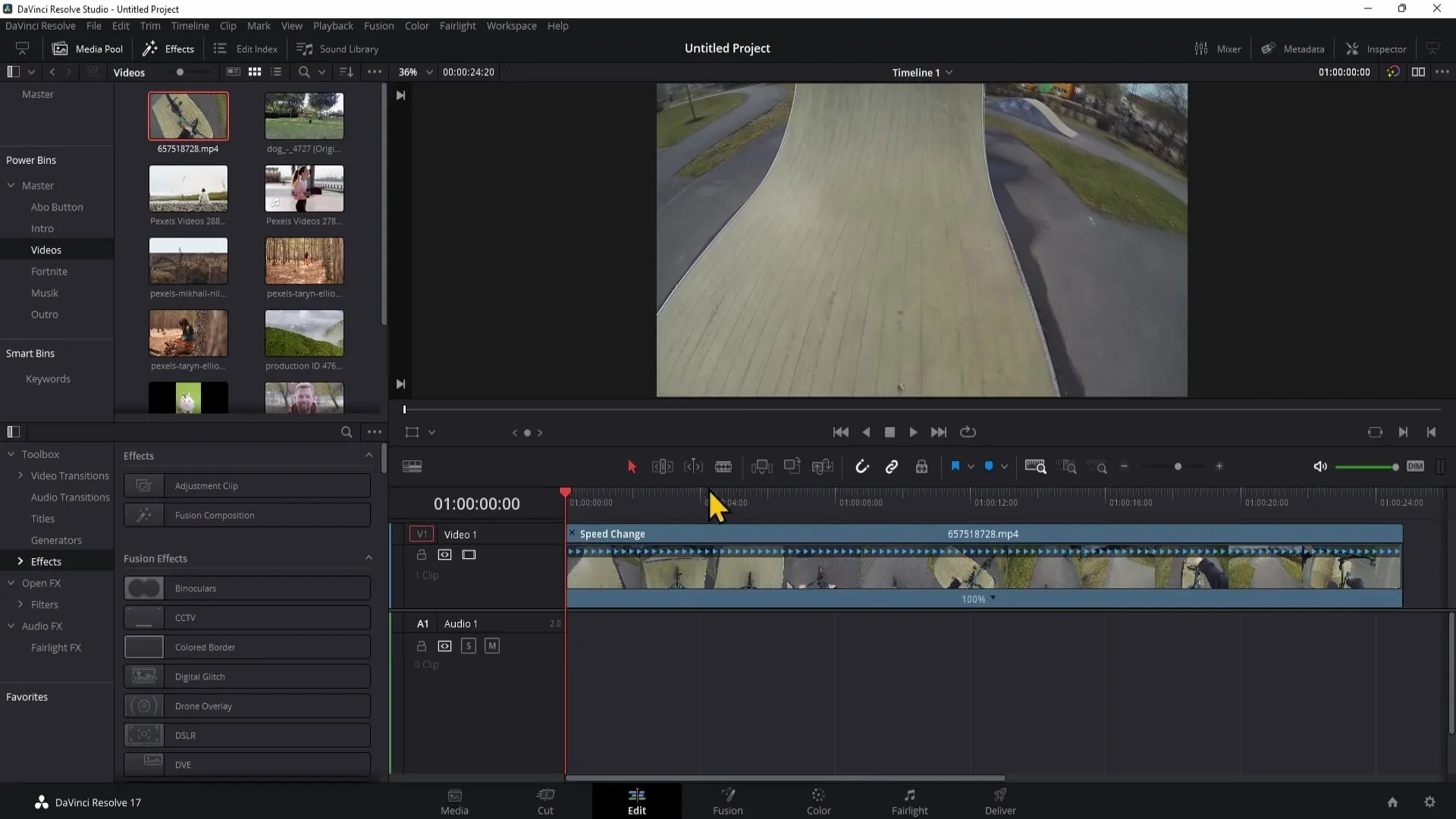
Dla dramatycznych hamowań lub przyspieszeń możesz użyć funkcji „Speed Ramp”. Możesz określić, przy jakiej prędkości ma się rozpocząć i zakończyć odtwarzanie. Dzięki tym dostosowaniom uzyskasz płynne przejścia, nie musząc ręcznie ustawiać wielu punktów szybkości. Zostanie to przedstawione w filmie o godzinie 445.
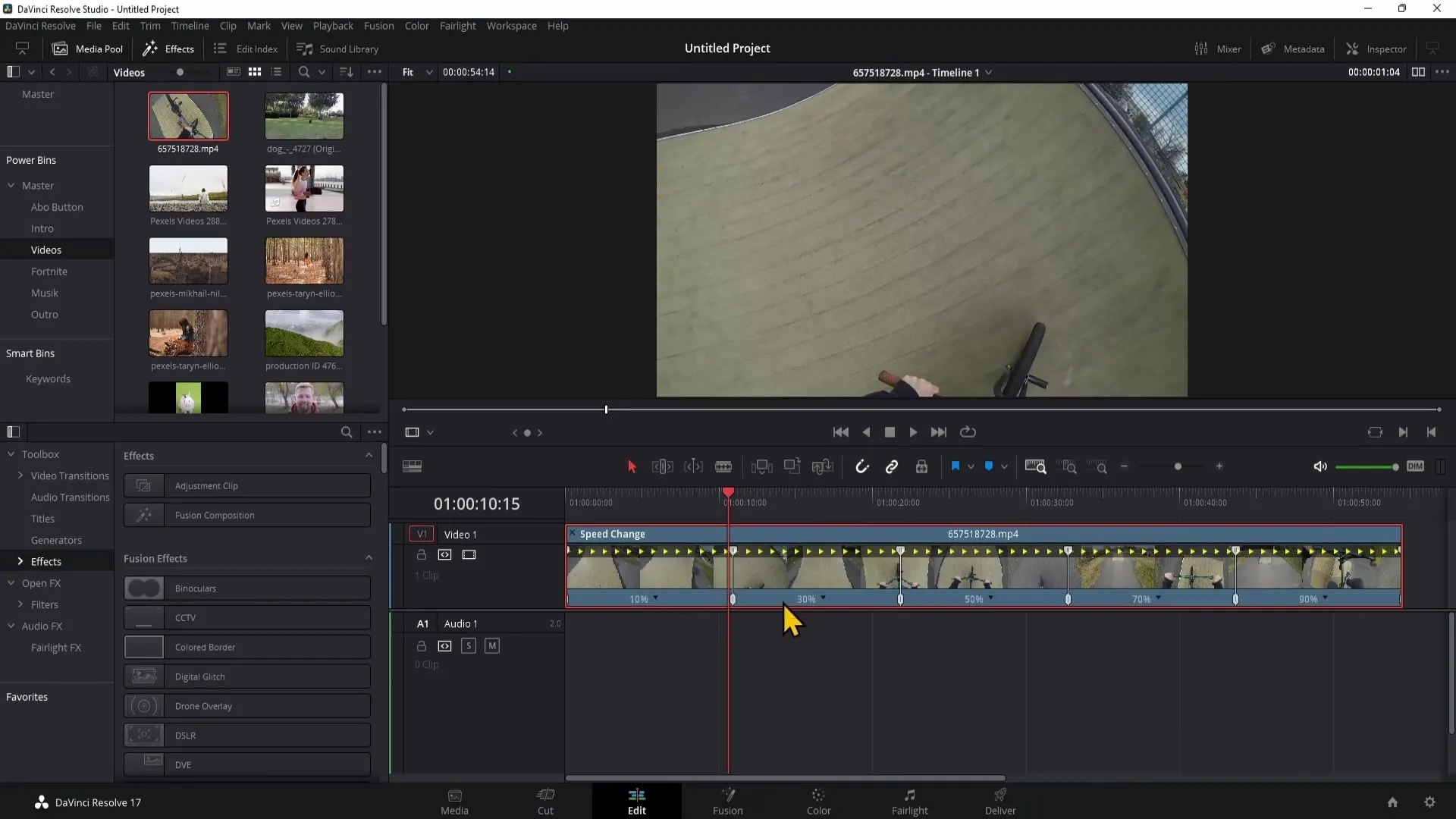
Na koniec, jeśli odtwarzasz klip w bardzo wolnej prędkości, może wyglądać szarpano. Aby to naprawić, wybierz klip i przejdź do inspektora, aby dostosować ustawienia „Retime Scaling”. Zalecam wybranie procesu „Optical Flow”, co sprawi, że odtwarzanie stanie się płynniejsze. Ta istotna informacja zostanie wyjaśniona o godzinie 520.
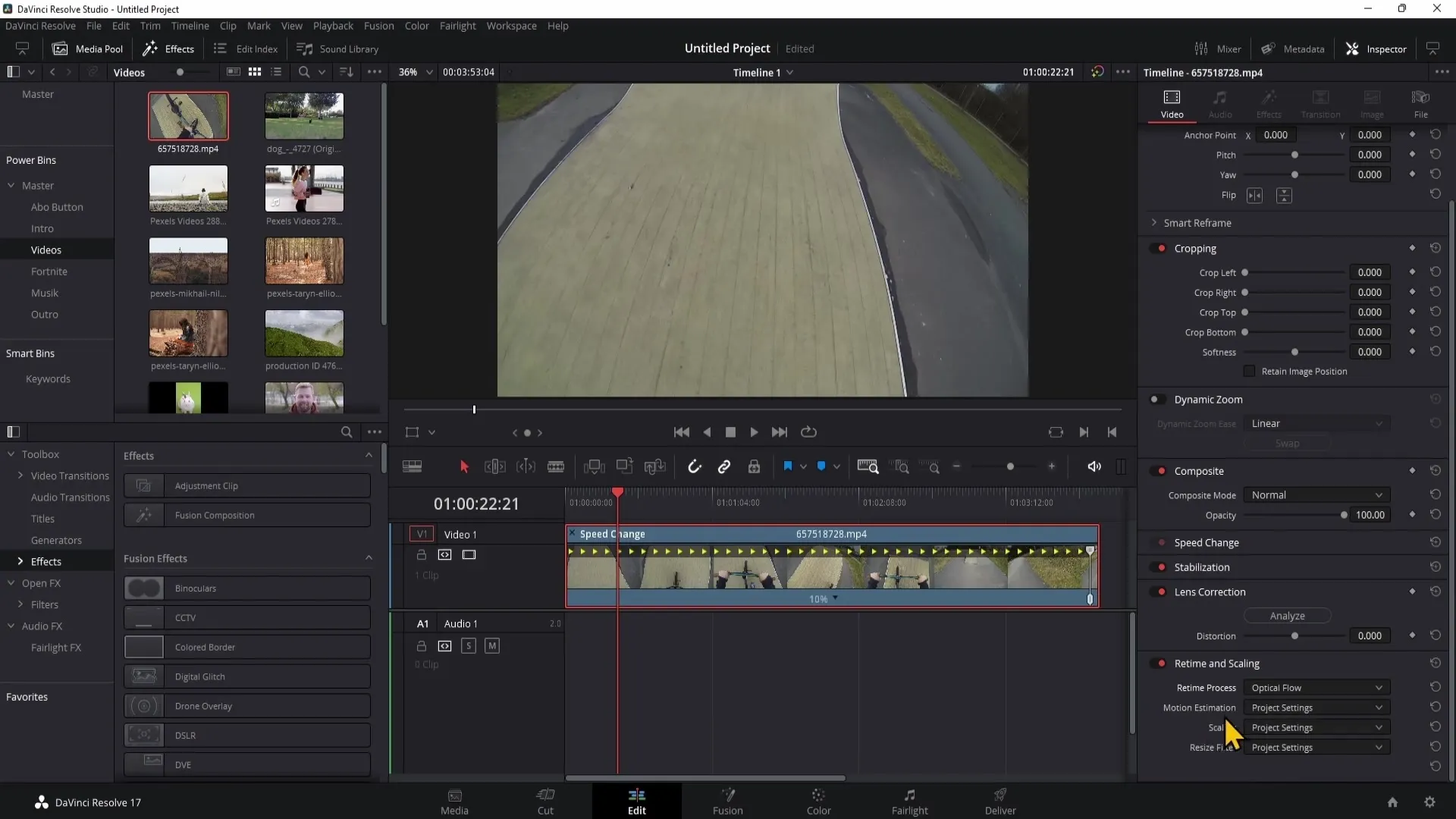
Podsumowanie
W tym samouczku dowiedziałeś się, jak korzystać z kontrol Retimowania w programie DaVinci Resolve, aby dostosować prędkość odtwarzania swoich klipów wideo. Nauczyłeś się ustawiać punkty szybkości i efektywnie zmieniać prędkość swoich klipów. Ponadto mógłś odkryć różne techniki kreatywne, takie jak zamrażanie klatek lub rampy prędkości.
Często zadawane pytania
Czym są Speedpoints w DaVinci Resolve?Speedpoints to markery używane do określenia fragmentu klipu, który ma zostać zmieniony pod względem prędkości.
Jak usunąć Speedpoint?Kliknij strzałkę w dół w kontrolach Retimowania i wybierz "Usuń Speedpoint".
Czy mogę zresetować zmiany w prędkości?Tak, możesz zresetować wszystkie dostosowania, wybierając „Resetuj klip”.
Jak mogę sprawić, żeby prędkość odtwarzania była płynniejsza?Skorzystaj z funkcji „Retime Scaling” w inspektorze i wybierz „Optical Flow”.
Co robi funkcja „Speed Ramp”?Dzięki funkcji „Speed Ramp” możesz dynamicznie dostosować prędkość swojego klipu, nie ustawiając wielu punktów szybkości.


