Przemiana młodej twarzy w postarzałą jest fascynującą techniką, którą można realistycznie osiągnąć za pomocą Photoshopa. Za pomocą technik morfo-genetyków, łączysz detale takie jak zmarszczki, strukturę skóry i zmiany koloru, aby stworzyć autentyczny efekt starzenia się. Bez względu na to, czy jest to projekt kreatywny, sztuka cyfrowa czy projekt filmowy - ten wygląd z pewnością przyciągnie uwagę. W tym samouczku pokażę Ci krok po kroku, jak za pomocą masek warstw, tekstur i korekt kolorów można przedstawić proces starzenia na portrecie. Zacznijmy i wkomponujmy bieg czasu w Twoje projekt!
Efekt starzenia się
Efekt starzenia się to w zasadzie fotomontaż z 2 zdjęć o podobnych cechach. Obie te obrazy będą łączyć się w jedno nowe obraz w trakcie edycji. Celem jest zdefiniowanie nowej osoby - starzejącego się modelu.
Krok 1 – Pozwól siwym włosom na zmianę przez warstwę dostosowującą i maskę
Nasz młody model ma na początkowym zdjęciu naturalny kolor włosów, który chcę teraz zmienić w pierwszym kroku.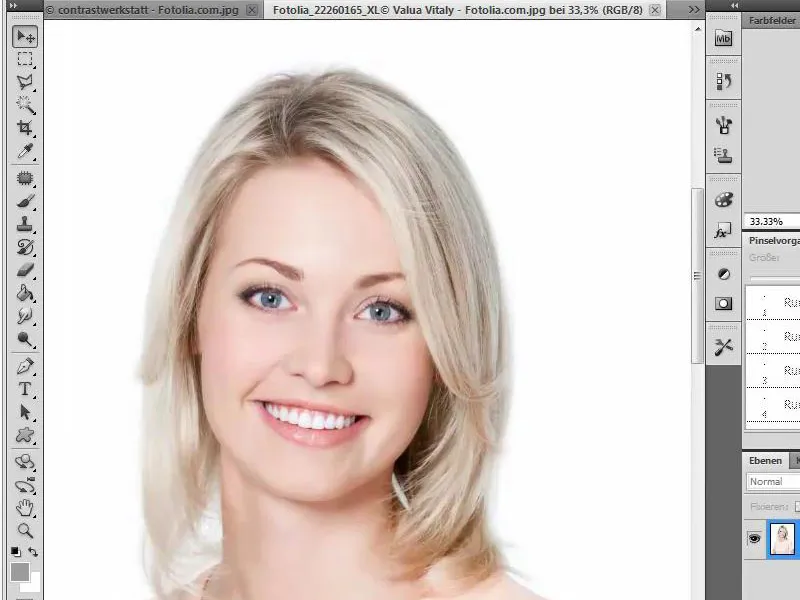
Aby to zrobić, muszę pozwolić włosom na osiwienie. Działa to szczególnie dobrze na blond włosy i jest realizowane za pomocą warstwy dostosowującej Kolor wypełnienia i maski. Na początek tworzę nową warstwę dostosowującą Kolor wypełnienia i wypełniam ją neutralną szarością. Wartości czerwieni, zieleni i niebieskiego mają być ustawione na 157.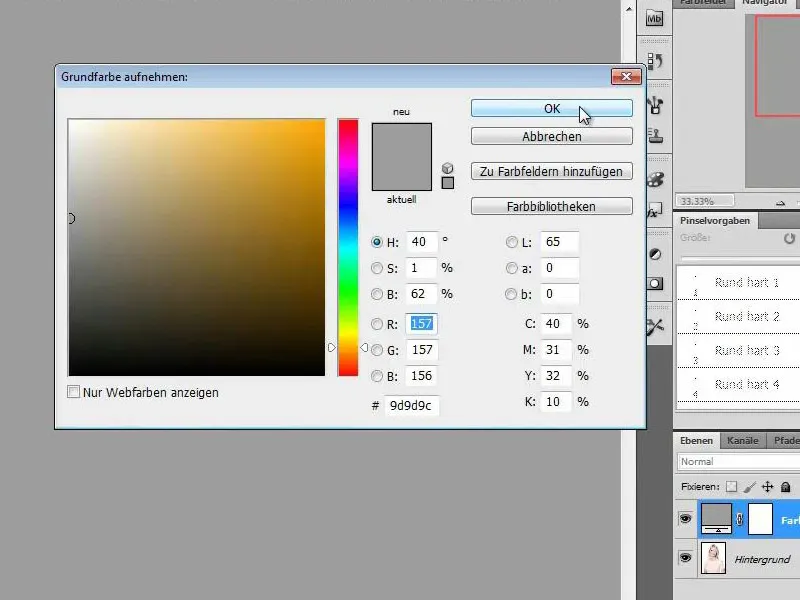
Krok 2 - Przefarbuj maskę na czarno i uwolnij włosy
Nowo utworzona szara warstwa dostosowująca teraz przykrywa całe nasze zdjęcie. Aby zobaczyć warstwę znajdującą się poniżej, przefarbowuję teraz maskę na czarno i wypełniam ją czarnym kolorem. Zwracam uwagę, by poprawnie zaznaczyć maskę w paletce warstw, inaczej zamiast maskować obraz, farbuję samą maskę.
Po przefarbowaniu maski mogę teraz za pomocą białego pędzla o średniej wielkości i wysokiej przepuszczalności przefarbować włosy, odsłaniając obszary na masce warstwy.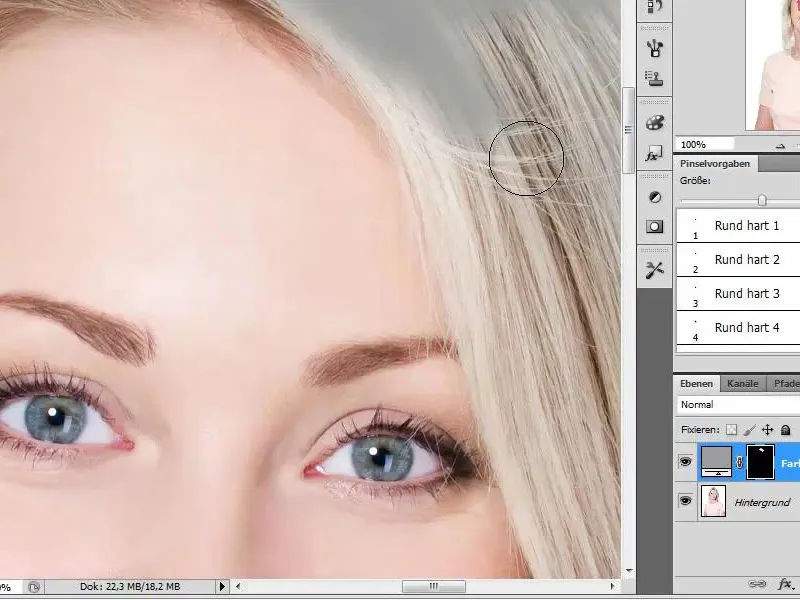
Krok 3 - Dopracowanie detali włosów i ustawienie warstwy w tryb "Kolor"
Aby włosy faktycznie wyglądały na siwe, po odsłonięciu włosów w warstwie, przenoszę warstwę do trybu Kolor. Przed tym jednak dokładnie dopracowuję nawet najmniejsze detale włosów za pomocą odpowiedniej wielkości pędzla i odpowiedniej przepuszczalności.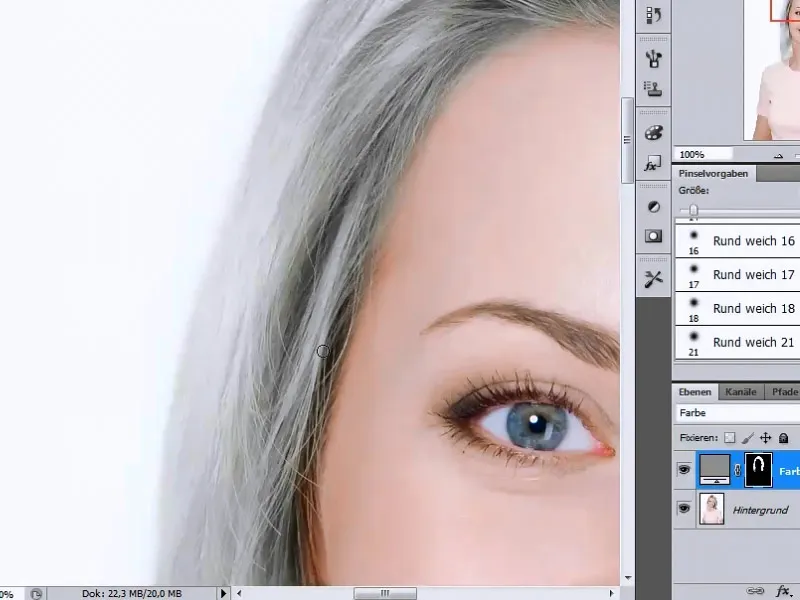
Krok 4 - Zwiększenie kontrastu powierzchni włosa
Aby uzyskać większy kontrast na powierzchni włosów, tworzę kolejną warstwę dostosowującą. Najpierw jednak muszę zaznaczyć moje włosy lub obszar włosów. Moje zaznaczenie uzyskuję, klikając na masce warstwy kolorowego wypełnienia przy wciśniętym klawiszu Ctrl.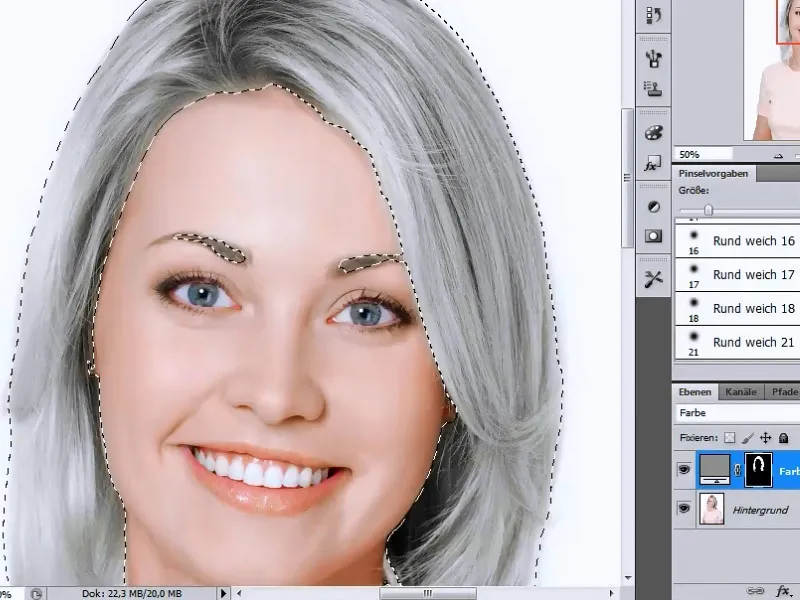
Wybieram warstwę dostosowującą Korekta poziomów i modyfikuję suwaki tak, aby nastąpił wyraźny wzrost kontrastu w obszarze średnich tonów.
Krok 5 - Otwórz i dostosuj obraz referencyjny
W kolejnym kroku otwieram obraz referencyjny, z którego chcę wyodrębnić elementy twarzy. Zanim jednak to zrobię, dostosuję kolor skóry do mojego zdjęcia początkowego, wybierając narzędzie Zaznaczanie, aby wybrać obszar skóry, który następnie dostosuję kolorystycznie.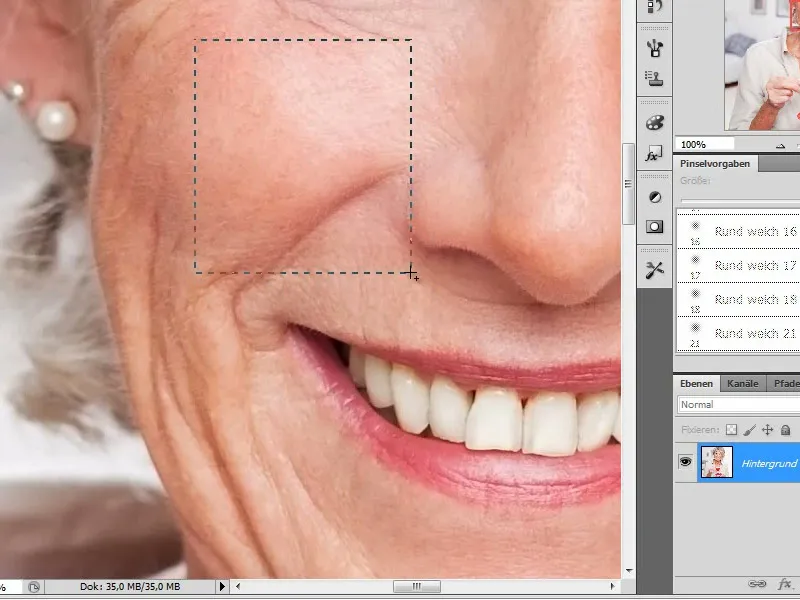
Następnie umieszczam tę część skóry na twarzy mojego modelu i dostosowuję ją do koloru skóry z mojego zdjęcia początkowego za pomocą ustawień Odcień/Nasycenie. Podnoszę nieco odcień i zmniejszam nasycenie. Wartości ustawień dokonanych w ten sposób będę potrzebował jeszcze raz, dlatego na razie notuję sobie te wartości.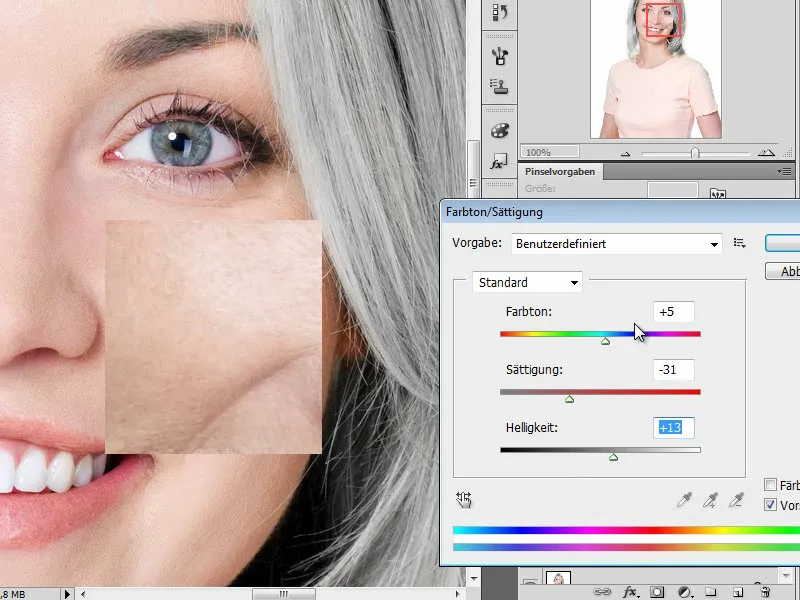
Przełączam się teraz na moje zdjęcie starszej damy i za pomocą warstwy dostosowującej Odcień/Nasycenie ustawiam wcześniej zanotowane wartości, aby ujednolicić odcień skóry.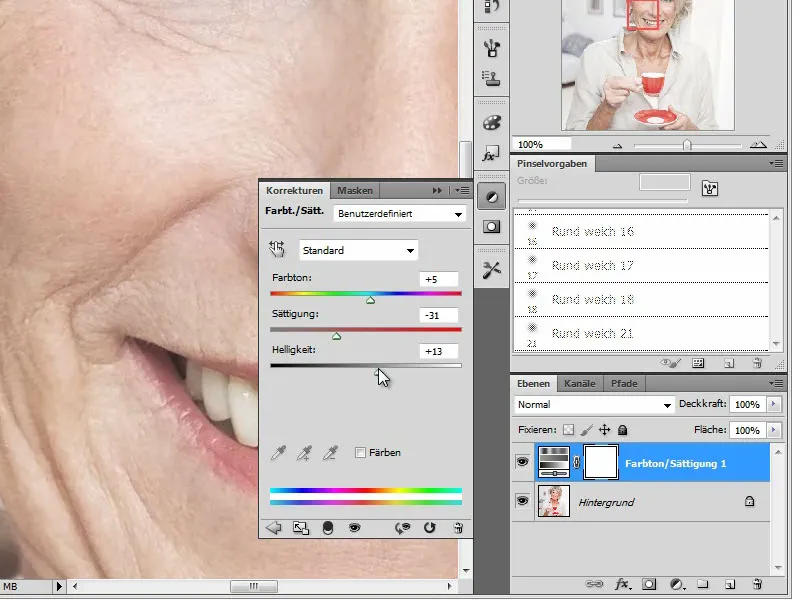
Krok 6 - Przeciągnij obraz referencyjny do dokumentu roboczego i dostosuj rozmiar
Teraz kolor skóry został dostosowany do modelu i mogę przenieść obraz do mojego dokumentu roboczego po złączeniu wszystkich warstw za pomocą kliknięcia klawiszy Ctrl+Alt+E.
Aby dostosować rozmiar obrazów do siebie, ustawiam warstwę starszej kobiety na tryb Różnica. Obie obrazy nakładają się na siebie konturami.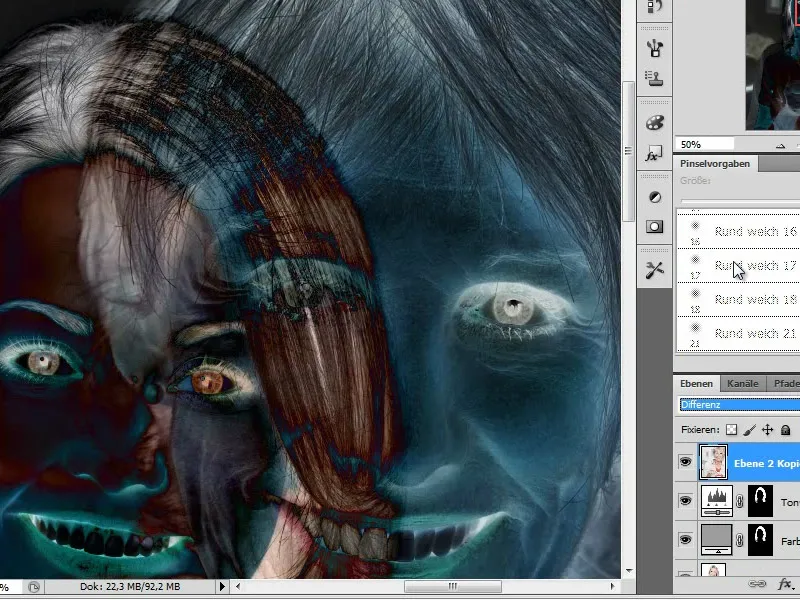
Teraz dopasowuję obraz do modelu, który mam zamiar modelować. Do tego używam narzędzia transformacji. Jako punkty odniesienia dla tego samego rozmiaru wybieram oczy i usta.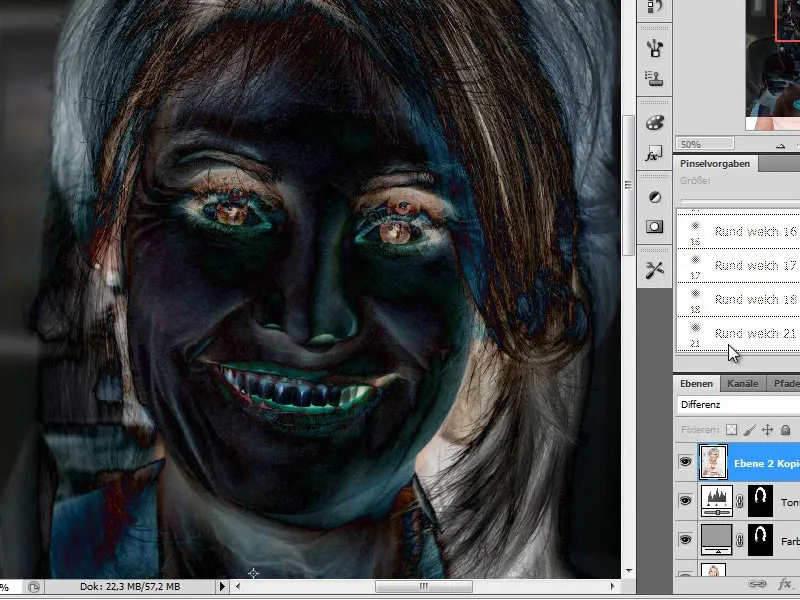
Krok 7 - Przeszczepianie części twarzy
W następnym kroku zaczynamy już przeszczepianie pierwszych części twarzy. Wybieram prawą połowę czoła z twarzy starszej damy.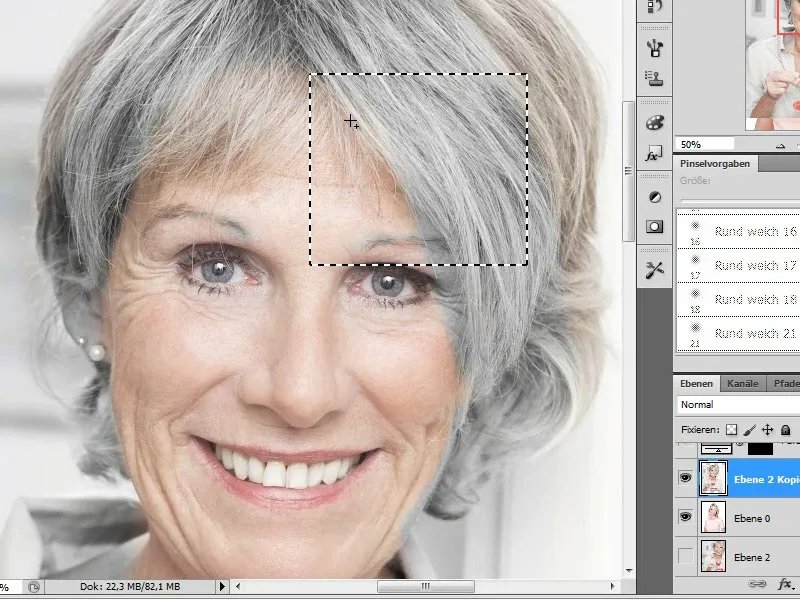
Poprzez naciśnięcie klawisza Ctrl+C & Ctrl+V kopiuję i wklejam ten fragment na nową warstwę.
Krok 8 - Dopasowanie skopiowanych części twarzy
SkoPIowana część twarzy jeszcze nie pasuje do twarzy młodej kobiety. Dlatego konieczne jest dostosowanie za pomocą maski warstwy. Wybieram miękki pędzel i pracuję nad krawędziami "wycinków" z różnymi ustawieniami rozmiaru i przezroczystości, aby uzyskać płynny przejście do twarzy młodszej pani.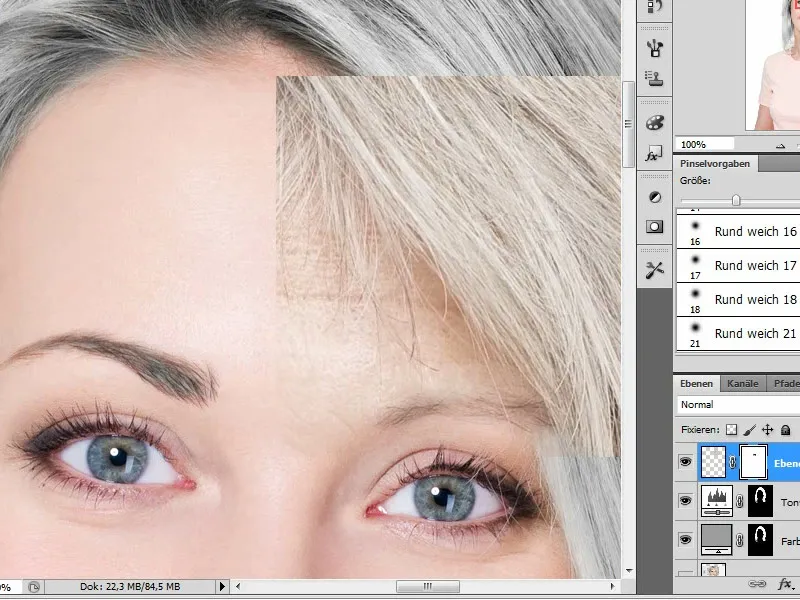
Krok 9 - Dopasowanie skopiowanych części włosów
Korzystając z kopii z warstwy starszej damy, częściowo przenosimy także jej włosy. Fryzury z skopiowanych zdjęć są czasami zupełnie inne niż naszego Modelu. W moim przykładzie są one jednak podobne. Aby osiągnąć płynne przejście do istniejącej gęstości włosów i wszczepionej części włosa, pracuję tutaj z moim pędzlem wzdłuż kierunku włosów.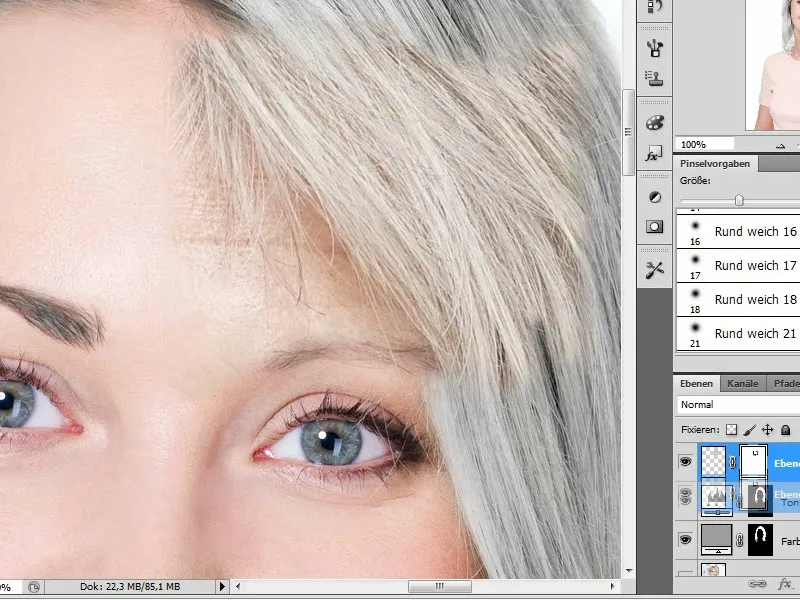
Krok 10 - Utworzenie i odbicie kopii wszczepionej połowy czoła
W następnym kroku oszczędzimy sobie ponownego wycinania obszaru czoła i po prostu kopiujemy i odbijamy wsprawdzone i zmodyfikowane już czoło. Tę kopię odbijamy za pomocą narzędzi transformacji.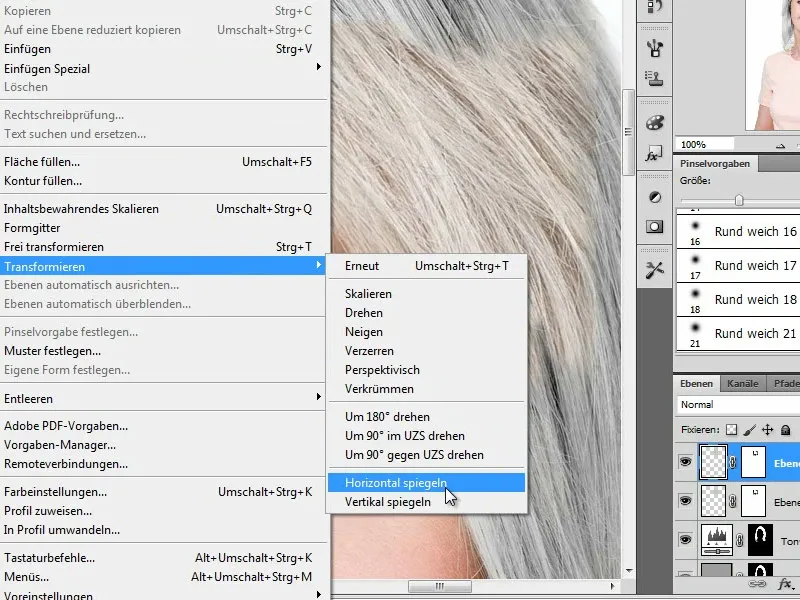
Krok 11 - Dopasowanie skopiowanej połowy czoła
Ponieważ nasz młody Model nie trzyma głowy całkowicie prosto i spotykamy się z różnymi perspektywami, konieczne jest dostosowanie zduplikowanej połowy czoła za pomocą narzędzi transformacji do kształtu głowy młodej damy.
Wybieram narzędzie Obraz>Transformuj>Dopasuj perspektywę i dopasowuję perspektywę poprzez przesuwanie uchwytów. Już na tym etapie zwracam uwagę na naturalny przebieg zmarszczek na czole, używając funkcji Nachylenie podczas transformacji.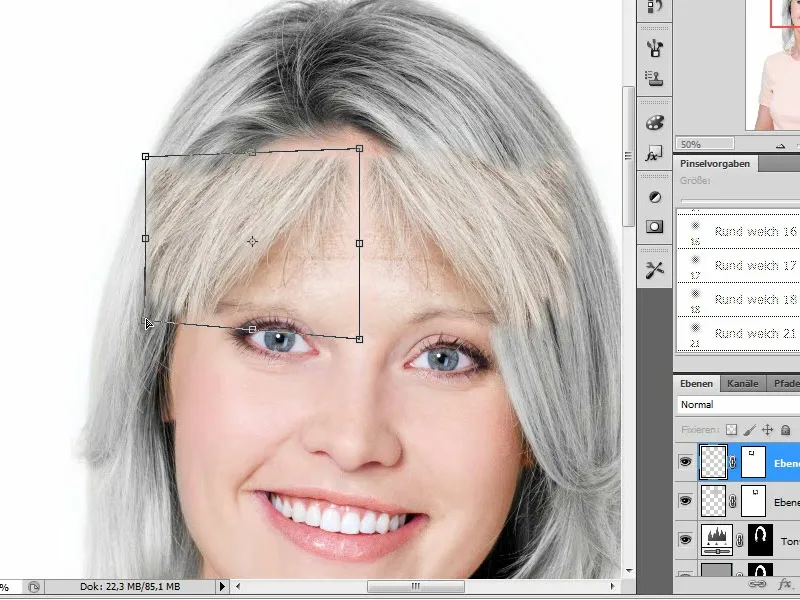
Również tutaj konieczne są dalsze dostosowania za pomocą maski warstwy, którą przejęliśmy poprzez kopiowanie. W szczególności włosy są umiejscowione inaczej po tej stronie, przejścia od czoła do linii włosów są także nieco przesunięte. Pozostawiam wystające włosy na twarzy na swoim miejscu. Dzięki temu mogę osiągnąć bardziej realistyczną zmianę w wyglądzie poprzez dopasowanie fryzury w wieku.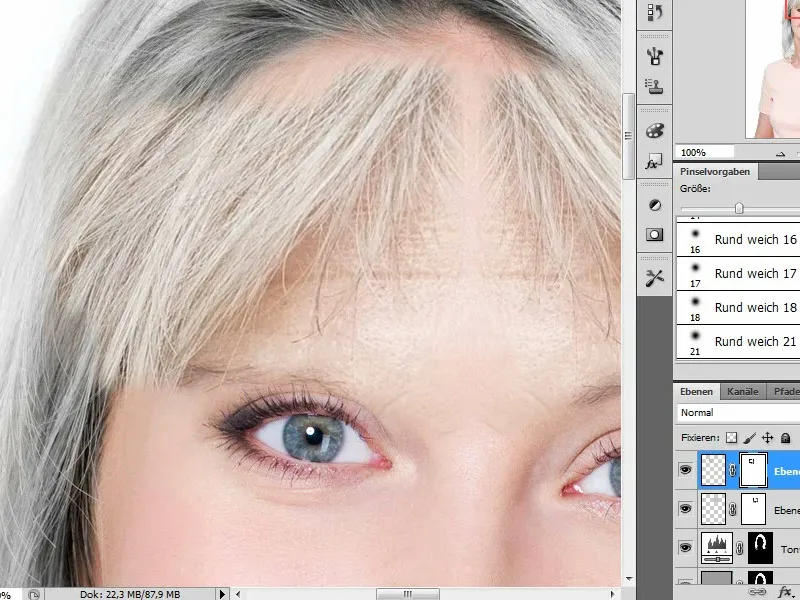
Krok 12 - Wybór obszaru policzków i wstawienie
Po dokonaniu pierwszych przeszczepów, zajmujemy się teraz obszarem policzków. Wybieram je hojnie i dbam o to, aby już w tym momencie przekazać także części obszaru oczu. Po włączeniu kopii zmieniam również nazwy warstw, aby nie stracić orientacji w dalszej obróbce.
Krok 13 - Dopasowanie obszaru policzków
Podobnie jak w poprzednim kroku, ta wstawiona warstwa może zostać zmodyfikowana pod kątem perspektywy, rozmiaru, ale także na przykład przezroczystości. 
Dla przykładu policzka sięgam po narzędzie Krakela (obraz>edytuj>transformuj>krakelka), aby dostosować wycięty kształt do twarzy modelu. Przeciągam uchwyty na zewnątrz, aby zakryć zaokrąglenia z obszaru żuchwy.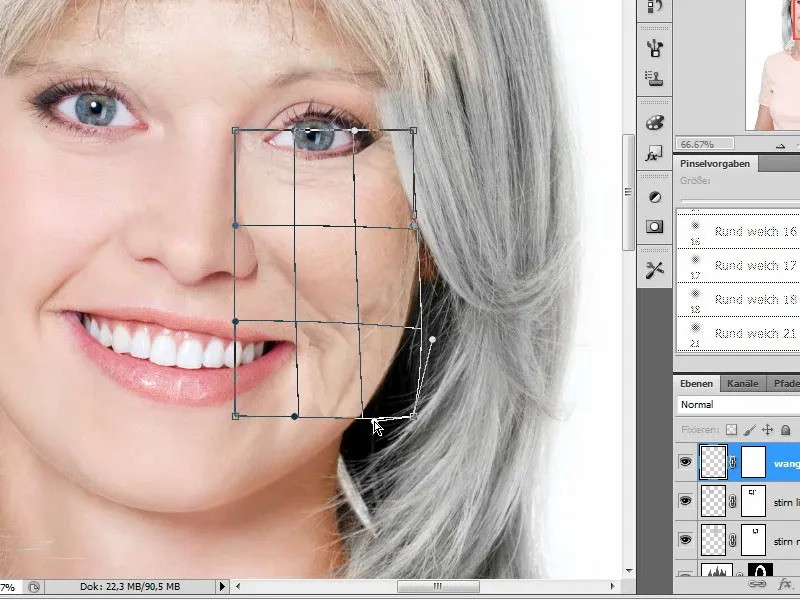
Również w obszarze nosa i ust zwracam uwagę na naturalny przebieg zmarszczek i w razie potrzeby dostosowuję kształt za pomocą narzędzia Krakelka.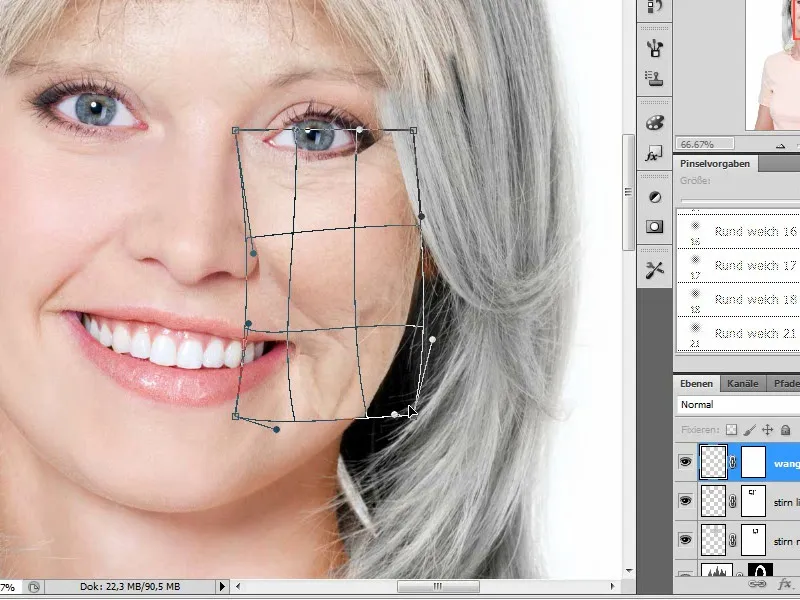
Po skręceniu zostaje aktywowana maska warstwy, a następnie dokonuję zniekształcenia na zdjęciu modelu. Ponownie używam miękkiego pędzla z różnymi ustawieniami rozmiaru i przezroczystości, aby zniekształcić wycinki na masce warstwy, za pomocą czarnej koloru czołowego. Szczególną uwagę zwracam na szczegóły, takie jak rzęsy i przejście od oka do nosa. Warstwę "Policzek" przesuwam w dół stosu warstw.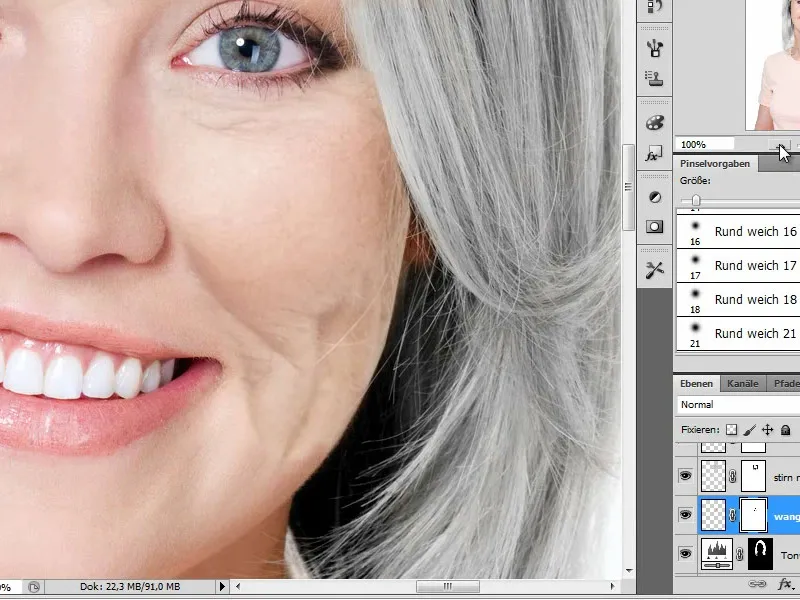
Krok 14 - przeszczep dodatkowych obszarów twarzy - usta, podbródek
Podstawowe kroki edycji zostały już wymienione w tym miejscu. Teraz chodzi o to, aby przenieść resztę obszarów twarzy również na twarz. Po tym, jak drugą połowę policzka została już w międzyczasie wstawiona i dostosowana, zajmuję się teraz ustami.
Te również przejmuję od starszej kobiety. Opcjonalnie można również opierać się na istniejącej strukturze ust młodej kobiety. Wówczas zęby i usta byłyby edytowane osobno. Łatwiej jest wstawić cały obszar ust. Ponieważ zęby starszego pokolenia nie wyglądają już tak świeżo jak u dwudziestolatki, edytowanie późniejsze byłoby bardziej czasochłonne.
Wstawiam więc, jak opisano powyżej, kopię całego obszaru ust.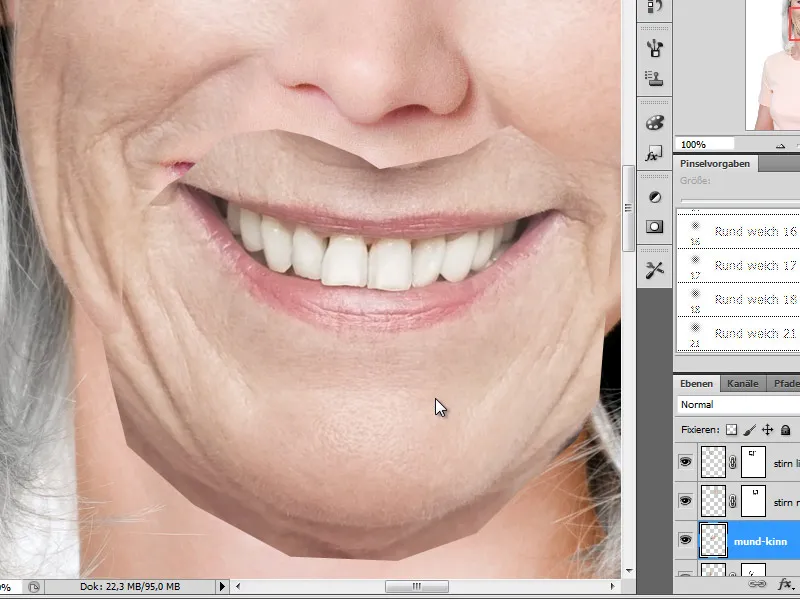
Tymczasowo zmieniam tryb warstwy na Różnica, aby lepiej widzieć nakładające się obszary.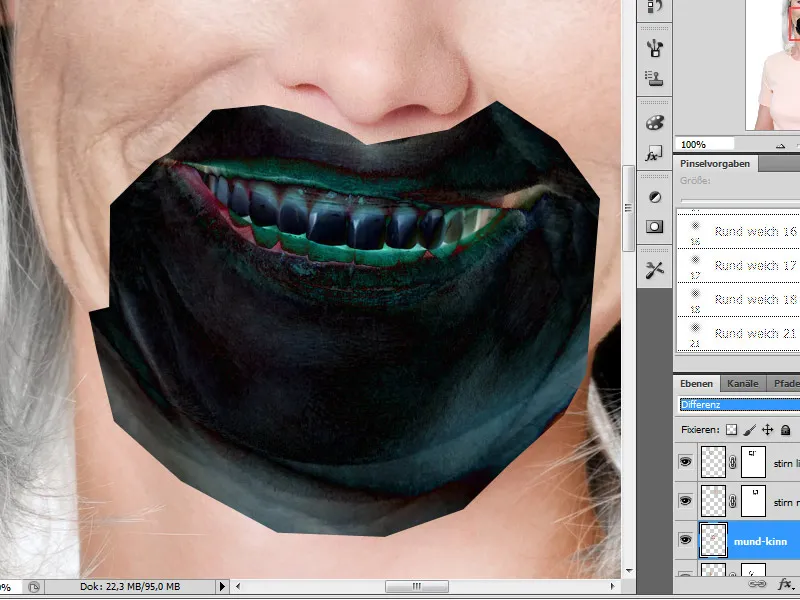
Staram się dostosować wstawione usta tak, aby pokrywały się z ustami młodej kobiety. Zmiana w procesie starzenia byłaby w przeciwnym razie zbyt zauważalna, a obraz bardziej przypominałby montaż.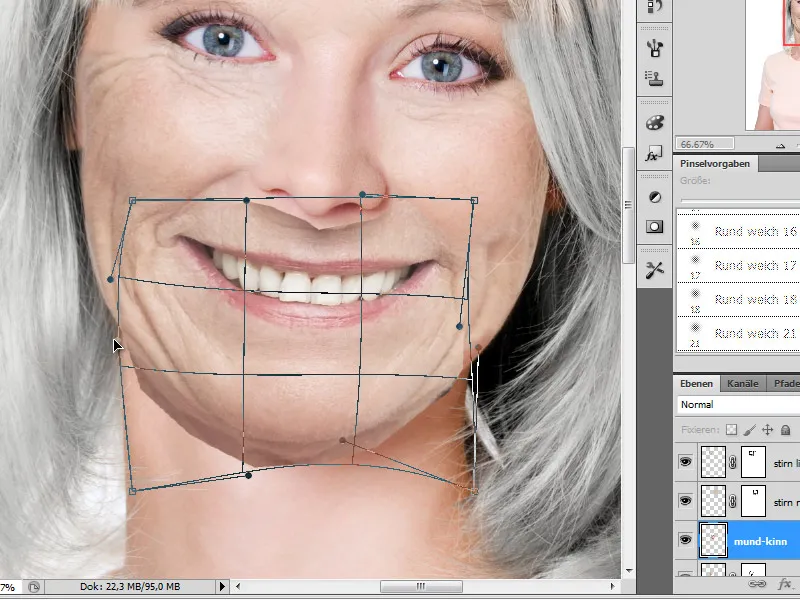
Krok 15 - Rozmazywanie obszaru ust za pomocą maski warstwy
Teraz chodzi o stworzenie odpowiedniego przejścia, tak jak przy innych elementach twarzy, które również realizuję za pomocą maski warstwy. Ponownie używam miękkiego pędzla z zmienną krycie i różnych rozmiarów końcówek pędzla. Osobliwość tego kroku polega na tym, że musimy tym razem rozmyć podbródek.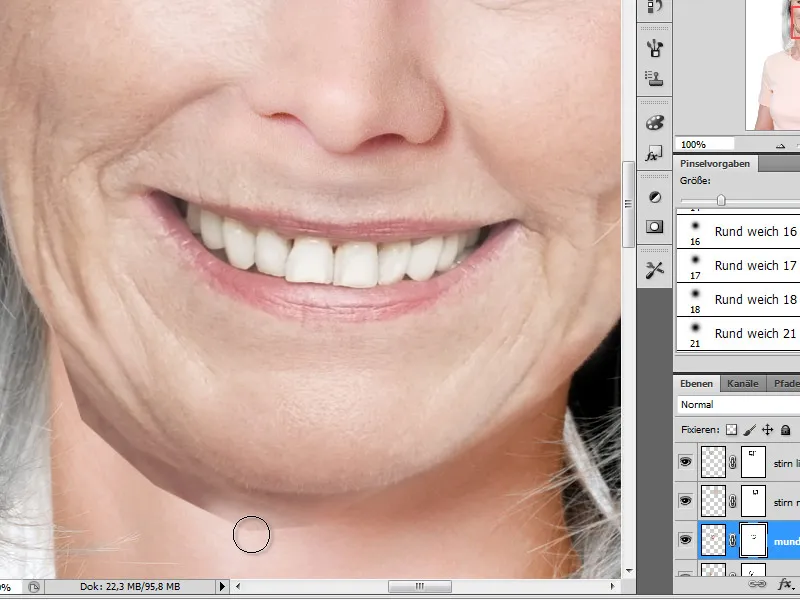
Krok 16 - Oczy
Teraz przechodzimy do jednego z najbardziej interesujących kroków, ponieważ wybierając oczy, staramy się przeprowadzić krok elementarny, mający duży wpływ na sposób działania naszej pracy, ponieważ wyrazistość oczu jest charakterystyczna dla portretu. Wybieram więc najpierw oko starszej kobiety i wstawiam kopię do mojej palety warstw. Ten fragment, tak jak wszystkie inne części twarzy, jest dostosowywany przy użyciu maski warstwy do tła.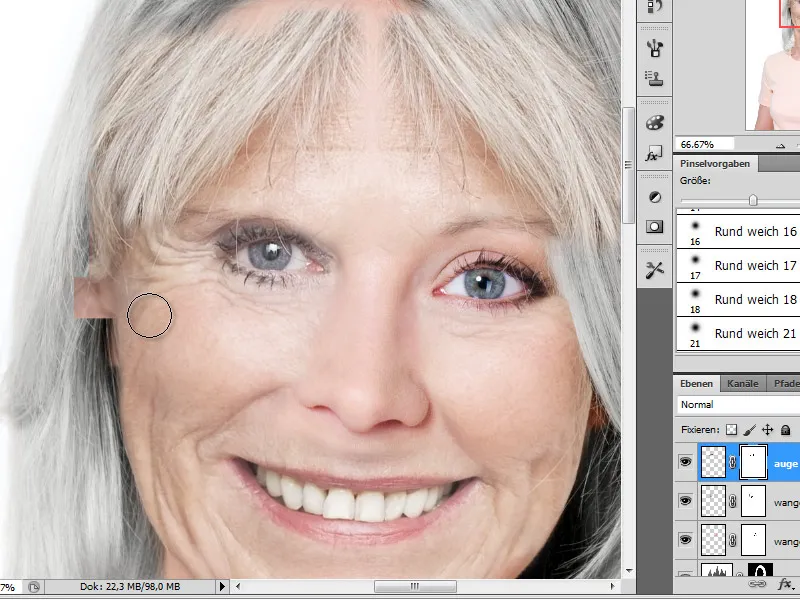
Być może konieczne będzie dokonanie dalszych kroków edycji, takich jak Transformacja, aby dostosować rozmiar i perspektywę. Sprawdzam położenie wstawionego kawałka, tym razem zmieniając tymczasowo tryb warstwy na Różnica. Jeśli umiejscowienie odpowiada moim oczekiwaniom, mogę kontynuować pracę z maską warstwy.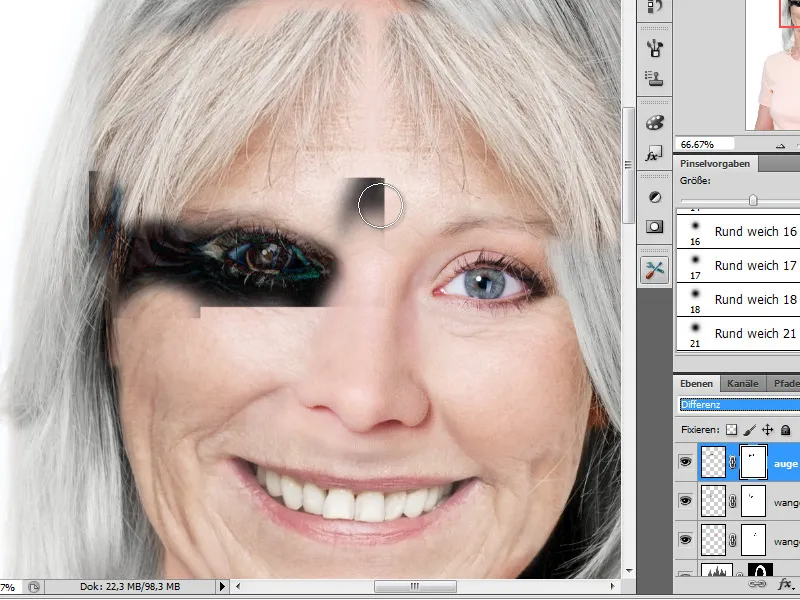
Krok 17 - Modyfikacja obszaru szyi
W kolejnym kroku - po wstawieniu i dostosowaniu oczu, jak opisano powyżej - przychodzi kolej na szyję. Na naszym młodym modelu skóra po prostu nadal wygląda zbyt gładko i dlatego chciałbym sięgnąć po części szyi od naszej starszej kobiety, aby ją nią wyściełać.
Wstawiony fragment zostaje ponownie skalowany i - jeśli konieczne - dostosowywany perspektywicznie.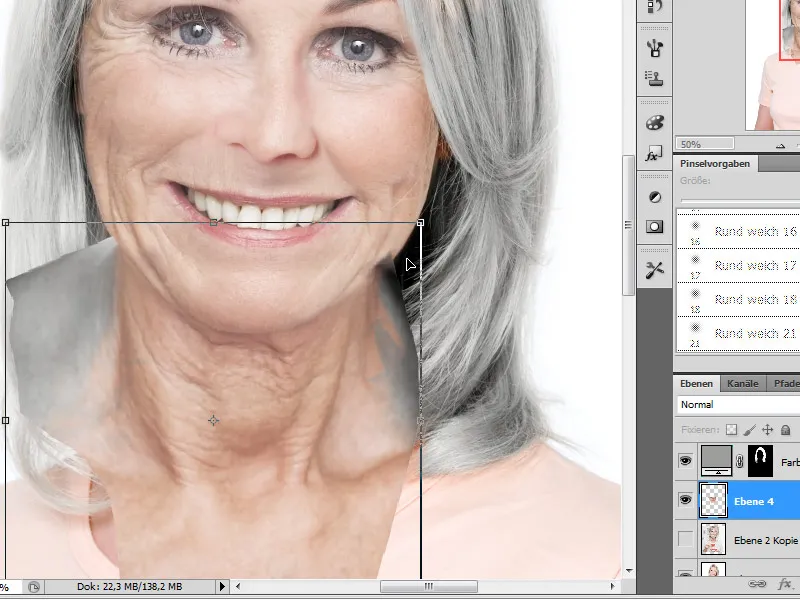
Warstwę "Szyja" umieszczam w palety warstw poniżej warstwy "Usta-Podbródek". Edytuję założoną maskę warstwy tak jak w poprzednich krokach.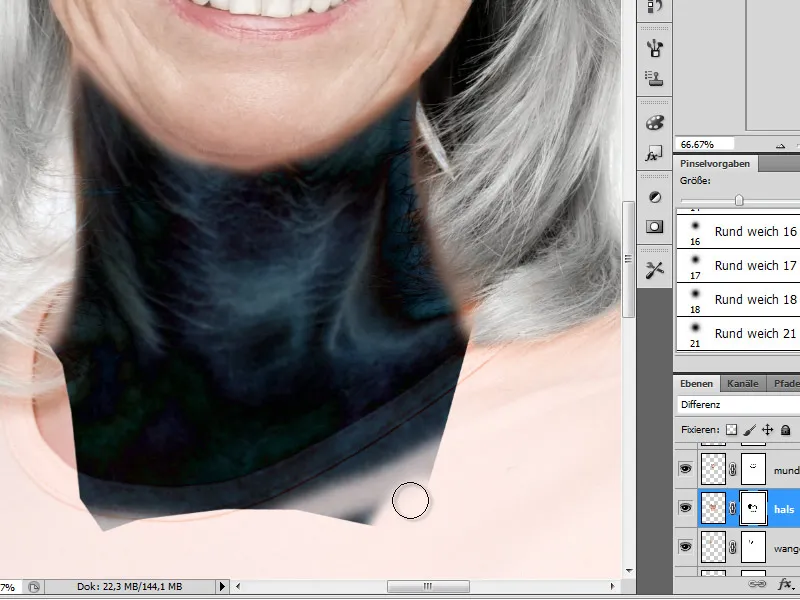
Podczas tego kroku edycji muszę upewnić się, że włosy młodej kobiety na obszarze szyi są nadal widoczne. Odkryję te obszary za pomocą małej końcówki pędzla i przy zredukowanej kryciu na masce warstwy.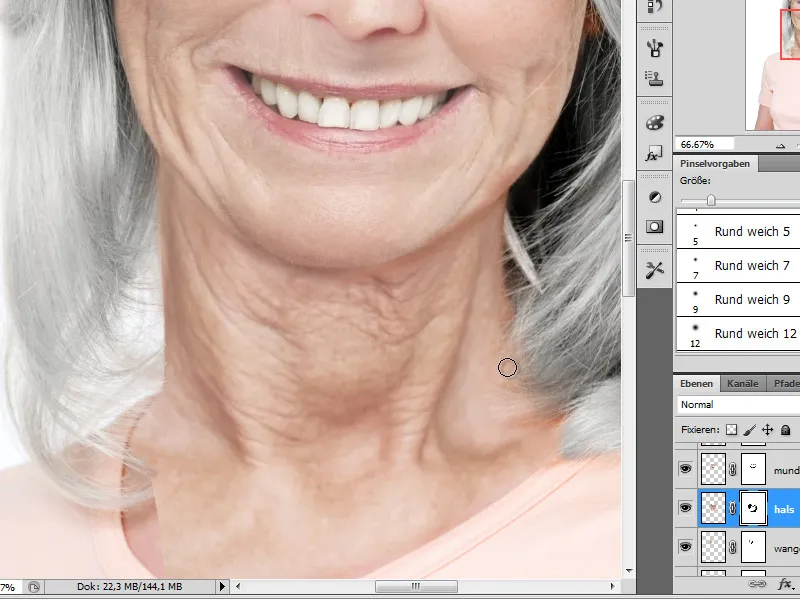
Brakujące obszary szyi muszą być uzupełnione za pomocą dalszych kopi częściowych. Także tutaj przejście do istniejącej struktury skóry jest tworzone za pomocą maski warstwy.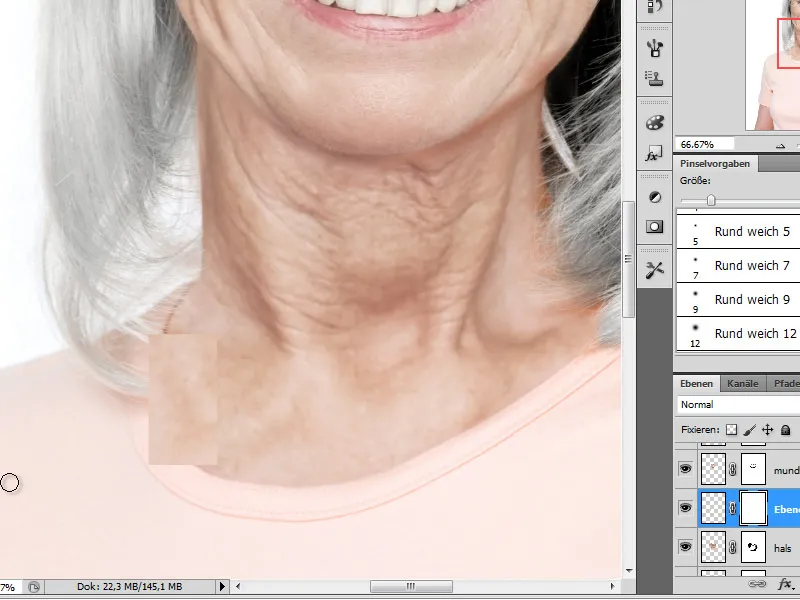
Krok 18 - Pozwolenie na siwienie włosów
Z wstawieniem fragmentów twarzy pojawiają się także nowe struktury włosów, które teraz nadal występują w swojej oryginalnej barwie. Muszę również pozwolić im posiwieć, więc znowu przechodzę do niższych warstw z obróbką włosów. Teraz przesuwam je na same szczyty warstw. Tam edytuję odpowiednie maski warstw zgodnie z ilością zmienionych włosów.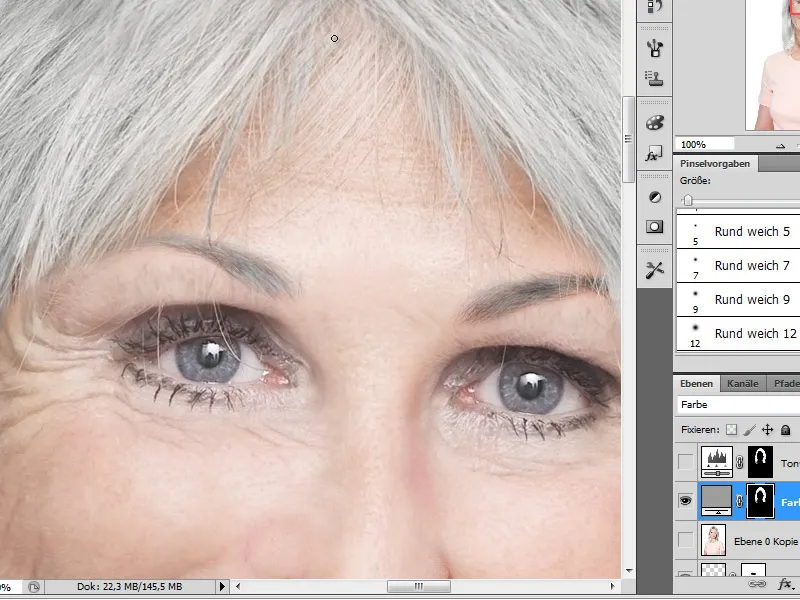
Krok 19 - Szczegółowe opracowanie
Do końcowego wyniku brakuje już niewiele. Pozostało tylko kilka szczegółów, które powinny jeszcze wpłynąć na obraz. Na przykład teraz narysuję ślad okularów na nosie, ponieważ szczególnie osoby starsze często potrzebują okularów i chcę, aby cały wygląd był bardziej realistyczny.
Redukuję warstwy do nowej warstwy za pomocą kombinacji klawiszy Ctrl+Alt+E jako nowej, scalonej warstwy. Wybieram narzędzie Rozjaśniacz lub Ciemniacz, aby przyciemnić lub rozjaśnić określone detale twarzy i zmieniam między tymi narzędziami krycie i tryb od Średnie tony do Cienie i Światła. Rysuję również trochę ciemniejsze cienie w obszarze nasady włosów.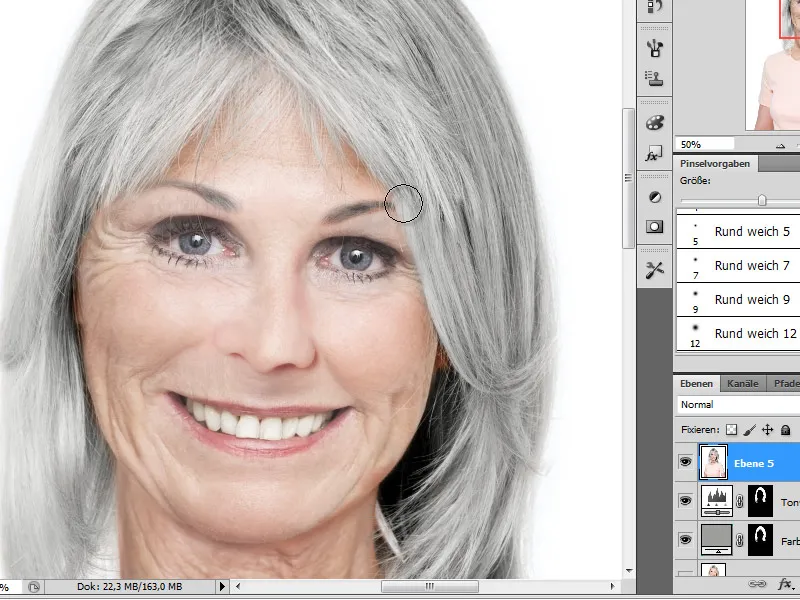
Nasz obraz jest gotowy po tych krokach edycji. Kto chce, może oczywiście dokonać dalszych zmian, takich jak np. kolorystyka i podkreślenie głębi.


