To może się często zdarzać, że w nagraniach występują uciążliwe dźwięki, takie jak głośne dźwięki S lub Sz lub niechciane buczenie z mikrofonów. Te akustyczne zakłócenia mogą znacząco obniżyć ogólną jakość twoich projektów. W tym poradniku pokazuję ci krok po kroku, jak za pomocą DaVinci Resolve skutecznie redukować te niepożądane dźwięki. Omówimy zarówno redukcję buczenia, jak i łagodzenie głośnych dźwięków S i Sz. Zdobędziesz znajomość przydatnych technik i narzędzi, które poprawią jakość twoich ścieżek audio.
Najważniejsze wnioski
- DaVinci Resolve oferuje różne narzędzia do redukcji uciążliwych dźwięków, w tym De-Hummer i De-Esser.
- Ważne jest wybranie odpowiednich ustawień częstotliwości, aby osiągnąć optymalne rezultaty.
- Poprzez tworzenie i zapisywanie presetów, możesz efektywnie ponownie wykorzystywać swoje ustawienia.
Poradnik krok po kroku
Krok 1: Importowanie klipu i otwarcie okna efektów
Najpierw musisz uruchomić DaVinci Resolve i zaimportować klip z problematycznymi treściami audio. Wybierz klip, w którym szczególnie uciążliwe są głośne dźwięki S lub Sz lub buczenie. Gdy klip jest w obszarze osi czasu, aktywuj tryb Fairlight, aby uzyskać dostęp do efektów audio.

Krok 2: Zastosowanie De-Hummer
Aby usunąć buczenie, przejdź w tryb Fairlight i otwórz widok miksera. Kliknij tam na symbol plusa i znajdź De-Hummer w opcjach efektów. Jeśli nie masz wersji studenckiej DaVinci Resolve, prawdopodobnie De-Hummer będzie dostępny zazwyczaj w sekcji "Redukcja hałasu".

Krok 3: Włączenie trybu pętli
Ważne jest włączenie symbolu pętli, aby móc odtwarzać klip w ciągłej pętli. Dzięki temu możesz natychmiast usłyszeć zmiany dokonywane na audio.
Krok 4: Nagrywanie buczenia
Po wybraniu De-Hummera, możesz nacisnąć spację, aby odtworzyć klip. Zaznacz „Listen to Hum Only“, aby izolować buczenie. Pozwoli ci to wybrać odpowiednie częstotliwości do redukcji.

Krok 5: Dostosowanie częstotliwości
Jeśli buczenie nie zostało dobrze usunięte, spróbuj przełączyć się między 60 Hz a 50 Hz, aby sprawdzić, która częstotliwość działa lepiej dla twojego audio. Gdy już wybierzesz odpowiednią częstotliwość, będziesz mógł dostosować presetów ustawień De-Hummera.
Krok 6: Regulacja Amount
Regulator "Amount" określa siłę efektu De-Hummer. Jeśli masz silne buczenie, przesuń regulator w kierunku ujemnym. W przypadku lekkiego buczenia możesz przesunąć regulator w górę, w obszar pozytywny. Podwójne kliknięcie przywraca regulator do wartości domyślnej.
Krok 7: Użycie regulatora Slope
Regulator Slope pozwala dalej dostosować dźwięki, na które ma wpływ De-Hummer. Eksperymentuj z tym regulatorem i słuchaj rezultatu podczas odtwarzania.
Krok 8: Zapisanie presetu
Jeśli jesteś zadowolony z ustawień, możesz zapisać swój preset, aby szybko go ponownie wykorzystać w przyszłych projektach. Kliknij na symbol plusa i nadaj nazwę swojemu nowemu prezecie.

Krok 9: Użycie De-Essera
Wielu użytkowników ma problemy nie tylko z buczeniem, ale także z zbyt ostrymi dźwiękami S i Sz. Do tych problemów używamy De-Essera. Wybierz De-Esser w efektach audio. Tutaj możesz znaleźć presetów dla różnych typów głosu, ważne jest wybranie odpowiedniego według twojego głosu.
Krok 10: Dostosowanie częstotliwości
Podobnie jak w przypadku De-Hummera, możesz dostosować częstotliwości i odtwarzać za pomocą spacji, aby monitorować sygnał. Upewnij się, że wybierasz częstotliwości w odpowiednim zakresie, aby tłumić dźwięki S, nie pogarszając jakości dźwięku jako całości.
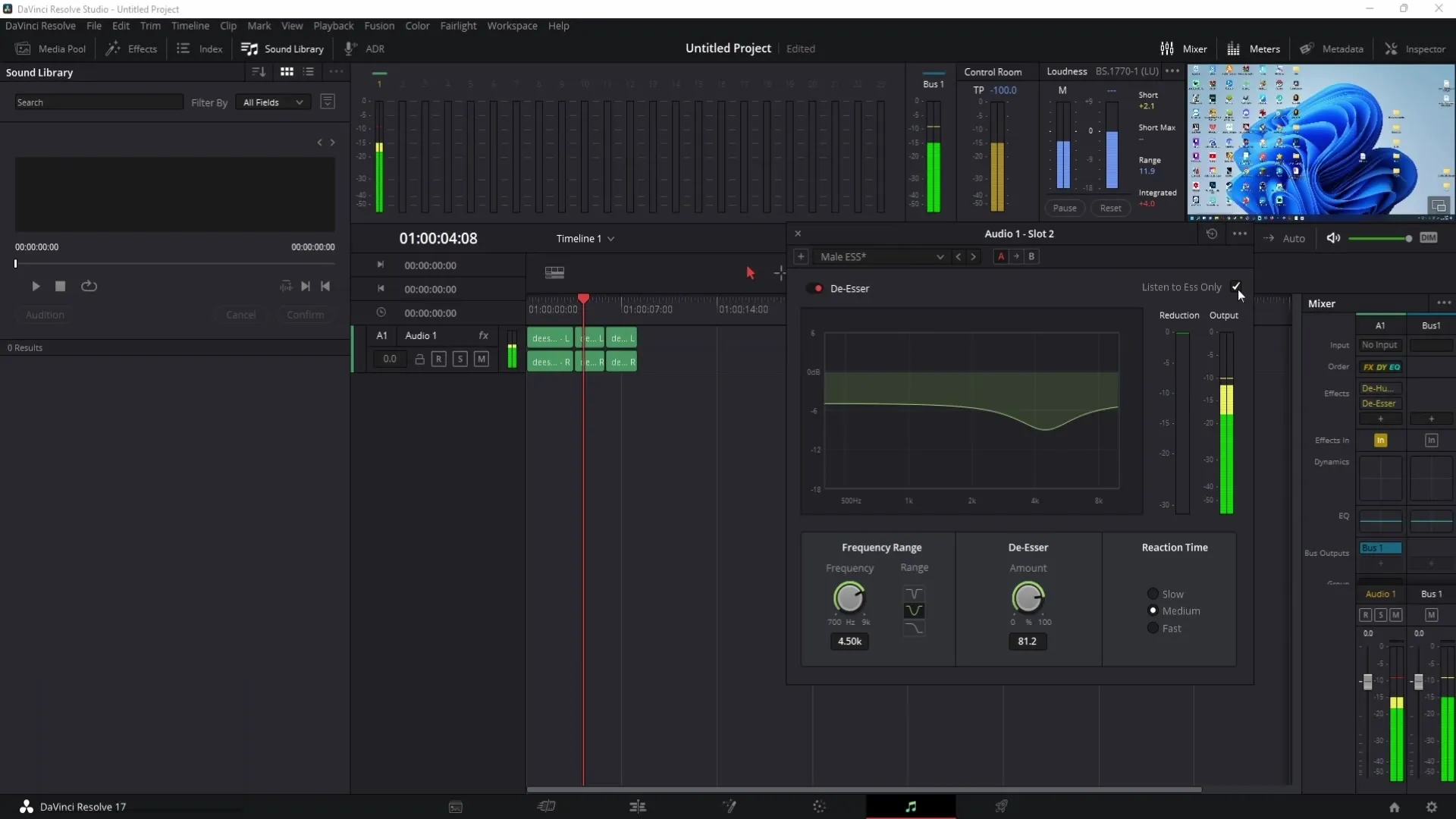
Krok 11: Ustawienie czasu reakcji i dokonanie precyzyjnych dostosowań
Poprzez ustalenie czasu reakcji możesz określić, jak szybko de-esser reaguje na Twoje preferowane parametry. Tutaj eksperymentuj z ustawieniami „Wolny”, „Średni” i „Szybki”, aby znaleźć najlepszą opcję dla Twojego klipu.
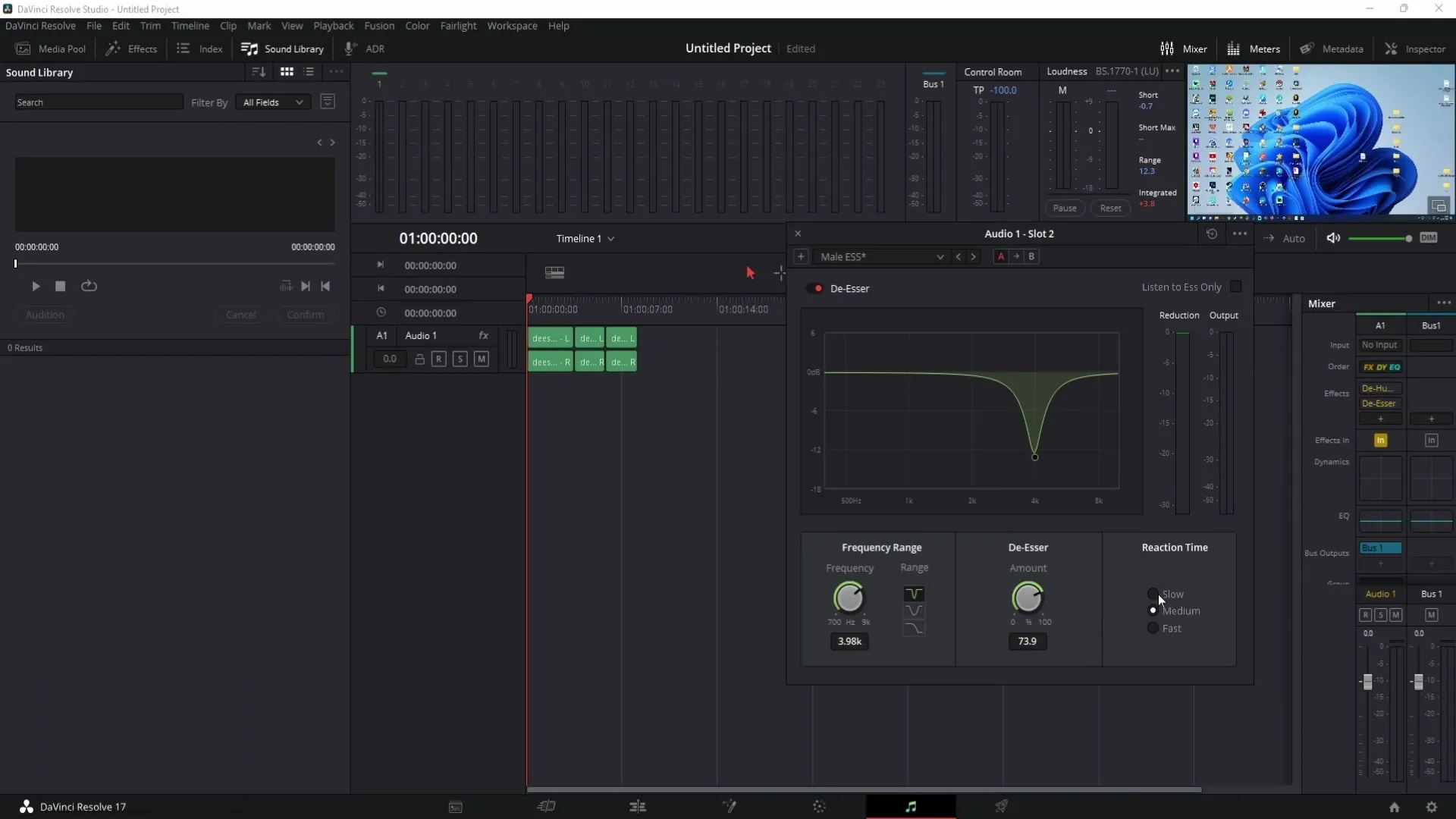
Krok 12: Sprawdź wynik i zapisz ustawienia w presetach
Jeśli wartości de-essera zostały ustawione i jesteś zadowolony z wyniku, zapisz swój preset tak, jak opisano wcześniej. To oszczędza czas i wysiłek w przyszłych projektach.
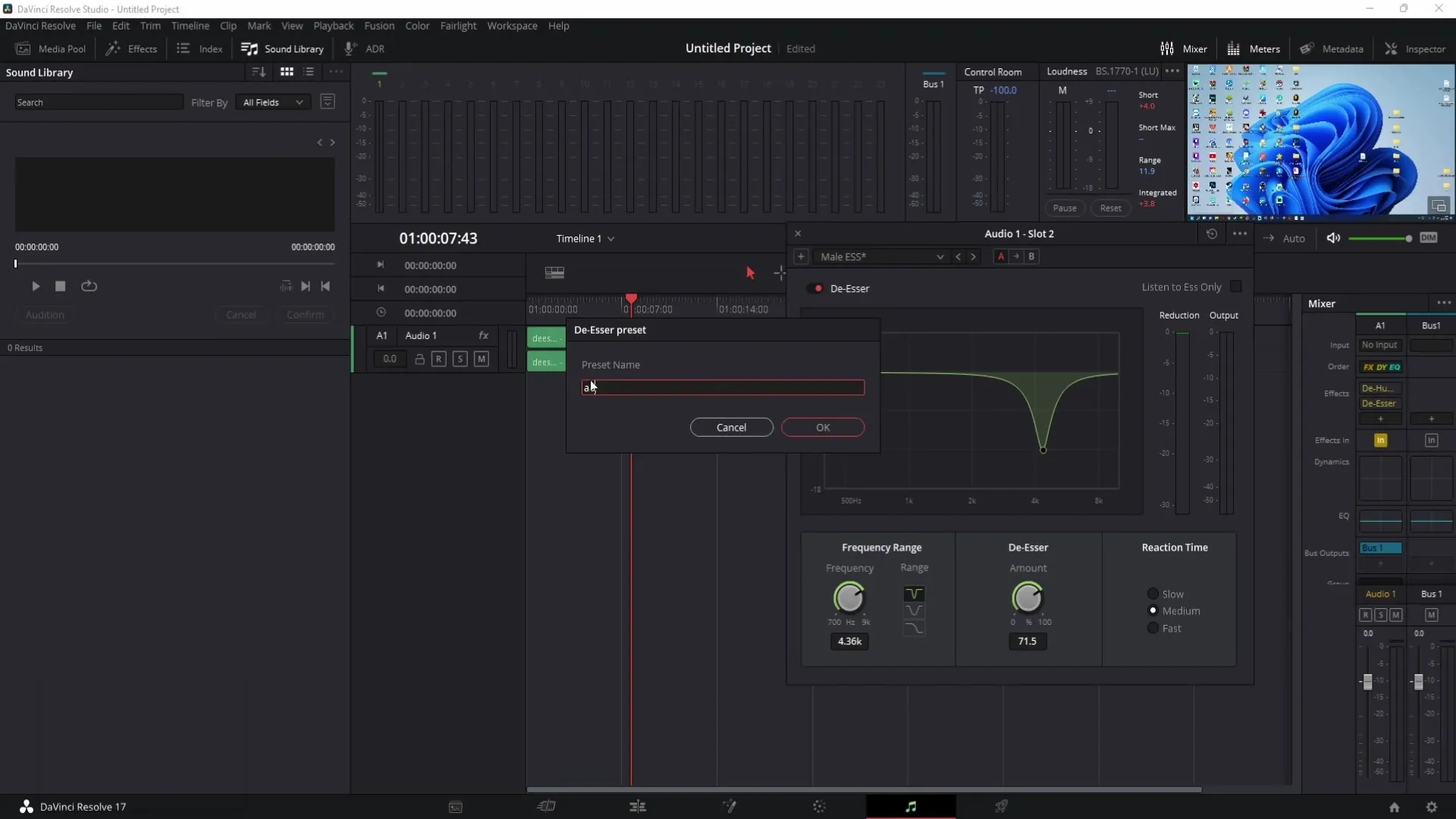
Podsumowanie
W tym poradniku nauczyłeś się, jak za pomocą narzędzi De-Hummer i De-Esser w programie DaVinci Resolve edytować irytujące brzęki oraz głośne dźwięki „s” i „sz” w swoim nagraniu audio. Podkreśliliśmy konieczność właściwego ustawiania częstotliwości oraz znaczenie zapisywania presetów dla zwiększenia efektywności.
Często zadawane pytania
Jak aktywować tryb Fairlight w programie DaVinci Resolve?Tryb Fairlight można wybrać z górnej belki menu, aby uzyskać dostęp do narzędzi audio.
Czy mogę zmieniać ustawienia w dowolnym momencie?Tak, możesz dostosować ustawienia w każdej chwili podczas odtwarzania audio.
Jaka jest różnica między De-Hummer a De-Esser?De-Hummer usuwa niechciane brzęki, podczas gdy De-Esser ma na celu złagodzenie ostrych dźwięków „s” i „sz”.
Jak zapisać preset w programie DaVinci Resolve?Możesz zapisać preset, klikając na symbol plus w widoku efektu i nadając swojemu presetowi nazwę.
Jak znaleźć najlepsze częstotliwości dla mojego nagrania audio?Przesłuchaj swoje nagranie audio i eksperymentuj z częstotliwościami, przesuwając się między wartościami, aby ustalić, które działają najlepiej.


