W tym poradniku dowiesz się, jak ustawić optymalne ustawienia renderowania dla swojego kanału YouTube w DaVinci Resolve. Niezależnie od tego, czy chcesz renderować filmy w jakości 1080p czy 4K, tutaj znajdziesz szczegółową instrukcję krok po kroku, która pomoże Ci osiągnąć najlepsze wyniki. Omówimy dostępne dostosowania, które możesz dokonać, aby poprawić jakość swoich filmów, nie zwiększając zbędnie rozmiaru plików.
Najważniejsze wyniki
- Użyj niestandardowych ustawień dla maksymalnej elastyczności.
- Upewnij się, że eksportujesz zarówno wideo, jak i audio.
- Wybierz kodek H.265 dla lepszej jakości i mniejszych rozmiarów plików.
- W przypadku audio wybierz kodera Linear PCM dla optymalnej jakości dźwięku.
- Zachowaj swoje ustawienia jako prezety do przyszłych projektów.
Instrukcja krok po kroku
1. Przygotuj projekt i otwórz kartę Render
Po zakończeniu montażu filmu w programie DaVinci Resolve, przejdź do karty Render, klikając na symbol rakietki w prawym dolnym rogu. Tutaj możesz ustawić wszystkie niezbędne ustawienia renderowania przed dokonaniem ostatecznego eksportu.

2. Wybierz między pojedynczym klipem a klipem indywidualnym
W obszarze Renderowania masz możliwość wyboru między "Single Clip" i "Individual Clip". Wybierz "Single Clip", jeśli chcesz wyeksportować całą linię czasową jako jedno spójne wideo, co jest standardową praktyką dla większości filmów na YouTube.

3. Włącz eksport wideo i audio
Podczas wyboru ustawień upewnij się, że zaznaczona jest opcja "Export Video". Jeśli chcesz również wyeksportować dźwięk, włącz "Export Audio". Połączenie obu jest kluczowe, aby Twój film był dostępny z dźwiękiem.
4. Wybierz format i kodek
Jeśli chodzi o format, zalecam wybranie QuickTime. Użyj kodeka H.265, ponieważ zapewnia lepszą jakość obrazu przy mniejszych rozmiarach plików. Szczególnie przy przesyłaniu na YouTube skorzystasz z lepszej kompresji.
5. Dostosuj enkoder i prędkość
Jeśli korzystasz z wersji DaVinci Resolve Studio, masz możliwość wyboru enkodera. Rozważ użycie enkodera NVIDIA, ponieważ znacznie przyspiesza to proces renderowania. Jeśli korzystasz z wersji darmowej, nie masz tej opcji. Usuń także zaznaczenie przy "Network Optimization".
6. Ustaw rozdzielczość i liczbę klatek
Dla filmów w jakości 1080p standardowa rozdzielczość to 1920x1080, którą możesz pozostawić. Częstotliwość klatek (Frame Rate) możesz ustawić na 23,976 FPS, co jest odpowiednie dla większości filmów na YouTube.
7. Zoptymalizuj ustawienia jakości dla bitrate
W przypadku jakości masz opcję "Automatycznie", ale zalecam wybranie "Ogranicz do" i ustawienie wartości na 30 000 kb/s. To zapewni, że Twoje filmy zachowają stałą jakość bez gwałtownych zmian w bitrate.
8. Sprawdź ustawienia audio
Przełącz się na ustawienia audio i wybierz kodek "Linear PCM". Ten kodek zapewnia doskonałą jakość dźwięku, co jest istotne dla profesjonalnych treści na YouTube.

9. Zapisz Preset dla ustawień 1080p
Po dokonaniu wszystkich tych ustawień, możesz zapisać swoje ustawienia jako Preset. Kliknij trzy kropki w prawym górnym rogu i wybierz "Zapisz jako nowy Preset". Nadaj swojemu Presetowi odpowiednią nazwę, na przykład "Ustawienia YouTube 1080p".

10. Dostosuj ustawienia dla 4K
Teraz przechodzimy do ustawień 4K. Są one w dużej mierze podobne, ale wybierz "Rozdzielczość" i ustaw ją na 3840x2160. Przy bitrate będziesz teraz przy 50 000 kb/s, aby sprostać wyższej rozdzielczości.
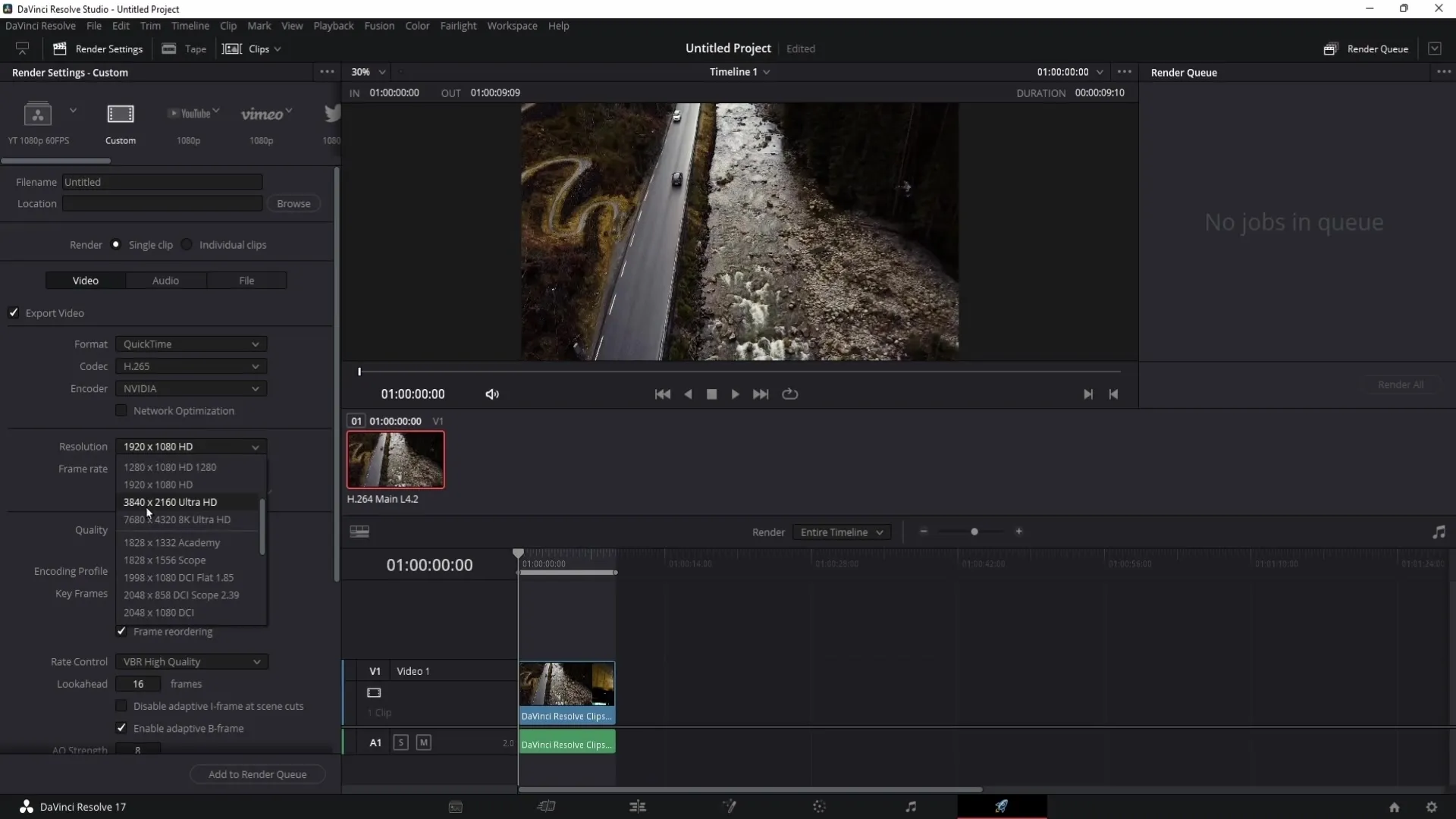
11. Zapisz ustawienia jako preset 4K
Tak jak w przypadku ustawień 1080p, możesz także zapisać ustawienia 4K jako preset, aby mieć do nich szybszy dostęp w przyszłości.
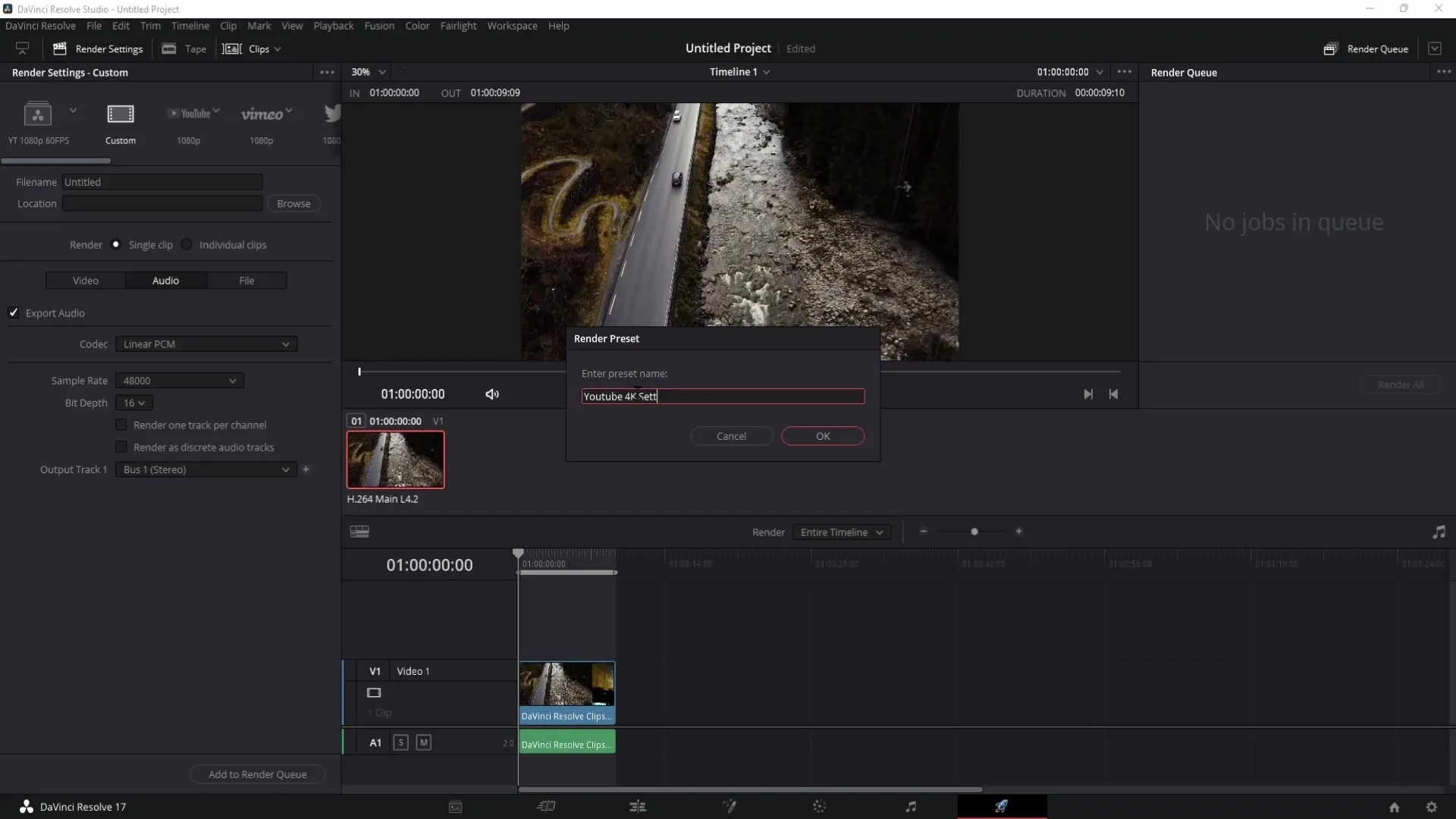
12. Kolejka renderowania i eksport
Po dokonaniu wszystkich ustawień przejdź do kolejki renderowania. Dodaj swój projekt, wybierz folder docelowy, nadaj nazwę pliku. Kliknij "Zapisz", a następnie "Dodaj", a potem "Renderuj wszystko", aby rozpocząć proces renderowania.
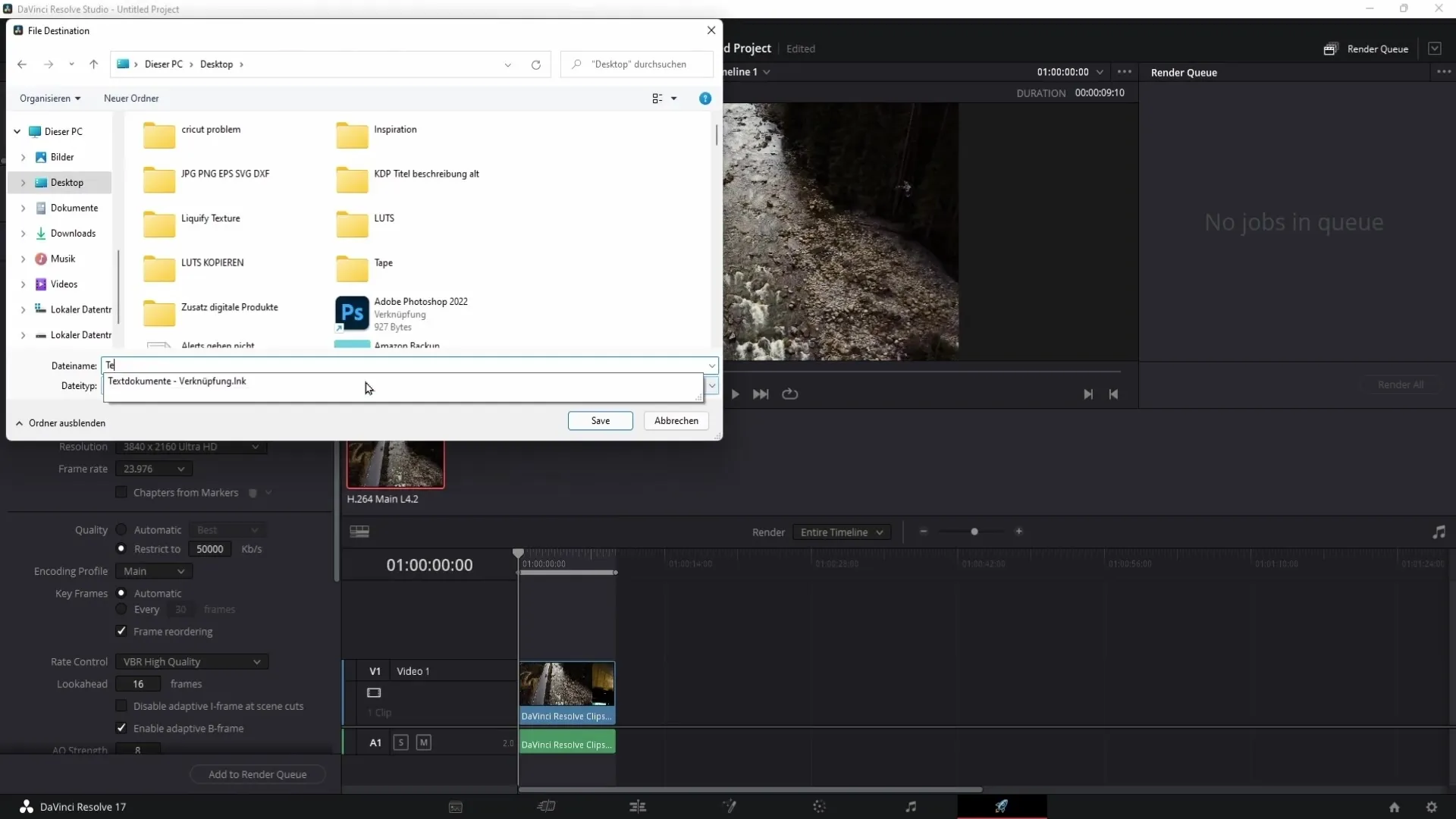
13. Informacje o rozmiarach plików
Zauważ, że filmy w jakości 4K są znacznie większe pod względem rozmiaru plików niż filmy w jakości 1080p. Planuj odpowiednio, jeśli planujesz przesłać swoje filmy.
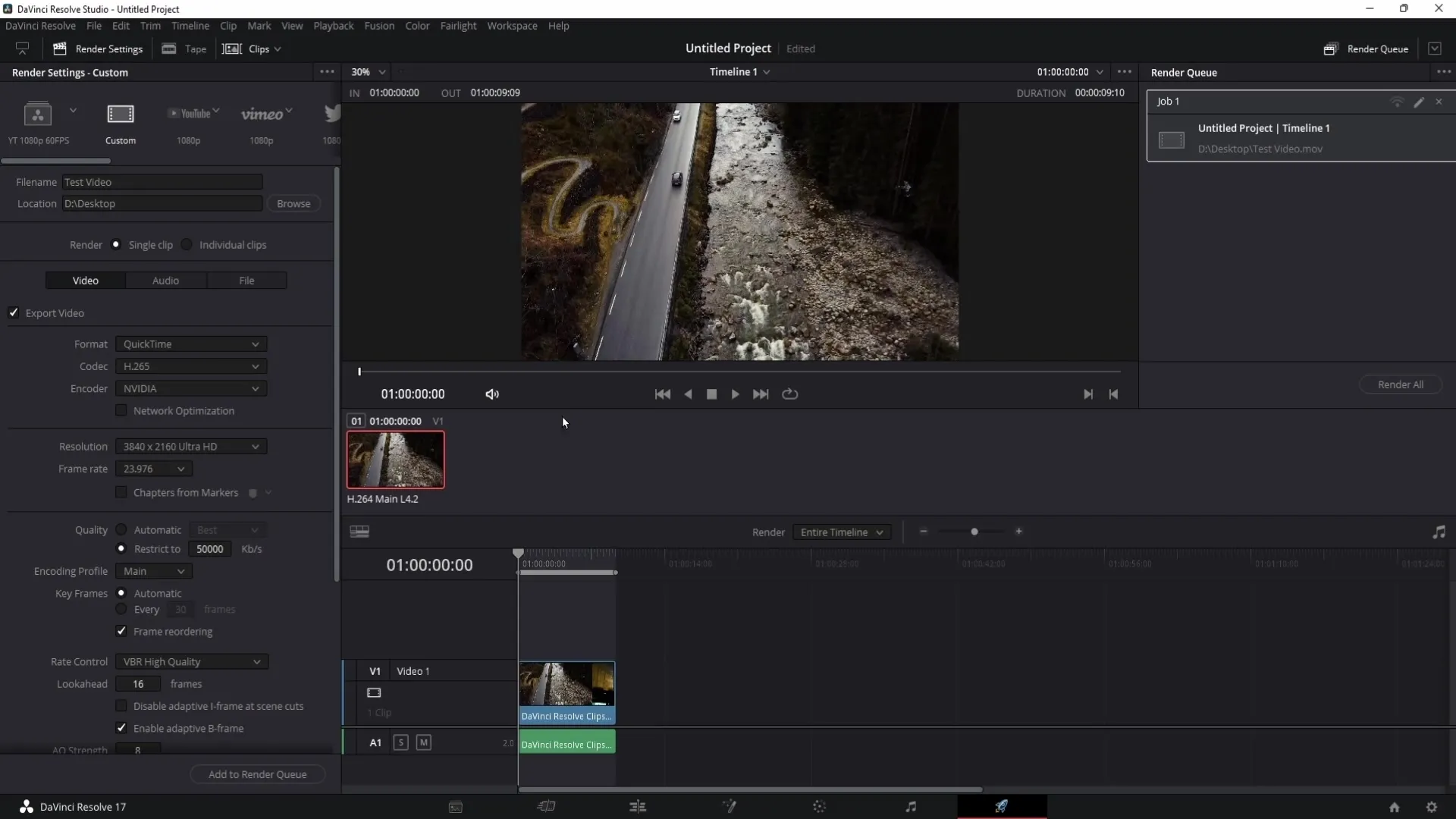
14. Korzystanie z ustawień niestandardowych
Korzystanie z ustawień niestandardowych pozwala uzyskać znacznie lepsze rezultaty niż przy ustawieniach domyślnych dla YouTube. Skorzystaj z tych możliwości w swoim kolejnym projekcie.
Podsumowanie
W tym przewodniku dowiedziałeś się, jak ustawić najlepsze ustawienia renderowania w DaVinci Resolve dla filmów na YouTube. Od wyboru przez kodeki po presetów, omówiliśmy wszystkie istotne punkty.
Najczęściej zadawane pytania
Jaka rozdzielczość jest zalecana do użytku na YouTube?Dla większości treści zalecane są 1080p lub 4K, w zależności od celu i grupy docelowej.
Czy kodek H.265 jest lepszy niż H.264?Tak, H.265 oferuje lepszą jakość przy podobnych lub nawet mniejszych rozmiarach plików.
Dlaczego powinienem korzystać z ustawień niestandardowych zamiast domyślnych ustawień YouTube?Ustawienia niestandardowe dają więcej kontroli nad jakością obrazu i dźwięku oraz prowadzą do lepszych wyników.
Czy mogę edytować zapisane presetów po ich zapisaniu?Tak, możesz edytować zapisane presetów w każdej chwili, dostosowując je do swoich obecnych potrzeb.
Gdzie mogę znaleźć zrenderowane filmy?Zrenderowane filmy będą przechowywane w folderze docelowym, który określisz podczas procesu renderowania.


