W edytowaniu obrazów jest teraz łatwiej i skuteczniej niż kiedykolwiek, głównie dzięki nowym funkcjom sztucznej inteligencji w Adobe Photoshop. Dzięki tym narzędziom możesz łatwo usuwać obiekty i osoby ze swoich obrazów lub nawet dodawać nowe elementy. W tym poradniku pokażę Ci, jak optymalnie wykorzystać te narzędzia, aby osiągnąć imponujące rezultaty. Niezależnie od tego, czy jesteś początkującym, czy doświadczonym użytkownikiem, poniższe kroki pomogą Ci łatwo optymalizować swoje zdjęcia.
Najważniejsze wnioski
- Nowe narzędzie do usuwania w Photoshopie umożliwia skuteczne usuwanie niechcianych obiektów z obrazów.
- Z generatywnym wypełnieniem możesz nie tylko usuwać obiekty, ale także zastępować je nowymi, idealnie pasującymi do całego obrazu.
- Rekomendowane jest zachowanie pracy w sposób niestrukturalny, aby zawsze móc powrócić do oryginalnych obrazów.
- Narzędzia sztucznej inteligencji dostarczają szybkie i imponujące rezultaty, ale mogą czasem generować nieoczekiwane komunikaty błędów w wersji beta.
Instrukcja krok po kroku
Krok 1: Używanie narzędzia do usuwania
Otwórz wybrany obraz w Photoshopie. W tym przykładzie użyję obrazu zawierającego wielu przechodniów, których chcę usunąć. Kliknij narzędzie do usuwania w pasku narzędzi. Możesz dostosować rozmiar pędzla na górze paska narzędzi. Zalecam najpierw przybliżenie rozmiaru pędzla, aby ułatwić pracę.

Aby usunąć osobę, przytrzymaj lewy przycisk myszy i przeciągnij po obiekcie, który chcesz usunąć. Od razu zobaczysz efekt: osoba zostanie usunięta.

Krok 2: Niestrukturalne edytowanie
Aby upewnić się, że nie ingerujesz trwale w obraz, możesz użyć opcji Włącz wszystkie warstwy. W ten sposób utworzona zostanie nowa warstwa, na której dokonasz zmian. Dzięki temu będziesz mógł przywrócić oryginalne obrazy, jeśli zajdzie taka potrzeba.

Wybierz nową warstwę przed kontynuowaniem usuwania obiektów.

Krok 3: Generatywne wypełnienie
Teraz zaprezentuję Ci najnowsze narzędzie w Photoshopie - generatywne wypełnienie. Wybierz narzędzie Lasso i zaznacz obiekt, który chcesz usunąć. Przejdź do dolnego paska zadań i kliknij polecenie generatywnego wypełnienia. Obecnie musisz wprowadzić ewentualne terminy po angielsku, ale wkrótce również niemieckie terminy powinny być obsługiwane. Jeśli chcesz usunąć obiekt, po prostu kliknij Generuj.

Krok 4: Zastąpienie obiektu
Jeśli chcesz dodać nowy obiekt zamiast usuwania, po prostu wprowadź pożądany termin po angielsku. Na przykład „tree” na drzewo lub „car” na auto. System zaproponuje Ci kilka opcji. Szybko zobaczysz, która opcja najlepiej pasuje do obrazu.

Krok 5: Wybierz rezultat
W kolejnym wyborze zobaczysz różne propozycje oferowane przez AI. Kliknij propozycje, aby wybrać najlepszą. Dzieje się to szybko i od razu możesz zobaczyć rezultat. Generatywne wypełnienie jest imponujące, a wynikowe obrazy często wyglądają bardzo realistycznie.

Krok 6: Rozszerzenie obrazu
Jeśli chcesz poszerzyć obraz, masz także możliwość przeciągnięcia obrazu na obu stronach, przytrzymując klawisz Alt. Następnie możesz ponownie użyć narzędzia generatywnego wypełniania, aby odpowiednio poszerzyć otoczenie, wprowadzając terminy takie jak „las” lub „niebo”.
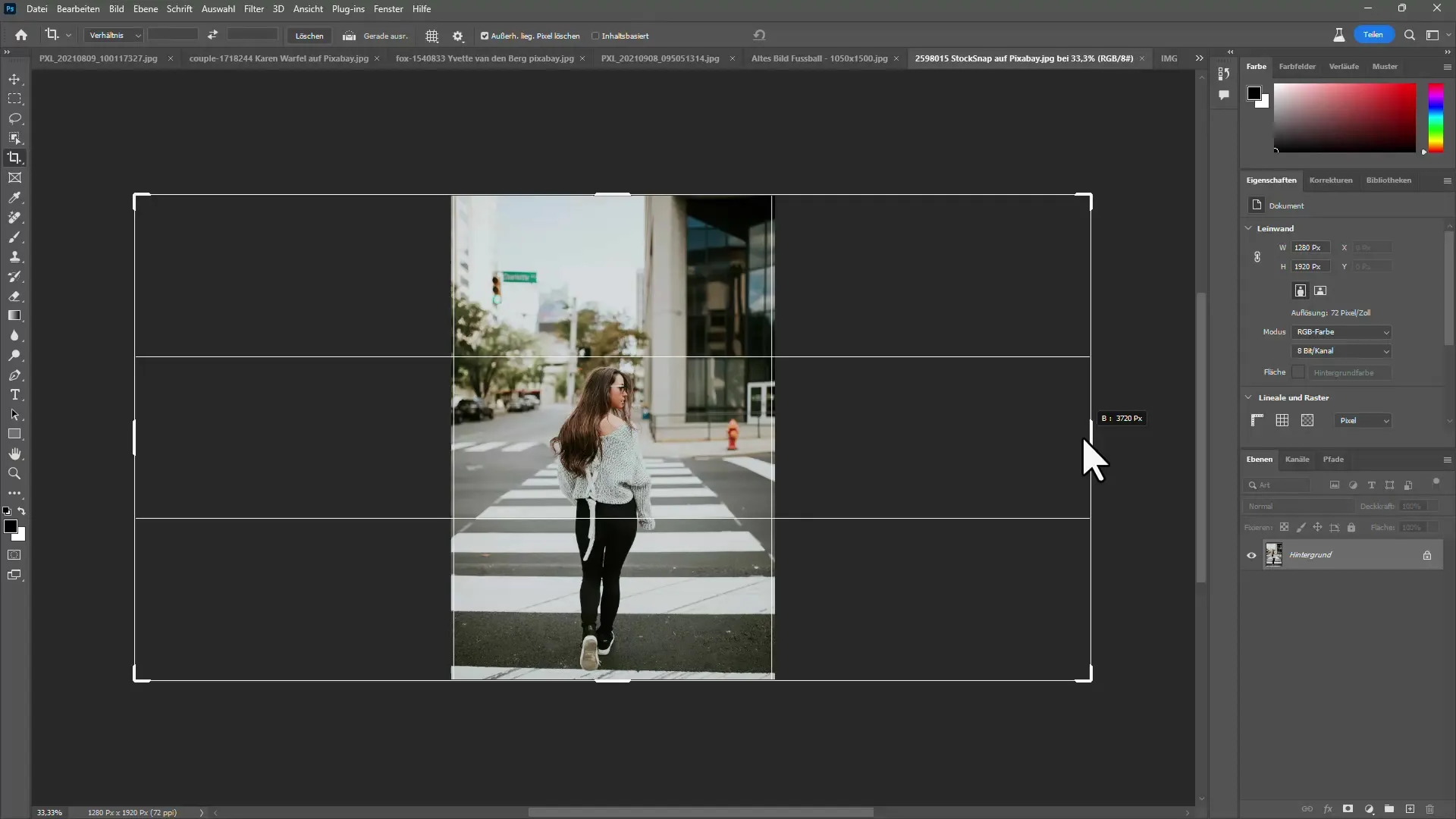
Jest ważne, aby nowo utworzone zdjęcie pasowało do oryginalnego.
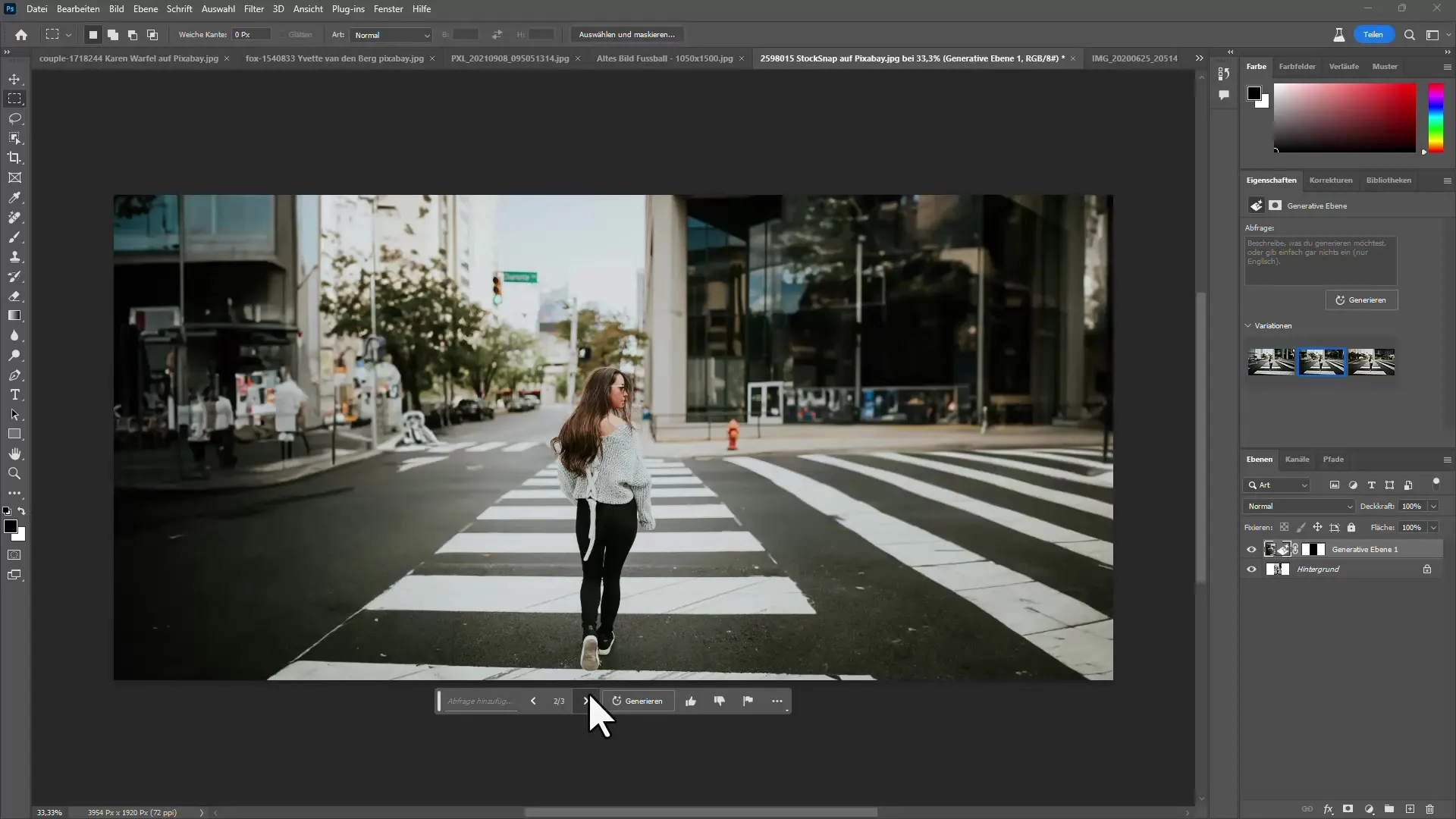
Krok 7: Eksportuj i zapisz
Kiedy jesteś zadowolony z edycji, powinieneś zapisać swoją pracę. Zapisz obraz jako plik PSD, aby zapewnić dostęp do wszystkich warstw i sugestii w przyszłości. Dzięki temu będziesz mógł dokonywać dostosowań w każdej chwili, bez konieczności zaczynania od nowa.
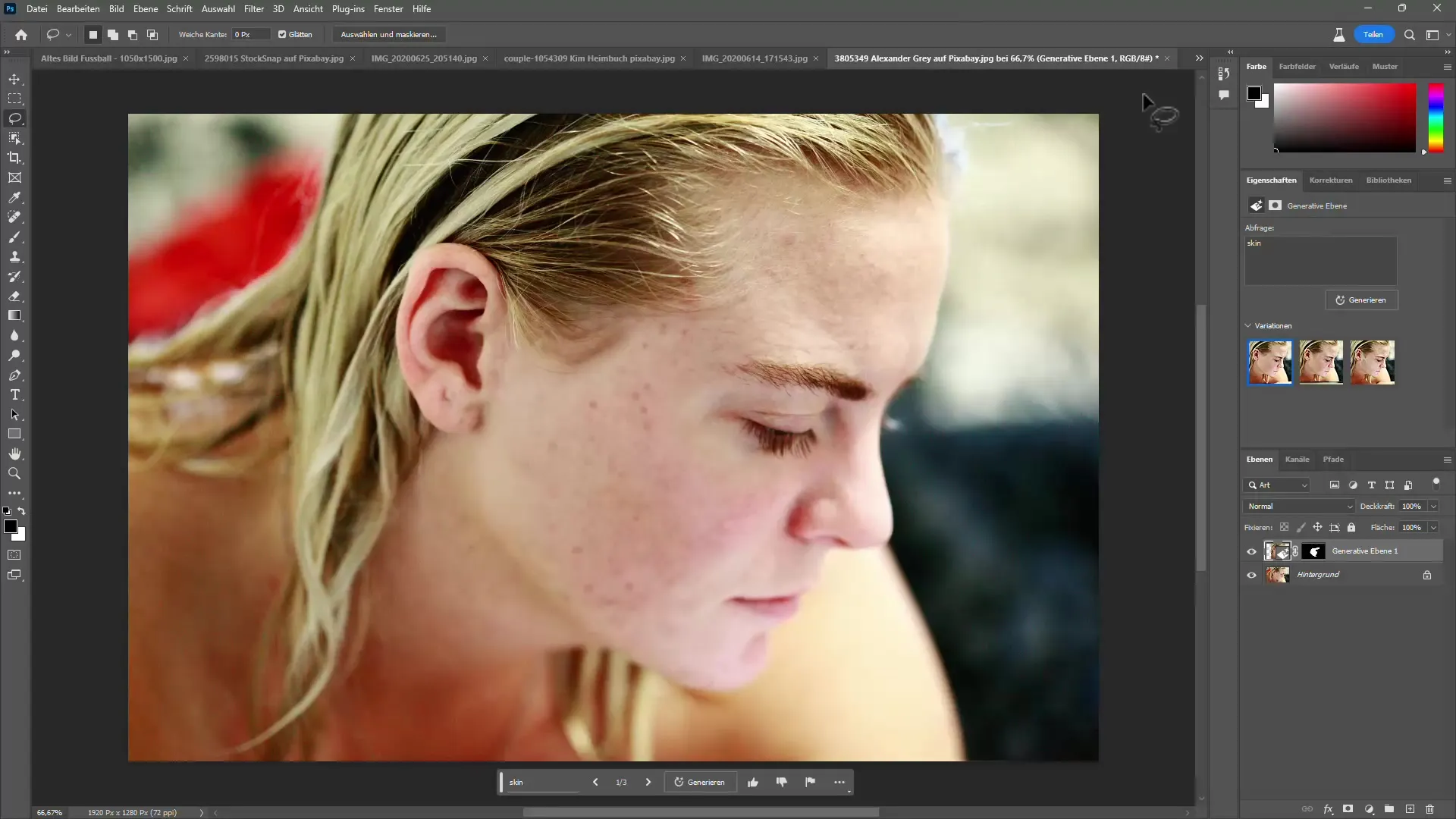
Podsumowanie
W tym poradniku nauczyłeś się, jak efektywnie edytować obrazy w Photoshopie za pomocą nowoczesnych narzędzi sztucznej inteligencji. Od wykorzystywania narzędzia do usuwania po korzystanie z wypełnienia generatywnego i skuteczną administrację warstwami - te funkcje rewolucjonizują sposób, w jaki przetwarzasz obrazy. Z trochę praktyki, będziesz w stanie osiągnąć imponujące rezultaty, które podniosą Twoje projekty kreatywne na wyższy poziom.
Najczęściej zadawane pytania
Jakiej wersji Photoshopa potrzebuję do korzystania z nowych funkcji AI?Nowe narzędzia są dostępne w wersji beta Photoshopa.
Czy mogę cofnąć moje zmiany?Tak, wystarczy skorzystać z funkcji Cofnij albo pracować w sposób pozwalający na cofnięcie zmian.
Jak dobrze działa wypełnienie generatywne?Daje imponujące wyniki, często trudne do odróżnienia od prawdziwych obrazów.
Czy mogę zapisać edycje?Tak, zapisz plik jako PSD, aby móc do niego wrócić w przyszłości.
Czy nowe funkcje są stabilne?Ponieważ jest to wersja beta, mogą wystąpić czasami komunikaty o błędach, co jest jednak normalne.


