Usuń punkty zawarte w poligonach podczas usuwania
Ta zmieniona funkcja w Cinema 4D Release 20 z pewnością sprawiała wiele problemów. Na początek zobaczmy, na co trzeba było zwracać uwagę podczas usuwania poligonów w poprzednich wersjach. Najpierw, będąc w trybie Edycji poligonów, stworzyliśmy selekcję i usunęliśmy ją naciskając przycisk Usuń.
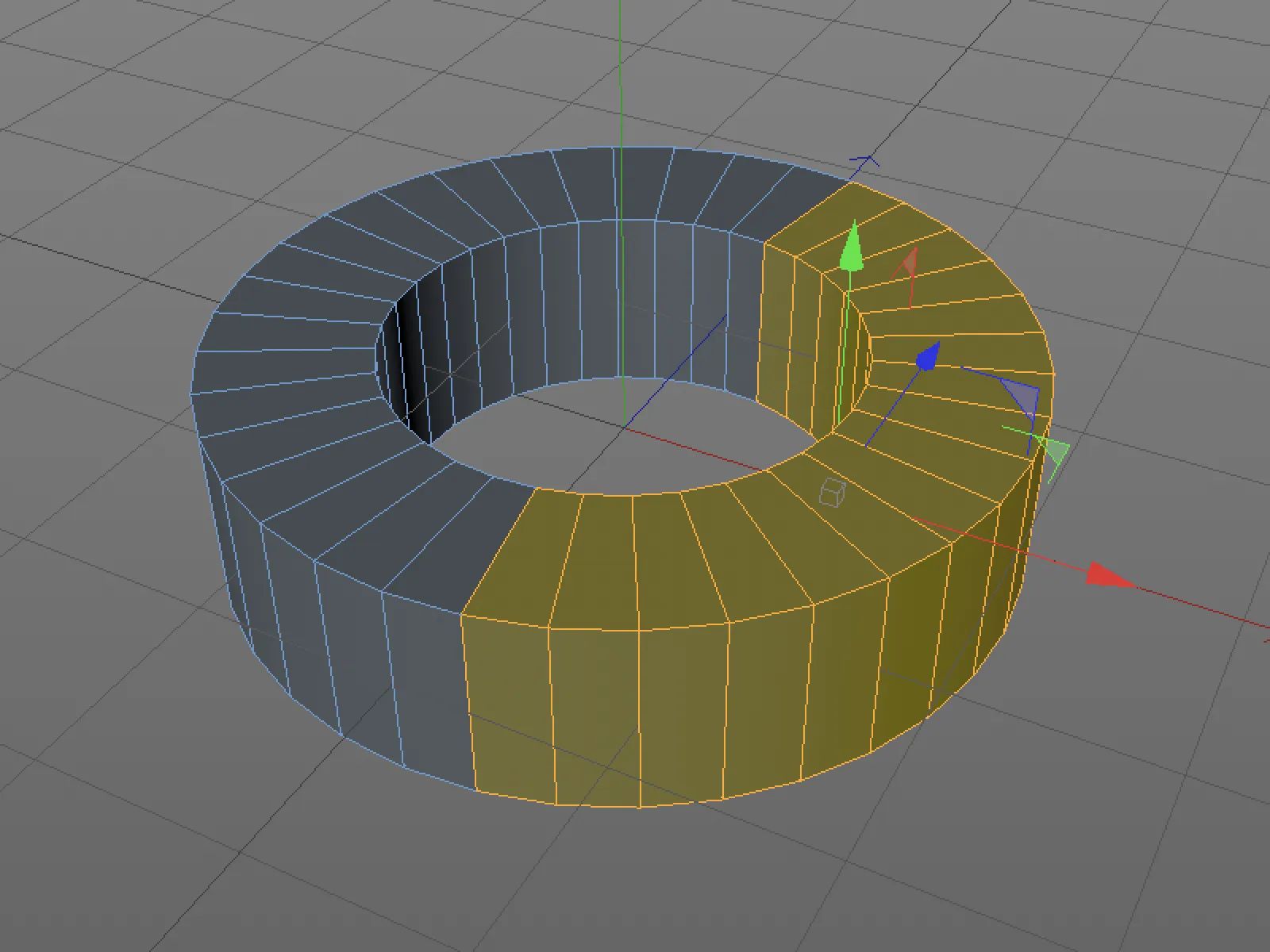
Podczas pozostawania w trybie Edycji poligonów wszystko było wizualnie w porządku.
Przełączając się jednak do trybu Edycji punktów, zauważamy że usunięte zostały tylko same poligony, a nie przypisane punkty. Na poniższym obrazie problem jest natychmiast widoczny, w przypadku bardziej złożonego obiektu naturalnie nie zawsze jest to oczywiste.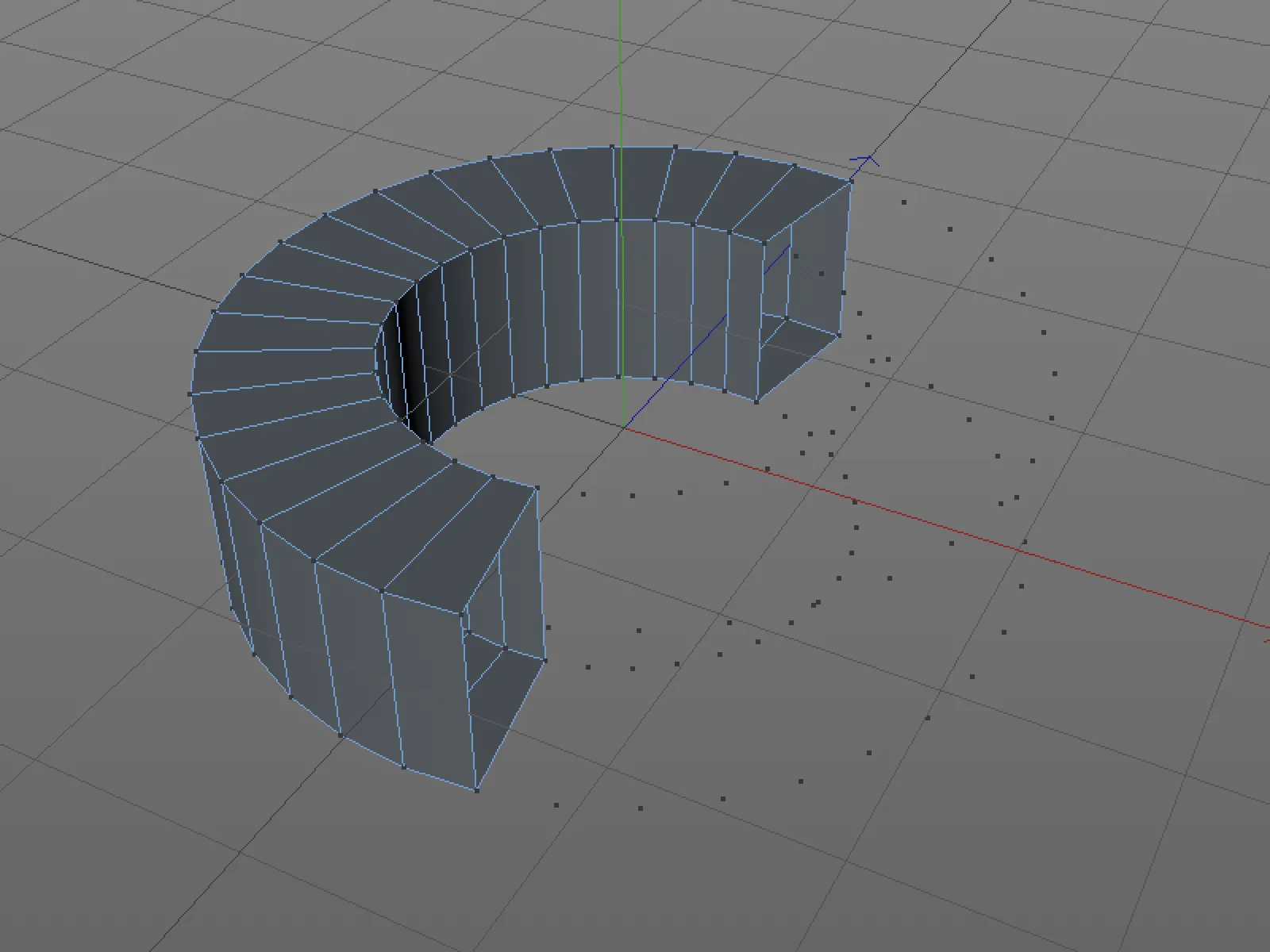
Nową domyślną opcją w Cinema 4D Release 20 jest teraz usuwanie niepołączonych punktów podczas usuwania. Możemy to ustawić w Ustawieniach programu w sekcji Modelowanie/Rzeźbienie.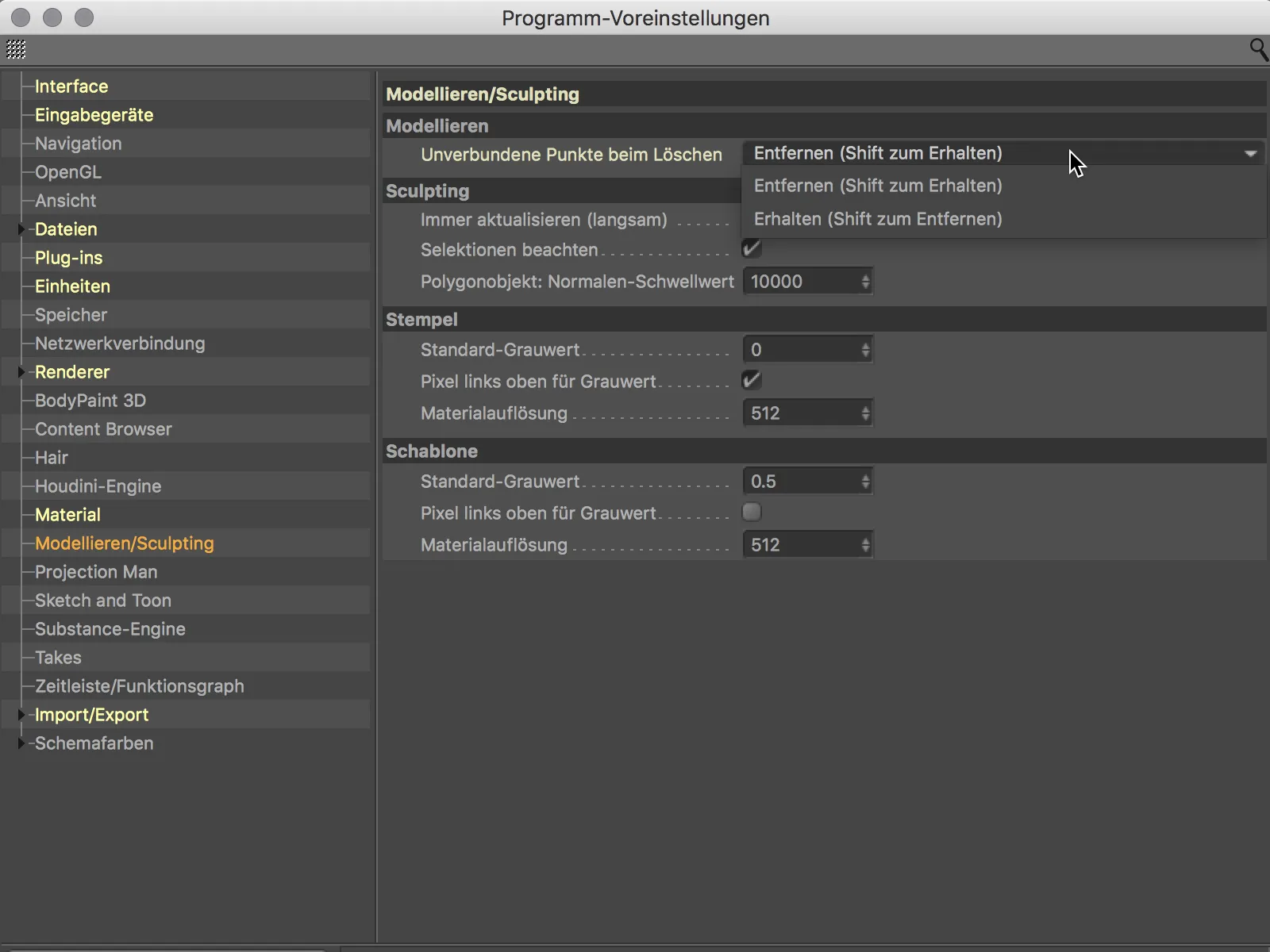
Przeważnie jednak podczas usuwania poligonów chcemy również usunąć przypisane punkty, dlatego zalecam zachowanie domyślnych ustawień i dodanie klawisza Shift w przypadku, gdy punkty powinny pozostać.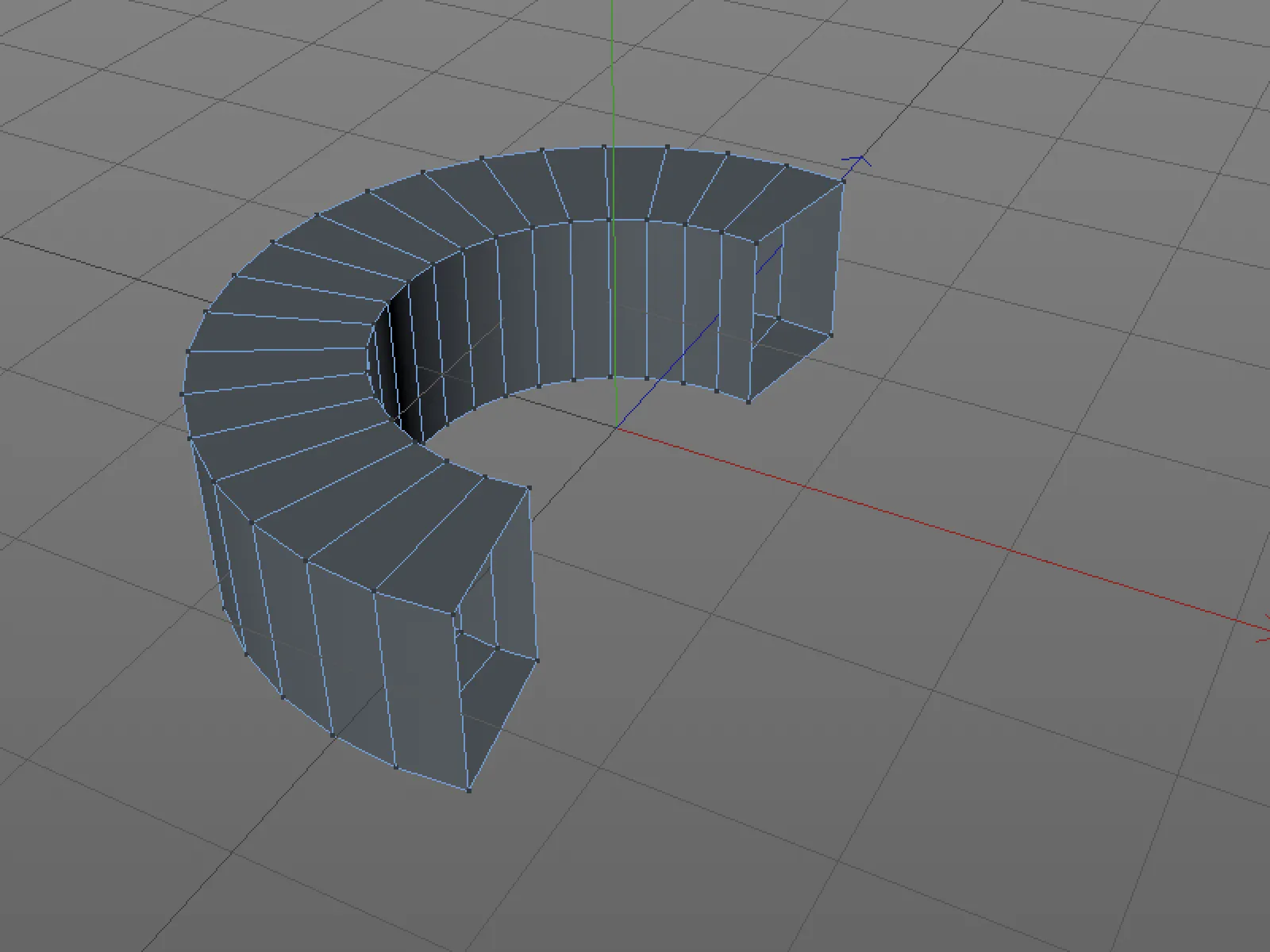
Eksportowanie obiektów osobno
Jeśli chcesz zapisać osobno poszczególne obiekty ze sceny Cinema 4D, zazwyczaj wiąże się to z niepotrzebnym wysiłkiem.
Najpierw musimy usunąć wszystkie inne obiekty znajdujące się na scenie. W wersji 20 jest to znacznie łatwiejsze. Wybieramy odpowiedni(e) obiekt(y) w Managerze obiektów…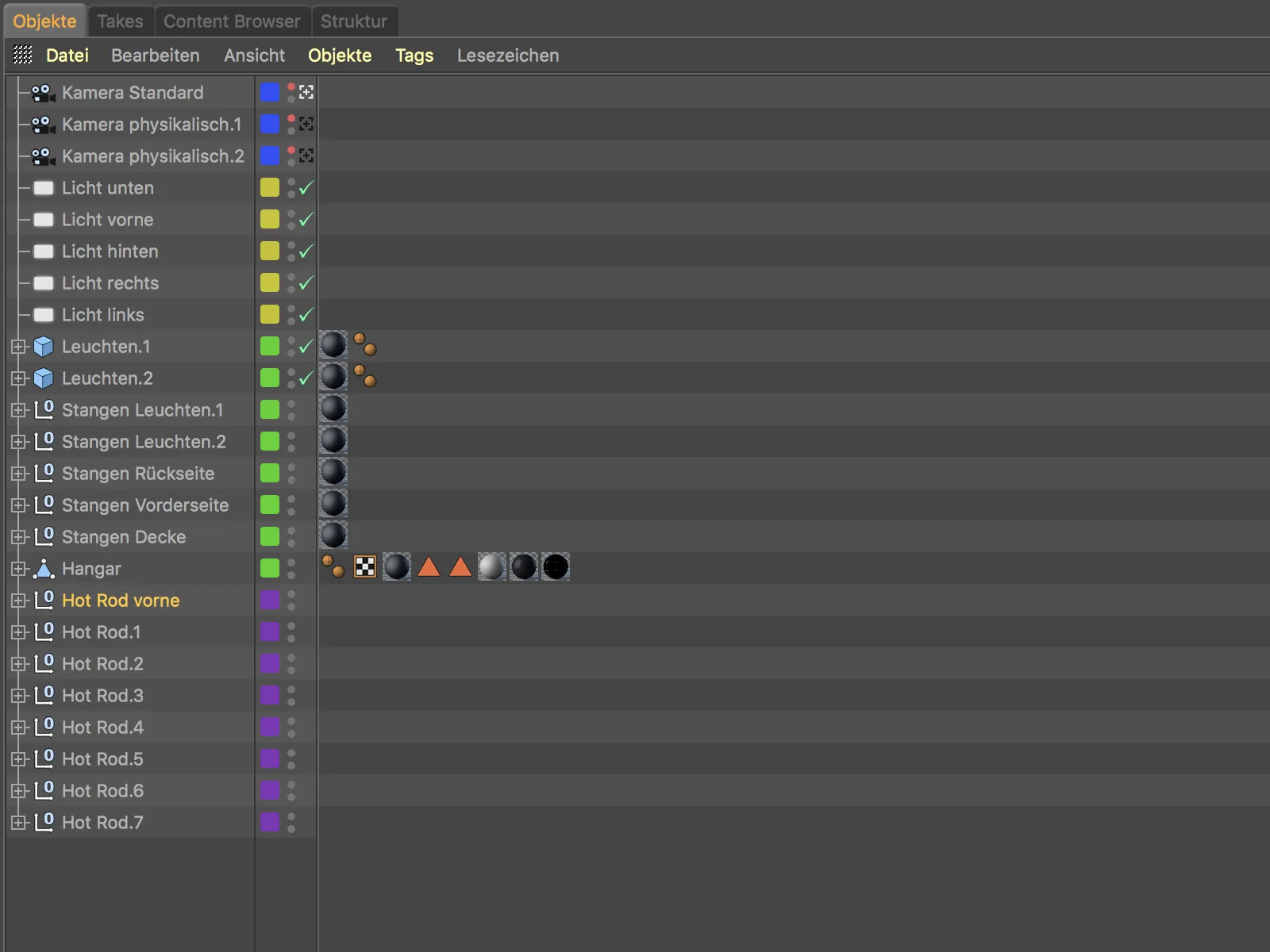
… i wybieramy nową komendę Zapisz zaznaczone obiekty jako… w menu Plik.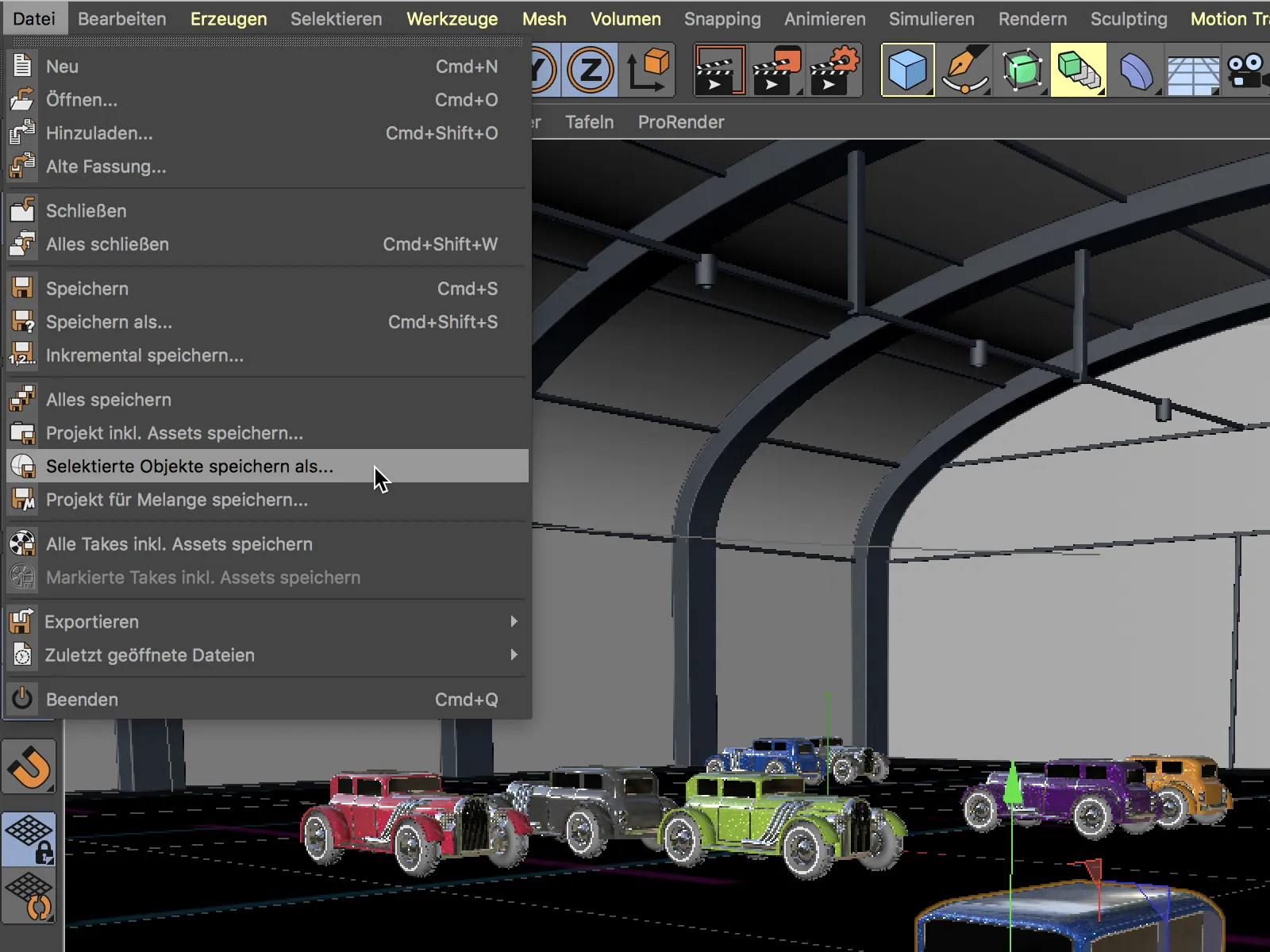
Po zapisaniu i otwarciu nowego dokumentu Cinema 4D, konieczne może być dostosowanie Pozycji, Rozmiaru czy Wygięcia do pożądanych wartości podstawowych.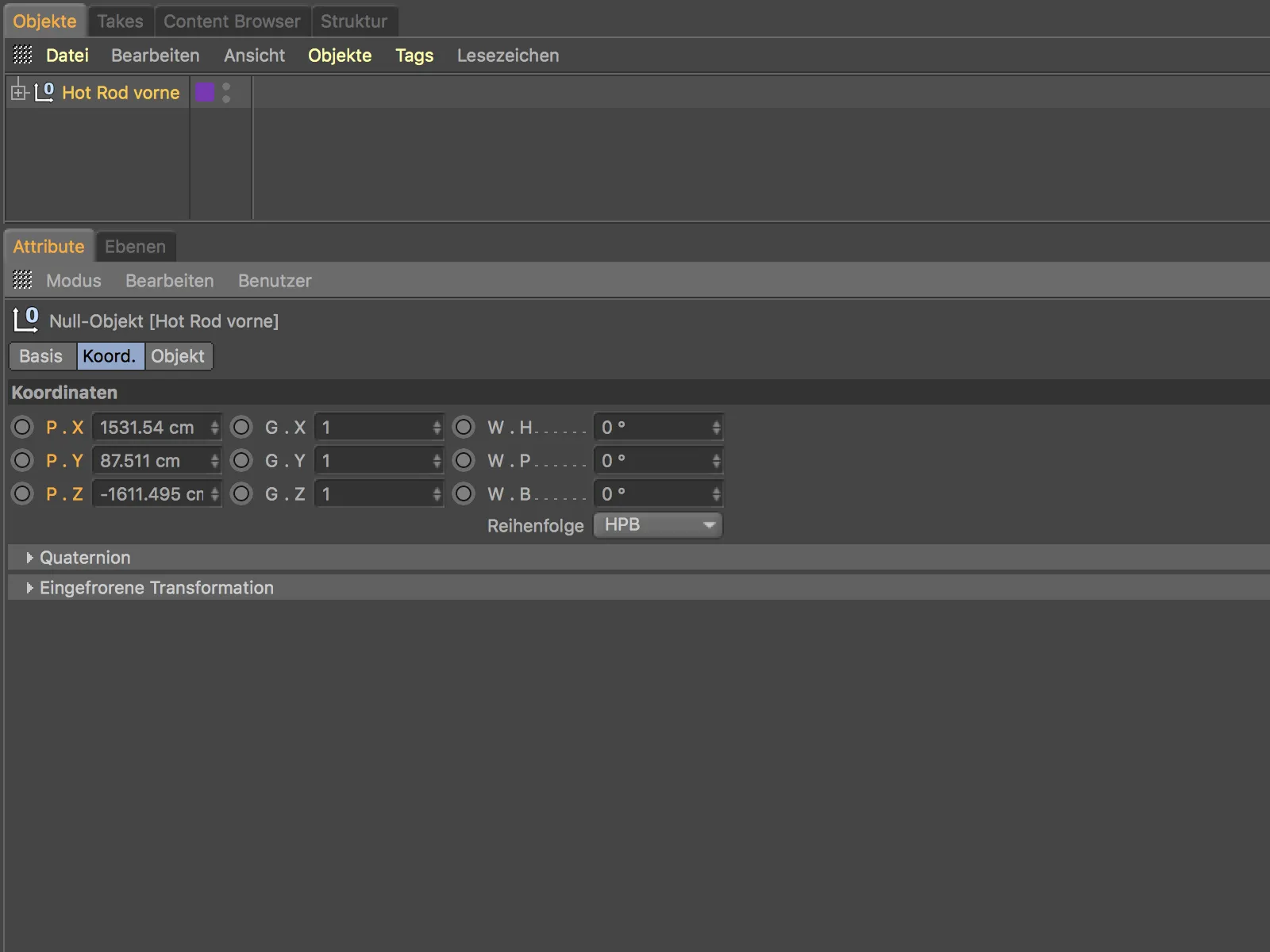
Ponadto, prócz eksportowanych obiektów (pomocniczych) zostają zachowane powiązane z nimi informacje dodatkowe, takie jak materiały, warstwy itp.
Zapisywanie bieżącego widoku jako obraz
Szybkim sposobem na zapisanie zawartości widoku jako pliku graficznego jest nowa komenda Wyślij do menedżera obrazów w menu Widok.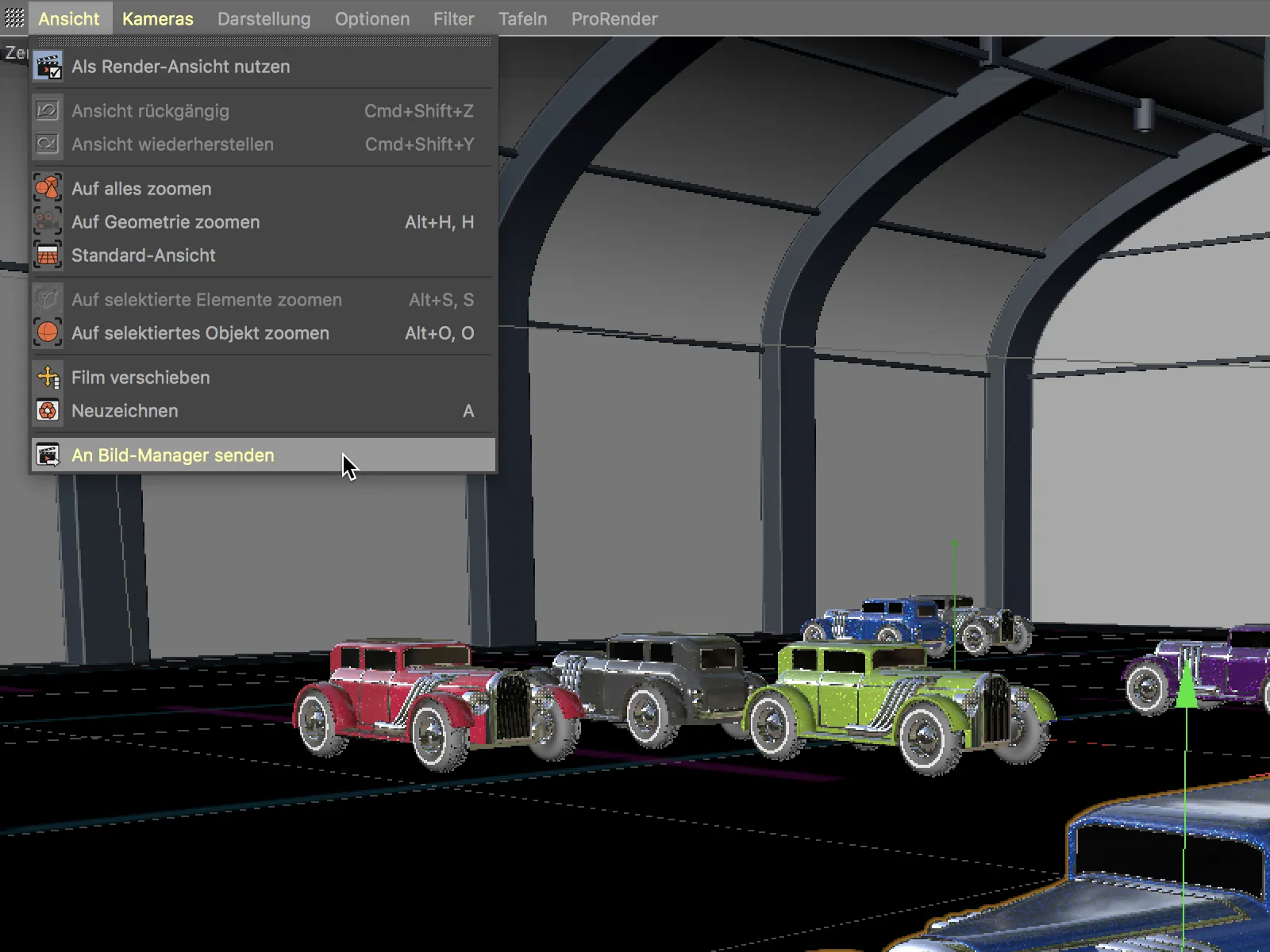
Po wywołaniu tej komendy otwiera się od razu Menedżer obrazów z obrazem widoku. Obsługiwane jest również szybkie zapisanie obrazu za pomocą komendy Zapisz jako… w menu Plik.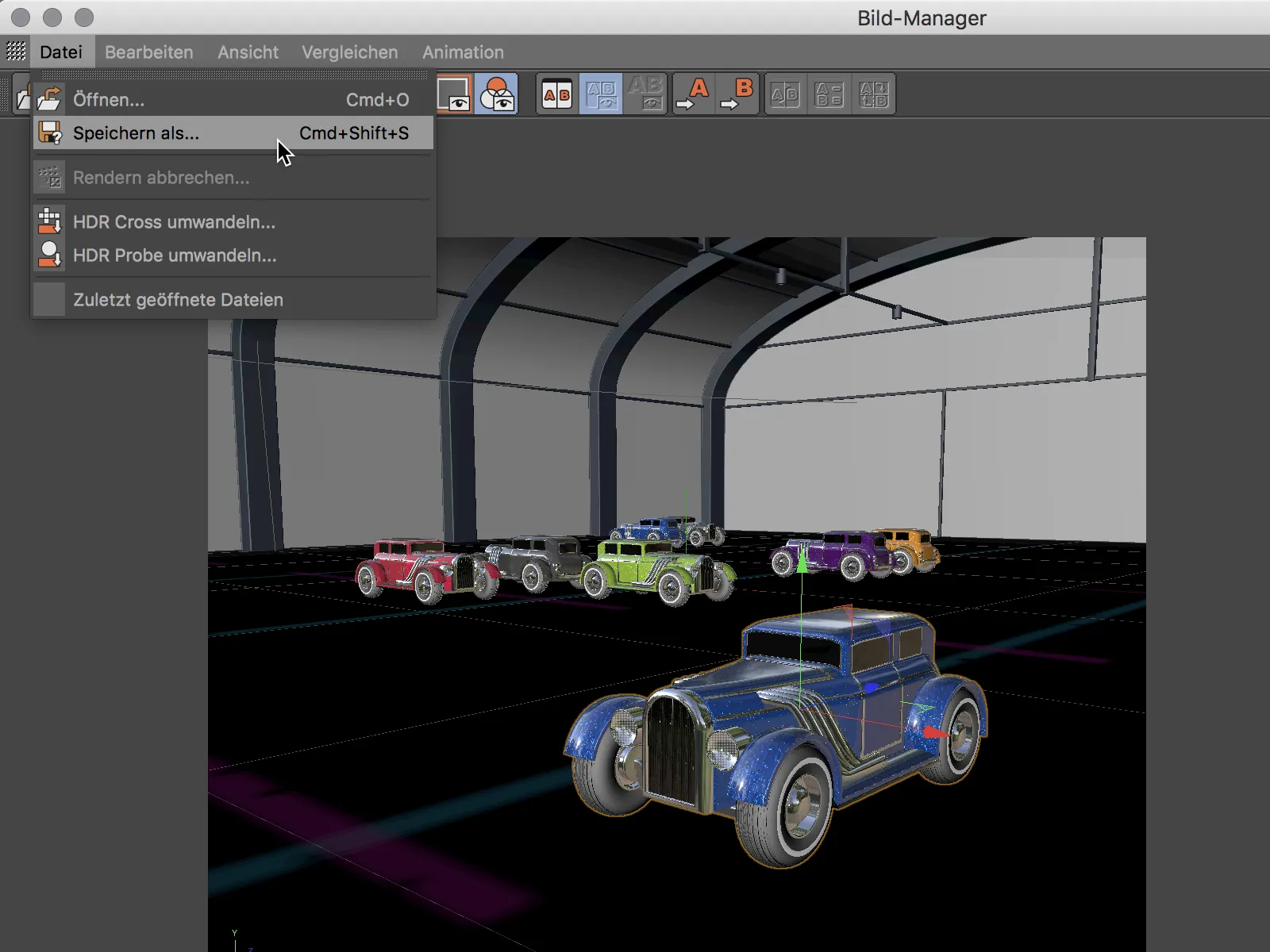
Nowy gradient kolorów
Gradient kolorów pojawia się w wielu miejscach w Cinema 4D i jest ważnym narzędziem do precyzyjnej kontroli obszarów wpływu, a nie tylko tekstur. Przeanalizujmy nowe funkcje gradientu kolorów na przykładzie Shadera gradientowego stosowanego jako tekstury.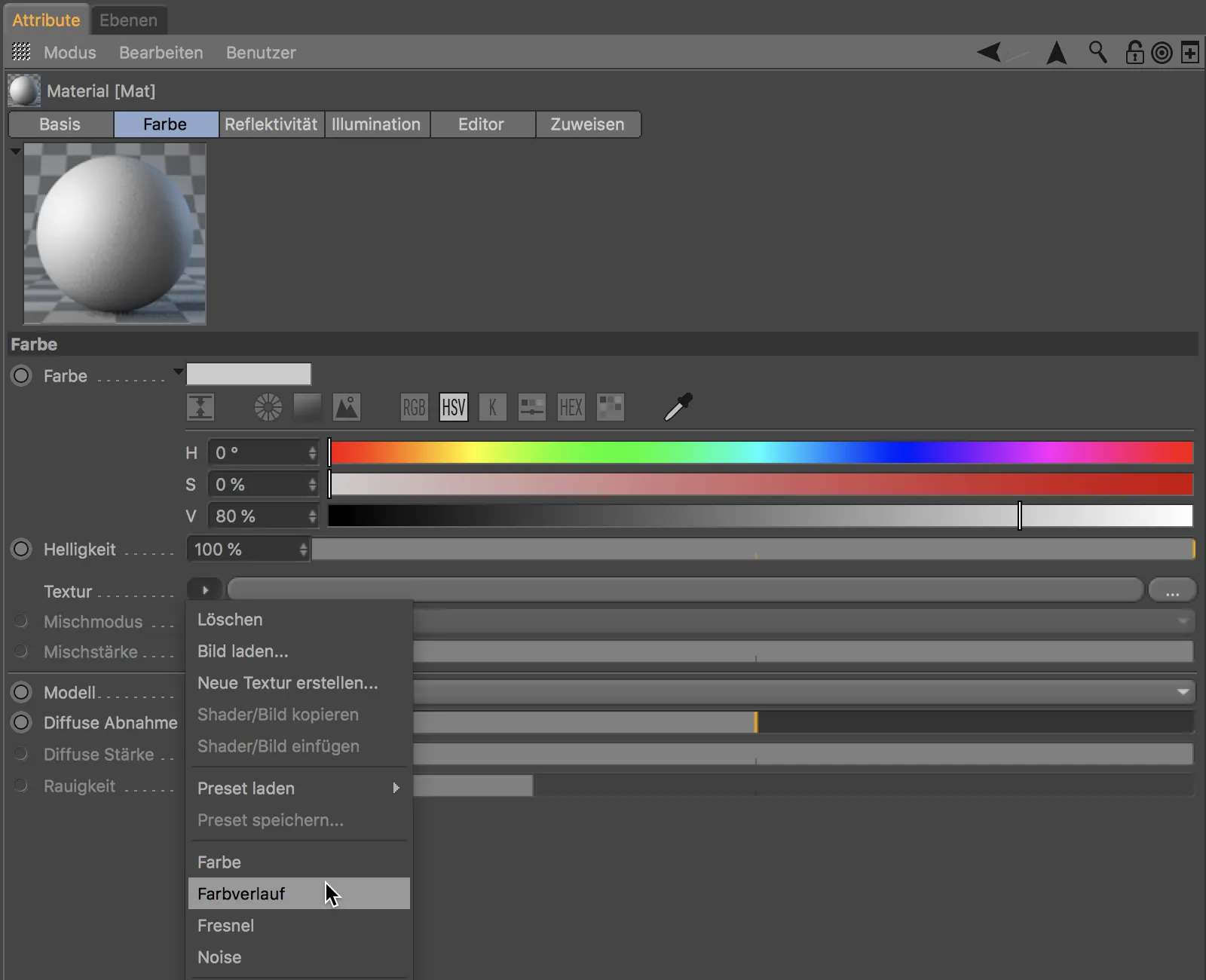
W widoku gradientu teraz możemy powiększać i przemieszczać widok gradientu za pomocą narzędzi widoku, uruchamiając klawisz 2 lub klawisz 1.
Przytrzymując klawisz H lub klikając na małe nawiasy widoczne przy ukrytej zawartości wracamy do widoku standardowego.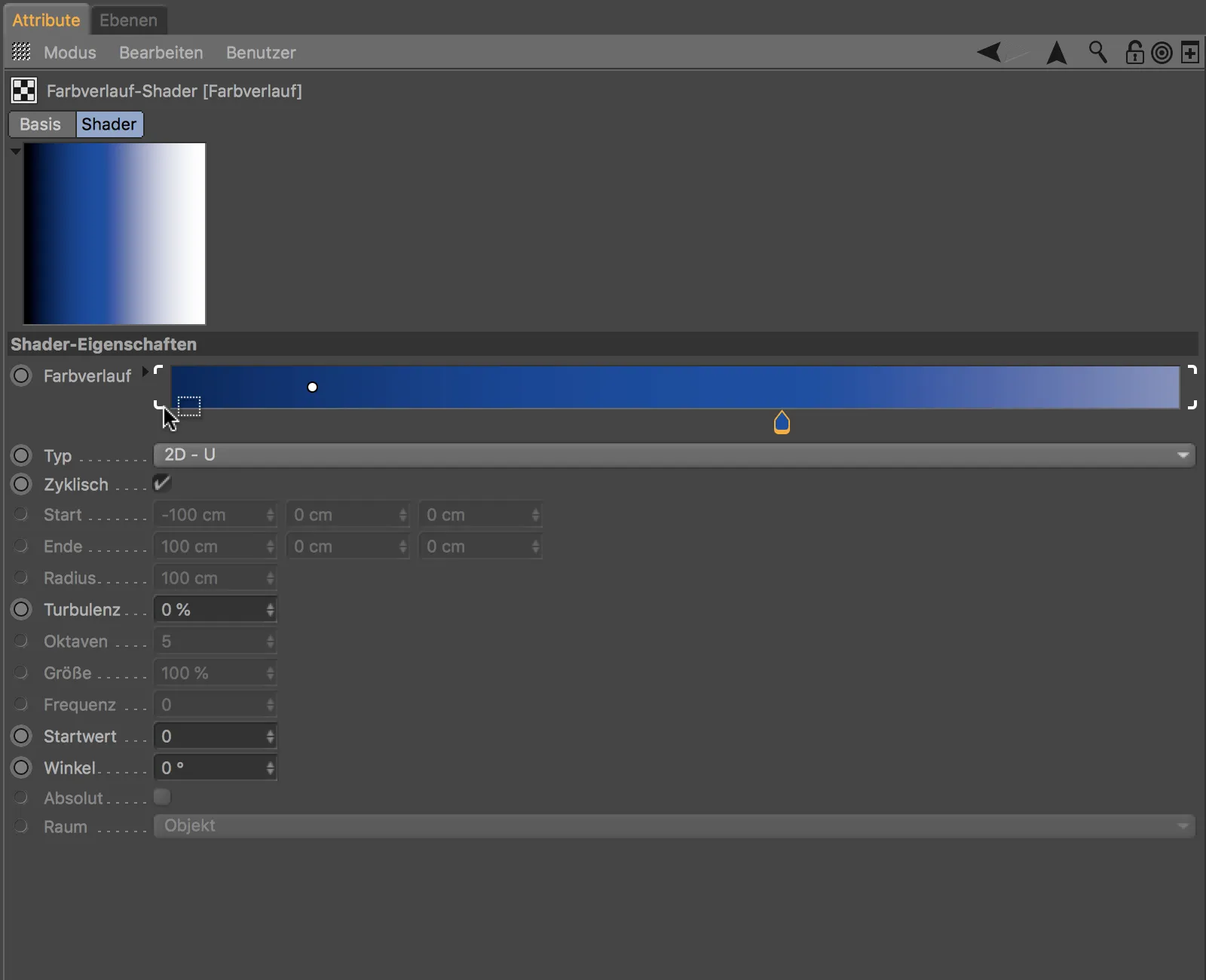
Praktyczne małe nawiasy są widoczne nawet wtedy, gdy zaznaczone są kilka uchwytów gradientu. Zaznaczone uchwyty można przesuwać wspólnie, trzymając przycisk myszy.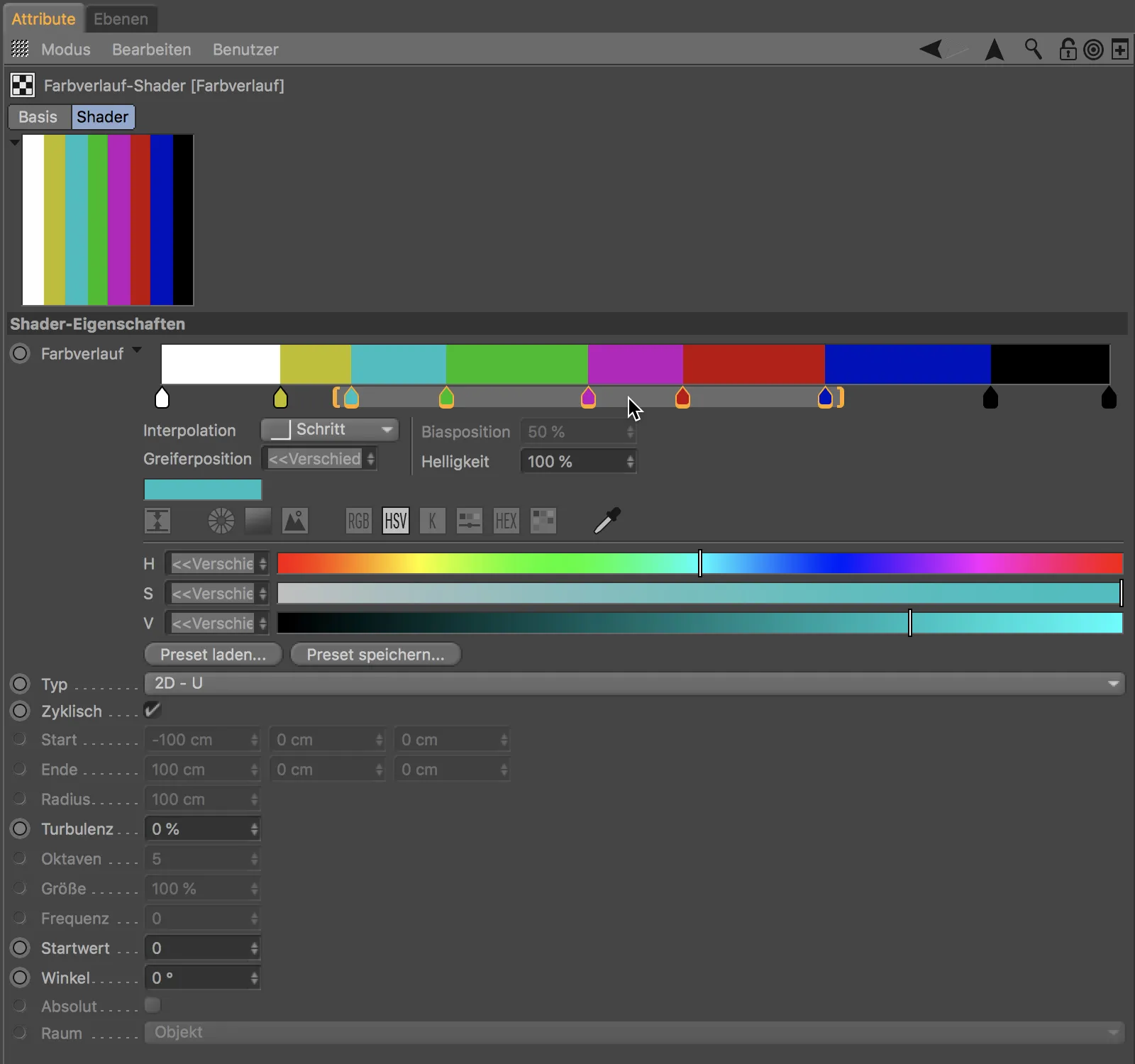
Jeśli przeciągniesz którykolwiek z dwóch nawiasów, zsuniemy lub rozciągniemy zaznaczone uchwyty gradientu oraz zawartość, którą one zdefiniowały.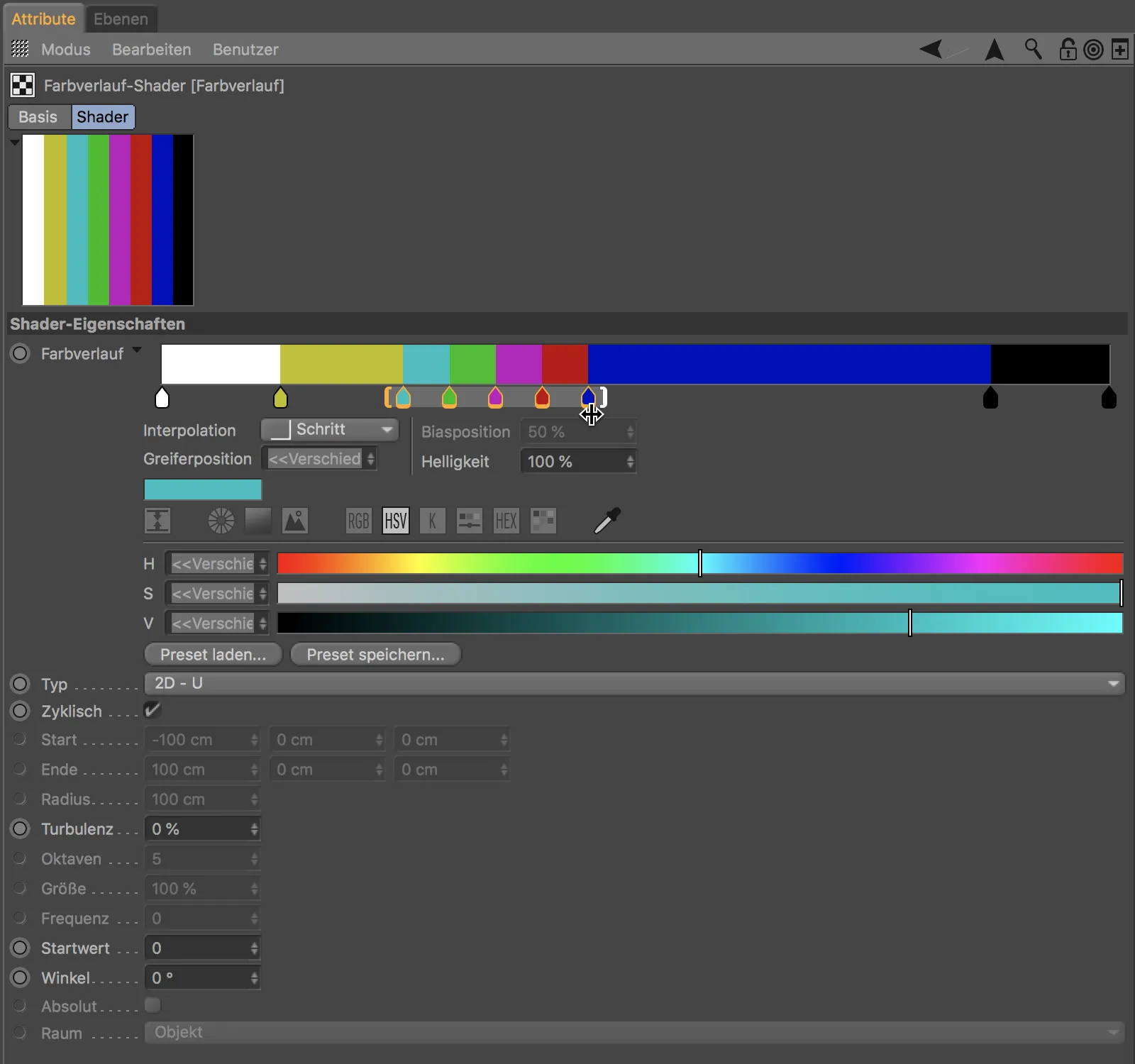
Aby wygenerować gradient z wybranych kolorów palety kolorów, wystarczy je zdefiniować i wybrać w palecie kolorów…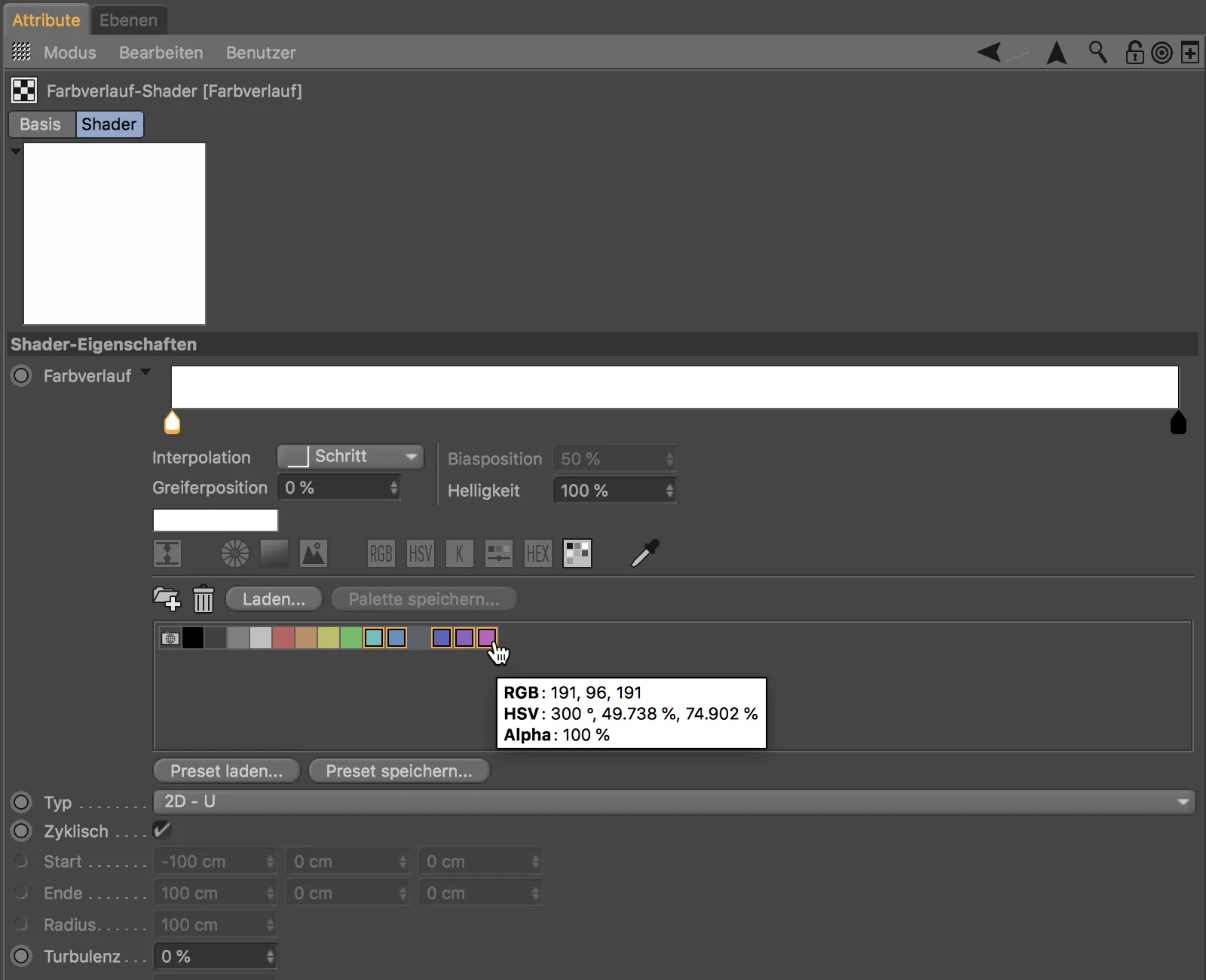
… a następnie po prostu przeciągnąć je do okna gradientu. Wybrane kolory równomiernie rozłożą się w nowo utworzonym przejściu kolorów.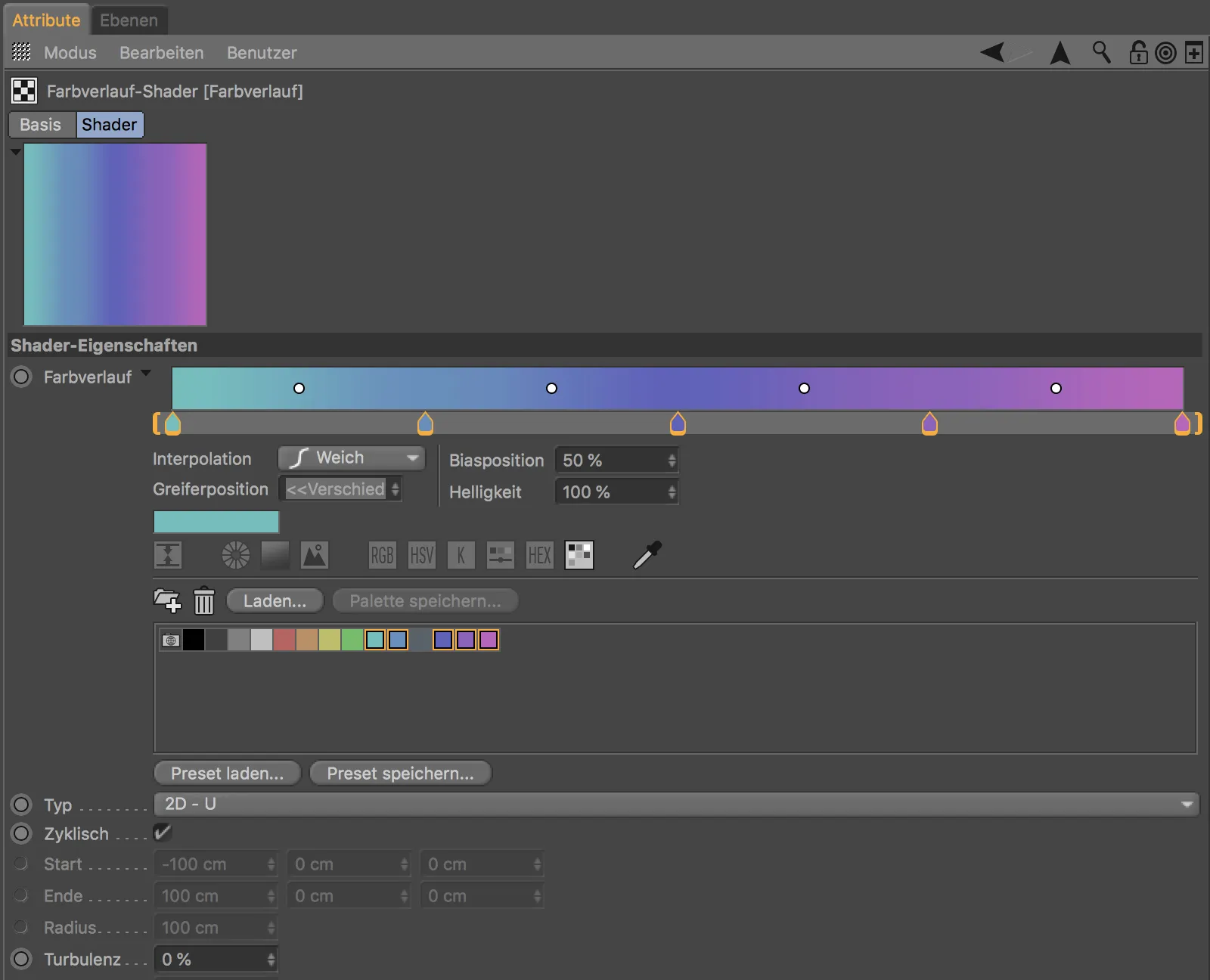
Dla każdego uchwytu przejścia w menu Interpolacja wybieramy pożądany przejście między dwoma kolorami.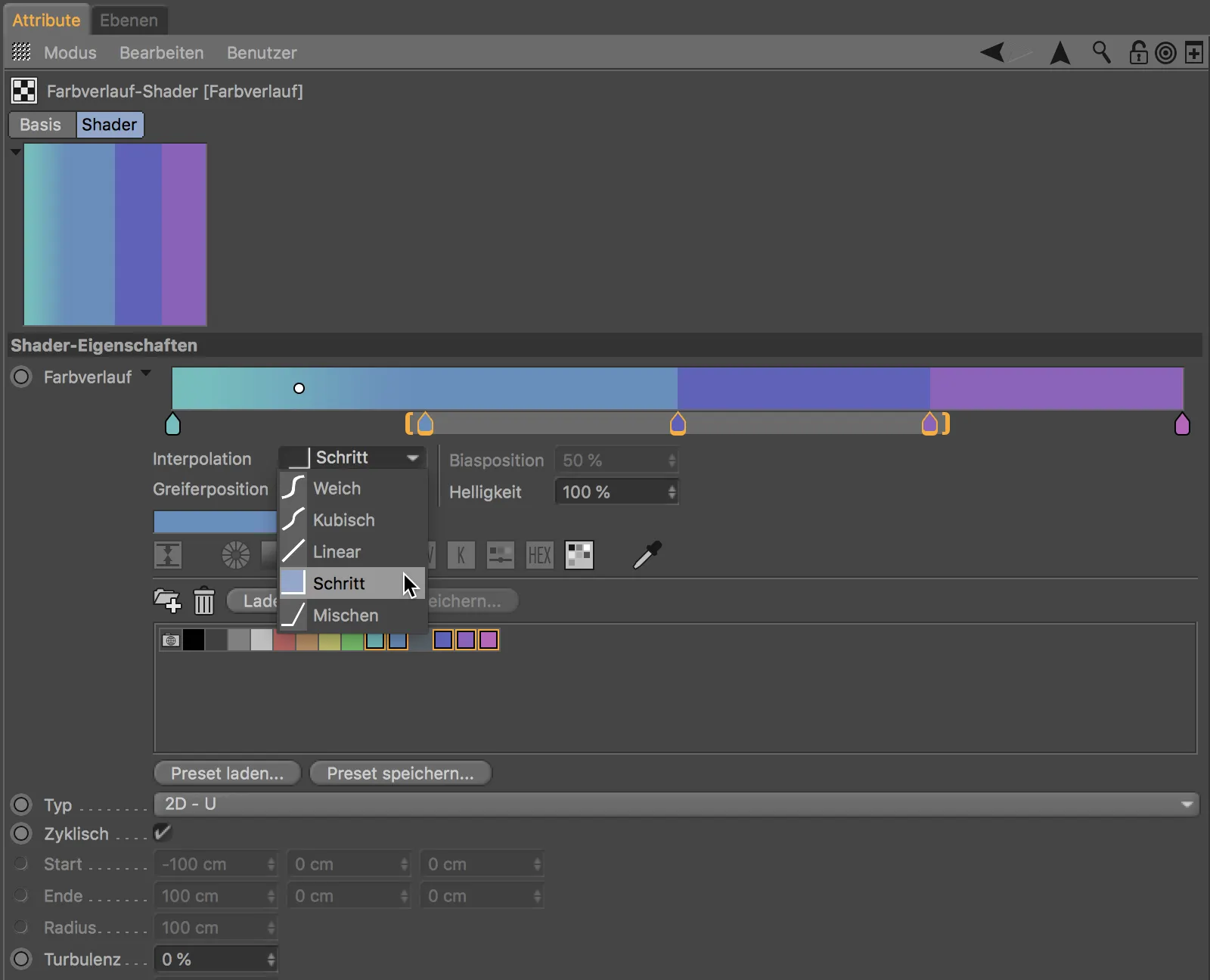
Praktyczne funkcje oferuje również menu kontekstowe, które można wywołać prawym przyciskiem myszy. Możemy odwrócić uchwyt przejścia lub całe przejście, podwoić lub rozłożyć uchwyty oraz ustawić rozmiar widoku przejścia.
Pokaz projekcji w tagu tekstury
Osoby korzystające z Cinema 4D Release 20, które chcą edytować teksturę obiektu w znanym trybie Edycji tekstury, ucieszą się z uproszczonego wyświetlania geometrii tekstury.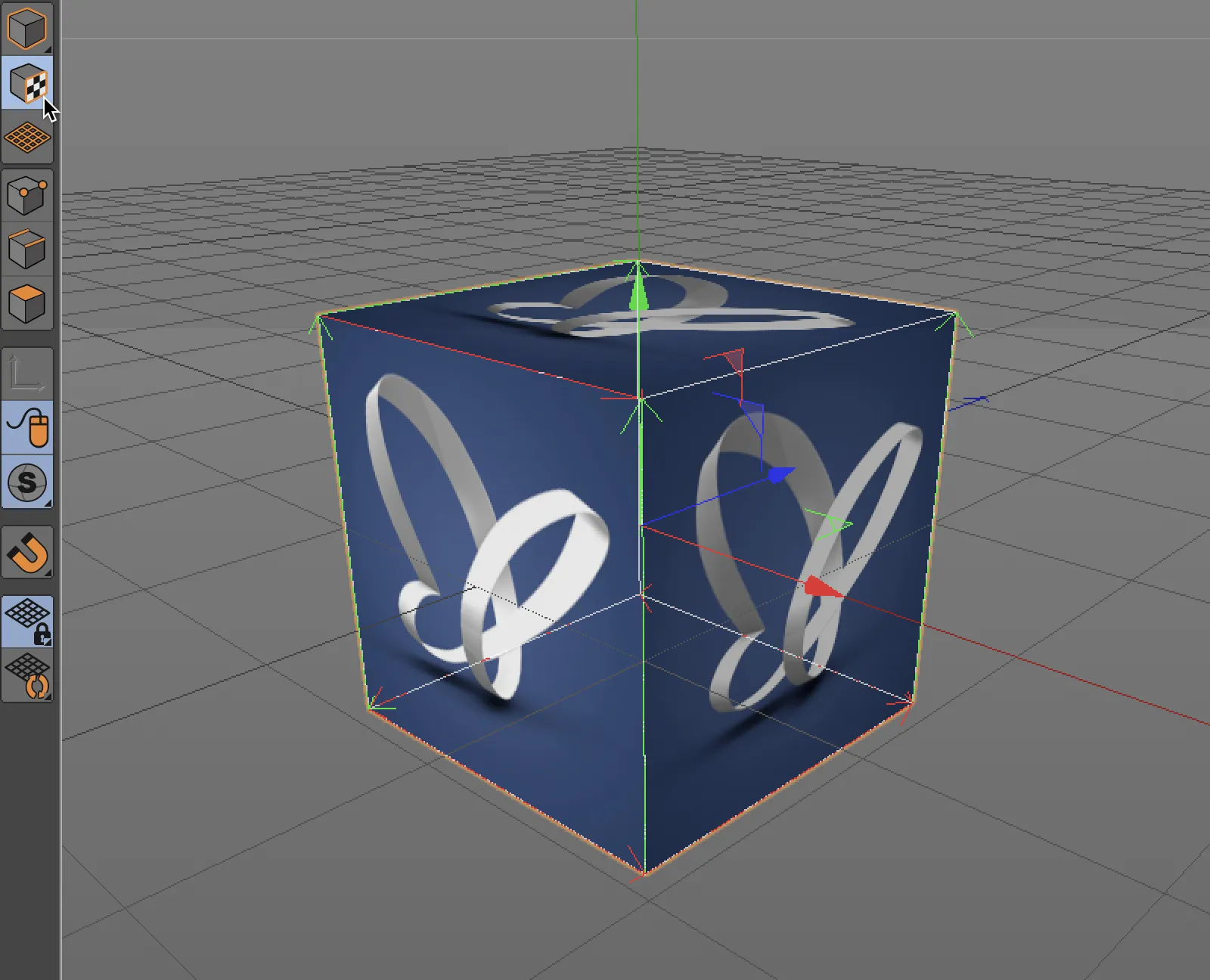
Jest to zasługa domyślnej opcji Proste w nowym panelu Pokaz projekcji w oknie ustawień Tagu teksturowania.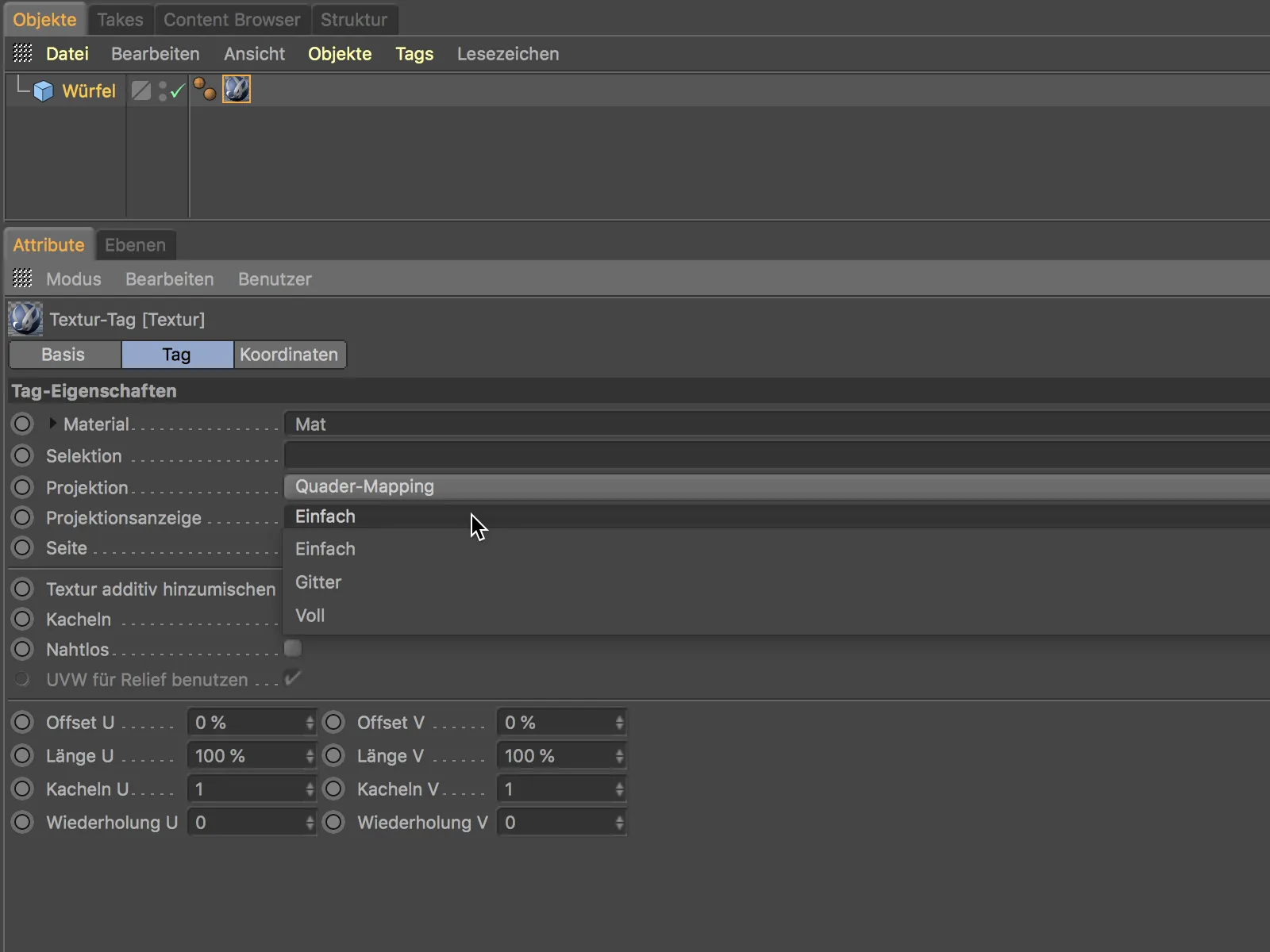
Ustawienie Pełne jest o wiele bardziej praktyczne, ponieważ pozwala na wyświetlenie tekstury oraz znumerowanego mapowania UV.
Definicja ścieżek
W Cinema 4D Release 20 obsługa ścieżek została lepiej zorganizowana. W Ustawieniach programu znajdziemy oddzielne listy ścieżek dla Ścieżek plików (katalogi wyszukiwania tekstur i zasobów) oraz listy ścieżek dla Baz danych (zasoby dla edytora węzłów), które można dowolnie definiować.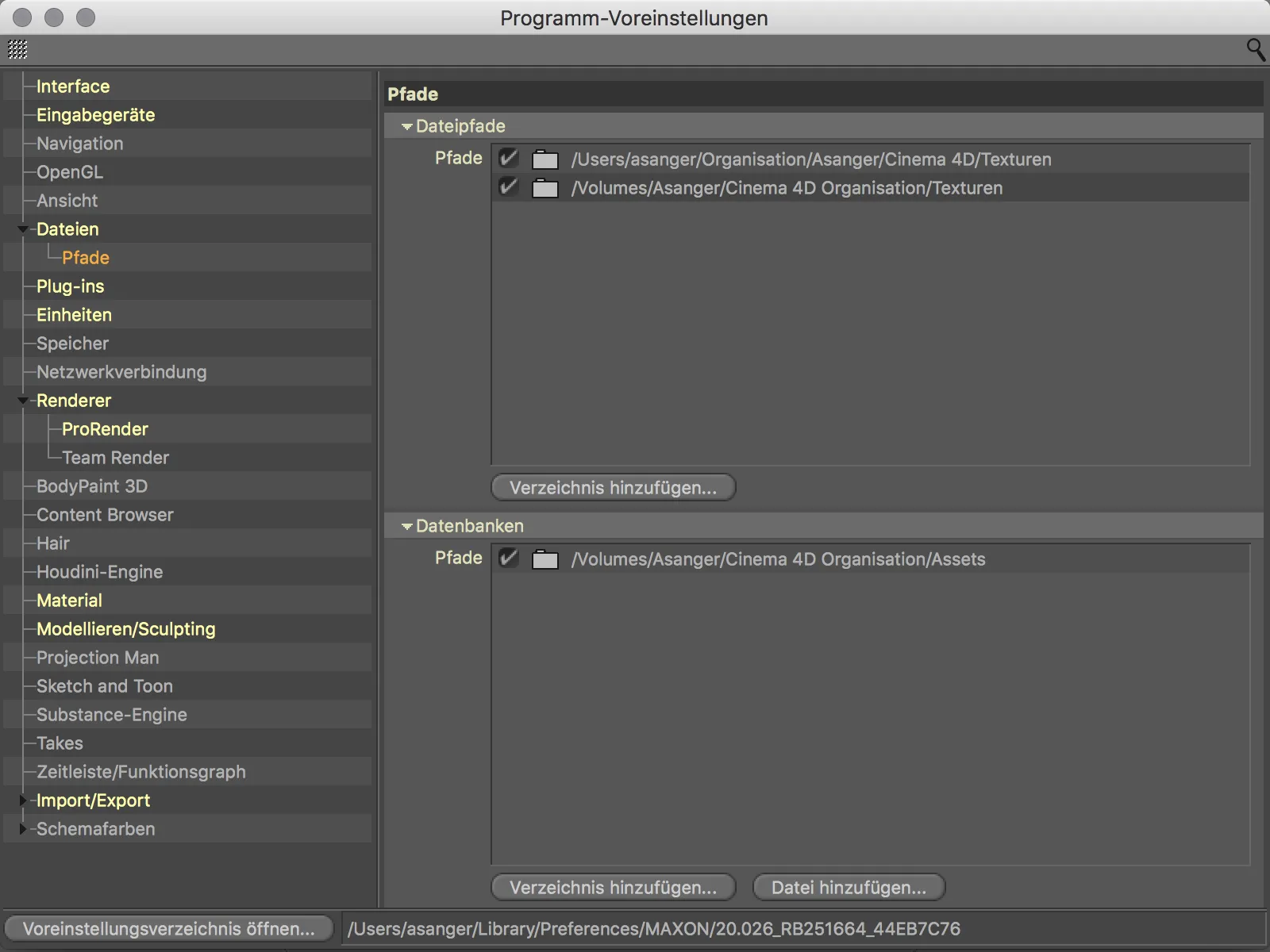
Nowością w Ustawieniach programu jest oddzielna lista ścieżek dla Wtyczek. Dzięki temu wtyczki dla wersji 20 nie muszą koniecznie znajdować się w katalogu programu.
Import CAD (Visualize i Studio)
Użytkownicy wersji Visualize i Studio mogą cieszyć się w Cinema 4D Release 20 bezpośrednim importem danych CAD w formatach IGES (.igs lub .iges), Step (.stp, .step, .p21), JT (.jt), SolidWorks (.sldprt, .sldasm, .slddrw) oraz Catia V5 (.catpart, .catproduct, .cgr). Krzywe i instancje z danych źródłowych pozostaną zachowane, podczas gdy siatki poligonów zostaną skonwertowane z możliwością regulacji jakości.
Ładowanie pliku CAD odbywa się poprzez polecenie Wczytaj… lub Otwórz… z menu Plik.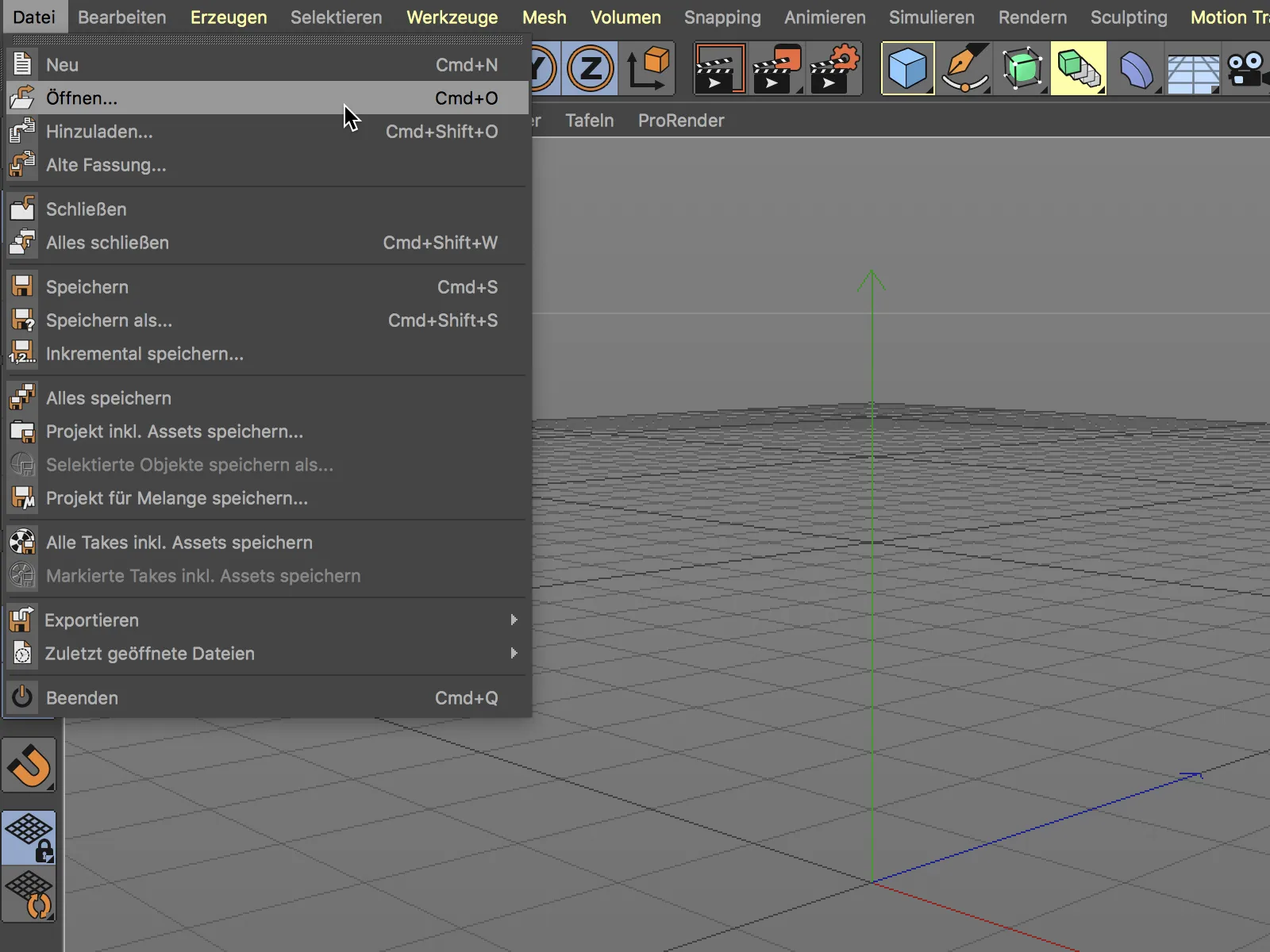
W oknie wyboru pliku wybieramy następnie plik CAD do otwarcia.
Przed każdym importem zostaną wyświetlone odpowiednie Ustawienia importu dla danego formatu danych CAD. Możemy określić, które elementy mają być zachowane lub przekonwertowane. W pierwszej próbie pozostajemy przy ustawieniach domyślnych.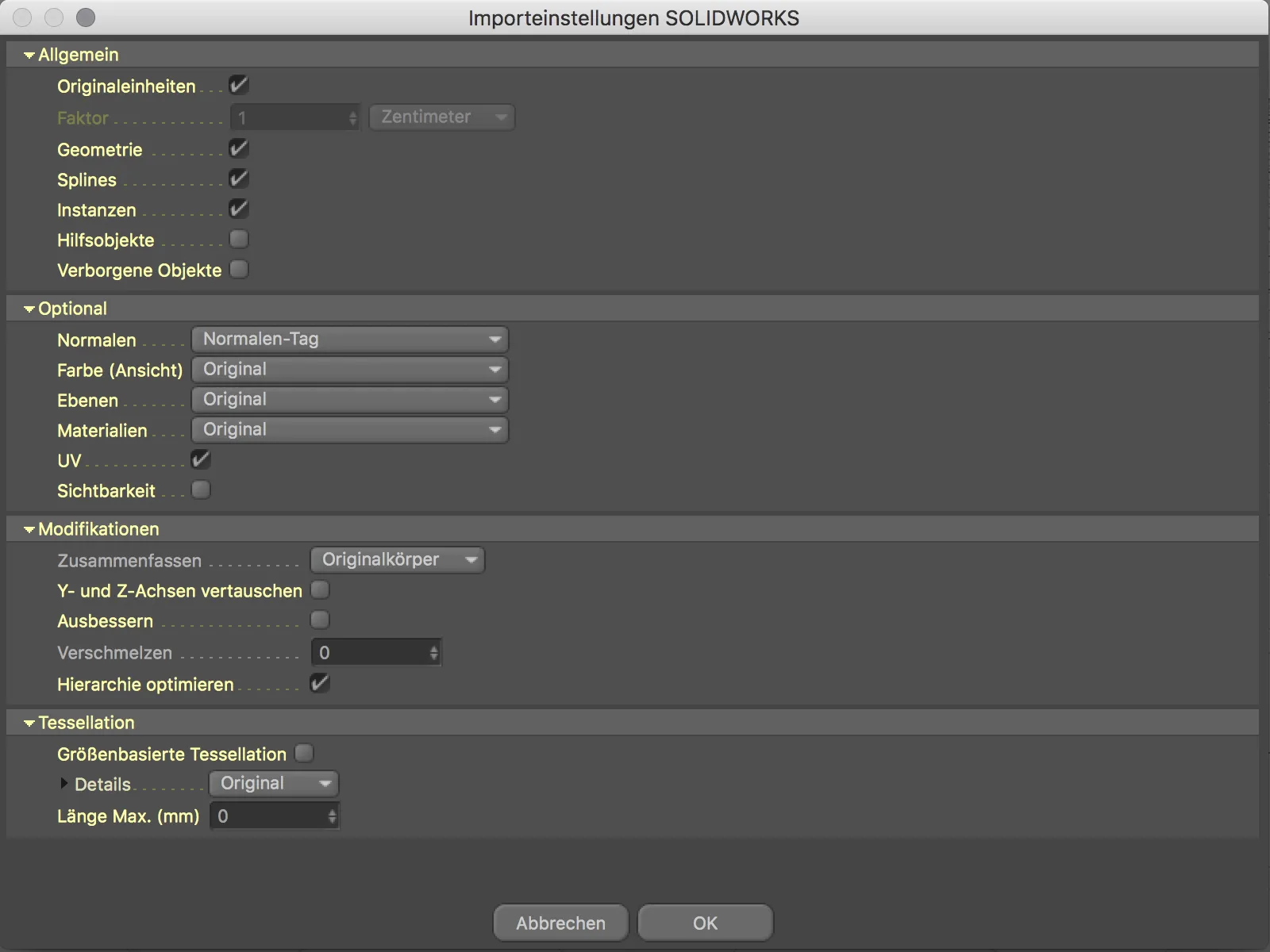
Pierwsza próba wygląda całkiem nieźle. Zaimportowany silnik dwusuwowy ma niewłaściwe ustawienie, ale można to szybko naprawić.
Przejrzenie widoku obiektu pokazuje, że zaimportowane obiekty pojedyncze nie zostały po prostu bezładnie zaimportowane. Istniejące zespoły zostały zachowane, a także można zauważyć instancję.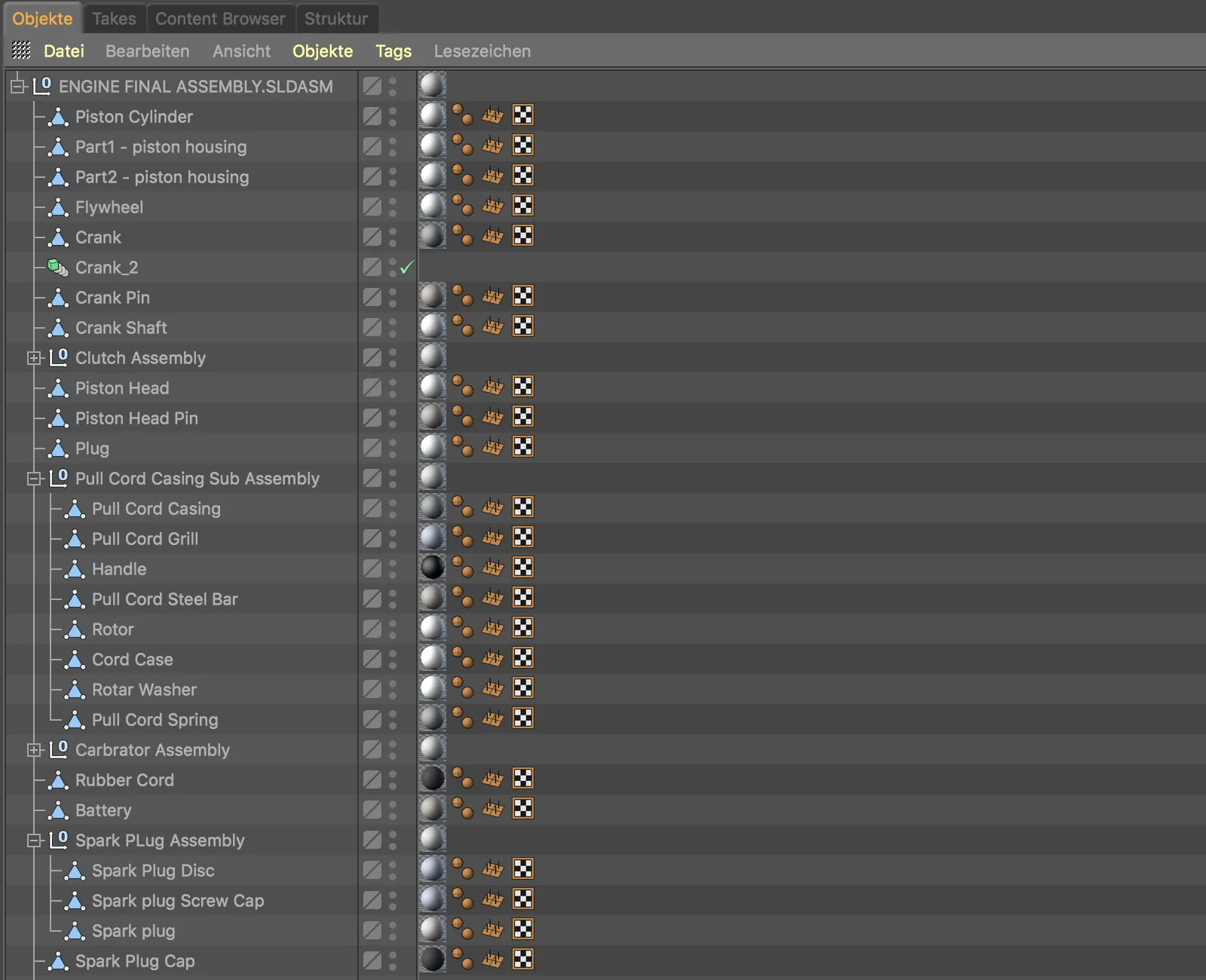
Gdy przybliżamy obiekty w widoku Edytora, od razu widzimy skąpe podziały na zaokrągleniach. Tutaj również wymagana jest korekta.
Ruszamy na nowo i w ustawieniach importu w sekcji Tesselacja ustawiamy Szczegóły na Wysokie. Tym samym powinien zostać usunięty problem zbyt kanciastych zaokrągleń. W tej chwili możemy również aktywować opcję Zamiana osi Y i Z w sekcji Modyfikacje, aby skorygować błędne ustawienie.
Z powodu większej tezacja zakręty teraz wyglądają znacznie lepiej.
Też wyświetlanie importowanego obiektu CAD jest teraz poprawne. Tak naprawdę proces przesyłania danych z programów CAD jeszcze nigdy nie działał tak dobrze jak w Cinema 4D Release 20.


