Tylko sam tytuł nie jest wystarczająco opisowy. Dlatego potrzebujesz dodatkowych informacji tekstowych. Ten tekst powinien być również udekorowany kilkoma elementami graficznymi. Do ozdobienia używasz narzędzia prostokąta i rysujesz nim wąski ramkę.
W paletce kolorów tworzysz nowy kolor. Stwórz prosty odcień szarości zawierający około 15 - 30% czerni w trybie kolorów CMYK.

Z wciśniętym klawiszem Shift+Alt kopiujesz teraz obiekt prostokąta w stronę prawej. Dokładna pozycja ulegnie zmianie po dodaniu tekstu. Niemniej jednak możesz ponownie dostosować odstęp brzegowy po obu stronach za pomocą obiektu pomocniczego.
Następnie między tymi dwoma prostokątami możesz wprowadzić informacje tekstowe. W tym celu potrzebujesz pola tekstowego, gdzie wpiszesz odpowiednie dane.
Została ponownie użyta czcionka Bitter w stylu pisma Regular o rozmiarze 25 punktów. Text został dodatkowo wyśrodkowany, z nachyleniem 10 stopni i odtworzony wielkimi literami. Wszystkie opcje formatowania znajdują się w pasku właściwości z aktywnym narzędziem tekstu i zaznaczonym tekstem.
Obydwa obiekty prostokątów zostaną teraz dopasowane pod względem wysokości do tekstu. Wybierz oba elementy, korzystając z klawisza Shift, i przeskaluj je narzędziem wyboru. Inteligentne linie pomocnicze wskażą Ci, gdy osiągniesz dolny krawędź ramki tekstu.
Aby tekst i obrazy prostokątowe tworzyły jedność wizualną, powinieneś przypisać tekstowi ten sam szary kolor.
Następnie dodane zostaną kolejne uzupełnienia tekstowe, takie jak wymienienie głównego gościa. Ten główny gość będzie wyśrodkowany, wielkości 76 punktów i sformatowany czcionką Bitter, Regular.
Aby tekst wyróżniał się od innych informacji, zostanie mu przypisany specjalny kolor. W tym celu w paletce kolorów wybierz istniejący kolor niebieski lub utwórz nowy i pokoloruj nim obiekt.
Teraz tekst zostanie sformatowany tak, aby składał się wyłącznie z wielkich liter. Zaznacz ten tekst i ustaw wielkie litery w pasku opcji.
Tematy gościnnych wpisów możesz umieścić albo w osobnym polu tekstowym, albo bezpośrednio w tym samym obszarze tekstu. Użyta zostanie ponownie ta sama czcionka, z wielkimi literami o wielkości 24 punktów i wyśrodkowana.
Teraz należy zmienić odstęp między liniami tekstu. Wartość około 45 punktów daje odpowiedni odstęp.
Następuje wąska, pozioma linia jako optyczne rozgraniczenie. Narysuj ją za pomocą narzędzia linii poniżej tekstu. Ustaw kolor konturu na szary i wyłącz wypełnienie. Grubość linii pozostaje na poziomie 1 punktu.
Aktualnie zaznacz ten blok tekstu, a następnie skopiuj go, trzymając wciśnięty klawisz Alt i używajc strzałek na klawiaturze do przesuwania bloku w dół. Oczywiście, kopię można również utworzyć za pomocą myszy, używając klawiszy Alt+Shift i przeciągnąć ją w dół.
Następnie po prostu zmień nazwy istniejących obszarów tekstowych. Być może będziesz musiał dopasować rozmiar czcionki dla adresu. Zmniejszono go do 50 punktów. Ponadto odstęp między liniami w dolnej podwójnej linii ponownie przywrócono do wartości domyślnej.
Poniżej tekstu zostanie ponownie dodany obszar prostokątny. Ponieważ ma ten sam kolor co górna grafika, możesz po prostu dostosować obiekt prostokątny z góry i przesunąć go jako kopię w dół. Następnie skaluj go tak, aby zajął całą szerokość dokumentu. Wysokość również można nieco zmniejszyć, ponieważ teraz potrzebujesz wąskiego pasa.
Również wydłuż tło białe, aby wystawało poniżej prostokątnej powierzchni.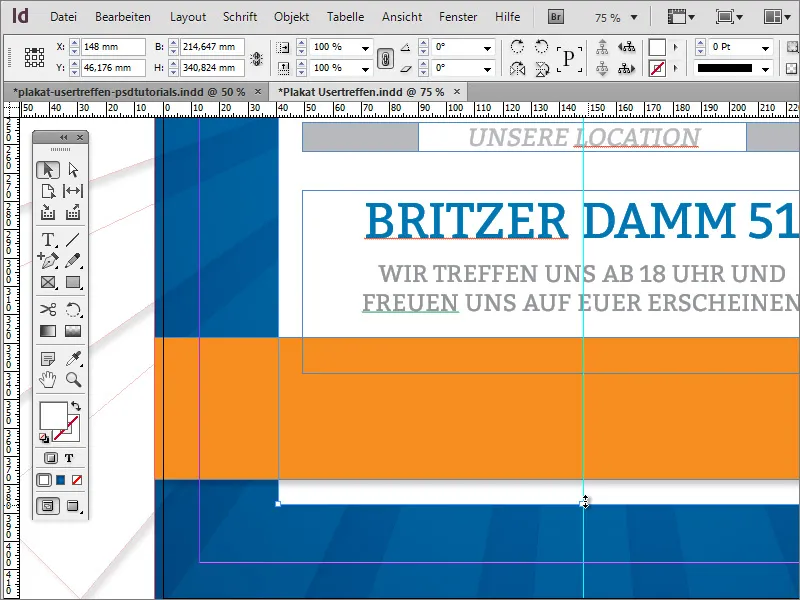
Nazwa witryny może pojawić się ponownie na plakacie. Dlatego po prostu skopiujesz ją z góry i wkleisz kopię na dole. Ponieważ na górze masz grupę z logo i obiektem tekstu, musisz najpierw dwukrotnie kliknąć obszar, aby go zaznaczyć.
Pomarańczowe pole również otrzymuje kilka dodatkowych informacji. Powinieneś wcześniej przygotować kolejny obiekt graficzny. Użyj narzędzia Prostokąt i stwórz wąski, pionowy prostokąt w kolorze białym, bez konturu, o tej samej wysokości co pomarańczowy prostokąt.
Przesuń obiekt jeśli konieczne do linii odstępu od krawędzi i zmniejsz go, przytrzymując klawisz Alt, co spowoduje pomniejszenie obiektu od zewnątrz do środka. Jeśli jesteś zadowolony z pierwszego obiektu, możesz od razu utworzyć jego kopię i umieścić ją dalej na prawej stronie na tej samej wysokości.
Teraz możesz dodać dodatkowe informacje w znany sposób. Tekst i oba elementy graficzne otrzymują lekki cień. Tutaj możesz zaznaczyć wszystkie obiekty i przypisać im format obiektu Cień.


