Estrahowanie to filtr do wycinania, który pozwala dobrze oddzielać pewne włochate elementy, takie jak loki, sierść zwierząt czy pióra ptaków.
Przedstawię kilka wskazówek dotyczących opcjonalnego modułu dodatkowego, który był standardem do wersji Photoshop CS3 i został zintegrowany w wersji CS4.
W pierwszym przykładzie pokażę, jak działa filtr i jego narzędzia na przykładzie wycięcia kakadu.
W drugim przykładzie przejdziemy do bardziej zaawansowanych kwestii: pokażę, jak wyciąć kobietę noszącą perukę z lokami. Wybrane materiały do zdjęć są subiektywne w celu zwiększenia efektywności nauczania – jak często ma to miejsce w praktyce za pomocą jednostronnej koncentracji w motywie – nie są optymalne, to znaczy, jedna strona jest ostra, a druga zawiera rozmycie głębi. W przypadku rozmytej strony konieczne jest zastosowanie kilku sztuczek, aby uzyskać porządny i ostry efekt.
Filtr Estrahowania
Wraz z aktualizacją Photoshopa z wersji CS3 na CS4, filtr Estrahowanie nie jest już dostępny w menu Filtr programu Photoshop.
Technika Estrahowania znana była szczególnie z wycinania włosów u ludzi i futer zwierząt oraz sprawdziła się do tej pory.
Dla osób, które mimo dostępności narzędzi Szybkiego zaznaczania, Ścieżek i innych opcji wycinania nadal chętnie używają filtra Estrahowanie, istnieje sposób na jego wykorzystanie w wersji CS4.
Filtr Estrahowania jest teraz opcjonalnym wtyczką, która nie jest instalowana automatycznie, lecz musi być skonfigurowana ręcznie.
Filtr znajdziecie na płycie instalacyjnej w sekcji "Dodatek/Opcjonalne aplikacje". Możecie również sprawdzić katalog filtra PS CS3, jeśli nadal macie zainstalowanego Photoshopa CS3 na komputerze, i skopiować plik filtra Estrahowanie. Nazwa pliku to: ExtractPlus.8bf i znajduje się w Adobe Photoshop CS3/Moduły dodatkowe/Filtr. Po prostu skopiuj ten plik i wstaw go do odpowiedniej struktury katalogów w wersji CS4. Wtedy filtr Estrahowanie ponownie pojawi się w menu Filtrów Photoshopa.
Nachodzenia tego filtra to:
Filtr Estrahowania nie działa w trybie 16-bitowym. Wycinanie jest destrukcyjne. Przedni plan jest wycinany z tła, które po prostu zostaje usunięte na odpowiedniej warstwie. Dlatego zaleca się zawsze zduplikowanie warstwy przed użyciem.
Mimo wad oraz bardziej precyzyjnych i niedestrukcyjnych sposobów wycinania, Estrahowanie nadal nadaje się do wycinania delikatnych, nieokreślonych krawędzi, takich jak loki czy futra.
Wycinanie piór Kakadu
Najpierw kopiuję warstwę tła (Ctrl+J), ponieważ technika Estrahowania jest destrukcyjnym, czyli niszczącym piksele, działaniem. Wybieram opcję Filtr>Estrahowanie. Pojawia się okno dialogowe do Estrahowania.
Z lewej strony znajdziesz kilka ikon narzędzi, a z prawej kilka opcji ustawień.
Źródło obrazu Kakadu: archaeopteryx-stocks.deviantart.com
U góry po lewej stronie jest aktywnym Markerem krawędzi. Za pomocą tego narzędzia przeciągam krawędzie obiektu, który ma zostać wycięty. Przy ostrych krawędziach wybieram niewielki rozmiar pędzla. Warto także aktywować Pomoc wyróżniania. Dzięki Pomocy wyróżniania automatycznie przyporządkowuje się rozmiar pędzla w przypadku wyraźnej krawędzi. Jest on dokładnie taki, aby nie wyciągać zbędnych obszarów przedniego planu. Dodatkowo Pomoc wyróżniania działa nieco magnetycznie i ułatwia zaznaczanie krawędzi.
Zaznaczenie jest predefiniowane jako kolor zielony. Warto powiększyć obraz. Można to zrobić za pomocą narzędzia Zoom (Z) lub poprzez Ctrl+Plus (+). Korzystając z narzędzia Ręcznego (H) lub Spacji, można przesuwać wyświetlaną część obrazu.
Wybrałem niewielki rozmiar pędzla z aktywowaną Pomocą wyróżniania i zaznaczyłem wszystkie ostrze krawędzie.
Jeśli popełnisz błąd przy zaznaczaniu krawędzi, możesz cofnąć zaznaczenia za pomocą gumki.
Dla bardziej skomplikowanych krawędzi wybieram większy Pędzel i dezaktywuję Pomoc wyróżniania.
Kiedy obraz jest w pełni zaznaczony na krawędziach, wybieram Narzędzie wypełniania i wypełniam wnętrze za pomocą kliknięcia.
Jeśli cały obraz jest wypełniony niebieskim kolorem, oznacza to, że krawędzie nie zostały poprawnie zaznaczone i istnieje luka w zaznaczeniu.
Następnie wybieram Podgląd. Warto wybrać w zakładce Podglądu u dołu po prawej stronie tło, w zależności od motywu obrazu czarne, białe lub inny kolor przypisany za pomocą wyboru kolorów. Za pomocą różnych kolorów można także lepiej ocenić dokładność wycinania.
Teraz mogę zobaczyć, jak będzie wyglądał wynik.
Jeśli mam nieostry krawędzie, mogę je usunąć za pomocą Udostępnianie krawędzi lub zaostrzyć, naciskając klawisz Alt.
Jeśli zostały usunięte zbyt duże obszary, mogę je przywrócić za pomocą narzędzia Czyszczenie, naciskając klawisz Alt. Aby usunąć pozostałości, stosuję narzędzie normalnie. Proces jest podobny do maski warstwy, używając kolorów Czarnego i Białego.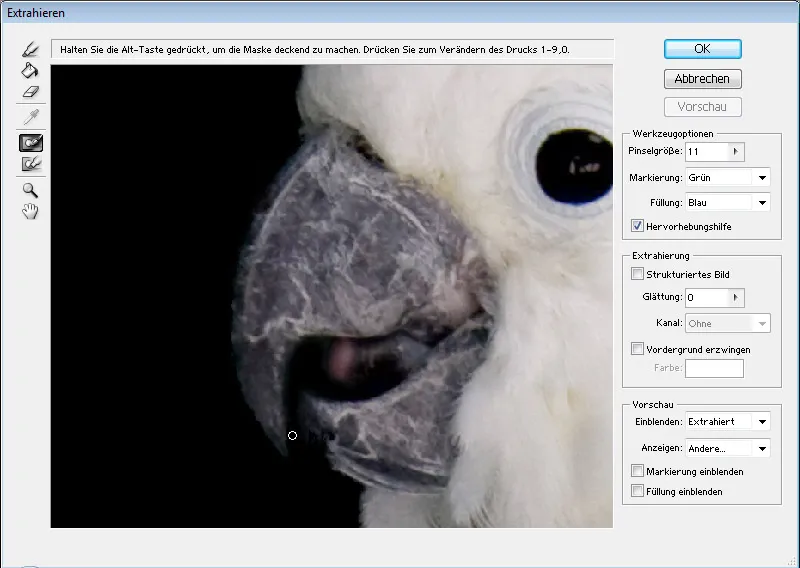
Jeżeli wynik jest satysfakcjonujący, potwierdzam klikając OK.
Teraz mam moje wycięte motyw, pod którym umieściłem czarną warstwę dla lepszej widoczności.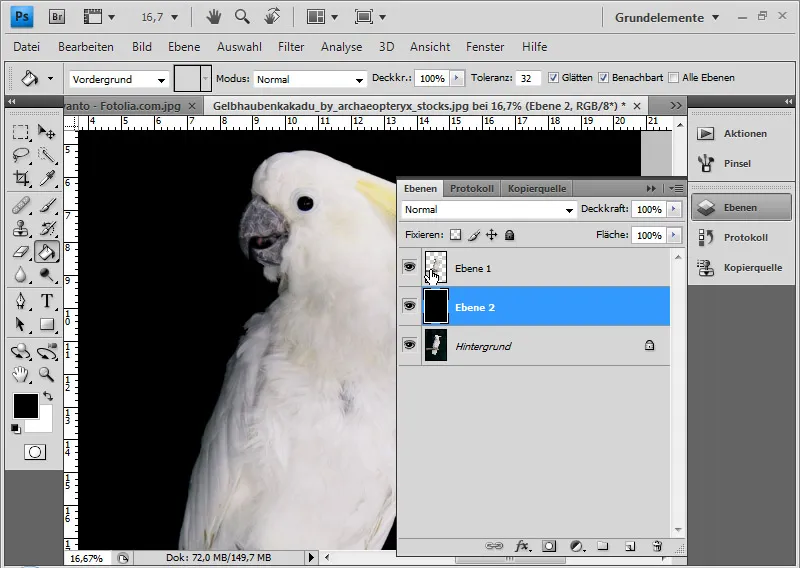
Istnieje sposób na wykorzystanie wyniku dla dalszej edycji w sposób niezniszczający. Najpierw zduplikuję ponownie warstwę tła. Następnie klikam z wciśniętym klawiszem Ctrl lub klikam prawym przyciskiem myszy > Wybierz piksele na miniaturze warstwy ze wycięciem. Następnie aktywuję zduplikowaną warstwę i dodaję do niej maskę warstwy. W razie potrzeby mogę poprawić krawędź wyboru przed dodaniem maski warstwy.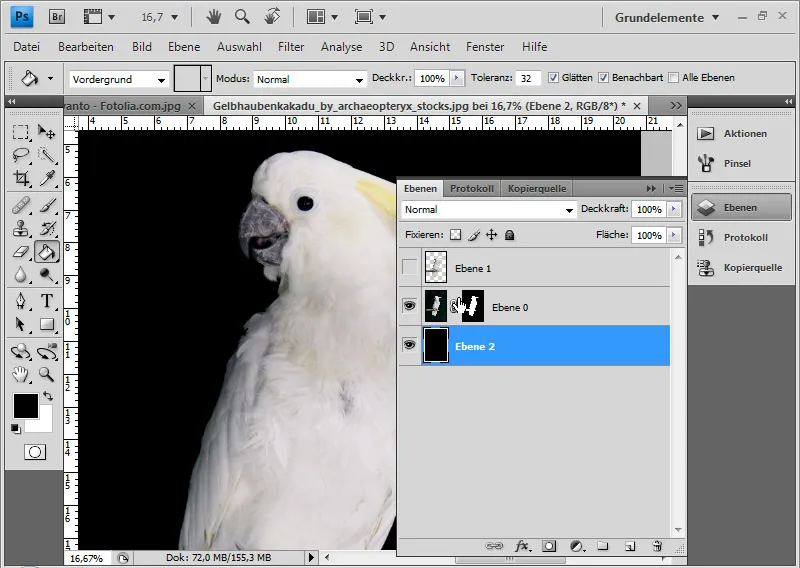
Jeśli nadal są nieostre krawędzie, mogę je naprawić za pomocą pedzla z odwzorowaniem. Otwieram Protokół i ustawiam źródło krok przed procesem Extrahieren. Następnie maluję pędzlem z odwzorowaniem wzdłuż krawędzi, aby przywrócić je do pierwotnego stanu.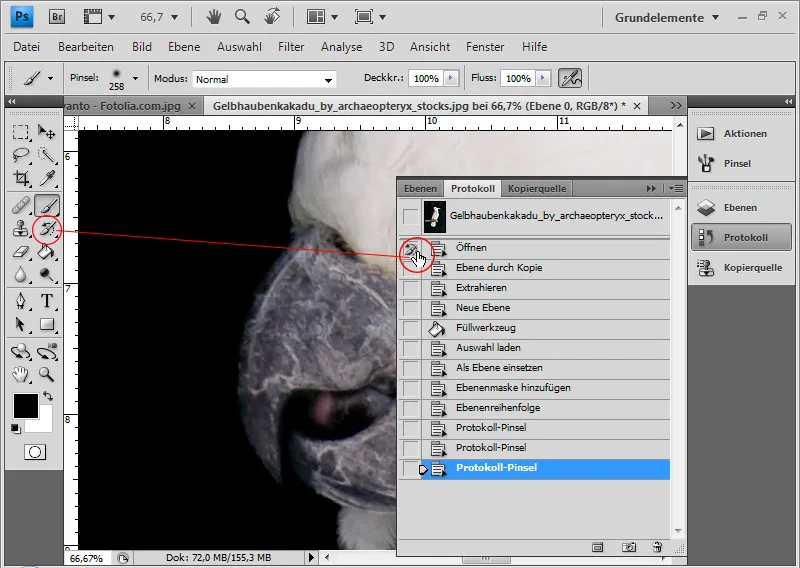
Kakadu jest teraz doskonale wycięty.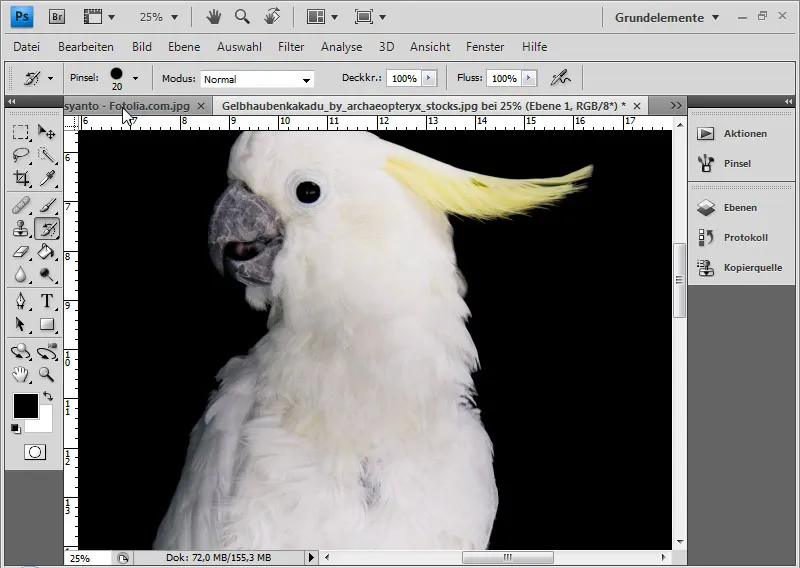
Wycięcie kręconych włosów
W tym przykładzie chcę pokazać kilka przydatnych technik, jak można dalej zoptymalizować wycięty obraz.
Źródło obrazu: Paulus Rusyanto – Fotolia.com
Powtarzam opisane wcześniej kroki na tym motywie.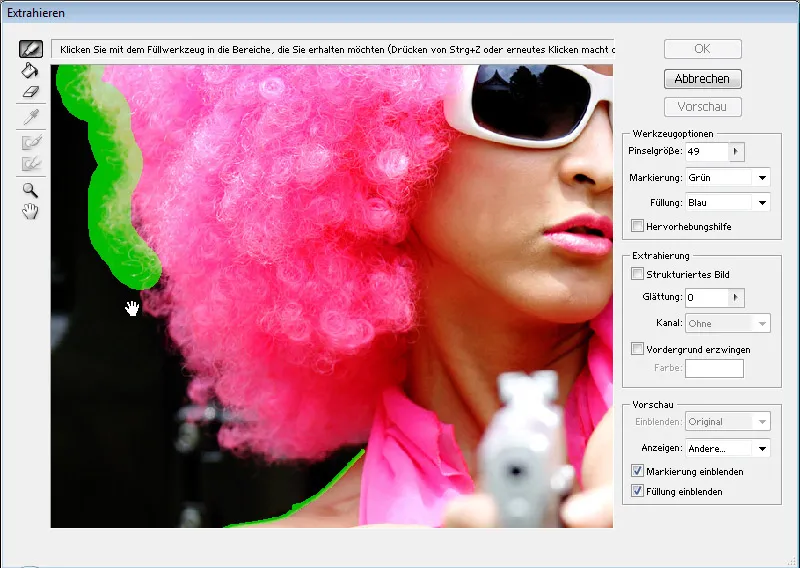
Szczególnie przy falach Wycięcie jest zalecane, ponieważ wycięcie za pomocą kanałów byłoby znacznie utrudnione przez niejednorodne tła. Prawa strona motywu jest nieco nieostra ze względu na fotograficzne warunki. W tym miejscu użyję narzędzia Klonowania, aby umieścić części lewej strony włosów, aby fale wyraźnie oddzielały się od tła.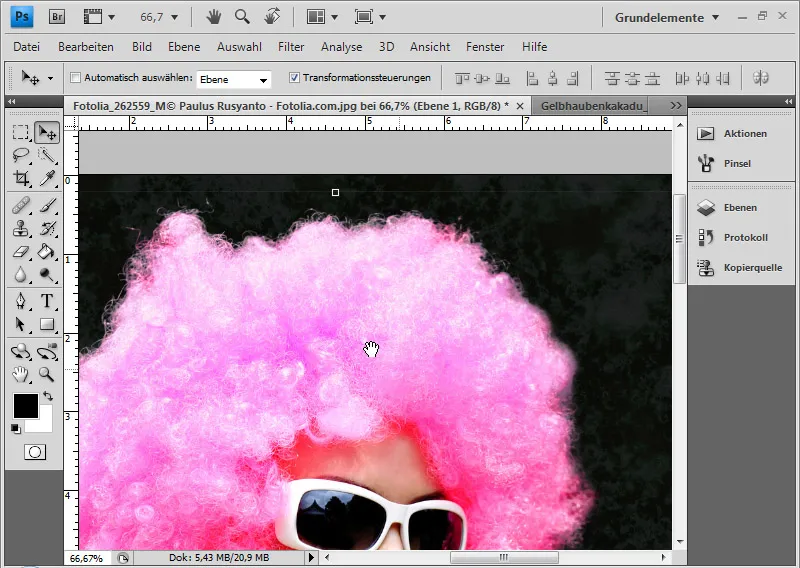
Wywołuję okno Źródło klonowania. Następnie klikam z Alt i lewym przyciskiem myszy w obszar źródłowy. Ważne jest, aby odznaczyć pole Wyrównaj na pasku menu. Dzięki temu obszar źródłowy pozostanie nieruchomy i nie przesunie się.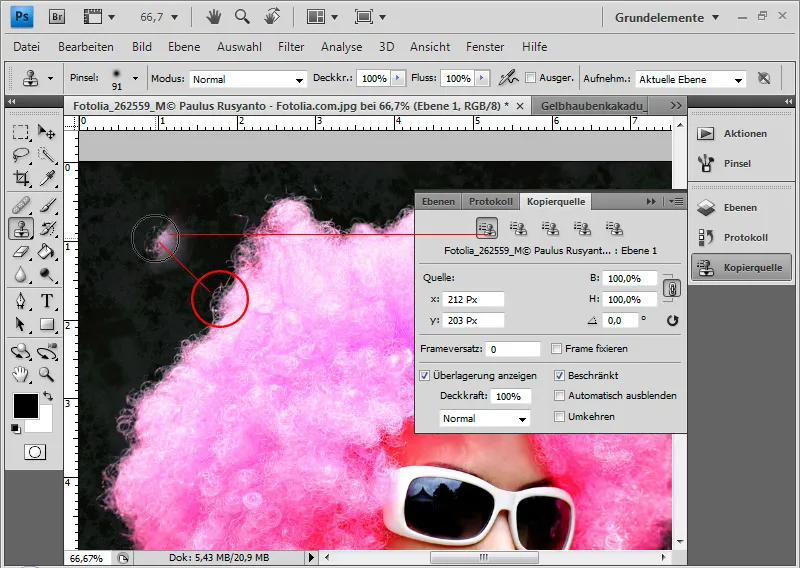
W Źródle klonowania mogę obracać końcówkę narzędzia. Po kliknięciu w pole liczbowe mogę również za pomocą kółka myszy dalej określać kąt nachylenia. W trybie normalnym następuje to w krokach 0,1. Jeśli przytrzymam klawisz Shift, mogę określić kąt nachylenia w krokach 1,0.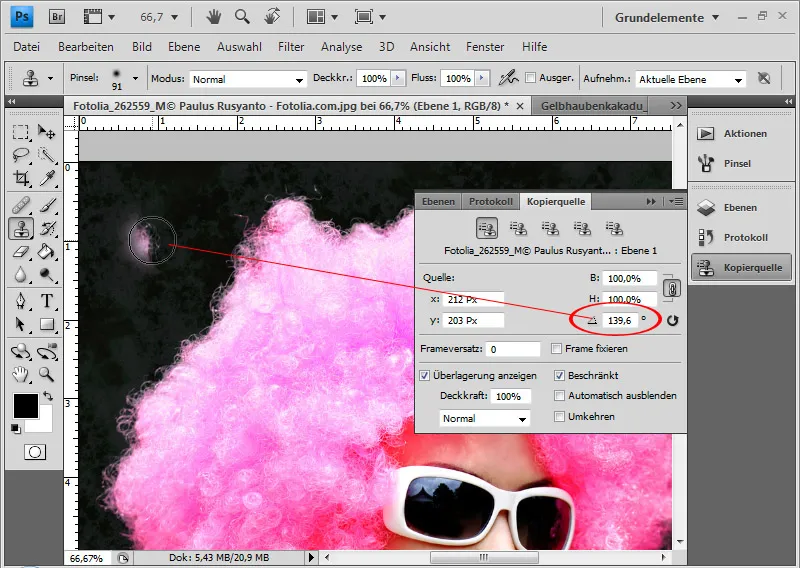
Teraz mogę stopniowo poprawiać prawą stronę za pomocą kopii lewej strony. Warto utworzyć kilka obszarów źródłowych, które różnią się kolorystycznie i strukturalnie. Następnie można je odpowiednio obrócić i zapisać w pięciu ustawieniach kopii w oknie Źródło klonowania. Następnie mogę użyć poszczególnych obróconych ustawień źródła do stemplowania mojej prawej niewyraźnej strony za pomocą ostrej kopii lewej strony.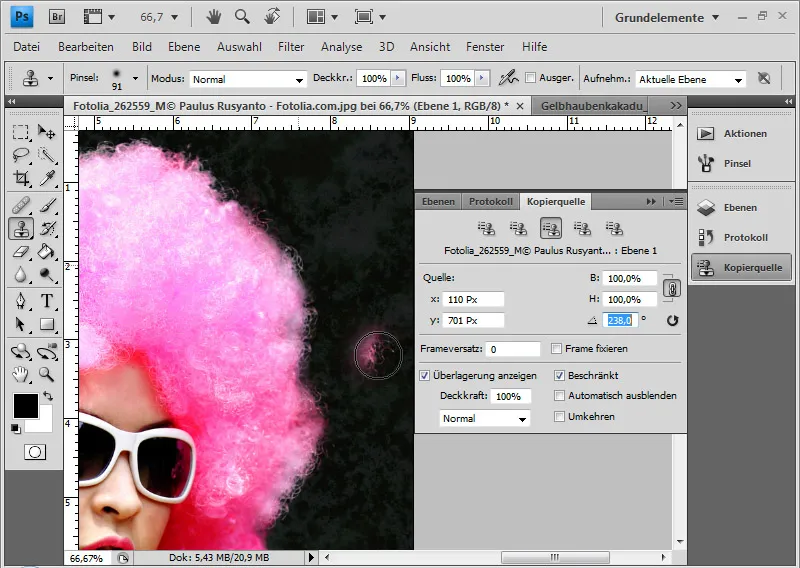
Wskazówka: Ogólnie zawsze warto z powodu transparentności na krawędzi włosów zduplikować gotową wyciętą warstwę i dodać drugą warstwę z inną metodą wypełnienia. W moim przykładzie wybrałem Mnożenie negatywne. Dzięki temu krawędzie włosów uzyskują lepsze kontrasty.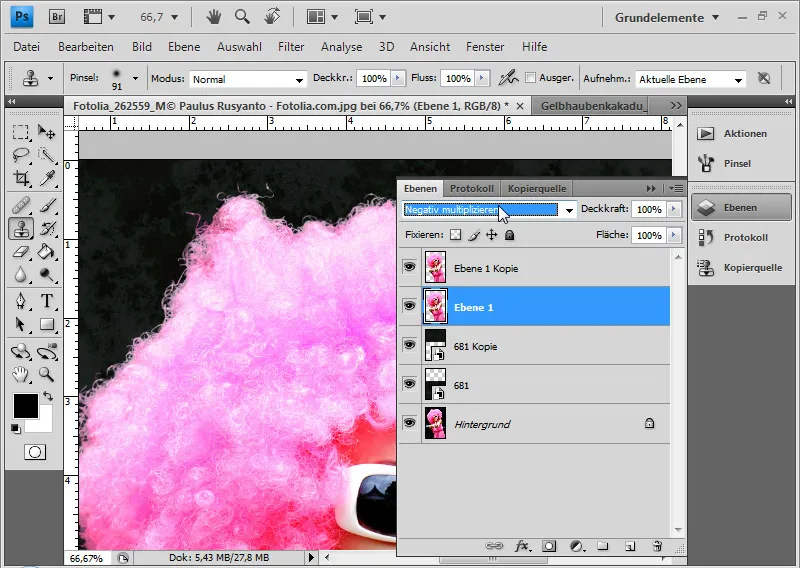
Gotowe jest wykonane wycinanie.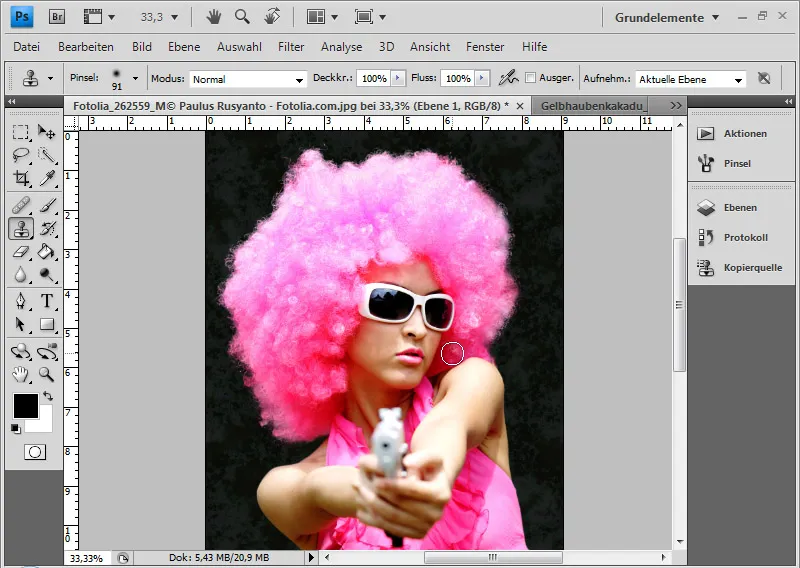
Wskazówka: Technika klonowania będzie omówiona w kolejnym przykładzie w siódmym rozdziale podręcznika dotyczącego błędów wycinania oraz transparentności w obrazie.


