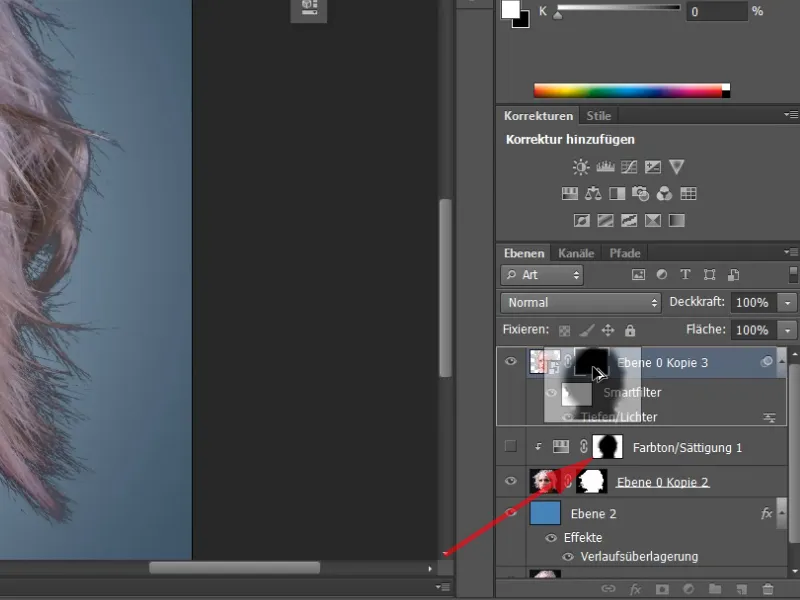W tym samouczku chodzi o usuwanie tła włosów. Wybrałem dwa przykładowe zdjęcia. Wyróżniające się tutaj jest to, że mamy wysoki kontrast między tłem a włosami. W pierwszym przykładzie: jasne tło, ciemne włosy.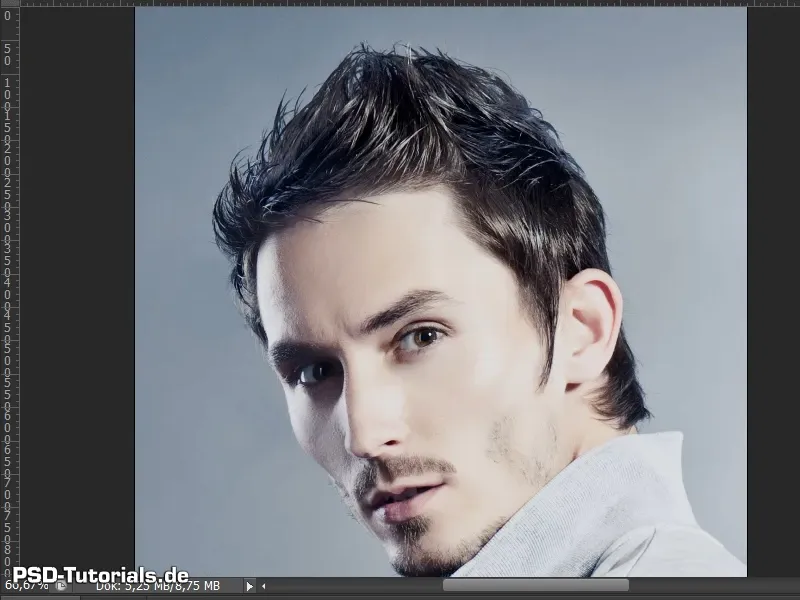
Zaczynamy! Kroki 1–10
Krok 1
W drugim przykładzie mamy ciemne tło i jasne włosy. Tło jest bardzo proste. Jest jednolite i nie nierównomierne, nie sprawia więc większych trudności. Niemniej jednak będą pewne punkty, na które należy zwrócić uwagę przy usuwaniu tła włosów.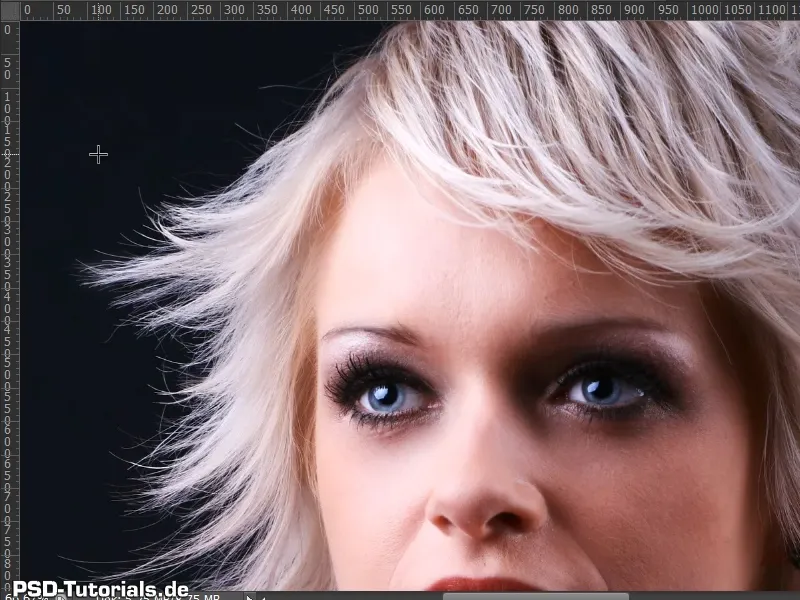
Krok 2
Ja stworzyłem nowe tło na jednej warstwie, na której zostanie umieszczone zdjęcie. 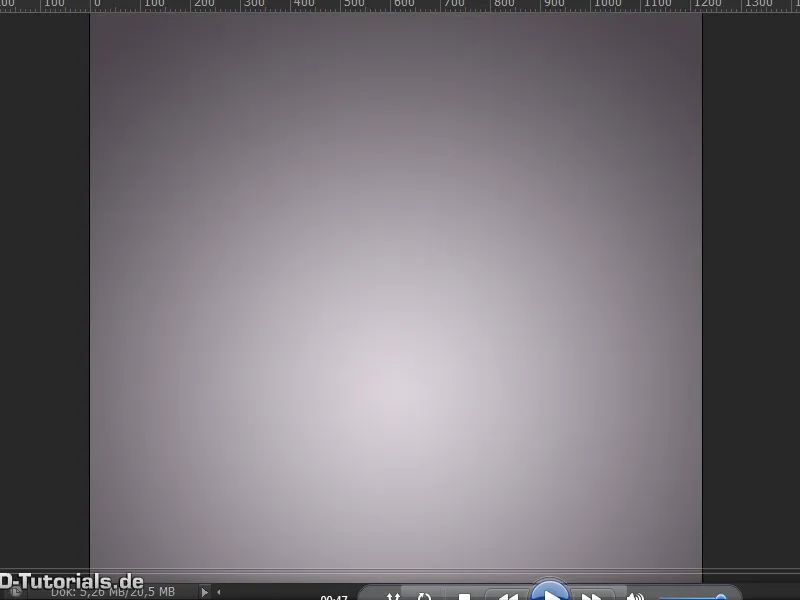
Krok 3
Teraz duplikuję warstwę tła z zdjęciem za pomocą Ctrl+J i przesuwam ją na górę. 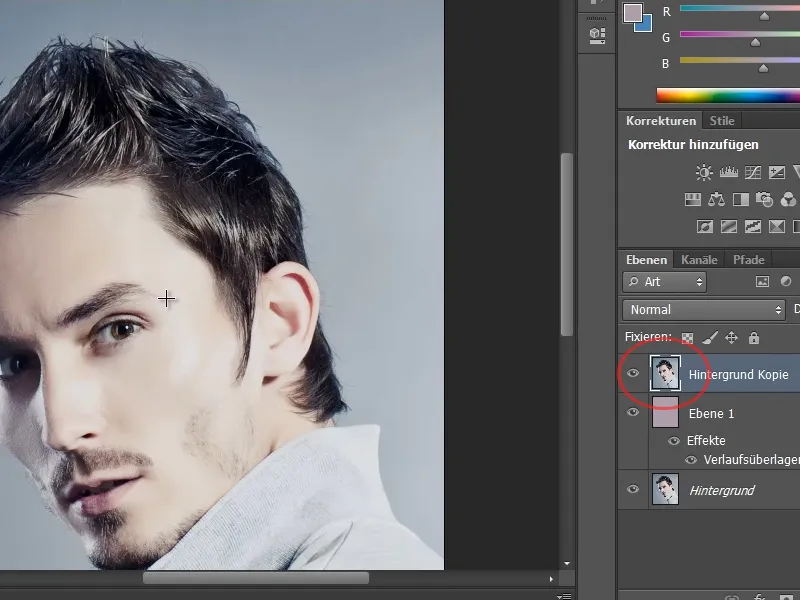
Krok 4
Podczas usuwania tła włosów istnieje wiele sposobów osiągnięcia rezultatu. W tym przykładzie pokażę prostą selekcję za pomocą Narzędzia Szybkiego Zaznaczania, w połączeniu z oknem dialogowym Usprawnij krawędzie.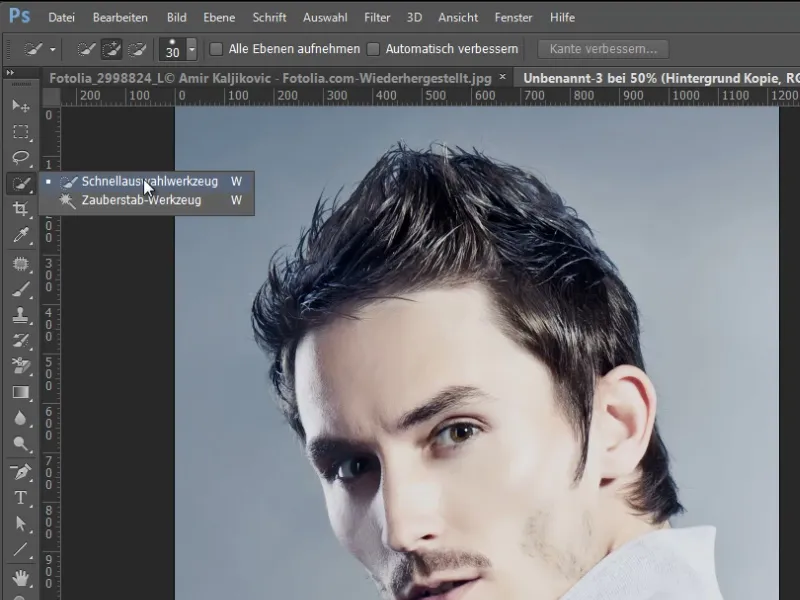
Krok 5
Teraz wybiorę obszar osoby. Następnie przejdę do okna dialogowego Usprawnij krawędzie za pomocą skrótu klawiszowego Ctrl+Alt+R.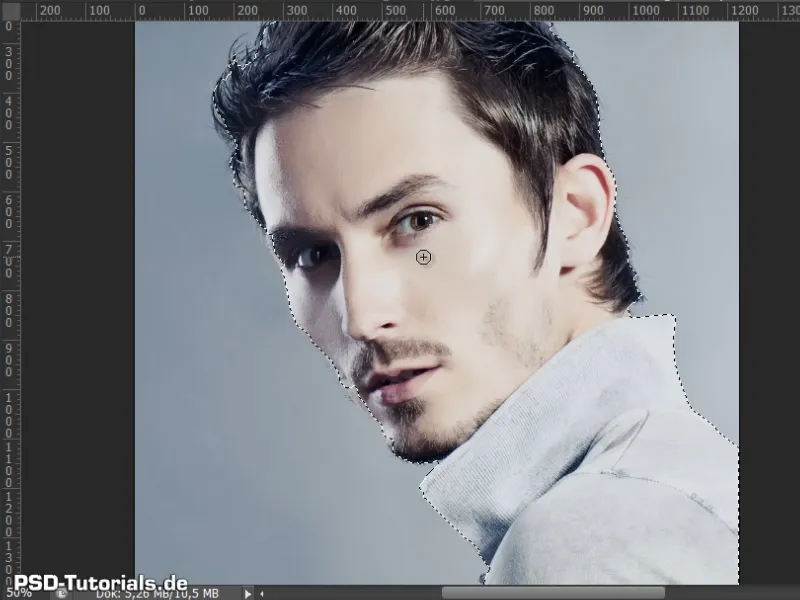
Krok 6
Dla mnie ważne jest zawsze to, aby mieć wyświetlane Warstwy. Dzięki temu widzę od razu, jak będą wyglądały włosy na moim nowym tle. 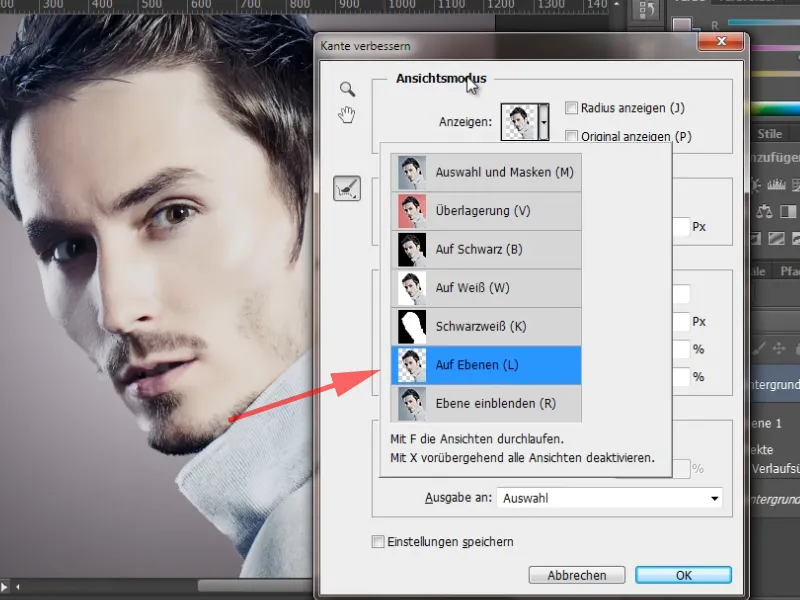
Krok 7
Teraz mogę już przyjrzeć się włosom. Włączę SmartRadius na bardzo niskim poziomie 0,5. Następnie przeprowadzam go wzdłuż włosów i twarzy. Dzięki temu przywrócone zostaną części obrazu, które zostały usunięte wcześniej przez narzędzie Narzędzie Szybkiego Zaznaczania.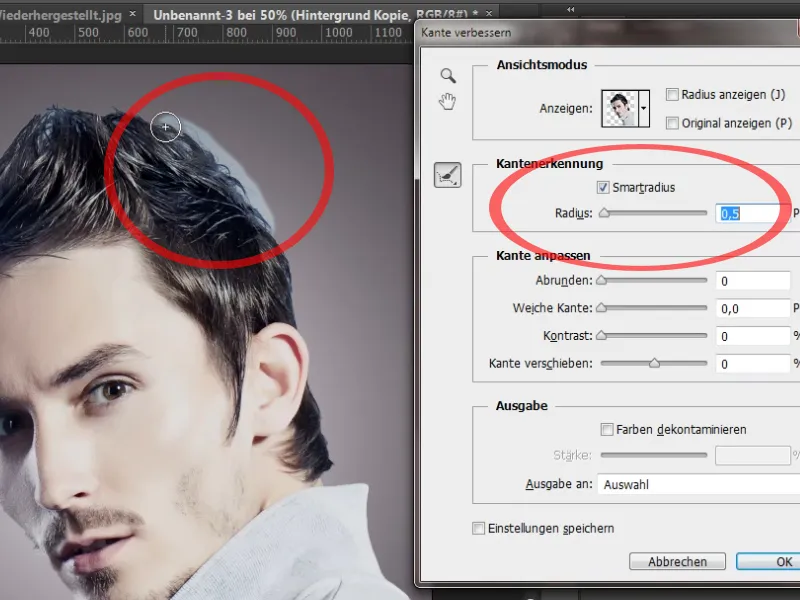
Krok 8
W oknie dialogowym Usprawnij krawędzie istnieje teraz opcja, która pozwala usunąć już kolory z obrazu. W tym celu zaznaczam pole wyboru Dekontaminacja kolorów, i widzę, jak niebieski kolor znika z włosów. Im zwiększam intensywność, tym jest to wyraźniejsze. 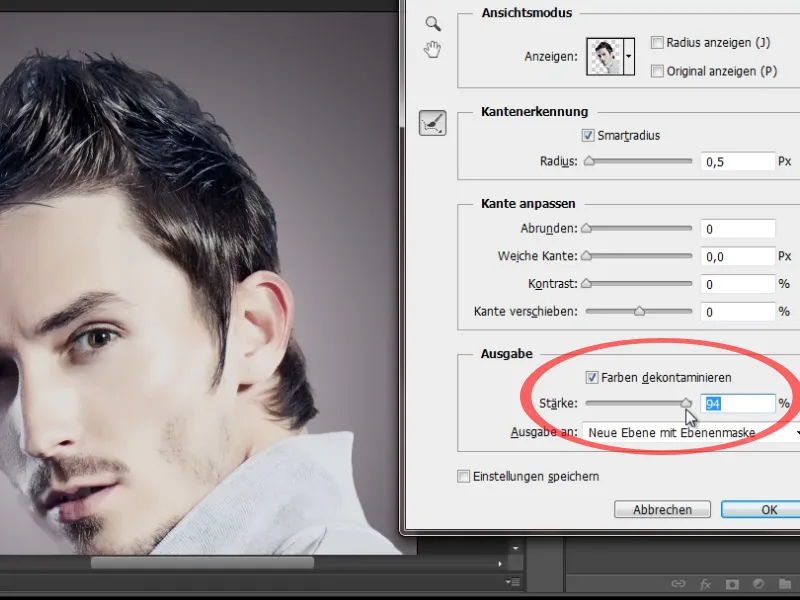
Krok 9
Problem polega na tym, że nie tylko niebieski kolor zostanie usunięty, ale także części włosów i twarzy. Dlatego nie zaznaczę tej opcji i po prostu zaakceptuję moje ustawienia, klikając OK.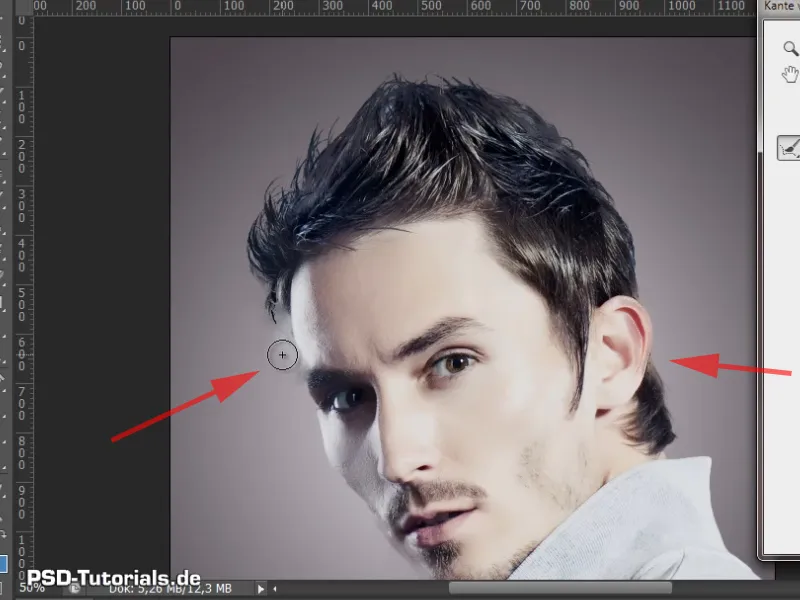
Krok 10
Selekcja dokonana wcześniej została teraz umieszczona w Maska warstwy. Wydaje mi się, że rezultat wygląda całkiem nieźle. Widzę już pojedyncze włosy. Usunięcie tła wyszło całkiem nieźle.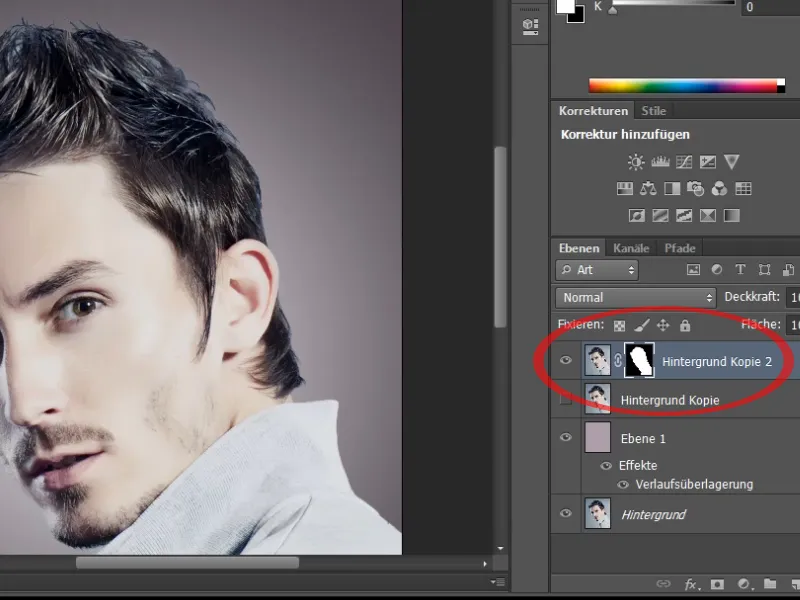
Kroki 11–20
Krok 11
Teraz mogę usunąć odcień koloru, który jeszcze pozostał na obrazie, za pomocą warstwy Ton/Saturacja. Tworzę ją jako Maska wykroju i wybieram Cyjanową.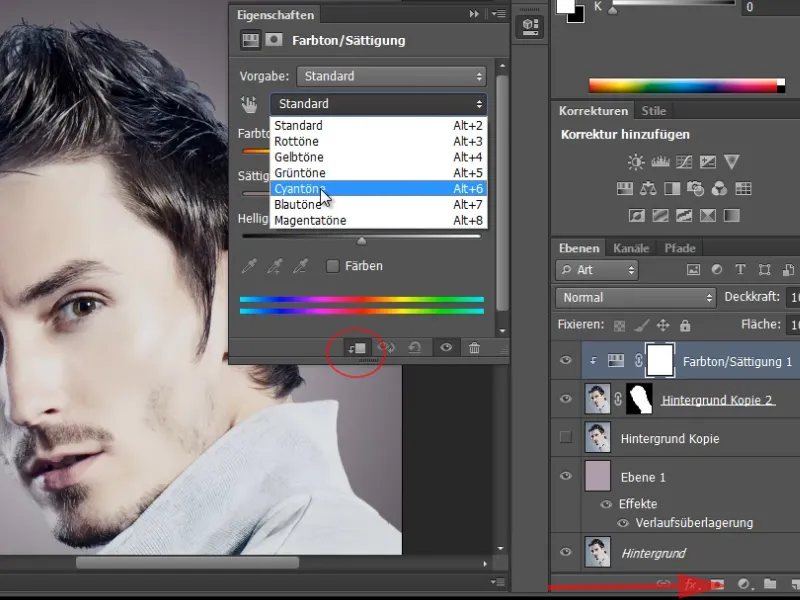
Krok 12
Odcień koloru ma niebieskawy odcień. Teraz mogę po prostu zmniejszyć Nasycenie, a niebieskie tony przechodzą w szarość, co sprawia, że rezultat wygląda całkiem dobrze.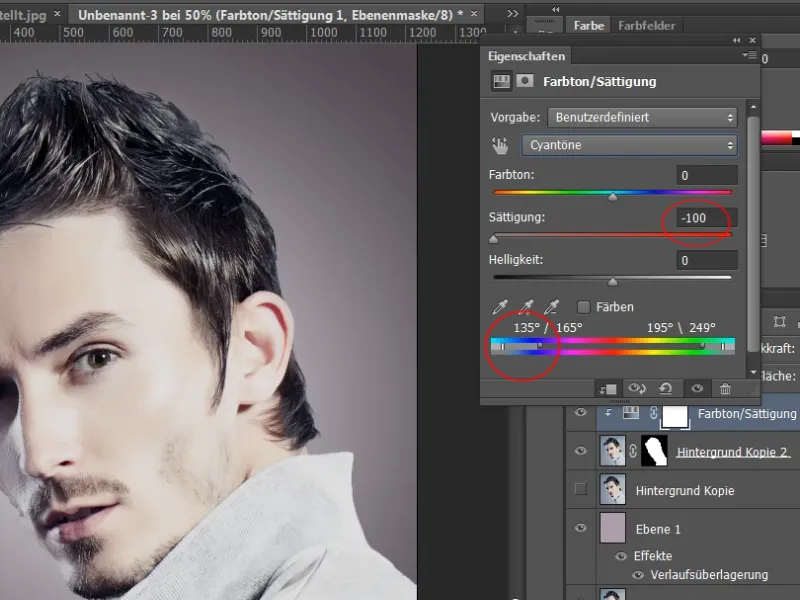
Krok 13
Porównanie przed i po pokazuje, że trochę włosów zostało utraconych. Aby to naprawić, mogę wejść w moją Maskę warstwy. Widzę, że są jeszcze miejsca, które nie są całkowicie optymalne. Te obszary mogę ponownie edytować za pomocą narzędzia Nachbelichtera.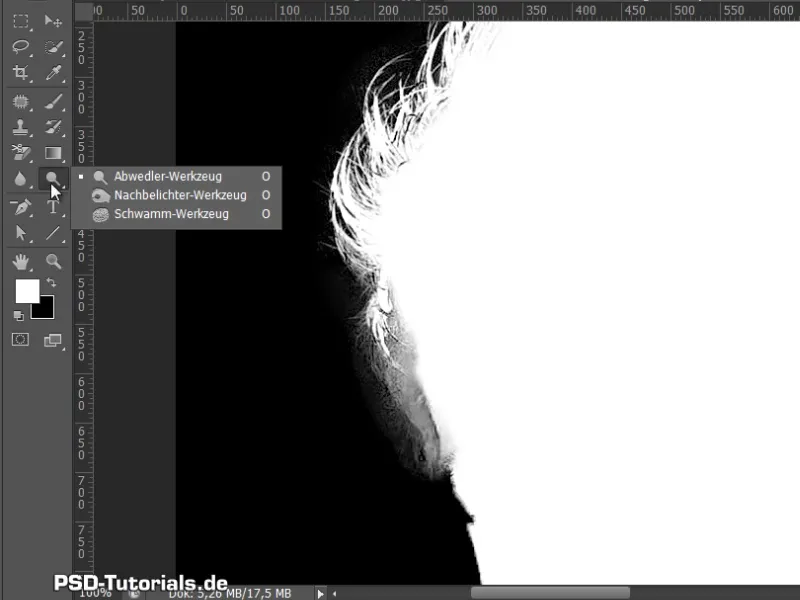
Krok 14
Ale wcześniej włosy powinny być obrabiane narzędziem Abweder, aby ich nie stracić. Ustawiam Ekspozycję na 50%. To wystarczy. Obszary, które mają zniknąć, są usuwane za pomocą narzędzia Nachbelichtera. Ustawiam, że chcę mieć tylko Cienie, i upraszczam moją Maskę warstwy.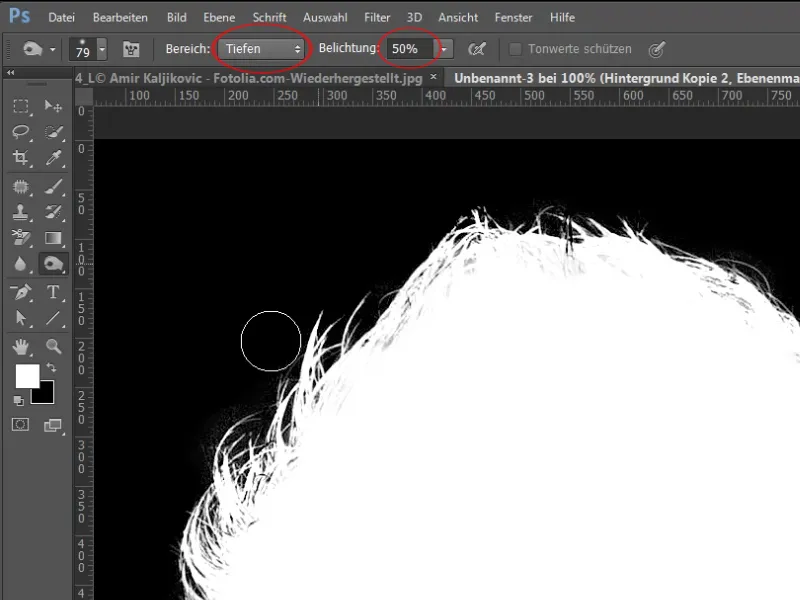
Krok 15
Teraz mam już wycięcie włosów i można by było zostawić to właśnie tak.
Ale co się stanie, jeśli jeszcze nieco przyciemnię nowe tło? Zrobię to za pomocą warstwy Tonacja/Nasycenie i zauważę, że mam jeszcze delikatny błękitny obwód jasności od poprzedniego tła.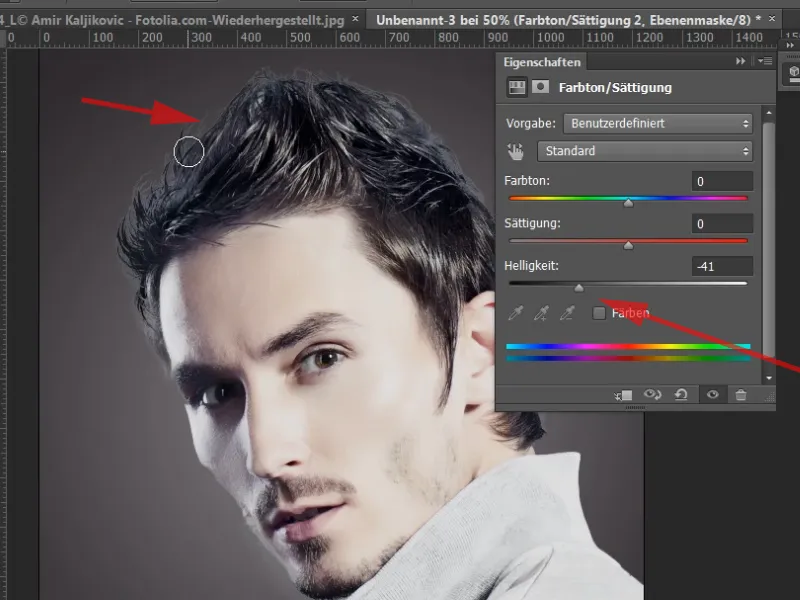
Krok 16
Także to mogę poprawić za pomocą warstwy dostosowania. Wybieram tu Poprawę krzywych, którą również aplikuję jako maskę obrysu.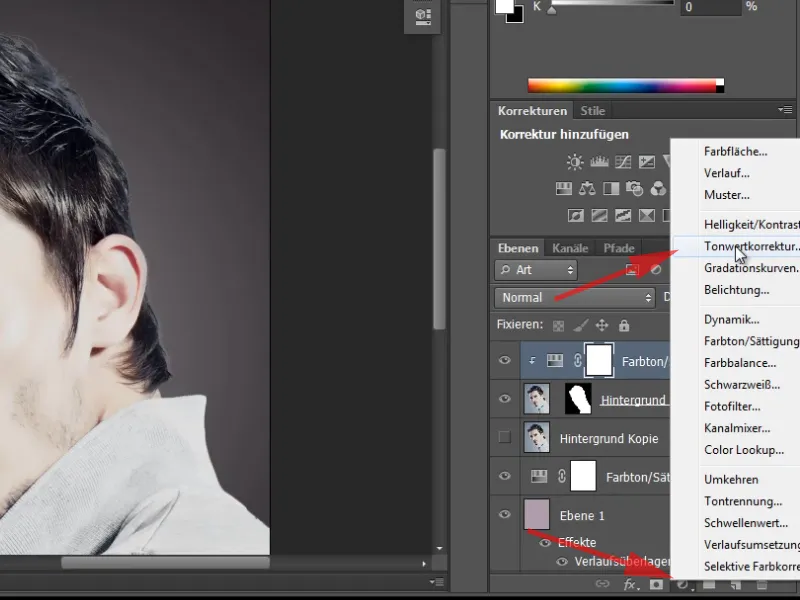
Krok 17
Teraz po prostu przyciemniam obszar za pomocą dwóch suwaków.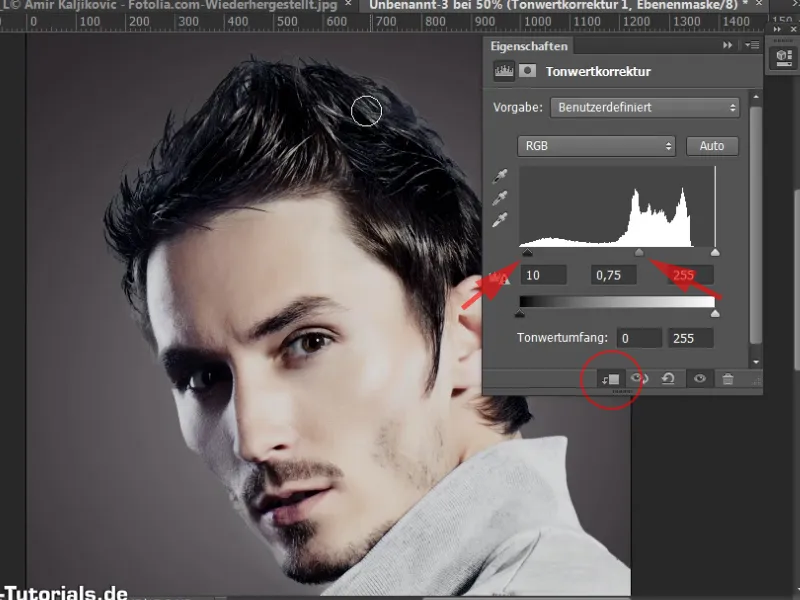
Krok 18
Następnie przechodzę do odpowiadającej masce mojej Poprawy krzywych i wybieram pędzel. Najpierw maluję maskę na czarno za pomocą Ctrl+Backspace, jeśli mój kolor tła jest ustawiony na czarny, to jest skrót.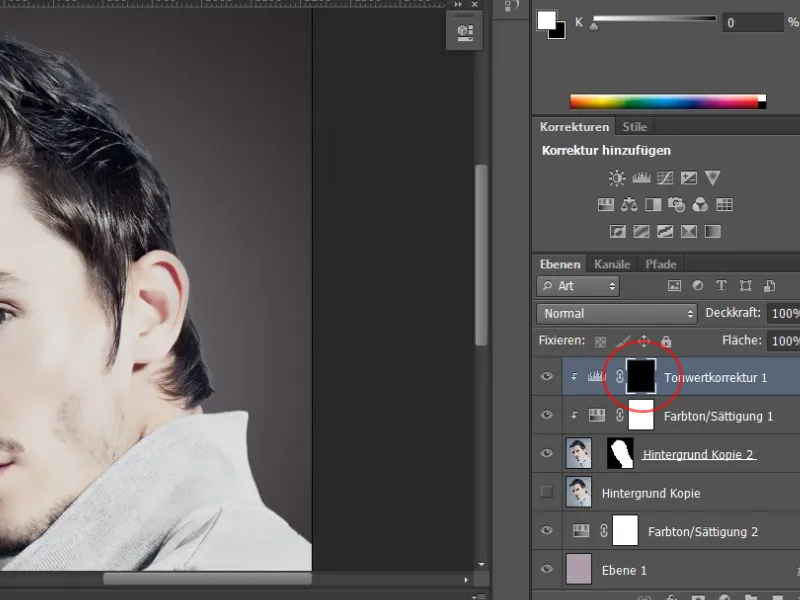
Krok 19
Mój pędzel jest biały i mogę nim po prostu przemalować obszary, co sprawi, że będą one przyciemnione. Możesz teraz zobaczyć to również na masce warstwy - te obszary staną się jaśniejsze. Możesz także delikatniej ustawić pędzel i twardość przezroczystości.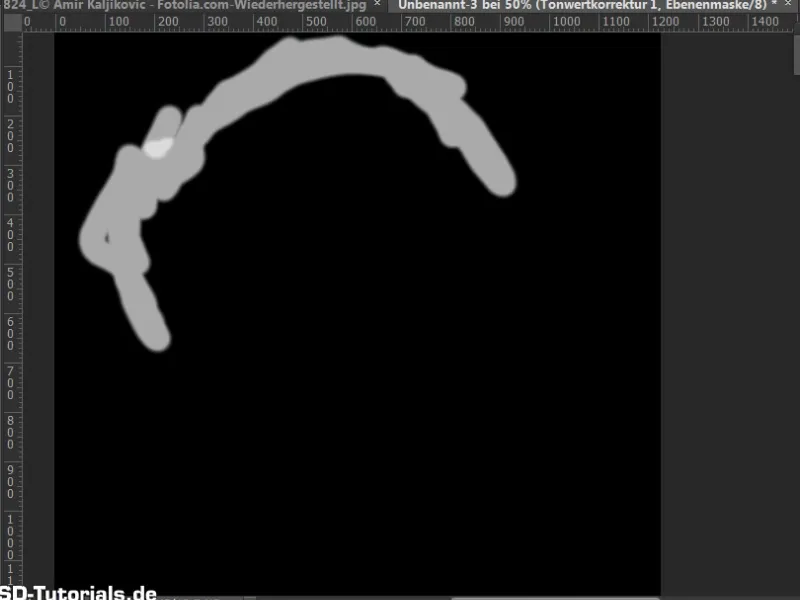
Krok 20
Dzięki temu mogłem poprawić jasny obwód w obszarze brzegowym i moje wycięcie jest już gotowe. Dobra, to tyle na ten pierwszy przykład. Ten przykład był z pewnością łatwy.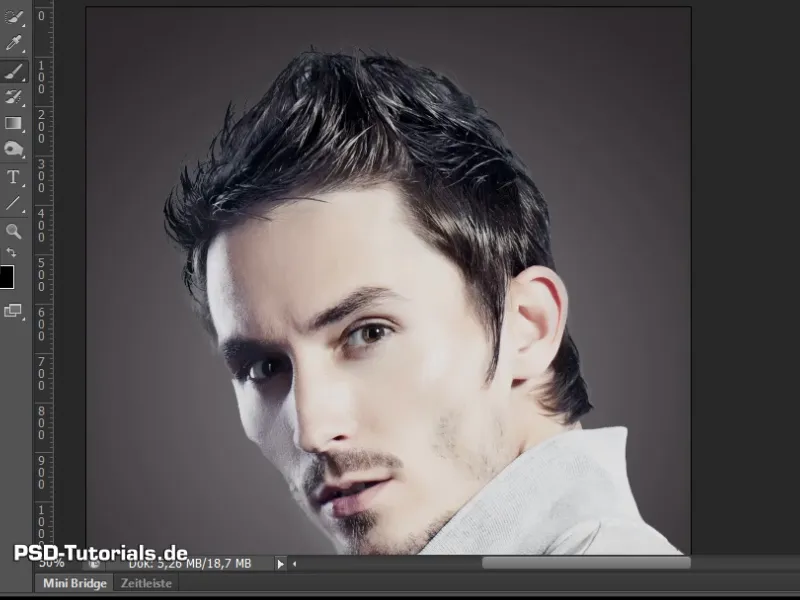
Kontynuacja: Kroki 21–30
Krok 21
A teraz przechodzimy do drugiego przykładu. Nie jest tak naprawdę trudny, ale będzie punkt kulminacyjny dotyczący obwódki kolorów. Chciałbym pokazać, jak można poradzić sobie z tym problemem.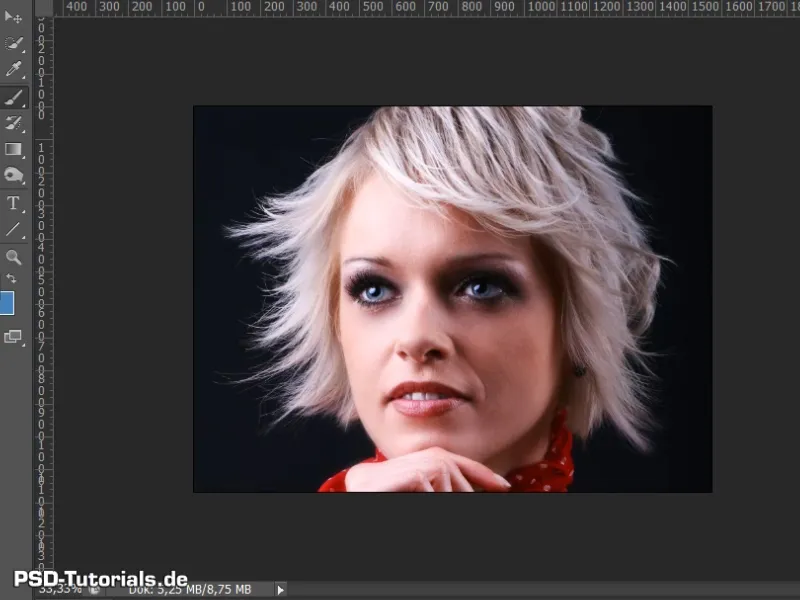
Krok 22
Tutaj również utworzyłem nowe tło. I znowu mogę po prostu zduplikować swój obraz.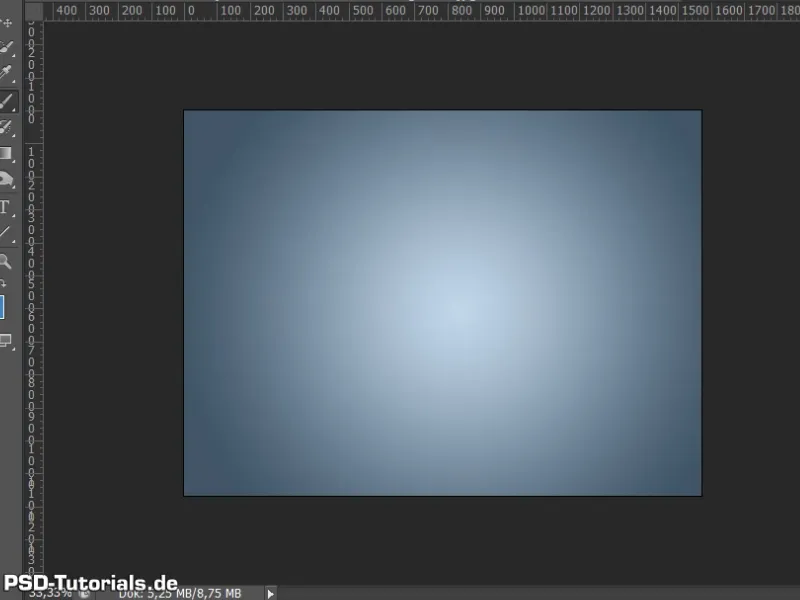
Krok 23
Tym razem chcę wybrać inną drogę do wycięcia. Sposób ten jest stosowany dosyć często. Mianowicie chcę dokonać wycięcia poprzez kanały.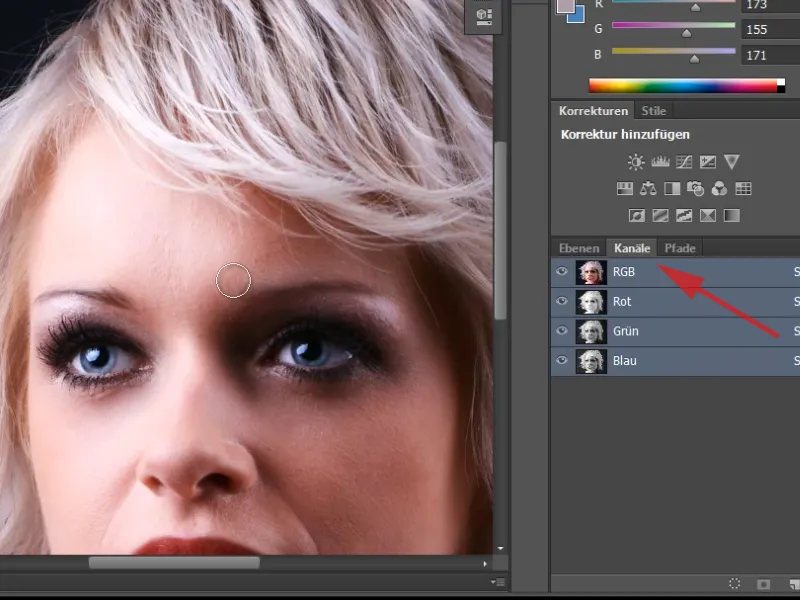
Krok 24
Stosowany sposób polega na sprawdzeniu kanałów osobno. W którym kanale mam największy kontrast? I widzę, że wszędzie mam jedynie średni poziom szarości w tle.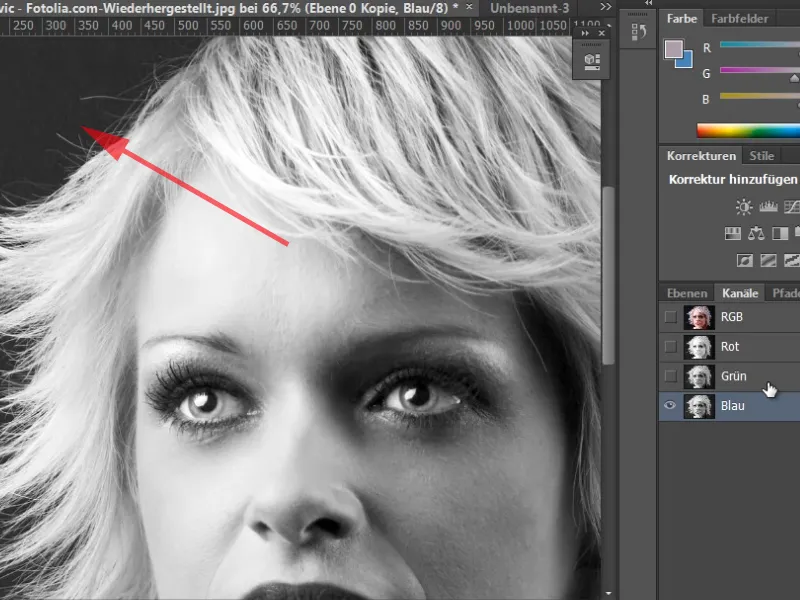
Krok 25
Nie mam naprawdę bardzo ciemnego odcienia szarości, takiego jak w trybie RGB. W takim przypadku warto zduplikować moją warstwę do nowego dokumentu - poprzez kliknięcie prawym przyciskiem na warstwę i wybór opcji Duplikuj warstwę … W pojawiającym się oknie wybieram Cel>Dokument>Nowy.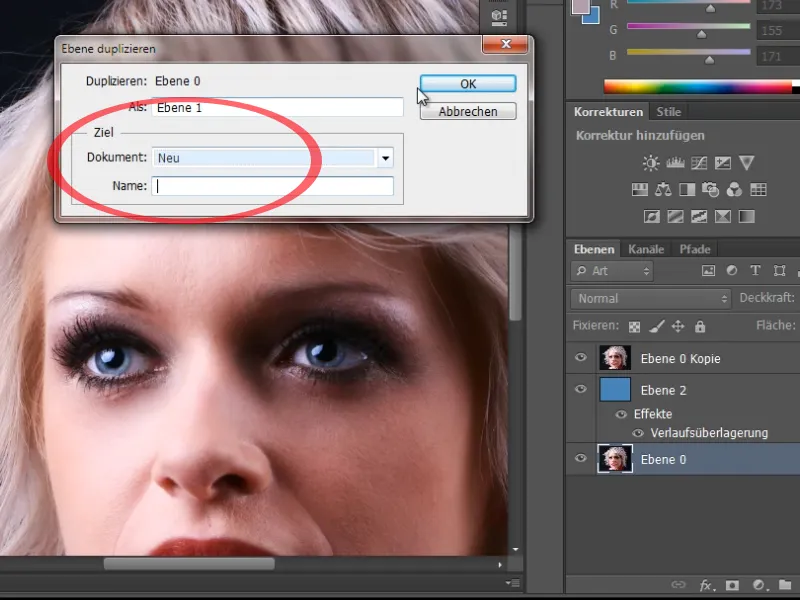
Krok 26
W tym nowym dokumencie zmieniam tryb na Przestrzeń barw Lab. Tutaj mam inną strukturę kanałów - kanał jasności, a i b.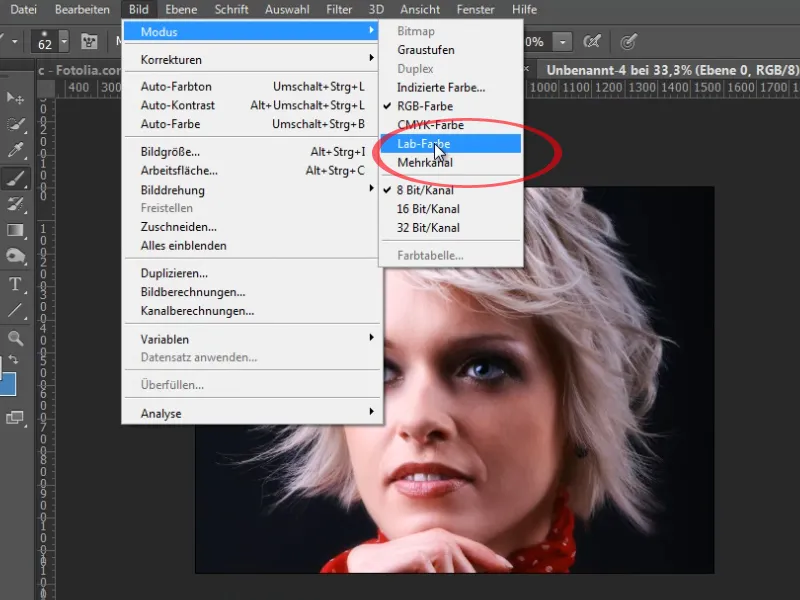
Krok 27
W kanałach jasności mam znacznie ciemniejszy odcień szarości w tle, który jest także mniej zaszumiony niż w przestrzeni barw RGB. Mogę przekształcić go odpowiednio, wykonując najpierw Poprawę krzywych.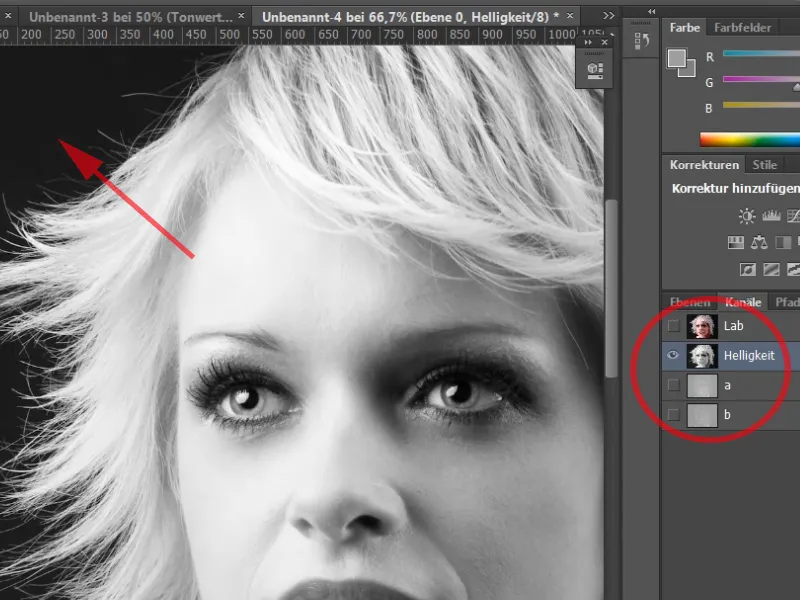
Krok 28
Jeszcze trochę rozjaśnię białe włosy, przesuwając prawy suwak (suwak świateł) dalej w lewo. Przesunięcie trzech suwaków sprawia, że na brzegach uzyskuję ładne rozgraniczenie między jasnymi i ciemnymi obszarami.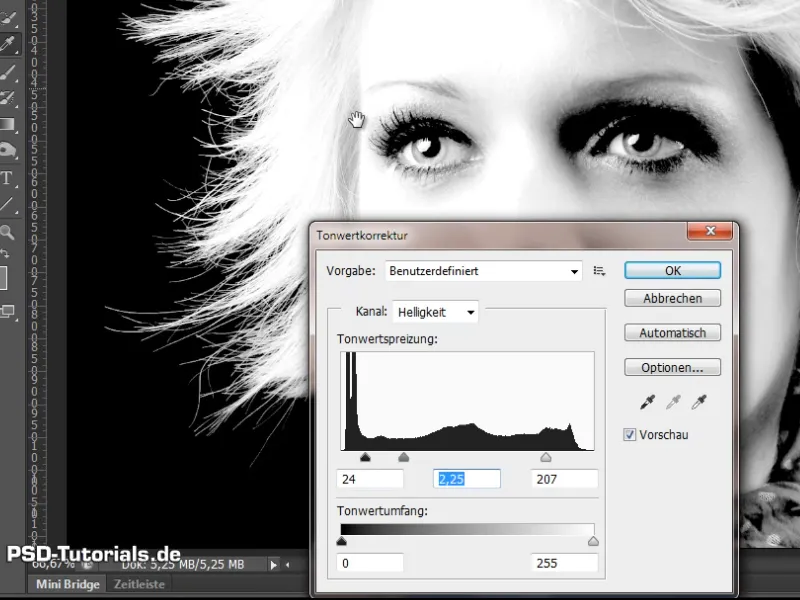
Krok 29
Teraz mogę po prostu pomalować ten obszar białym pędzlem i 100% przezroczystości, i widać już, że czubki włosów na krawędzi nie są jeszcze całkiem białe.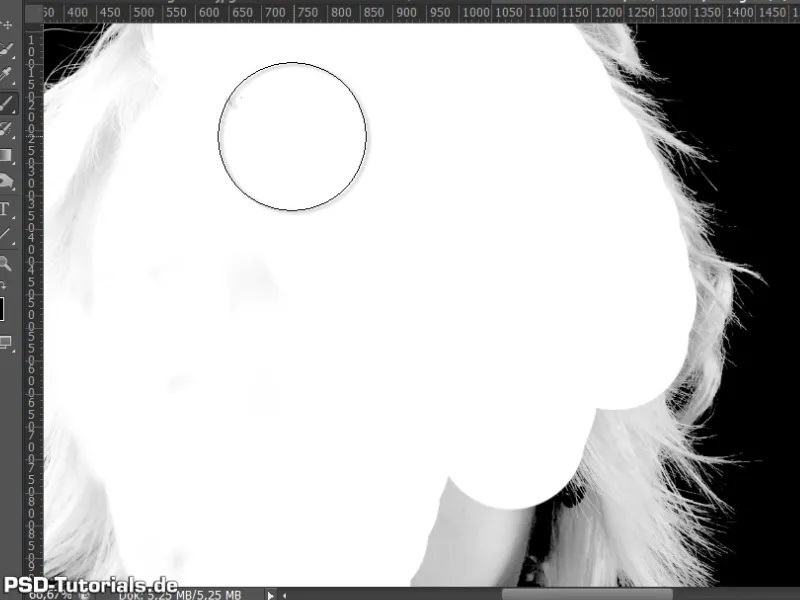
Krok 30
W tym celu biorę rozpraszacz i mówię, że muszę jeszcze mocniej naświetlić obszar światła, aż będzie naprawdę biały. Teraz należy pomalować na biało myszką po brzegu.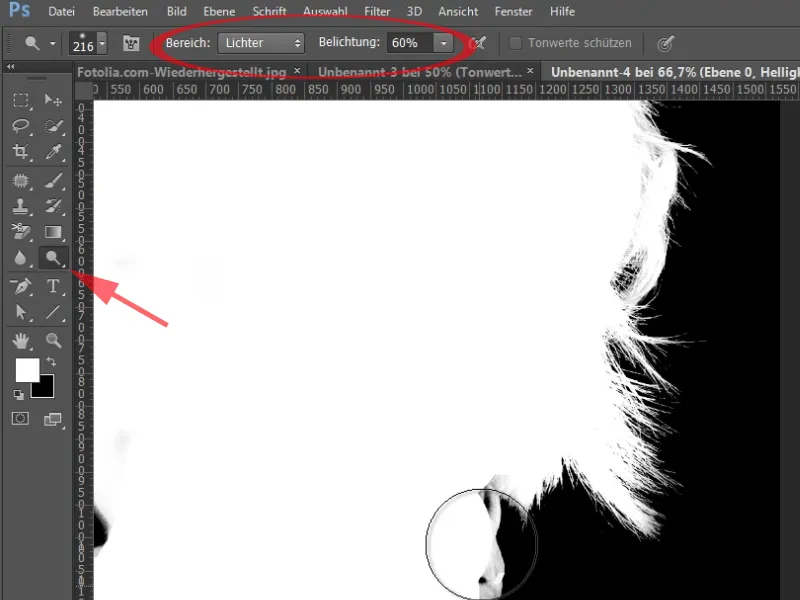
Ostatnie kroki
Krok 31
Teraz po prostu biorę ten kanał i go duplikuję. Jako dokument docelowy używam mojego oryginalnego obrazu.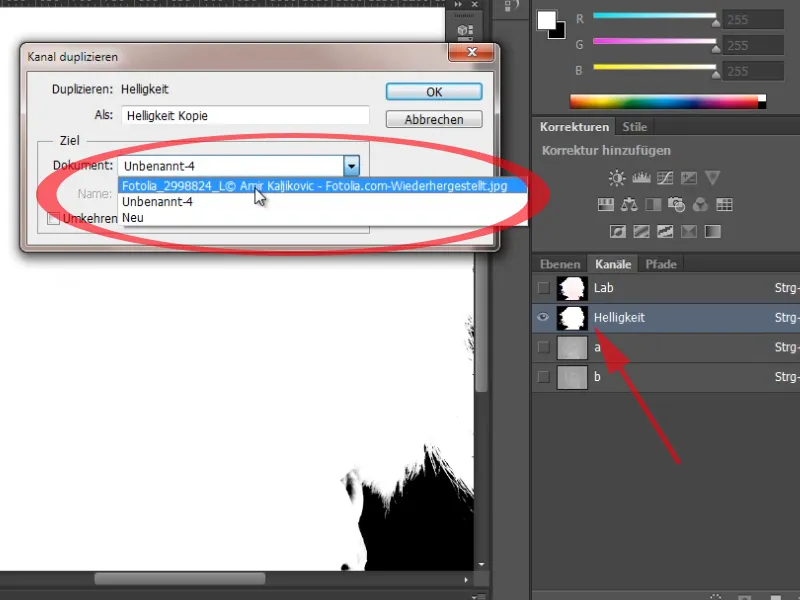
Krok 32
To teraz mam nowy kanał Alfa 1,, który właśnie wyodrębniłem z trybu kolorów Lab. Klikając Ctrl+Klik na miniaturze kanału, wybieram go. Następnie dodaję tę selekcję jako maskę warstwy.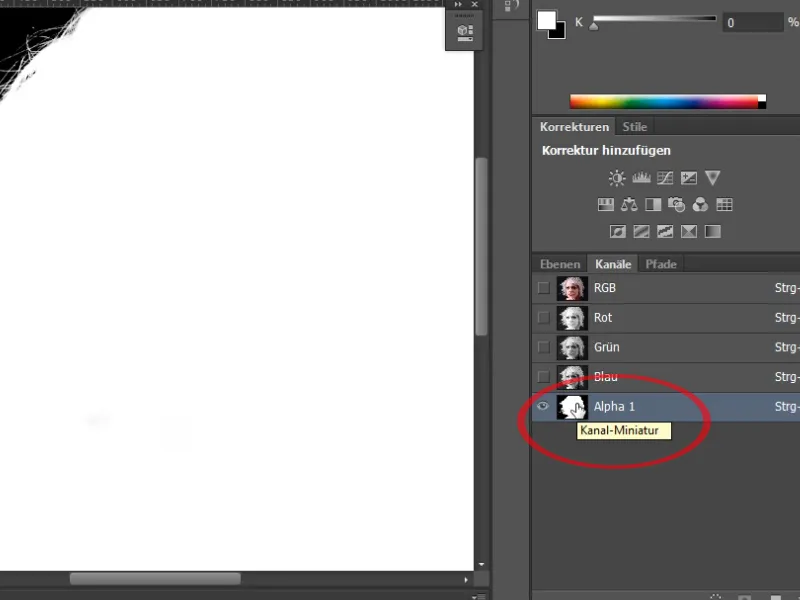
Krok 33
I już mam bardzo szczegółowe wycięcie. Jedyny problem tkwi tutaj w tej krawędzi, którą mam w tych włosach. Ponownie istnieje kilka sposobów, aby pozbyć się tej krawędzi.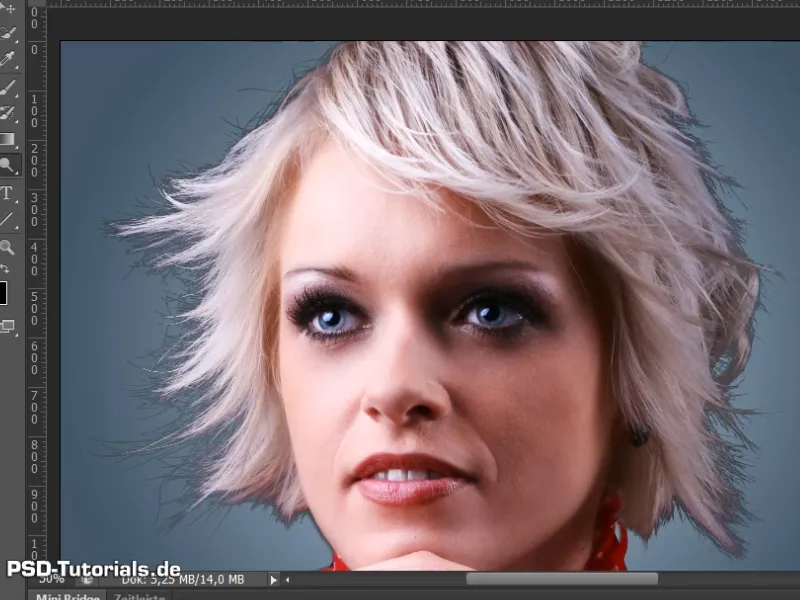
Krok 34
Mogę znów po prostu wziąć nową warstwę dostosowania Odcień/Nasycenie. Podwyższam ogólną jasność jako maskę cięcia. Widać, że włosy zostały ładnie rozjaśnione. Pozostawiam wartość na +36.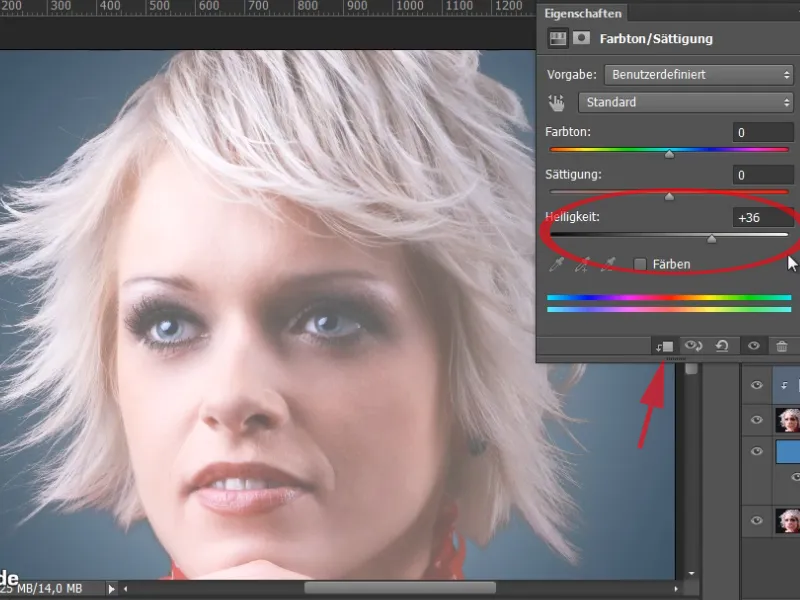
Krok 35
Teraz muszę tylko wykluczyć z maski obszary, które nie powinny być uwzględnione.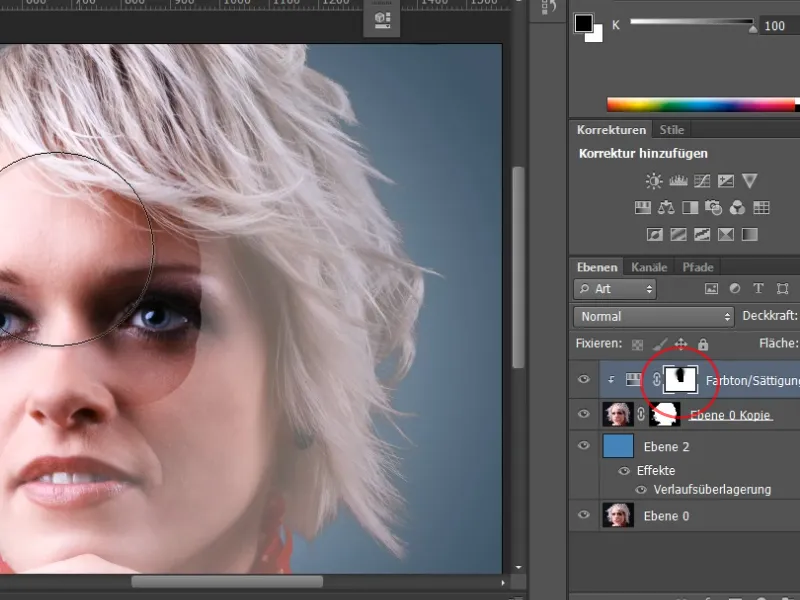
Krok 36
Na masce mam teraz taki mały brzeg. Ten szew mogę łatwo usunąć.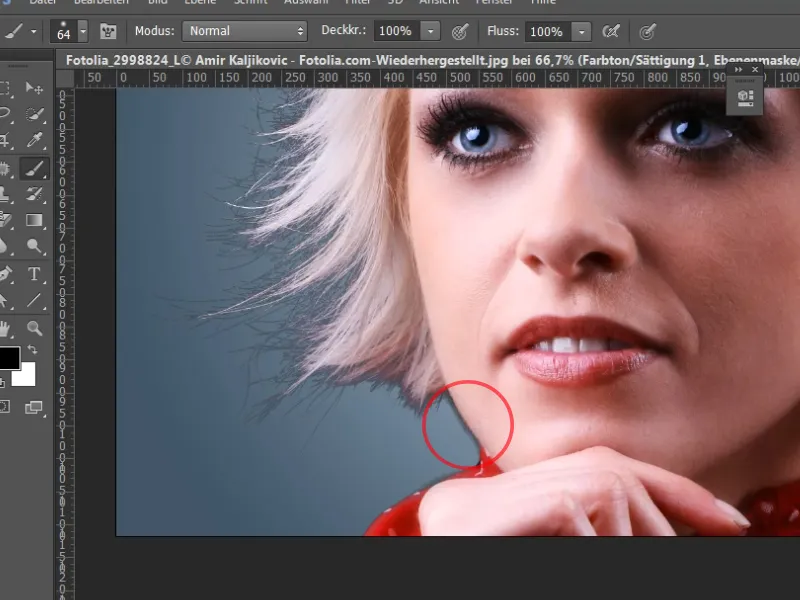
Krok 37
Tutaj również mogę wejść do swojej maski warstwy i rozjaśnić to miejsce za pomocą narzędzia rozjaśniacz.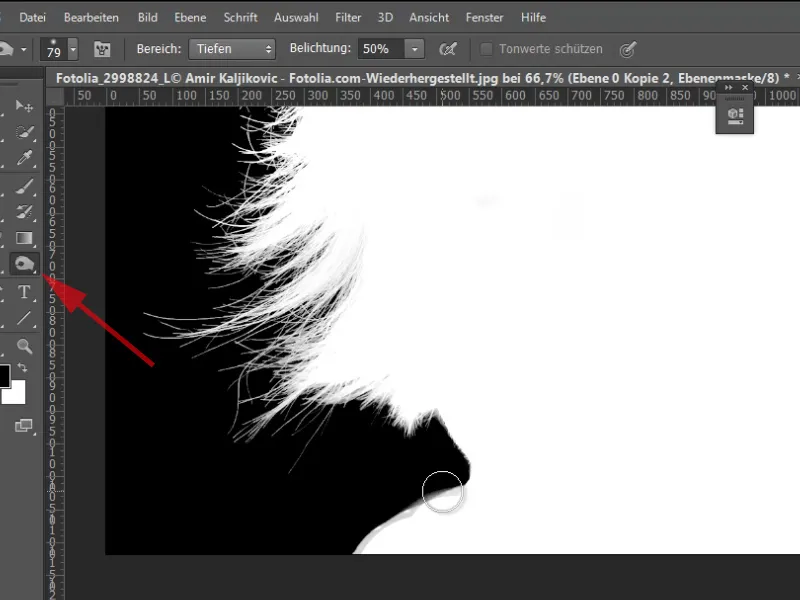
Krok 38
Mam jednak jeszcze inne rozwiązanie, które pozwoli jeszcze bardziej skutecznie usunąć ten szew. Wciąż mam tu kilka delikatnych cieni.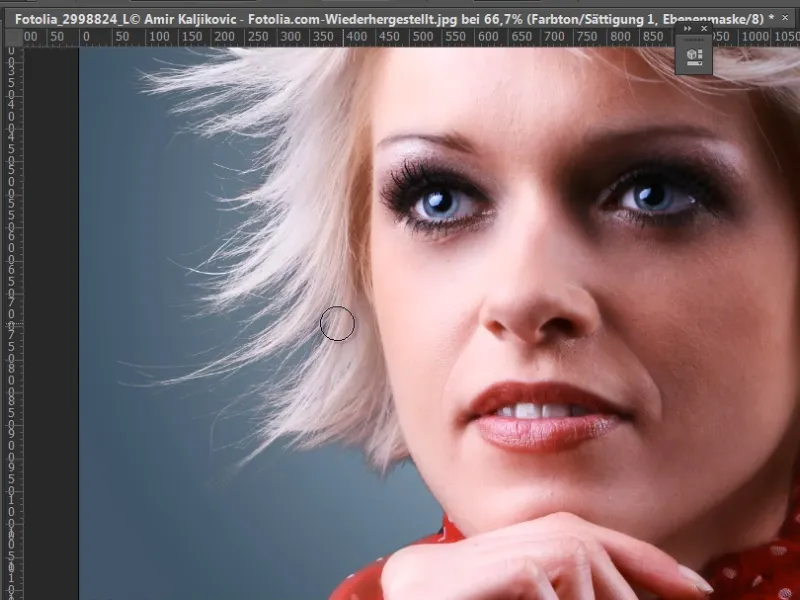
Krok 39
Innym rozwiązaniem byłoby zduplikowanie mojej warstwy jeszcze raz i przesunięcie jej w górę. Umieszczam ją w smartobiekcie. Warstwę dostosowania Odcień/Nasycenie tym razem ukryję.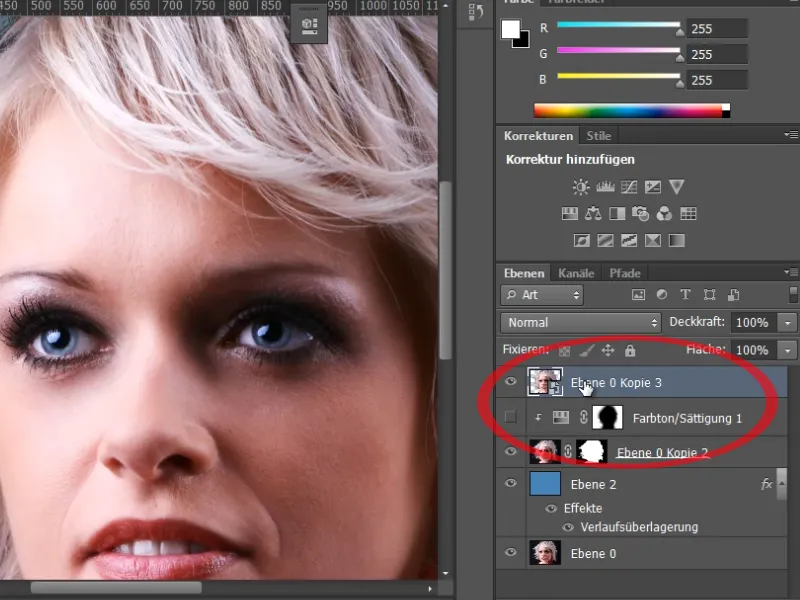
Krok 40
Teraz mogę po prostu wykonać korektę oświetlenia za pomocą Cienie/Wyswietlenia, ponieważ ta warstwa jest smartobiektem.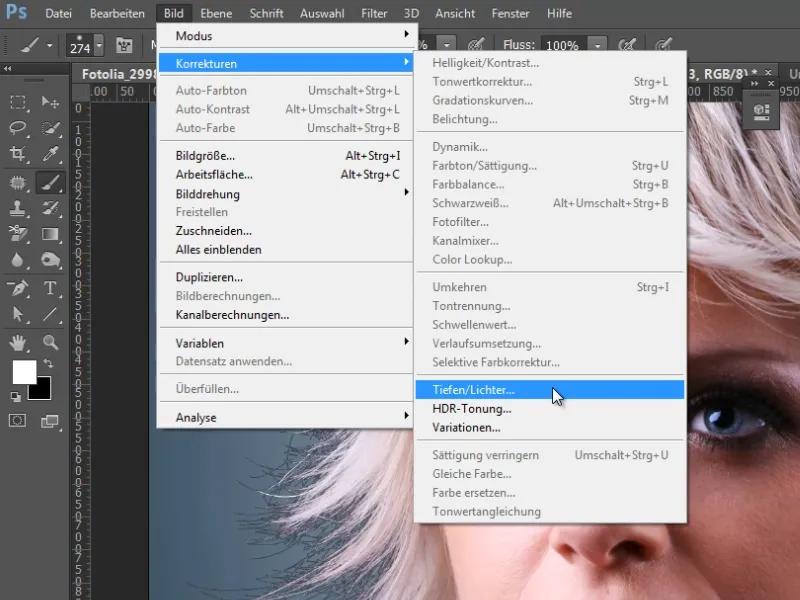
Krok 41
Ustawiając Sile na 100% i zwiększając Rozpiętość tonalną oraz rozszerzając Promień, można ładnie zobaczyć, jak detale w obszarach włosów zostały jeszcze bardziej wyeksponowane i jak ten szew prawie całkowicie został usunięty.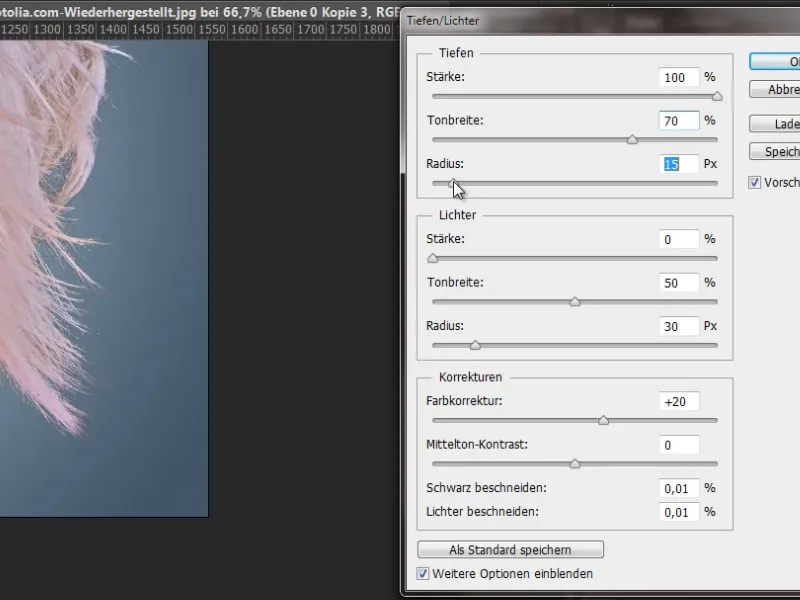
Krok 42
Do tego smartobiektu teraz po prostu dodaję jeszcze jedną maskę warstwy. Teraz po prostu przeciągam maskę warstwy dostosowania i zamieniam ją, aby wspaniale usunąć moją plamę kolorów w zewnętrznej krawędzi.