Ustawienia zarządzania kolorami w Adobe InDesign są kluczowe, aby upewnić się, że kolory w Twoich projektach wyświetlają się spójnie na różnych urządzeniach wyjściowych, takich jak drukarki, monitory i media cyfrowe. Dzięki odpowiednim ustawieniom możesz zminimalizować odchylenia kolorów i osiągnąć profesjonalne rezultaty. W tym przewodniku pokazuję krok po kroku, jak optymalnie skonfigurować ustawienia zarządzania kolorami, aby zagwarantować spójne kolory i niezawodne odwzorowanie kolorów w Twoich projektach. Zaczynajmy i opanujmy podstawy zarządzania kolorami!
Zarządzanie kolorami w pakiecie Creative Suite zapewnia wierny, ekranowy podgląd oczekiwanego wyniku druku. Warunkiem koniecznym jest jednak skalibrowany monitor.
Ponadto istotne są zdefiniowane ustawienia do konwertowania danych obrazów RGB na planowany proces drukowania (np. druk gazetowy lub arkuszowy) oraz na żądany materiał (papier powlekany lub niepowlekany). Dlatego początkowo konieczne jest dokonanie kilku podstawowych ustawień.
Ponieważ niektóre profile kolorów, które są bardziej odpowiednie dla późniejszego wydruku, nie są domyślnie dostępne, pobierzesz je najpierw ze strony internetowej European Color Initiative (ECI) www.eci.org.
Pod sekcją Pobierz znajdziesz pakiet profili offsetowych "eci_offset_2009.zip" (zawierający profile do druków arkuszowych i wałkowych na różnych rodzajach papieru, oraz "ecirgbv20.zip" do wyświetlania na monitorze.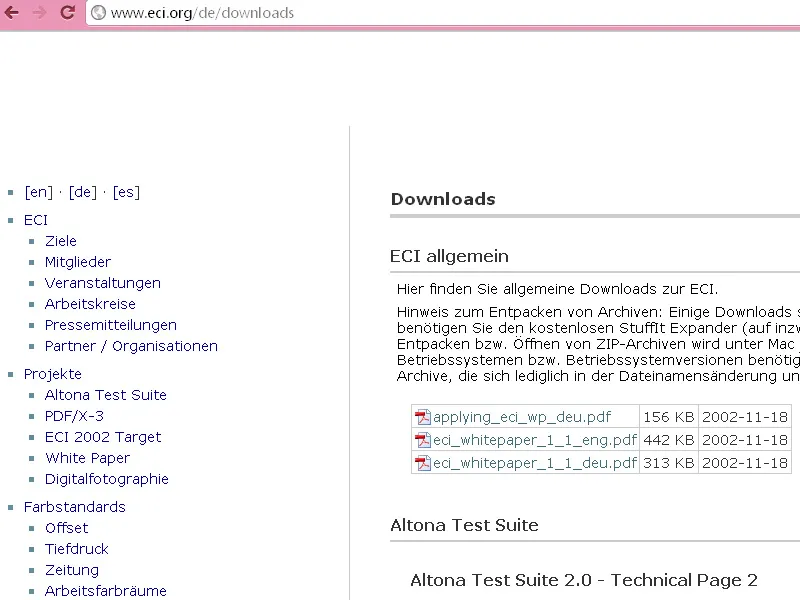
Po rozpakowaniu profile "ISOcoated_v2_eci.icc" dla papieru powlekanego, "PSO_Uncoated_ISO12647_eci.icc" dla papieru niepowlekanego oraz "ISOuncoatedyellowish.icc" dla papieru niepowlekanego o żółtawym odcieniu pod Windowsem możesz zainstalować przez prawy przycisk myszy.
Podstawowa konfiguracja zarządzania kolorami w pakiecie Creative Suite jest najpierw wykonywana w programie Photoshop, ponieważ tam dialog ustawień oferuje więcej opcji niż w programie InDesign.
Aby to zrobić, otwórz program, nie otwierając żadnego dokumentu, a następnie przejdź do Edycja>Ustawienia kolorów (lub szybciej za pomocą Shift+Ctrl+K) aby uzyskać odpowiedni dialog.

Domyślna konfiguracja to początkowo Europa, Przygotowanie do druku 3. Tutaj wybierasz Przestrzenie barw roboczych eciRGB v2 dla wyświetlania na monitorze oraz poniżej ISO Coated v2 (ECI) dla w późniejszym druku arkuszowym na powlekanym papierze drukowym obrazkowym.
Jeśli później ma nastąpić druk na papierze niepowlekanym lub w gazecie, wybierasz odpowiednie profile (na przykład PSO_Uncoated_ISO12647_eci.icc dla papieru niepowlekanego lub ISOnewspaper_v4_26_bas.ICC.
W sekcji Wytyczne zarządzania kolorem w wszystkich trzech przestrzeniach barw roboczych ustawiasz Zachowaj osadzone profile. Zapewnia to, że obrazy już oznaczone profilem nie zostaną bez pytania skonwertowane do wyżej ustalonej przestrzeni kolorów.
W tym celu w tej sekcji zaznacz proporcjonalnie trzy pola wyboru, co spowoduje, że podczas otwierania lub wstawiania obrazów z innymi profilami zostaniesz zapytany, czy chcesz je zachować czy konwertować. Jako Opcje konwersji zachowujesz ustawienia Adobe (ACE) i Metryka koloru względna, co pasuje do większości obrazów.
Wyjątek od ewentualnych zabarwień intensywnych kolorów po konwersji można później dostosować w InDesign przez kliknięcie prawy przycisk myszy na obrazie i edycję Priorytetu renderowania na przykład na Perceptiv w razie potrzeby. Teraz zapisujesz dokonaną konfigurację i nadajesz jej dla Ciebie zrozumiałą nazwę, np. "Druk arkuszowy na powlekanym papierze".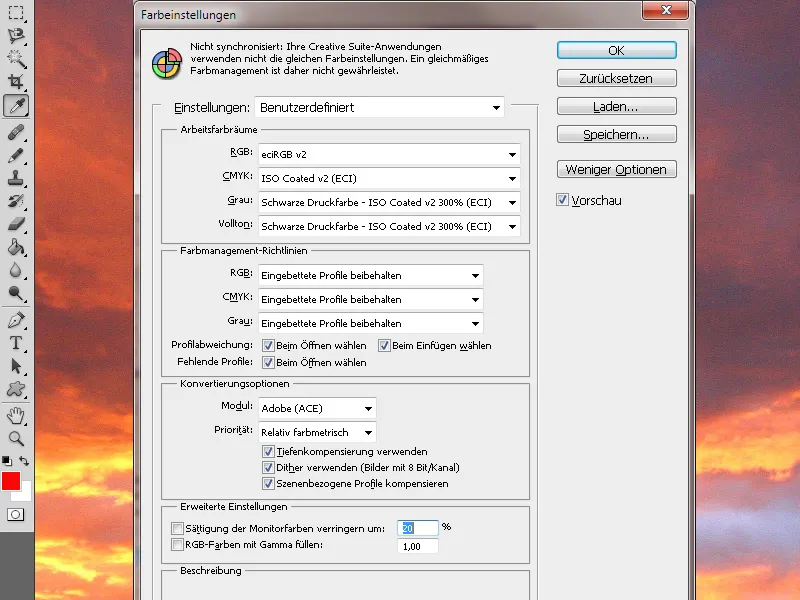
Aby teraz w pakiecie Creative Suite pracować z jednolitym zarządzaniem kolorami, zaleca się zsynchronizowanie tych ustawień we wszystkich programach.
W tym celu przejdź do programu Adobe Bridge i przejdź do menu Edycja>Ustawienia kolorów Creative Suite (lub za pomocą tego samego skrótu Shift+Ctrl+K jak w Photoshop) aby uzyskać odpowiedni dialog.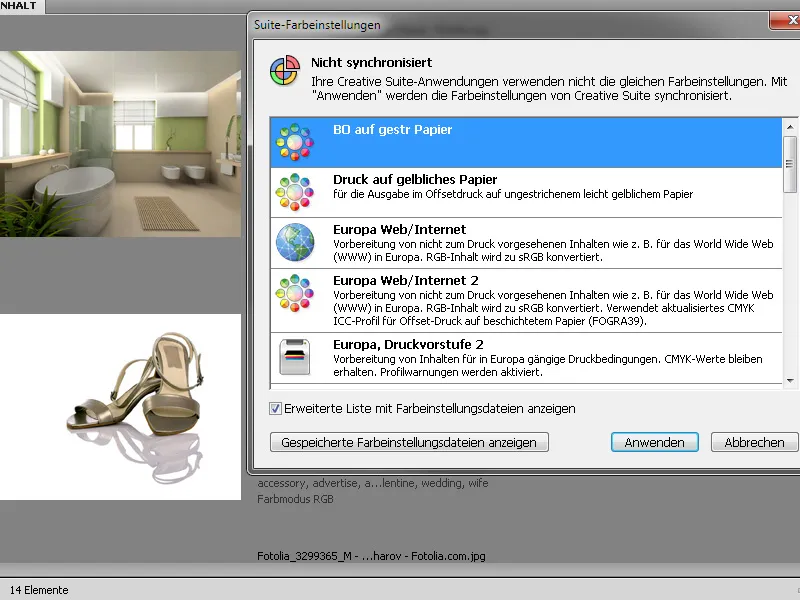
Na samej górze zauważysz, że aplikacje CS nie działają jeszcze z tymi samymi ustawieniami. Teraz wybierz utworzony właśnie plik ustawień, zaznacz go i kliknij przycisk Zastosuj.
Teraz pracujesz zarówno w Photoshopie, Illustratorze, jak i InDesignie z tym samym profilem. Gdy otworzysz ustawienia kolorów w InDesignie lub Photoshopie do kontroli, zobaczysz, że ta konfiguracja CMM jest również obecna.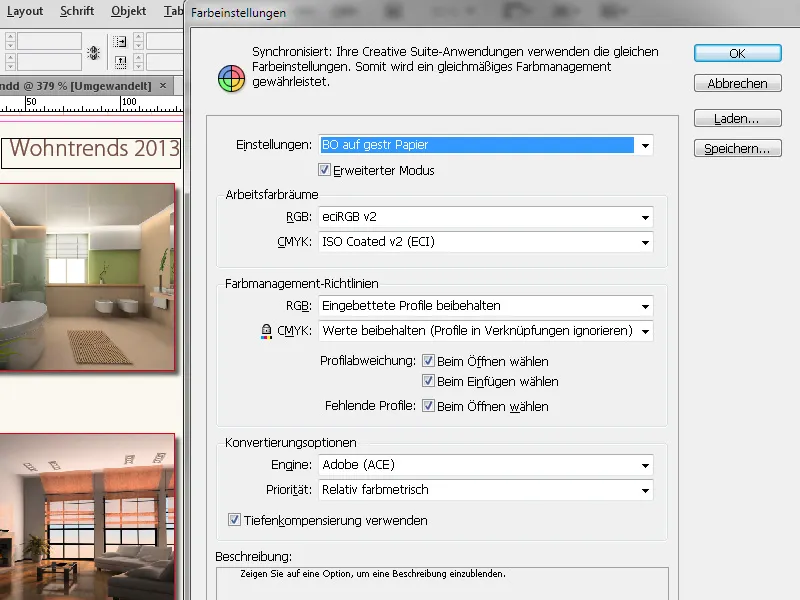
Gdy otworzysz dokument InDesign, zachowuje on początkowo swoje oryginalne profile kolorów; dopiero podczas wydruku (eksportu do PDF) zostanie skonwertowany do przestrzeni kolorów zastosowanego profilu zarządzania kolorami.
Kalibracja sprzętowa
Ustawienie odpowiednich profili dla przestrzeni barw RGB i CMYK dla odpowiedniego materiału niewiele pomoże, jeśli sam monitor nie jest poprawnie skalibrowany. Ponieważ kalibracja monitora często odbywa się w sposób subiektywny, różnice w stosunku do późniejszego wydruku są zrozumiałe.
Osoba starająca się o precyzyjne i obiektywne ustawienia monitora musi więc zainwestować pieniądze w sprzęt specjalnie opracowany w tym celu.
Z mnogości produktów wybierzmy jeden z równowartościowym stosunkiem jakości do ceny i stosunkowo wysokim udziałem na rynku.
Za około 180 EUR otrzymasz kolorometr SpyderElite, który możesz używać zarówno na platformie PC, jak i na Macu, czyli czujnik kolorów do podłączenia przez USB do komputera wraz z odpowiednim oprogramowaniem. Ta wersja Datacolor oferuje najwięcej możliwości z trzech różnych produktów.
Najpierw przywróć ustawienia fabryczne monitora, zainstaluj oprogramowanie i podłącz Spyder do komputera. Program obrazuje obszar dla kolorometru, na którym jest umieszczane podłączone urządzenie pomiarowe.
Czujnik mierzy serię kolorów na monitorze i tworzy profil, który będzie używany jako odniesienie do późniejszego porównania. Na końcu możesz porównać obraz przed i po kalibracji.
Wszystkie te wysiłki stanowią już bardzo dobrą podstawę do najbardziej dokładnego odwzorowania oczekiwanego wyniku druku na monitorze. Jest to jednak możliwe tylko w granicach jakości użytego sprzętu - czyli monitora. Nic dziwnego, że istnieją urządzenia, za które trzeba zapłacić ponad 3000 EUR.
Aby uzyskać dokładne porównanie między wydrukiem wykonanym w procesie offsetowym zgodnie ze standardem procesu a prezentacją na twoim monitorze, możesz zamówić bardzo interesującą wersję drukowaną podręcznika prepress ze strony www.cleverprinting.de. Do tej wersji dołączony jest wydrukowany formularz testowy, który można dodatkowo pobrać jako plik PDF.
Porównanie wizualne między wydrukowanym formularzem testowym a prezentacją pliku drukowanego na twoim monitorze pokaże, czy kalibracja jest idealna, czy może trzeba jeszcze delikatnie poprawić kilka ustawień.
Po tych przygotowaniach obraz na monitorze powinien gwarantować dość realistyczne odwzorowanie przyszłego wydruku.


