Styl lat 80-ych lat wyróżnia się intensywnymi kolorami, neonowymi akcentami i wyraźnymi kontrastami - styl, który od razu przyciąga uwagę. Za pomocą Photoshopa możesz namalować ten retro look na zdjęciu portretowym, łącząc efekty warstw, pędzle i korekty kolorów. W tym samouczku pokażę Ci krok po kroku, jak przekształcić portret w styl lat 80 - idealny do plakatów, postów na mediach społecznościowych lub projektów artystycznych. Zaczynajmy i zamieńmy Twoje zdjęcie w jaskrawe arcydzieło lat 80!
Krok 1 – Optymalizacja obrazu źródłowego
Najpierw stosuję warstwę regulacji Odcień/Nasycenie do obrazu, aby dostosować paletę barw.
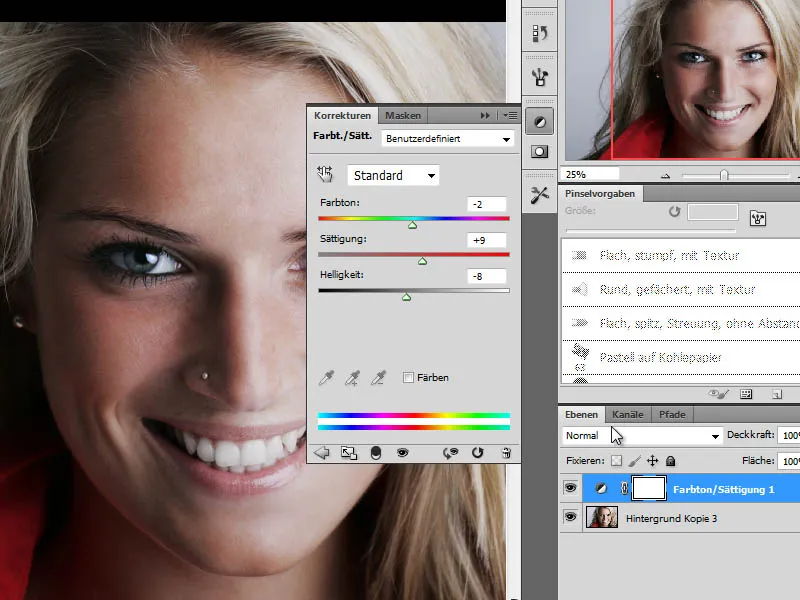
Następnie, korzystając z kolejnej warstwy regulacji Korekta progów, wprowadzam dodatkowe optymalizacje w obrazie źródłowym.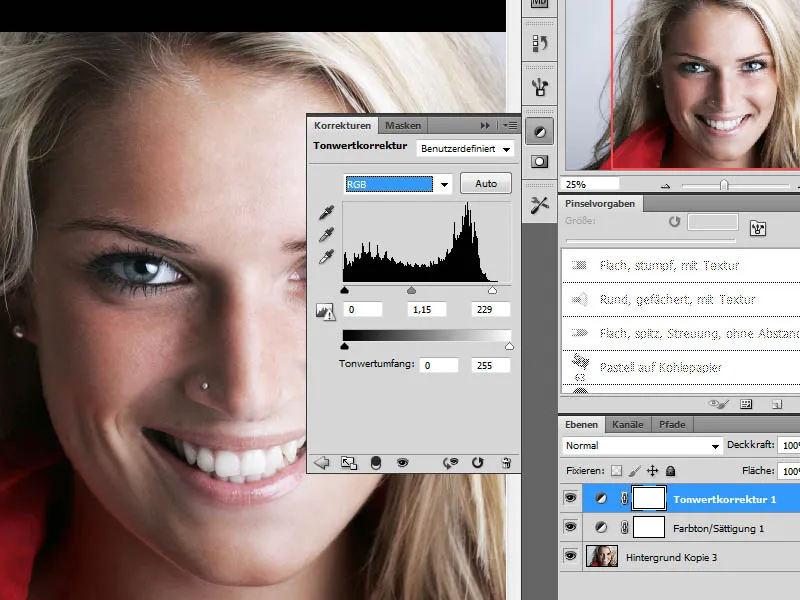
Krok 2 – Podsumowanie kroków edycji, Wyostrzanie
Po zakończeniu obróbki obrazu źródłowego, łączę dotychczasowe kroki za pomocą Ctrl+Shift+Alt+E jako nową warstwę. Następnie ostrość tej nowej warstwy poprawiam za pomocą funkcji Maska rozmycia.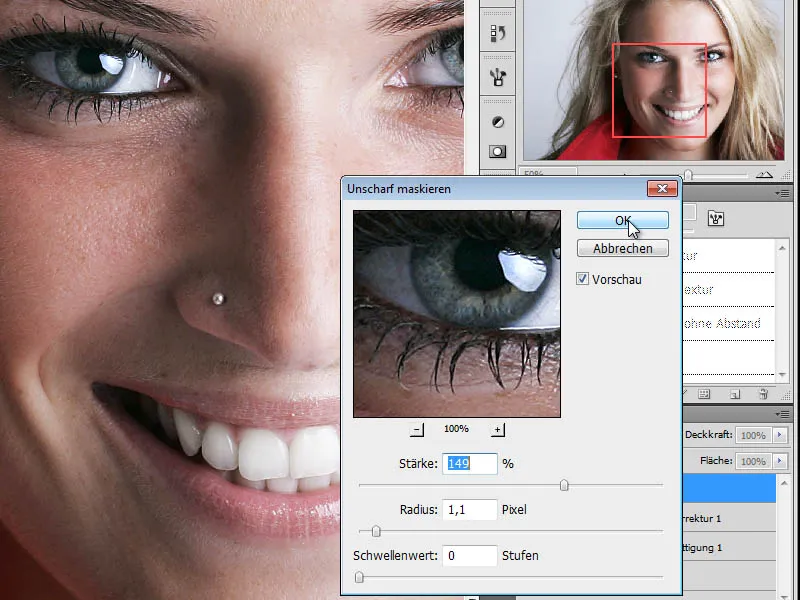
Krok 3 – Utwórz kopię i zmniejsz nasycenie kolorów
W kolejnym kroku duplikuję ostrzoną warstwę, zmniejszam jej nasycenie, przekształcając ją w czarno-białą kopię. Istnieją dwie metody, aby to osiągnąć za pomocą Obraz>Tryb korekty.
Pierwsza możliwość polega na odbarwieniu obrazu za pomocą opcji Odcień/Nasycenie, przesuwając suwak Nasycenie całkowicie w lewo. 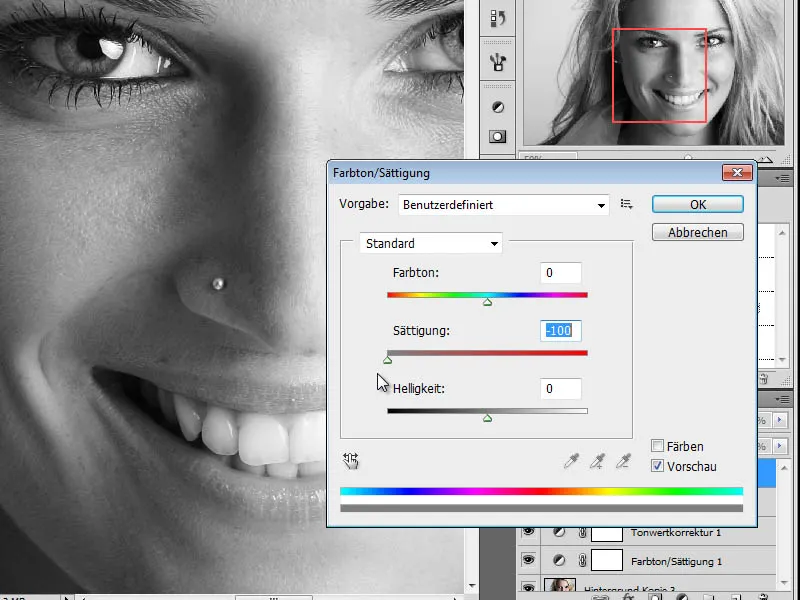
Inną metodą jest indywidualna regulacja wartości czarno-białych za pomocą opcji Obraz>Korekty>Czarny i biały. Tutaj mogę indywidualnie dostosować barwy dla każdego zakresu kolorów, co daje lepsze efekty w skali szarości.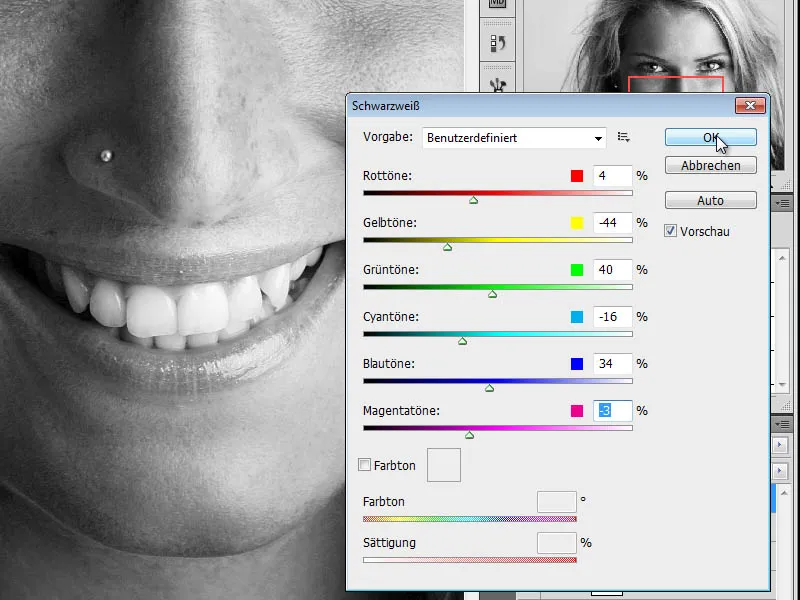
Krok 4 – Utwórz kopię, zmień tryb warstwy
W kolejnym kroku tworzę kopię mojej warstwy czarno-białej i zmieniam tryb na Światłocienie.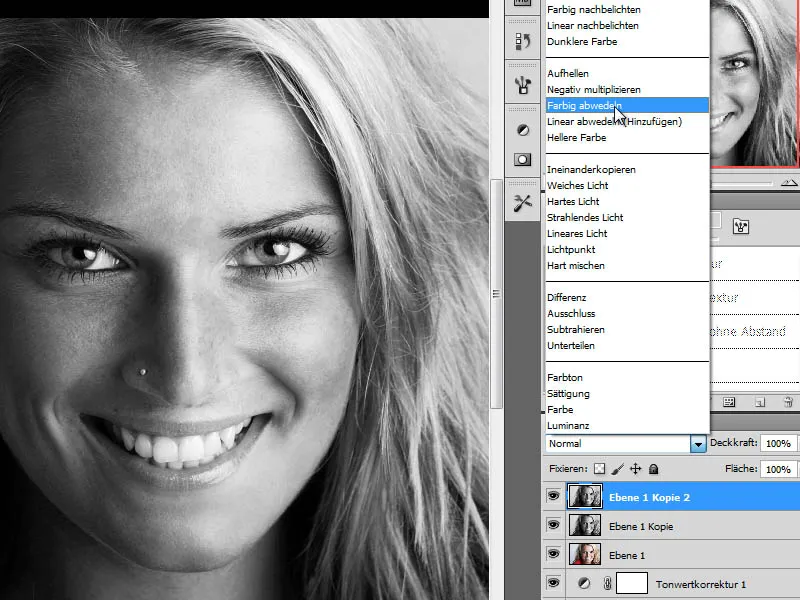
Krok 5 – Odwróć warstwę
Aby uzyskać zamierzony efekt, odwrócę teraz tę warstwę. W tym celu użyję kombinacji klawiszy Ctrl+I. W rezultacie pojawi się biały obraz, który odwrócimy w następnym kroku.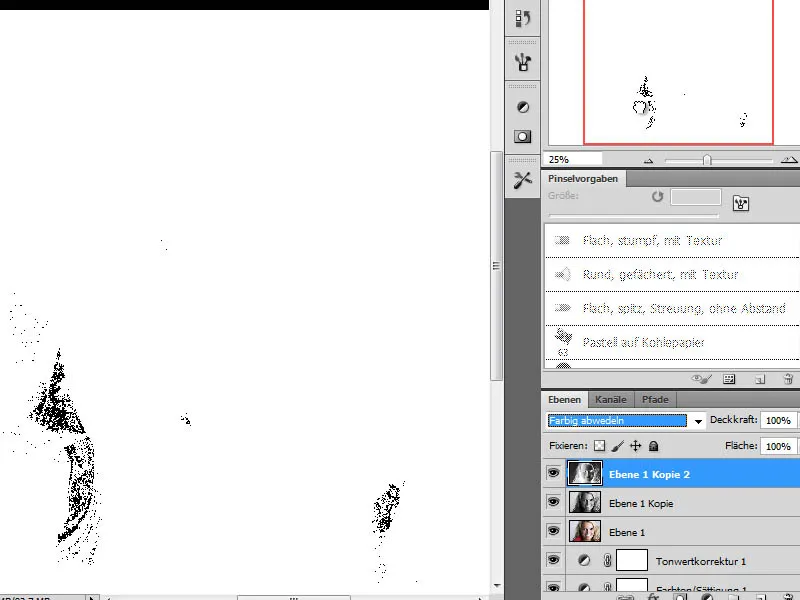
Krok 6 – Filtr Rozmycie Gaussowskie
Aby uzyskać strukturę przypominającą rysunek ołówkiem, teraz na odwróconej warstwie stosuję filtr Rozmycie Gaussowskie z dość wysoką wartością.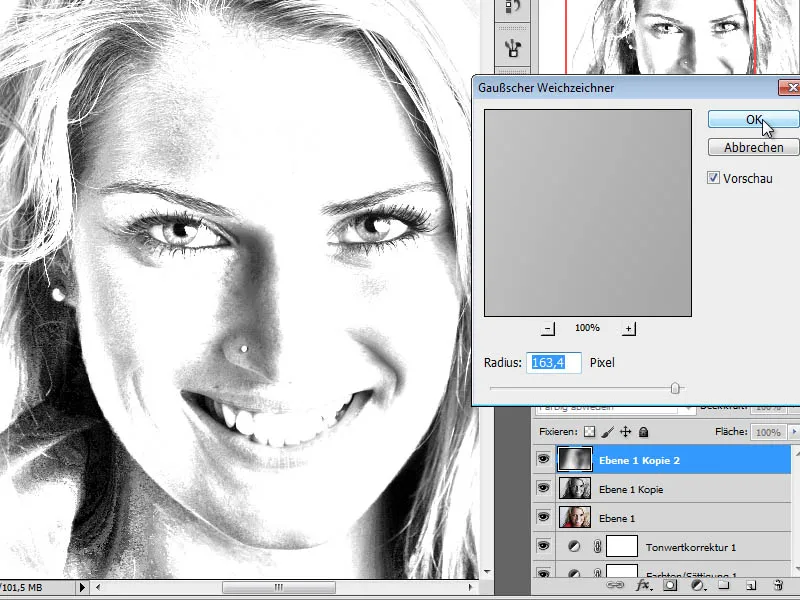
Redukcja Przezroczystości warstwy na około 70% sprawia, że ta warstwa miesza się z warstwą pod spodem w taki sposób, że efekt rysunku kolorowego powstaje.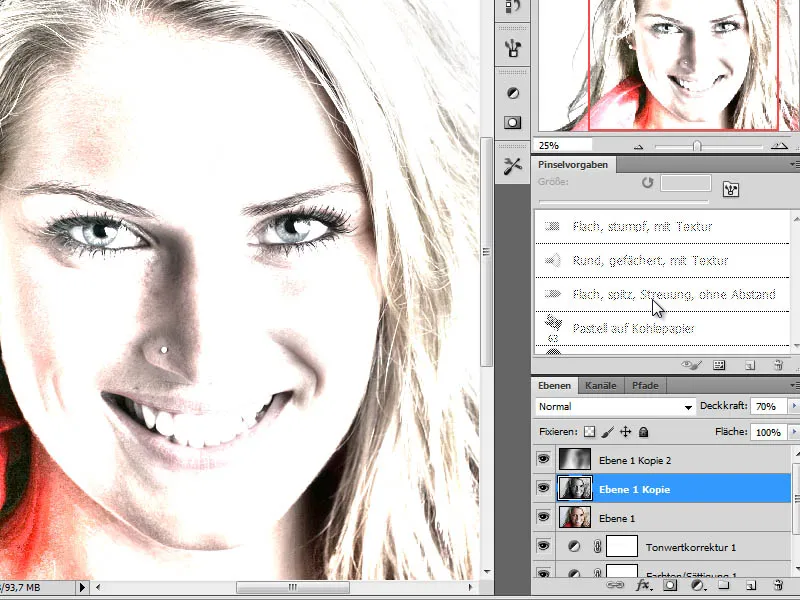
Krok 7 – Utwórz warstwę rysunku i ponownie potraktej rysowanie rysunku
Aby osiągnąć efekt lat 80. tą metodą edycji, musimy najpierw trochę narysować na obrazie. Przede wszystkim rejestrowane są obszary cienia.
Najpierw jednak warstwa rysunku między warstwą portretową a czarno-białą warstwą jest tworzona jako nowa, pusta warstwa. Na tej warstwie obszary cienia twarzy zostaną zarysowane ciemnym odcieniem niebieskim.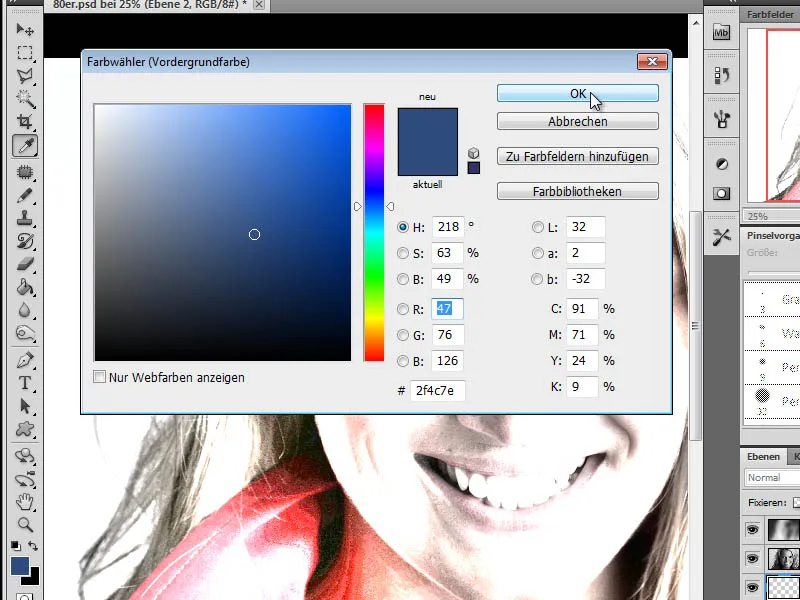
PODPOWIEDŹ PRAKTYCZNA:
Aby dowiedzieć się, gdzie znajdują się ciemne obszary obrazu, można skorzystać z dodatkowych narzędzi. Na przykład można użyć opcji Wybór>Zakres kolorów na warstwie 1 (oryginalnego portretu).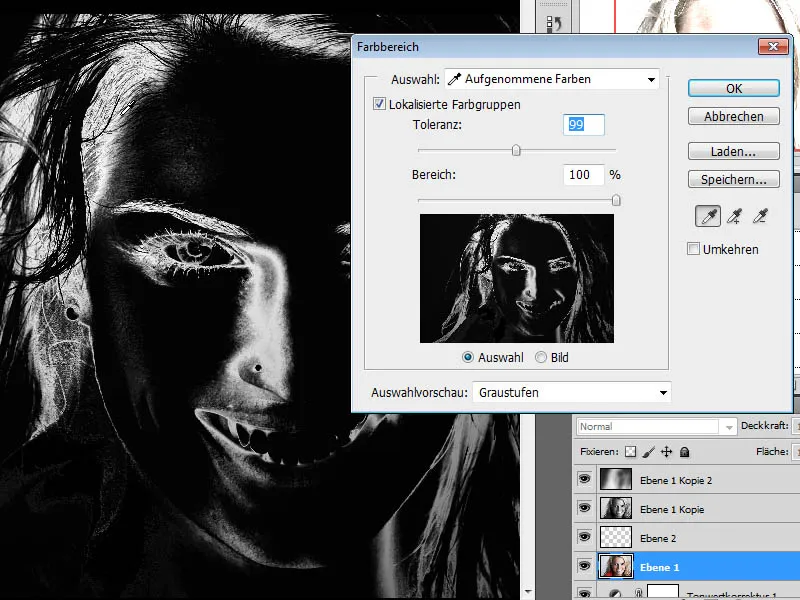
Druga metoda daje nam podobny efekt. Idę do opcji Obraz>Korekty>Próg.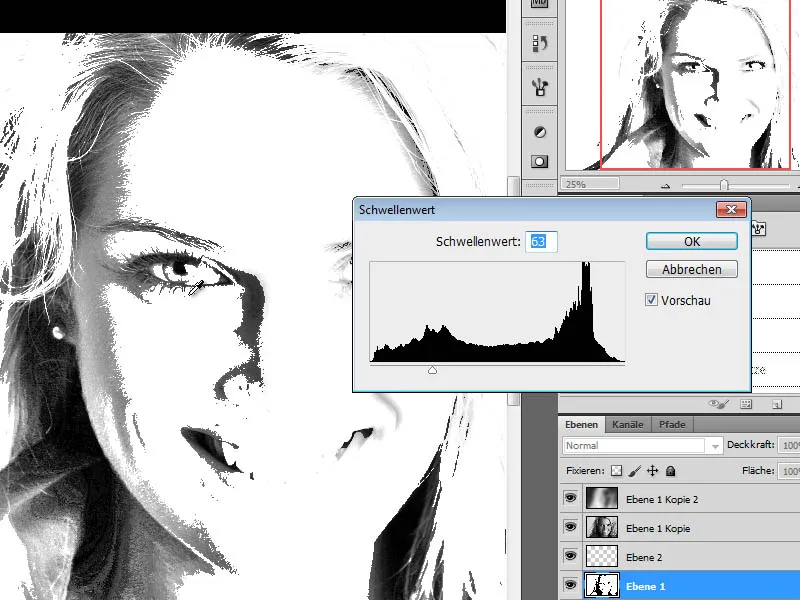
Do rysowania potrzebuję albo narzędzia Ołówek kolorowy, albo Pędzla. Ze względu na swoje właściwościpreferowany jest narzędzie Ołówek kolorowy. Z zestawu pędzli do suchych farb wybieram Ołówek grafitowy i ustalam odpowiedni rozmiar pędzla. Tutaj wybrałem rozmiar pędzla około 40 pikseli przy zmniejszonej Przezroczystości pędzla.
Zaczynam od rysowania obszarów cieni i już szczegółów, takich jak oczy, za pomocą mojego Ołówka kolorowego/Pędzla.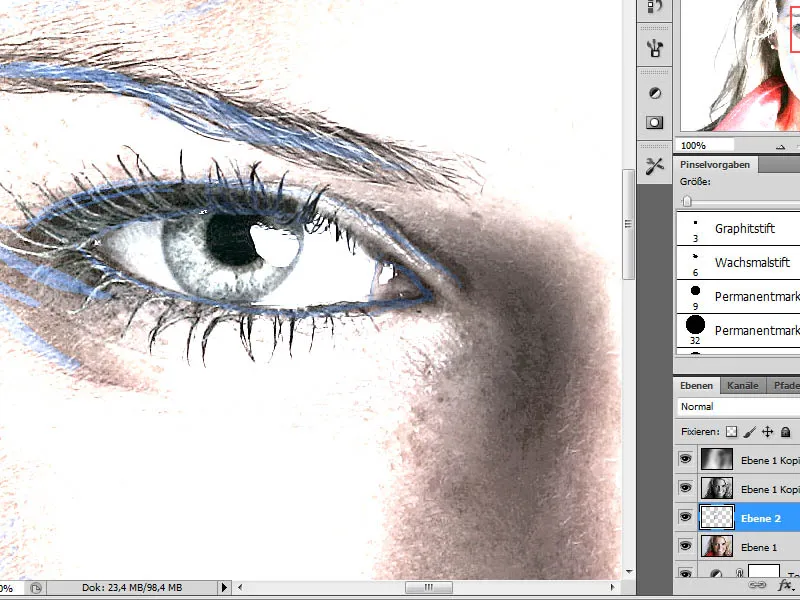
Ten etap edycji wymaga trochę czasu i powinien być wykonany możliwie jak najbardziej szczegółowo. Można przy tym używać różnych pędzli. Wynikiem powinien być narysowany poziom, który powinien wyglądać jak poniżej. W celu lepszej reprezentacji między poziomami portretu a rysunku, dodałem białą warstwę pośrednią.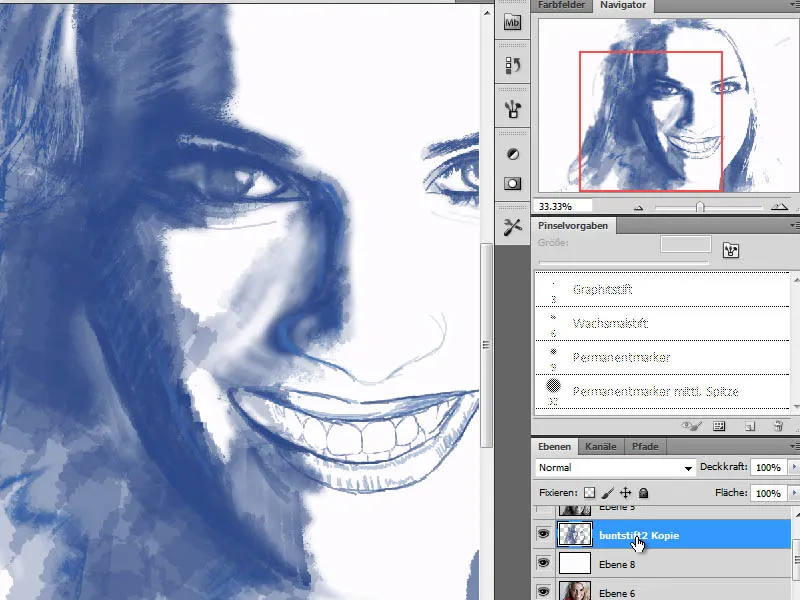
Krok 8 – Dodatkowa warstwa rysunku dla początków włosów
Ponieważ nasza praca powstaje poprzez różne warstwy detali, w następnym kroku potrzebna będzie kolejna warstwa odpowiedzialna za przedstawienie początków włosów. Ta warstwa zostanie umieszczona między konturową warstwą stworzoną niedawno, a pierwszą czarno-białą warstwą.
Początki włosów zostaną zdefiniowane za pomocą fioletowego odcienia.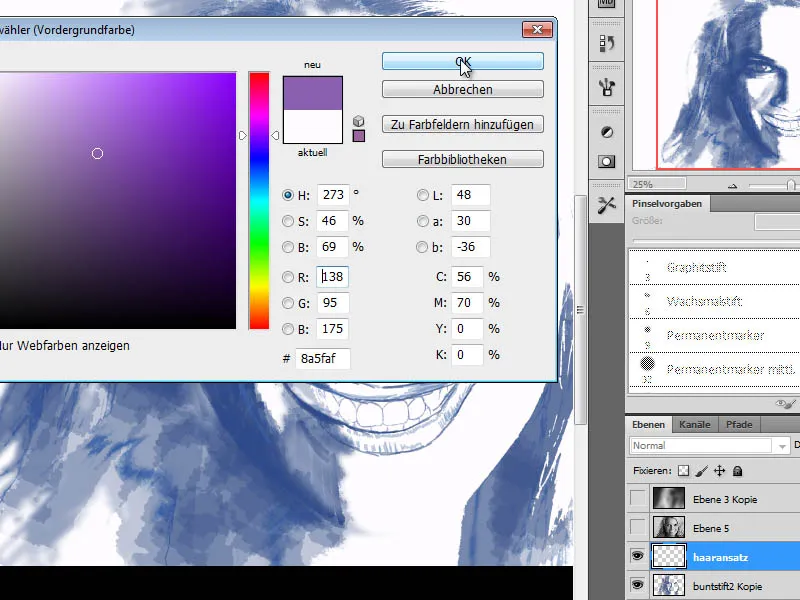
Najpierw wybieram duży pędzel, aby płasko namalować początki włosów. Następnie, w dalszej kolejności, wymieniam ten pędzel kilkakrotnie i zamieniam go na inne końcówki pędzli z zestawu pędzli do suchych farb. Ważne jest, aby w tym miejscu ruchy pędzla były jak najbardziej rozwlekłe - czyli poprzez długie pociągnięcie pędzla. Następnie warstwa zostaje ustawiona w trybie Mieszanie.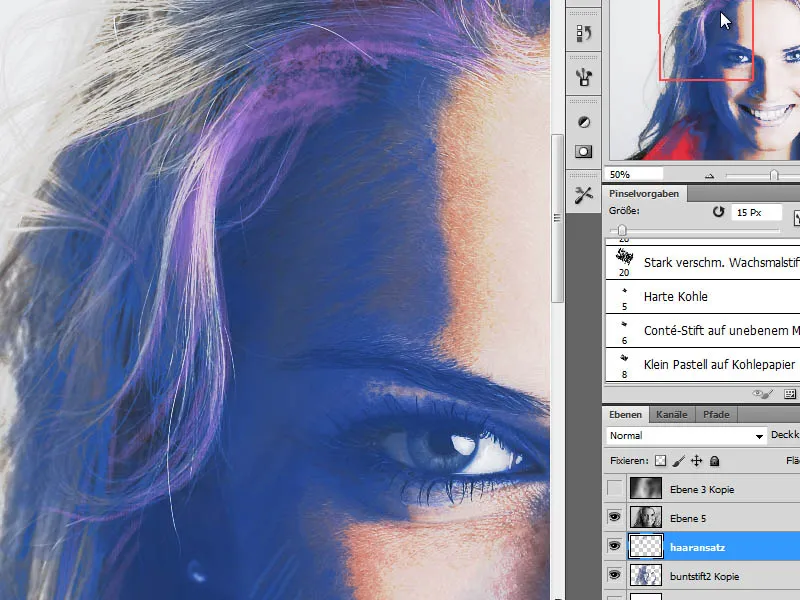
Krok 9 – Dodatkowa warstwa rysunku dla obszarów włosów
Nad warstwą "Początki włosów" potrzebna jest kolejna warstwa dla konturów obszarów włosów. Tworzę nową, pustą warstwę i na niej koloruję włosy trzema kolorami: różowym, fioletowym i białym.
Fiolet jest używany dla ciemnych obszarów włosów, różowy dla średnich odcieni, a biały dla jasnych obszarów. Malując, upewniam się, że nie rysuję prostych linii, ale idę wzdłuż kierunku włosów, czyli śledzę fale.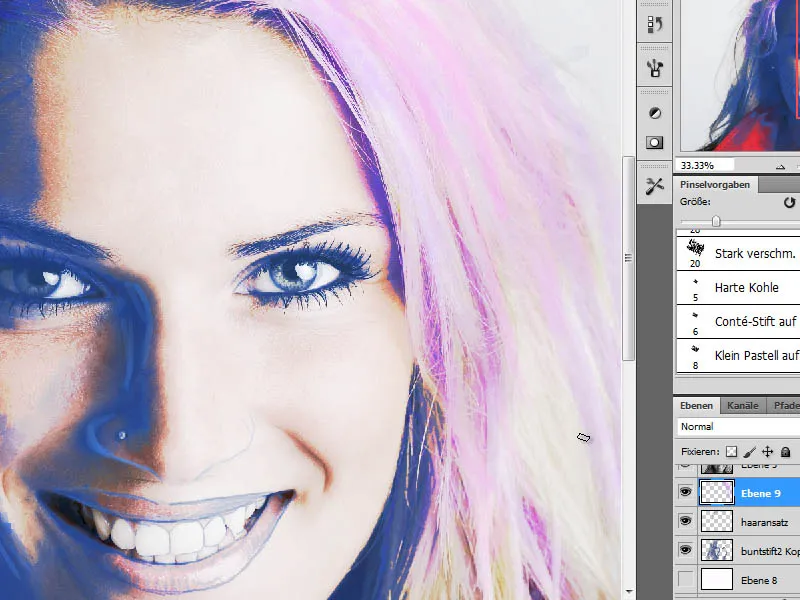
Krok 10 – Dodanie warstwy rysunku dla kości policzków
Oblicze nadal brakuje wyrazistości. Chciałbym dodać to w tym kroku poprzez nałożenie koloru. Na początek podkreślam obszary kości policzkowych przy użyciu fioletowego odcienia R160, G132, B 184. Wybieram odpowiednią końcówkę pędzla z zestawu ogólnego pędzla z miękkim krawędzią i rysuję kości policzkowe przy redukowanej przeźroczystości.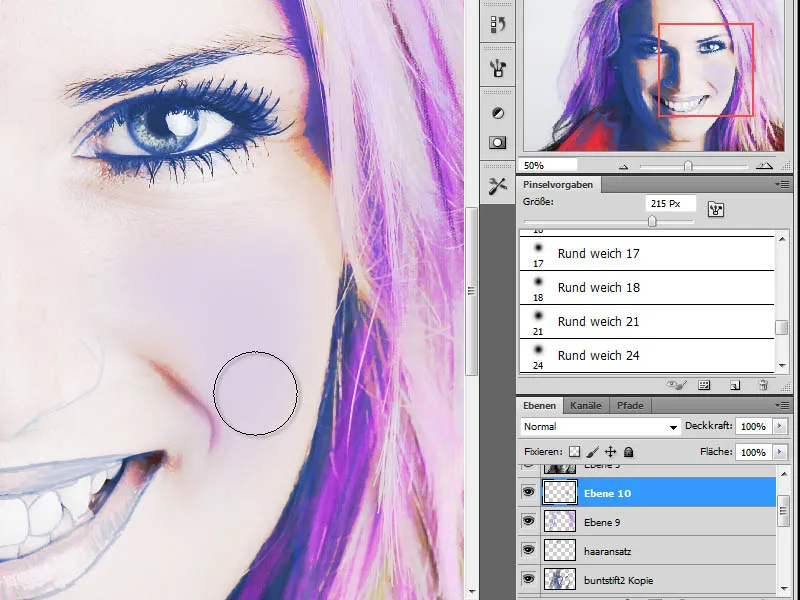
Krok 11 – Nakładanie koloru skóry
Poprzez poprzednie kroki edycji nasz kolor skóry jest fałszowany. Teraz chcę to naprawić. Na początek wybieram ooczek reczny "pipeta", aby pobrać kolor skóry z warstwy portretu. Skopiowałem tę warstwę do góry na stosie warstw, pobieram z niej kolor i tymczasowo ją wyłączam. Opublikowana zostanie w kroku 13.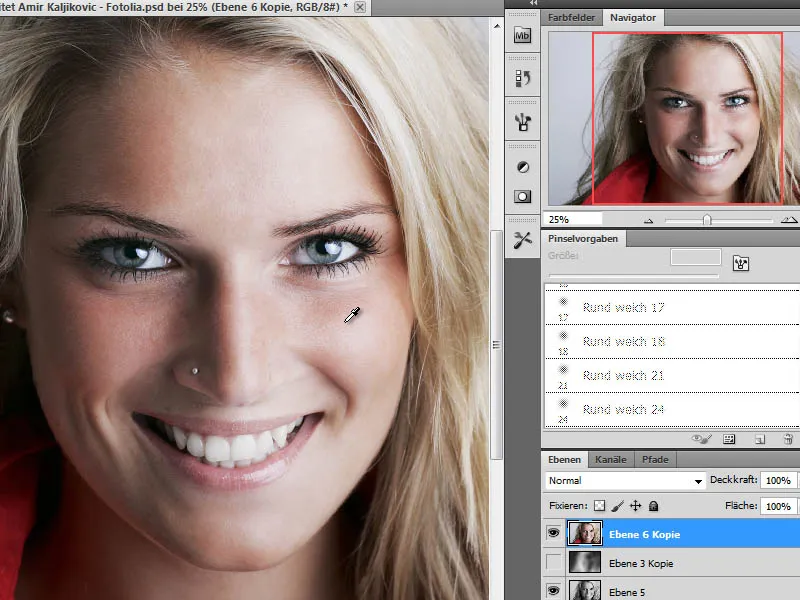
Na nowej warstwie rysuję teraz pobrany kolor skóry na twarz za pomocą dużej, miękkiej końcówki pędzla i z zredukowaną przeźroczystością. Warstwa jest ustawiona na tryb Kolor.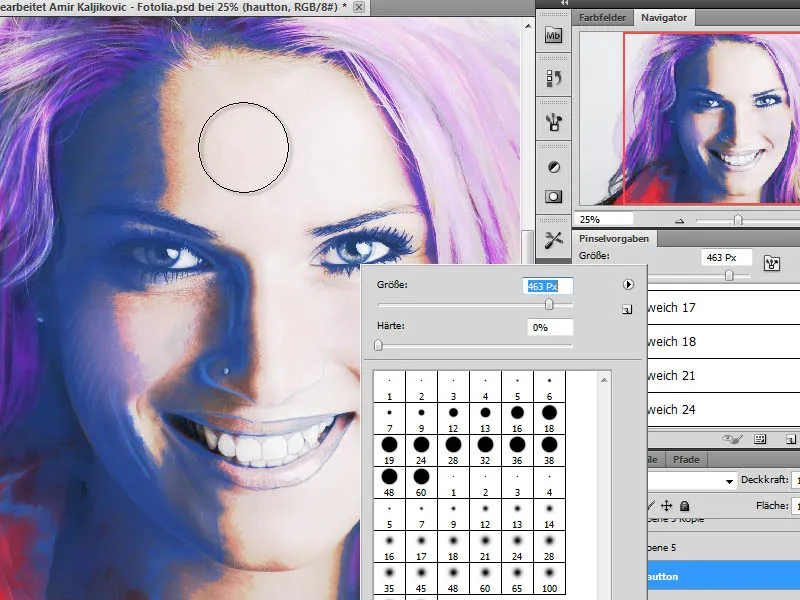
Krok 12 – Podkreślenie oczu - makijaż
Oczy wciąż wydają się bez wyraźnej akcentacji. Zmieniam to, nakładając dodatkowy kolor w obszarach oczu na nowej warstwie. Ponieważ każdy może zdecydować, jaki kolor makijażu jest odpowiedni, nie ma tutaj wskazań co do koloru. Zależy to od oryginalnego zdjęcia i indywidualnego gustu. Dla mojej pracy użyłem ciemnego koloru z dużym, miękkim pędzlem.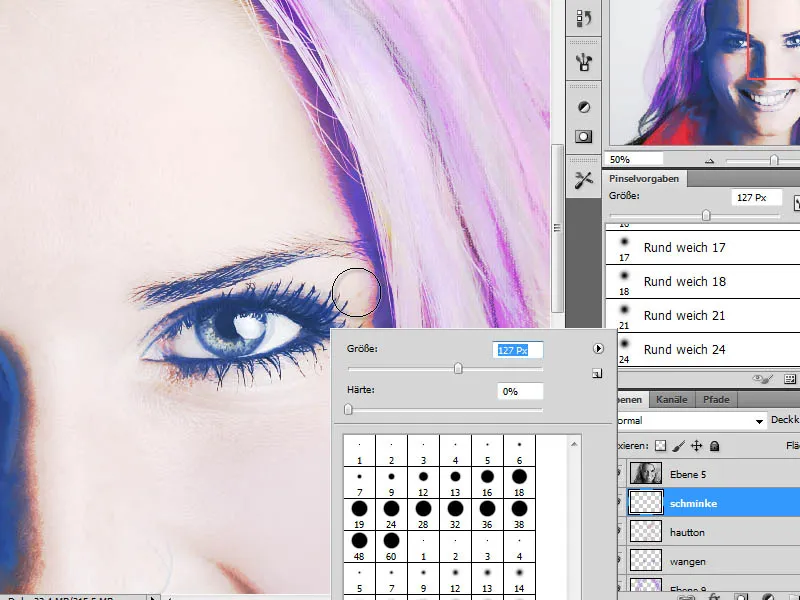
Do pierwszego koloru dodaję drugi odcień, co prowadzi do bardziej autentycznego koloru. Przezroczystość warstwy można dostosować do okoliczności, aby umożliwić płynne przejście między kolorami.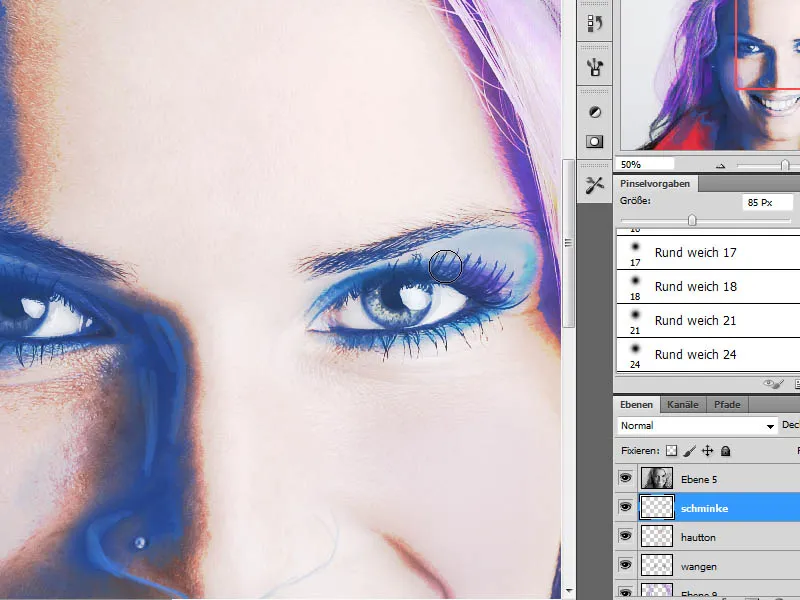
Krok 13 – Wstawienie kopii warstwy portretu i rozmazanie
W następnym kroku potrzebujemy kolejnej kopii warstwy portretu. Z kroku 11 już istnieje kopia tej warstwy. Jeśli nie, teraz można utworzyć kopię i przenieść ją do góry na stosie warstw. Tryb warstwy ustawiony jest na Miękkie światła.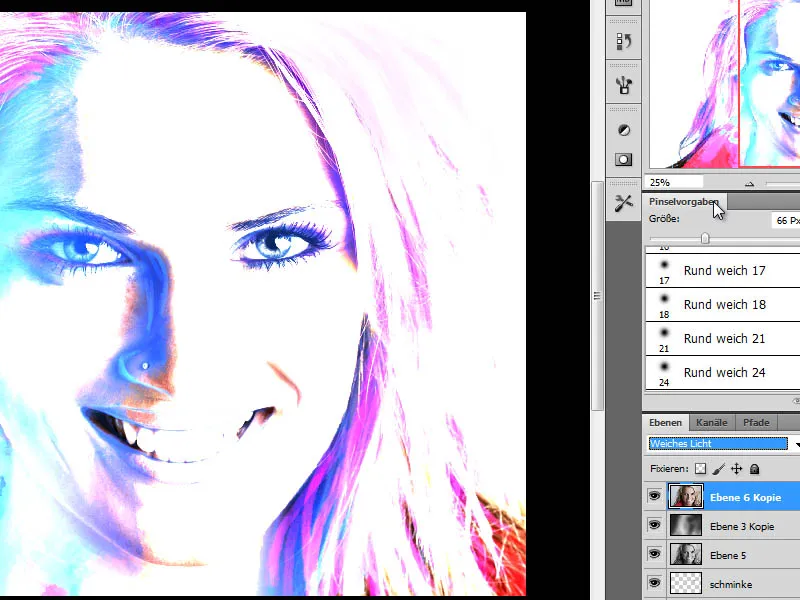
Przezroczystość tej warstwy jest zmniejszana dla lepszego efektu. Wartość w okolicach 50 procent jest odpowiednia dla tego przykładu.
Krok 14 – Wstawienie kolejnej kopii warstwy portretu i zastosowanie progu
Następnym krokiem edycji jest wstawić dodatkową warstwę, która zwiększy zakres kontrastu w obszarach cieni. Tworzę kopię oryginalnej warstwy na samej górze stosu warstw i używam opcji menu Progu przez Obraz>Korekty.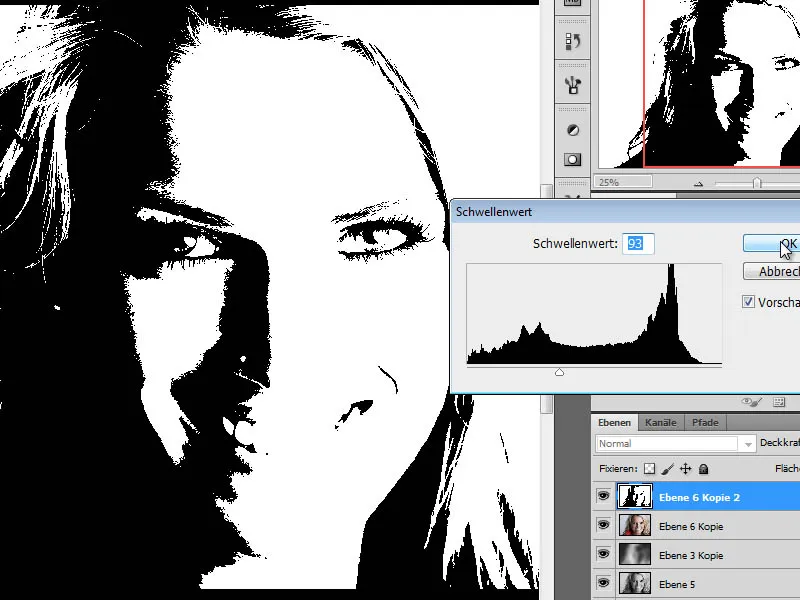
Krok 15 – Przemalowanie poziomu progu
To zdjęcie zostanie przemalowane w dalszej części poprzez menu Obraz>Korekty>Odcień/Nasycenie. Po przemalowaniu ten poziom zostanie ustawiony tryb Światło miękkie z zredukowaną Przezroczystością poziomu na około 50%.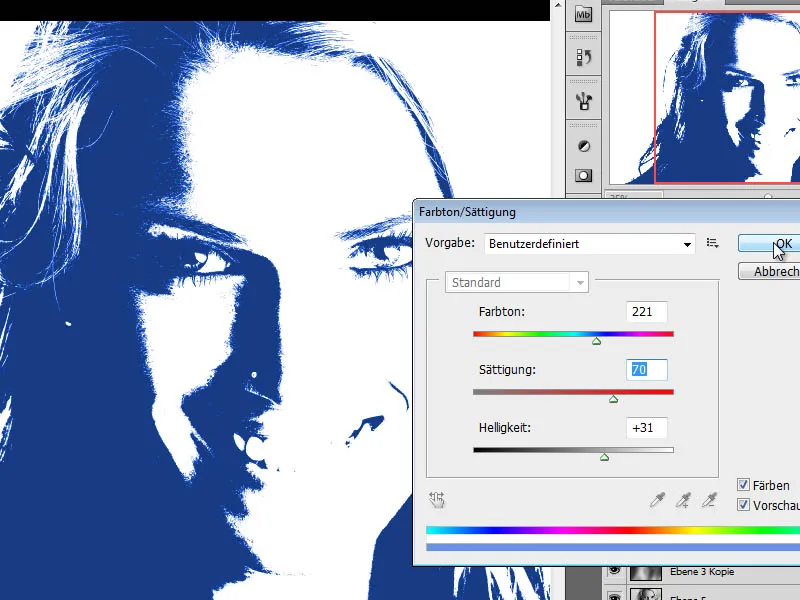
Krok 16 – Skopiowanie poziomu skali szarości, utworzenie masek poziomów
Następnym krokiem edycji jest skopiowanie poziomu skali szarości. Ten także zostaje umieszczony na samej górze stosu poziomów. Z tej kopii tworzona jest kolejna kopia za pomocą Ctrl+I i tymczasowo ukrywana poprzez kliknięcie na symbol oczy (po lewej stronie w panelu poziomów).
Pierwsza warstwa kopii skali szarości zostaje ustawiona tryb Światło liniowe i nałożona na nią maska warstwy. Wypełniam maskę czarnym kolorem z przodu i następnie odrysowuję obszar ust.
Druga kopia poziomu skali szarości także otrzymuje maskę warstwy. Tam są ukazane oczy i ustawiono tryb warstwy na Punkt świetlny.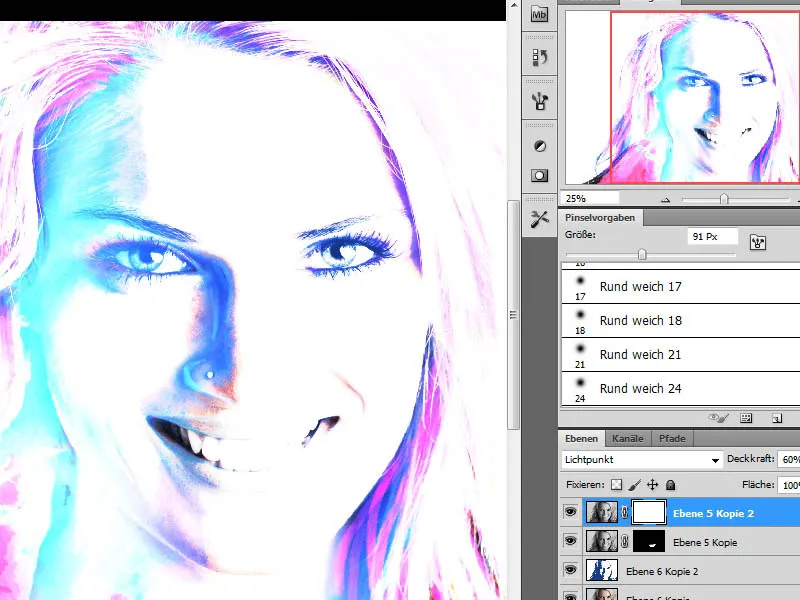
Krok 17 – Wydobycie drobnych detali
W zasadzie istotne kroki edycji zostały już zakończone i zbliżamy się do celu. Najpierw wyłączam dolną warstwę czarno-białą (poziom 5), aby lepiej ocenić zdjęcie. Teraz mogę na przykład dokonywać dalszych konturacji włosów i celowo podnosić wartość poszczególnych obszarów. Do tego używam na warstwie włosów miękkiej końcówki czarnego pędzla i rysuję ciemne obszary na szyi.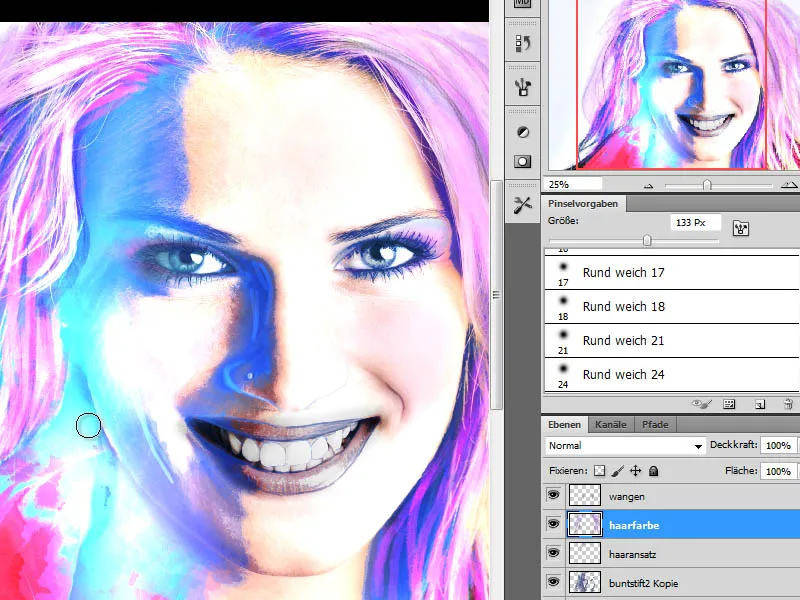
Na koniec sprawdzam warstwy oddzielnie i wyłączam je, aby zobaczyć, jakie mają oddzielne efekty na ogólny obraz. Poprzez drobną regulację przezroczystości każdej pojedynczej warstwy mogę wpłynąć na efekt całego obrazu i osiągnąć lepszy wynik. W zależności od edytowanego zdjęcia, można również zmienić tryby warstw lub dodać dodatkowe kopie warstw konturów.


