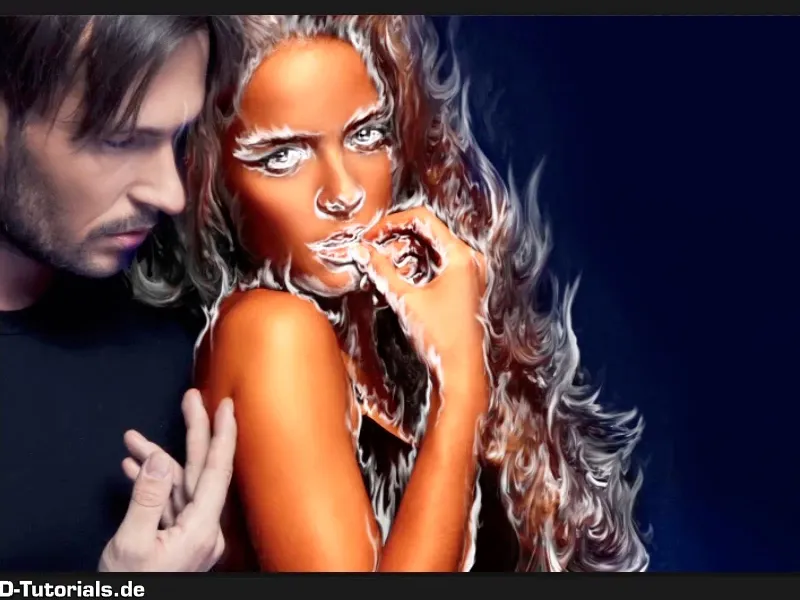Uwaga: Samouczek "Zaciemnienie tła i przygotowanie kolorystyczne" to wersja tekstowa odpowiadającego mu filmowego szkolenia Marco Kolditza. Teksty mogą więc posiadać swobodny styl językowy.
Kroki 1–10
Krok 1
Następnie tło powinno być jeszcze nieco poprawione kolorystycznie; kliknij warstwę "Rozmycie włosów" i stwórz warstwę regulacji Koloru.
Krok 2
Wybierz odcień niebieski; Marco już tutaj przygotował jeden, dokładnie ten: #00056d. Następnie kliknij OK.
Krok 3
Teraz zmień nazwę warstwy na "Kolorowe tło".
Krok 4
A gdy ustawisz tę warstwę w trybie Miękkie światło poprzez Tryb warstwy, tło stanie się pięknie niebieskie. Oczywiście również osoby.
Krok 5
Tutaj tylko mężczyzna ma być wyłączony z tej zmiany, nie powinien być dotknięty tym kolorem. Kliknij znowu w Maskę, weź pędzel z czarnym kolorem przodu ...
... i po prostu narysuj na mężczyźnie.
Krok 6
Oczywiście pozostaw włosy kobiety. Tutaj nie musisz pracować 100% dokładnie wzdłuż włosów kobiety. Jak już wspomniano, jeśli przypadkowo namalujesz za daleko, po prostu przełącz kolory za pomocą klawisza X i w ten sposób z łatwością usuniemy obszary lub ponownie nałożymy maseczkę lub przywróci się widoczne obszary.
W obszarze palców musisz być nieco ostrożniejszy.
Krok 7
Tutaj potrzebny jest dość miękki pędzel, aby przejścia wyglądały pięknie. W tym przypadku Marco Kolditz używa twardości zaledwie 9%. Oznacza to, że maluje wzdłuż palca i ponownie wprowadza kolor mężczyzny do obrazu. Chociaż później i tak znowu wybarwisz go na niebiesko, ale w zupełnie innym odcieniu niebieskiego, ma to być lodowate.
Krok 8
Sprawdź, klikając na "Maskę Kolorowego tła", czy wszystko na mężczyźnie jest wypełnione na czarno. Klikając na maskę, wraca oryginalne ustawienie.
Krok 9
Możesz teraz kontynuować pracę. Teraz masz pięknie przygotowane tło i też nieco zabarwioną niebiesko kobietę. Dlaczego? Chcesz później mieć kilka odcieni niebieskiego w tym obszarze.
Krok 10
Generalnie następnie i tak znów zamienisz kobietę w pomarańcz, więc nie martw się, wszystko jest tak jak powinno być.
Następnie zaciemnisz tło, jest nadal zbyt jasne, aby ogień później wyglądał naprawdę pięknie. Aby to zrobić, umieść teraz warstwę regulacji Korekcji progów- nad warstwą "Kolorowe tło". Wybierz warstwę "Kolorowe tło" i kliknij na symbol Warstwa regulacji, a następnie wybierz Korekcja progów.
Kontynuacja: Kroki 11–20
Krok 12
Teraz to ustawicie. Bezpośrednio zmieńcie nazwę warstwy na "Zaciemnij tło" i przesuńcie tu Regulator Czerni prawo naprawdę mocno na wartość 139. Obszar czerni lub odcienie szarości możecie jeszcze trochę rozjaśnić.
• Czernienie: 139
• Szarość: 1,22
Krok 13
A teraz przyciemnicie nawet czarne obszary na obrazie, czyli to (1) to wszystko, co jest czarne na obrazie, a to (2) to wszystko, co jest jasne na obrazie.
Krok 14
A kiedy przesuniecie to w prawo, po prostu wszystko, co jest czarne na obrazie, stanie się trochę jaśniejsze. A w tym obszarze wartość 6 będzie odpowiednia.
Zakres Tonów: 6
Zamknijcie okno.
Krok 15
To przyciemnienie, to zaciemnienie, powinno mieć wpływ tylko na tło. To oznacza, że odwróćcie maskę za pomocą Ctrl+I. W ten sposób macie odwróconą maskę warstwy z białej na czarną.
Krok 16
Teraz wybierzcie znowu miękkim pędzlem, w tym przypadku białym pędzlem przodu, warstwę i następnie namalujcie zmiany na obrazie.
Krok 17
Jak widzicie, czasami Photoshop potrzebuje więcej czasu na poszczególne pociągnięcie pędzlem, ponieważ ustawiony pędzel jest dość duży. Lepiej zmniejszcie przepuszczalność do 55%. Dzięki temu będziecie mogli lepiej malować w okolicach włosów.
To nie przeszkadza, że trochę malujecie po włosach, ponieważ tutaj umieścicie płomienie, które potem będą zupełnie niewidoczne.
Przez to ładnie zaciemnicie tło. A dzięki lekkiemu zmniejszeniu przepuszczalności będziecie mogli tu kliknąć częściej.
Krok 18
Sprawdźcie teraz tę maskę - wygląda już całkiem dobrze.
Krok 19
Teraz kobieta znowu dostanie trochę więcej ognia na skórę. W tym celu utwórzcie warstwę Balans Kolorów bezpośrednio powyżej warstwy "Zaciemnij tło". Kliknijcie ponownie warstwę "Zaciemnij tło" i wybierzcie ponownie przez symbol Nowa Warstwa Ustawień opcję Balans Kolorów.
Krok 20
A tam ustawicie następujące wartości, najpierw dla Cieni, czyli obszary cieniste na obrazie, dostosujecie kolorystycznie, a już macie gotowe wartości, a mianowicie wartość Czerwonego 16, czyli przesunięcie obszarów cienistych na obrazie nieco w stronę czerwieni. Fuksje i Zielony zostawicie na 0, a Żółty na -53.
Teraz przechodzicie do Średnich tonów, czyli dostosujecie odcienie szarości, czyli średnie odcienie, które nie są zbyt jasne ani zbyt ciemne, lecz dokładnie po środku. Zróbicie też trochę czerwone 21, pójdziecie też trochę w stronę Fuksji -8 i w Żółtym na -51.
I w końcu w Jasnych, jasne obszary na obrazie również dostosujecie i tam dodacie trochę więcej Czerwieni (19), Fuksji i Zielonego możecie zostawić. Trochę pójdziecie w kierunku Żółtego -42 i widzicie już: To będzie świecić.
Następuje: kroki 21 do 28
Krok 21
To już wygląda całkiem dobrze; zmieńcie nazwę warstwy na "Kobieta znowu bardziej czerwona" i to oczywiście również powinno wpływać tylko na kobietę. Już wcześniej zrobiliście wybory dla mężczyzny i dla tła, dlatego możecie używać tych maski warstwy w ten sposób.
Teraz kliknijcie na warstwę "Wygląd kolorystyczny tła" przytrzymując klawisz Ctrl na masce, w ten sposób zostanie faktycznie zaznaczona tylko ta maska jako wybór.
Krok 22
Oznacza to, że w zasadzie wybraliście tylko prawy obszar, a chcecie zaznaczyć mężczyznę. Przejdźcie do Wybór>Odwróć zaznaczenie i teraz macie zaznaczone tylko mężczyznę. Możecie to zrobić również poprzez Ctrl+Shift+I, dzięki czemu zawsze i w każdym momencie możecie odwracać zaznaczenia.
Krok 23
Teraz dodajcie to zaznaczenie do warstwy "kobieta znowu czerwono", maskując je w tym przypadku na czarno, czyli ponownie ustawiając czarny kolor tła, naciskając Ctrl+Backspace.
Za pomocą Ctrl+D możecie anulować zaznaczenie i tym samym wyłączyć mężczyznę z tego wpływu tych wartości kolorów.
Krok 24
Przybliżcie teraz obraz, poprawcie nieco usta, gdzieś tam jeszcze została trochę koloru, co nie jest pożądane.
Tak to mniej więcej możecie zostawić.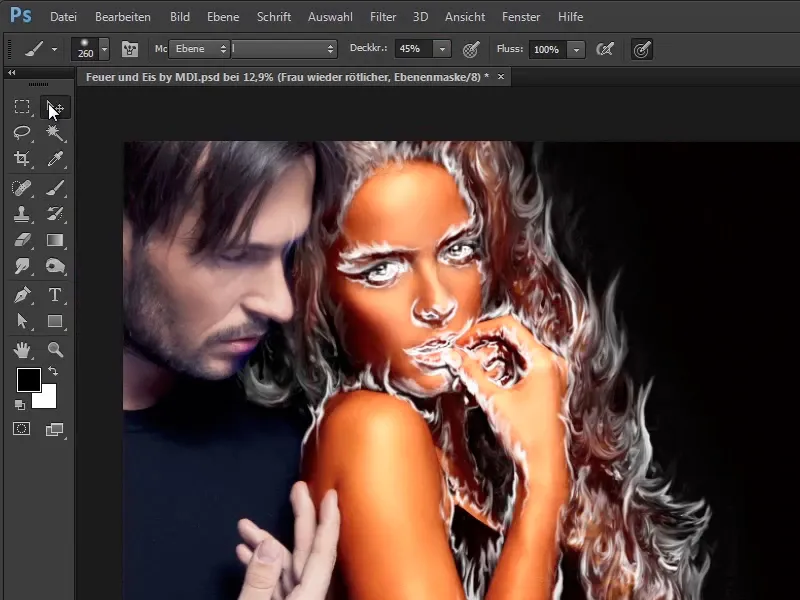
Krok 25
Oczywiście tło, możecie teraz również odizolować, już macie "Maske tło przyciemnij". Tutaj również kliknijcie za pomocą klawisza Ctrl.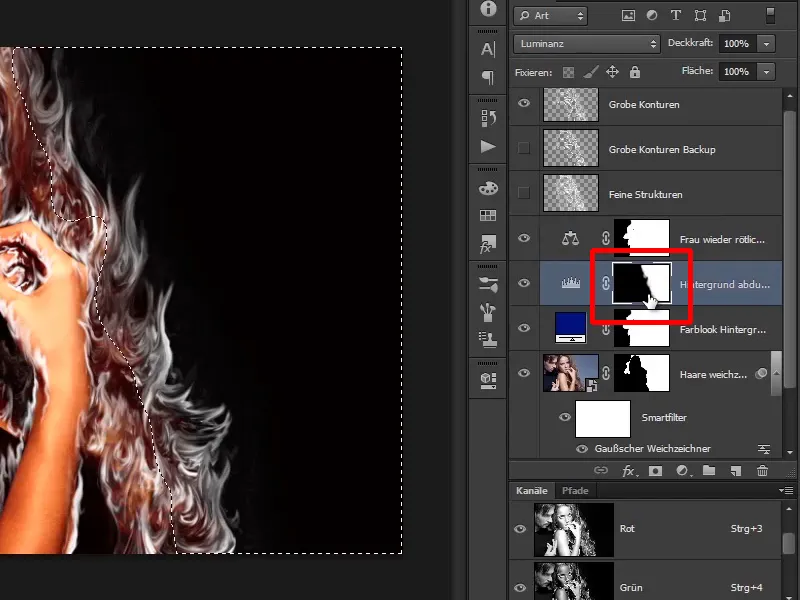
Krok 26
Teraz wybrany jest już obszar po prawej stronie, kliknijcie ponownie na warstwę Balance kolorów- i naciśnijcie Alt+Backspace, ponieważ w tym przypadku kolor czarny jest kolorem pierwszoplaonnym.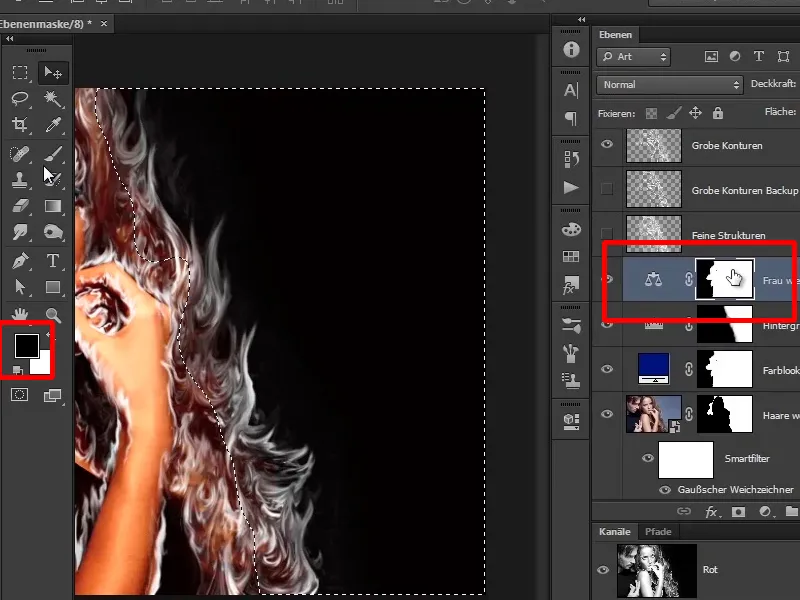
Krok 27
Teraz mężczyznę zmieniliście na kolor czerwony, a jeśli chcecie, możecie pędzlem pojechać po tej części, aby przywrócić czerwony odcień we włosy.
Jednak nie musicie, bo zaraz w tej okolicy pojawi się kompletnie ogień.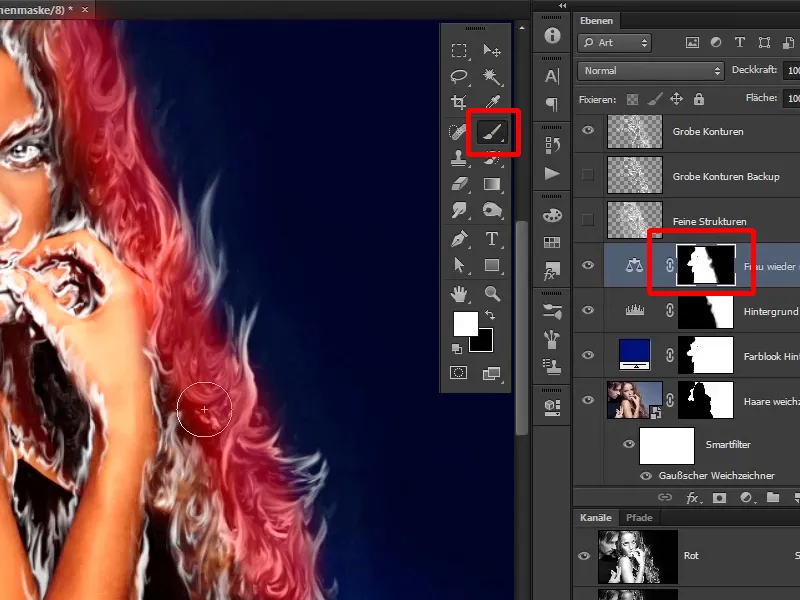
Krok 28
W następnym samouczku poprawicie kolorystykę obecnie jeszcze białego ognia.