Jak wspomniano na początku, ProRender wykorzystuje GPU karty graficznej, która często jest szybsza od CPU, do renderowania. ProRender to renderer oparty na fizyce, co oznacza, że dzięki fizycznej poprawności można osiągnąć realistyczne rezultaty z bardzo niewielkim wysiłkiem. Z drugiej strony, ProRender wymaga odpowiednio przygotowanych materiałów i źródeł światła, aby sprawnie wykonywać swoje zadania. Dobra wiadomość brzmi: w porównaniu do innych rendererów w Cinema 4D, opcje konfiguracji są jeszcze bardziej zwięzłe, ponieważ na przykład ProRender sam zajmuje się poprawnymi cieniami lub globalną iluminacją.
ProRender - Maxon także nie owija w bawełnę - nie jest jeszcze w pełni wykończony. Jest jeszcze wiele ograniczeń, które zostaną stopniowo usunięte w kolejnych wersjach. Niemniej jednak już teraz bardzo interesujące funkcje renderera ProRender zobaczymy na prostym przykładzie sceny. Trzy grupy kul są rozłożone na dużym obiekcie płaszczyzny, gdzie punkt ogniskowania kamery renderującej leży na najdalszej grupie kul.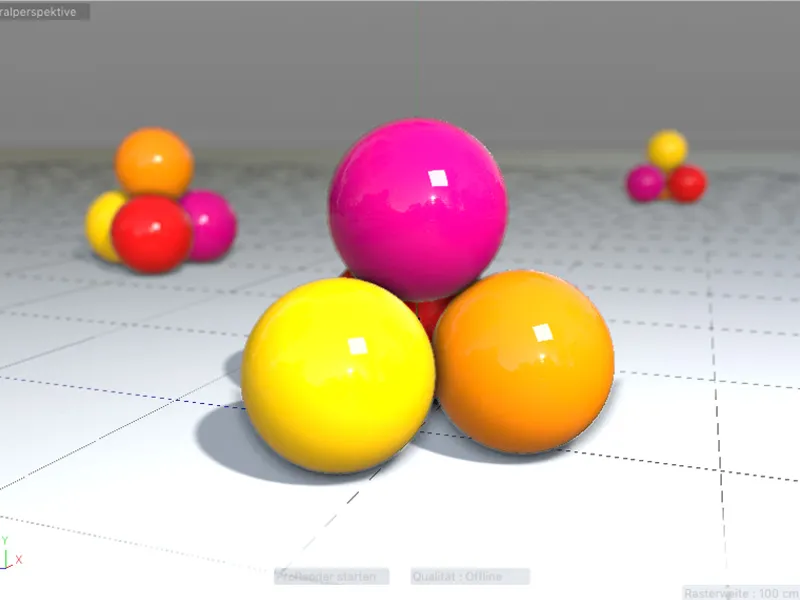
Materiały fizyczne (PBR)
ProRender wymaga specjalnie przygotowanych materiałów, tzw. materiałów fizycznych. Nie martw się, to nie jest zupełnie nowy typ materiału, raczej podczas tworzenia nowego materiału fizycznego za pomocą menu Tworzenie w Managerze materiałów generowany jest standardowy materiał Cinema 4D, w którym używany jest wyłącznie kanał Odbicia.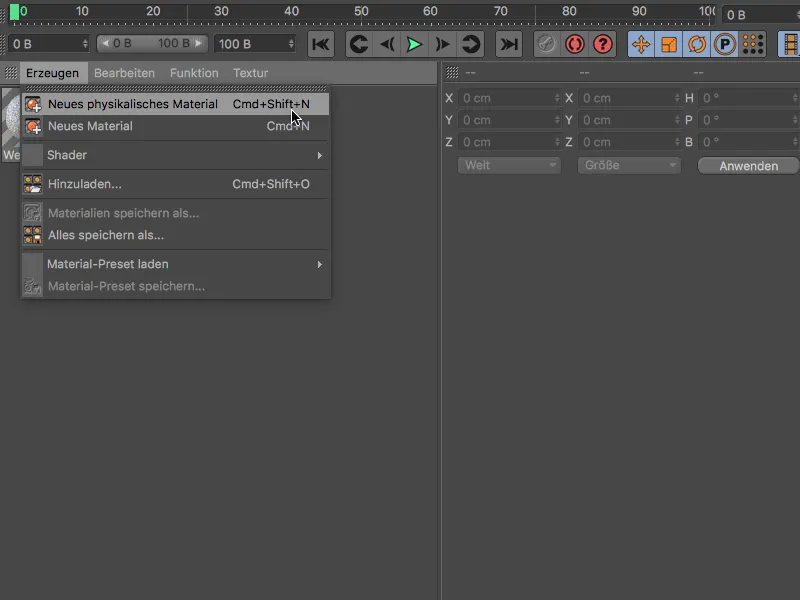
Aby uniknąć nieprawidłowych ustawień w ProRender, zaleca się definiowanie całego materiału wyłącznie za pomocą kanału Odbicia. W wypadku różnych opcji dostępnych w kanale Odbicia na stronie TutKit.com znajdziesz oddzielny, szczegółowy samouczek.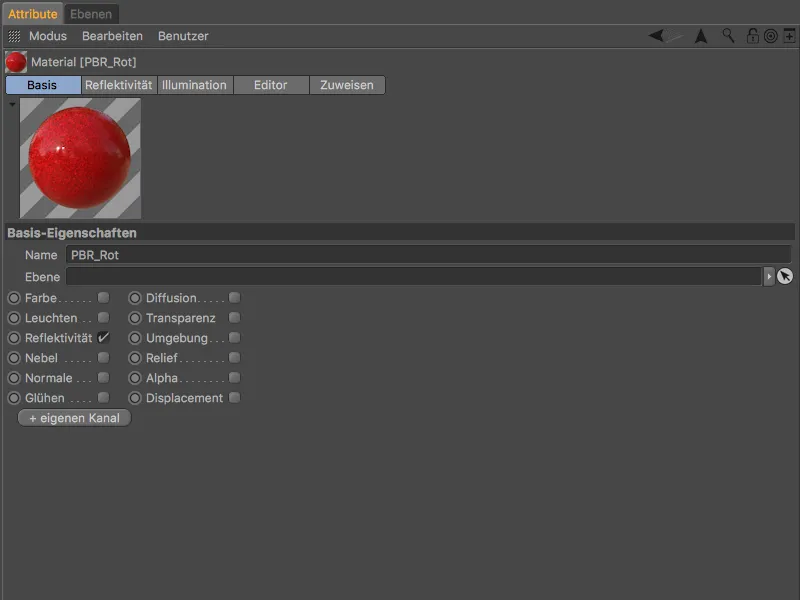
Standardowy materiał PBR składa się z warstwy Rozproszenia i warstwy Odbicia.Niestety domyślnie warstwa Rozproszenia, odpowiedzialna między innymi za Kolor materiału, ma nieprawidłową wartość Jasności refleksu wynoszącą 100%. Dlatego przyzwyczaj się - przynajmniej do ewentualnej aktualizacji - do ustawienia tego parametru w warstwie Rozproszenia na 0% i sterowania Jasnością refleksu wyłącznie za pomocą warstwy Odbicia.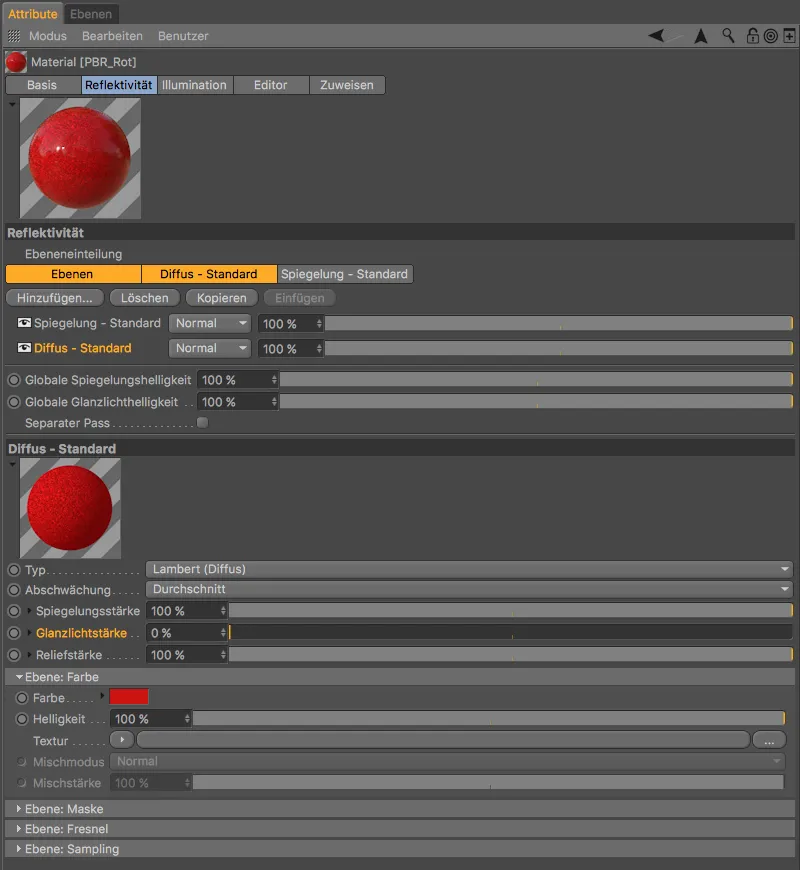
Warstwa Odbicia zawsze znajduje się powyżej warstwy Rozproszenia. Tutaj kontrolujemy nie tylko Odbicie, ale także Jasność refleksu za pomocą parametrów Chropowatość i Jasność refleksu.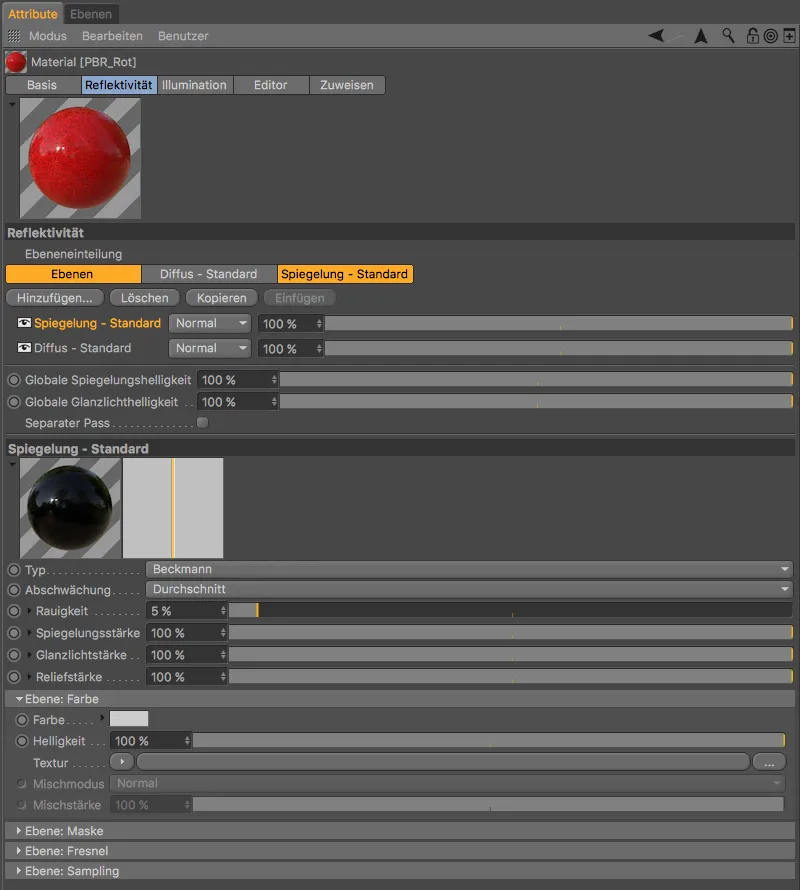
Źródła światła fizyczne (PBR)
Podobnie jak w przypadku materiałów, ProRender nie współpracuje ze wszystkimi źródłami światła dostępnymi w Cinema 4D. Ponadto niektóre ustawienia nie są potrzebne lub nie są obsługiwane. Aby chronić użytkownika przed błędami, wersja 19 posiada źródło światła Światło fizyczne, które w zasadzie jest okrojoną wersją Światła płaszczyznowego.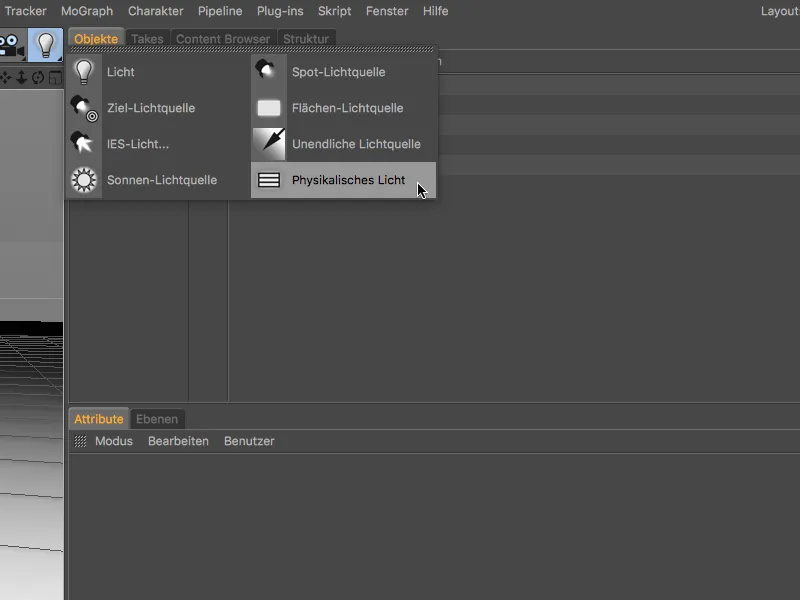
W okienku ustawień źródła światła fizycznego zauważalne jest między innymi, że intensywność jest znacznie wyższa niż standardowe 100%.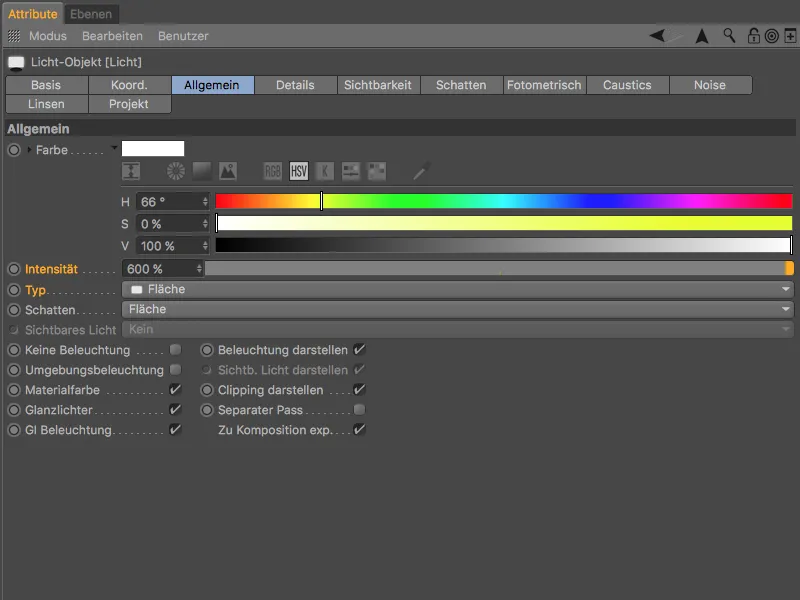
Źródła światła fizycznego działają jak Światła wielokątne, automatycznie posiadające fizycznie poprawną funkcję odwrotnego kwadratu obniżenia. Wygodnie, to światło płaszczyznowe można teraz także wyświetlić w widoku edytora nierenderowanego za pomocą opcji Wyświetl jako płaszczyznę na stronie Szczegóły okna ustawień.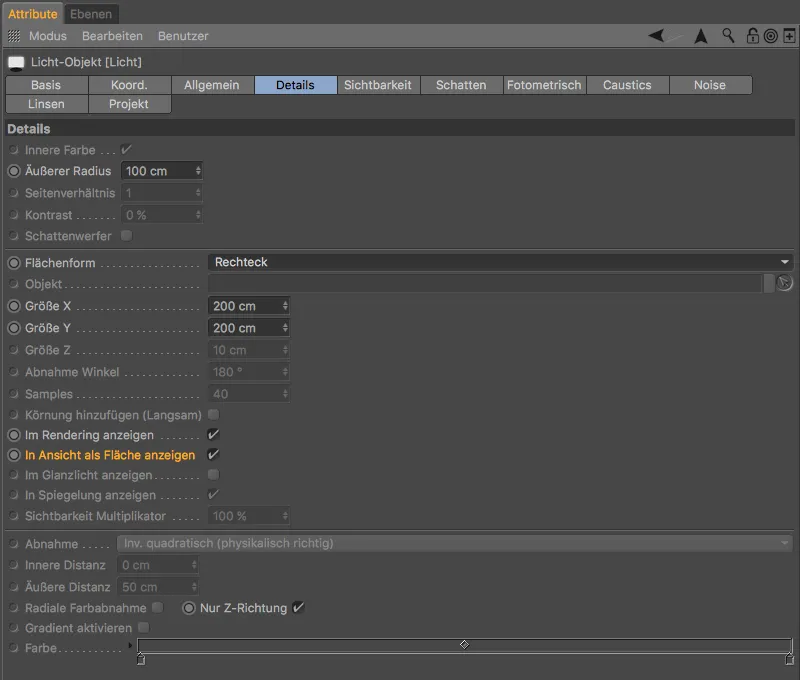
Wybór ProRender jako renderera
Po wykonaniu wstępnych prac, nadszedł czas, aby aktywować ProRender jako renderer. Jak zwykle, otwieramy Ustawienia renderowania za pomocą skrótu klawiszowego Cmd+B lub poprzez menu Renderowanie.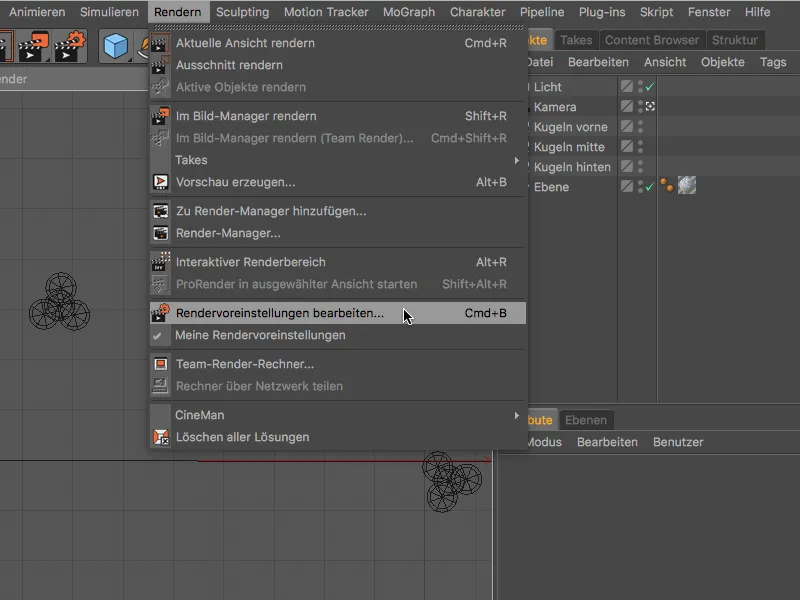
Aby włączyć ProRender, wybieramy z menu renderera w lewej kolumnie ProRender.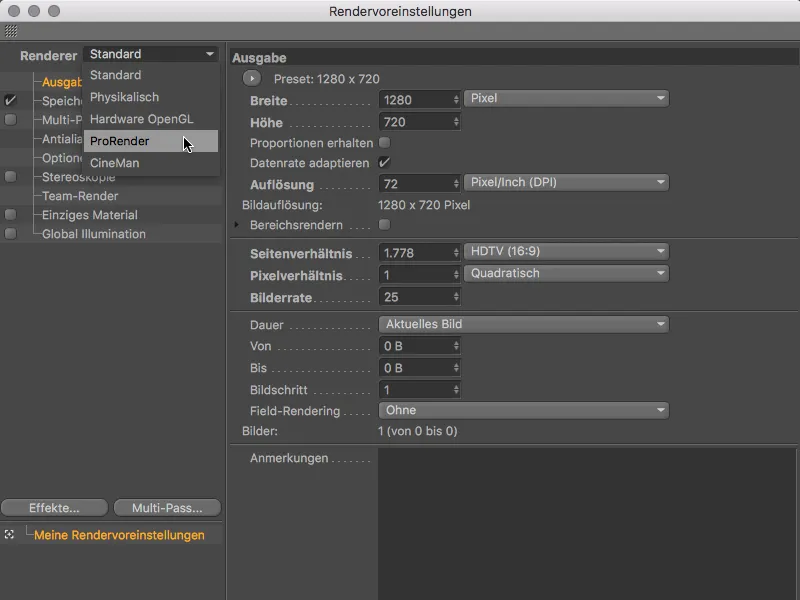
Ustawienia renderowania ProRender zostały podzielone na trzy obszary: Offline (rendering wysokiej jakości), Podgląd i Ogólne. W sekcji Ogólne znajdziemy między innymi Sprzęt do renderowania przy użyciu GPU. Jeśli więc masz więcej niż jedną kartę graficzną lub GPU, tutaj możesz specyfikować GPU do użycia w ProRender.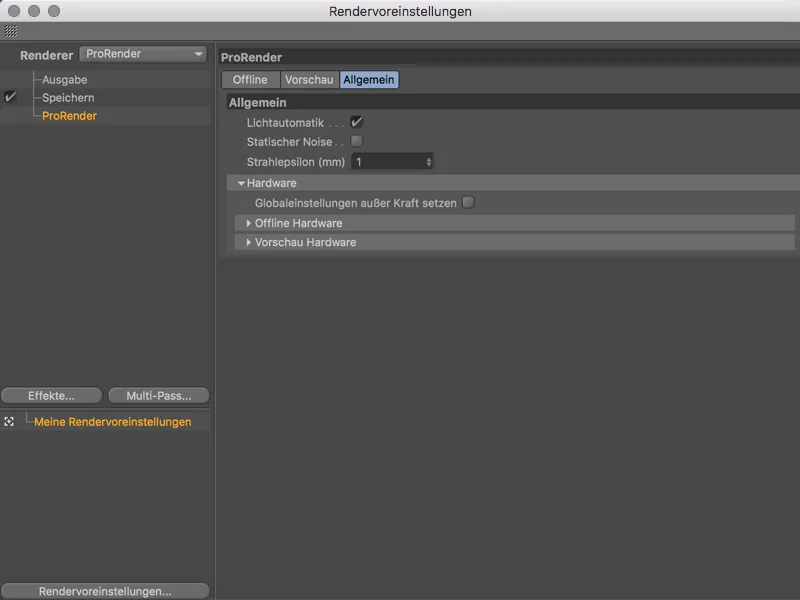
Ustawienia renderowania ProRender
Strona Podgląd to okrojona wersja strony Offline z podstawowymi ustawieniami do wygenerowania wstępnego podglądu. Tutaj także predefiniowane są ustawienia Jakości renderowania związane z Głębokością promieniowania, Antyaliasingiem i Rozdzielczością w celu przyspieszenia renderowania podglądu. Więcej o ustawieniach wkrótce.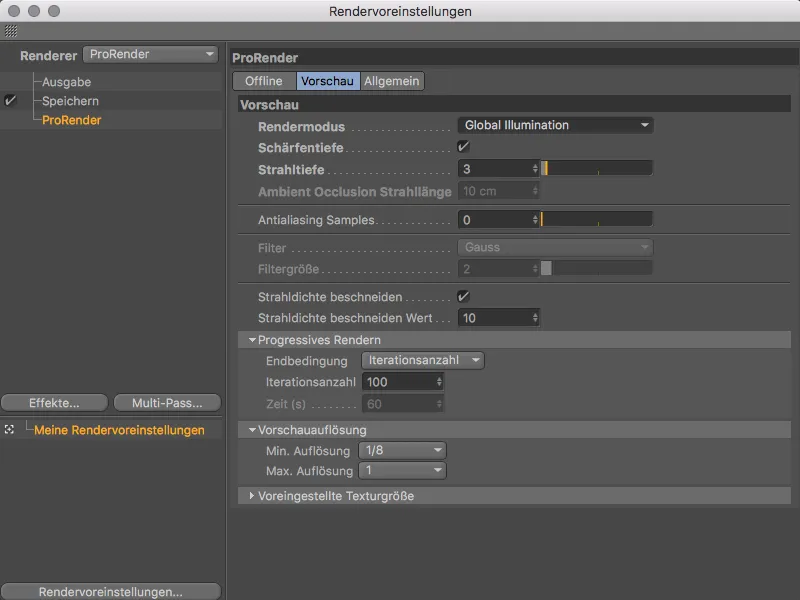
Najpierw zobaczmy, jakie tryby renderowania oferuje nam ProRender. W menu Tryb renderowania możemy wybrać między renderowaniem z Oświetleniem Globalnym, renderowaniem tylko z Bezpośrednim Światłem bez Cieni oraz renderowaniem samej Okluzji Otoczenia.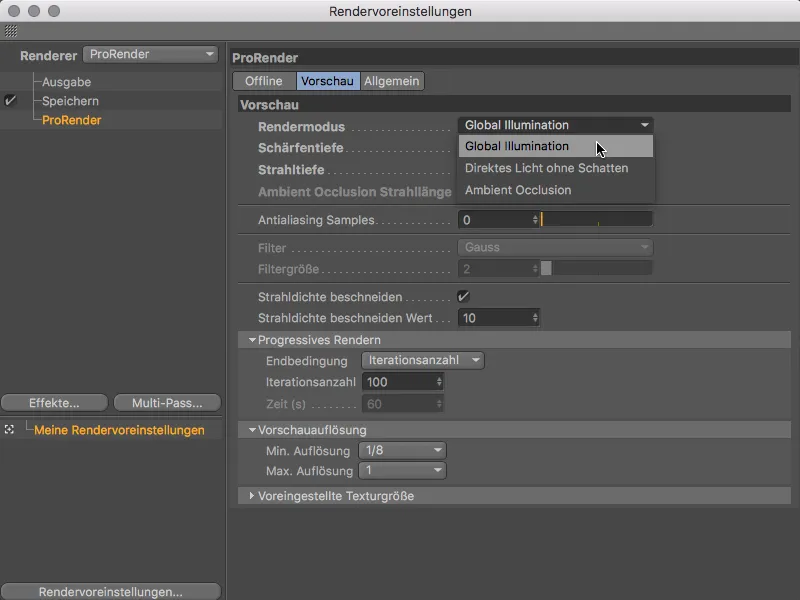
Renderowanie podglądu
Zanim przejdziemy do kolejnych ustawień renderowania, najpierw przetestujmy renderowanie podglądu w widoku. Każdy widok teraz ma swoje własne menu ProRender, które działa dopiero po aktywacji ProRender.
Oprócz kilku ustawień aktualizacji informacji o Kamerze, Materiale, Świetle, i Geometrii, oraz parametrów zapisanych w Ustawieniach renderowania, znajdziemy tam polecenie użycia widoku do ProRender oraz rozpoczęcia renderowania GPU za pomocą polecenia Uruchom renderowanie ProRender. Wygodnie jest, że wystarczy wydać polecenie Uruchom renderowanie ProRender, aby jednocześnie ustawić ten widok jako widok ProRender.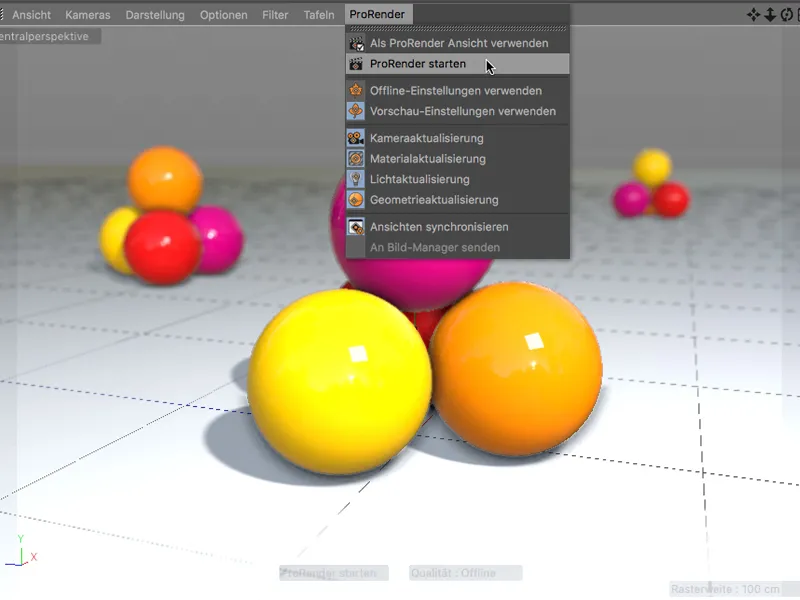
Renderowanie GPU przez ProRender jest progresywne, więc każde renderowanie zaczyna się od bardzo zaszumionego wyniku, …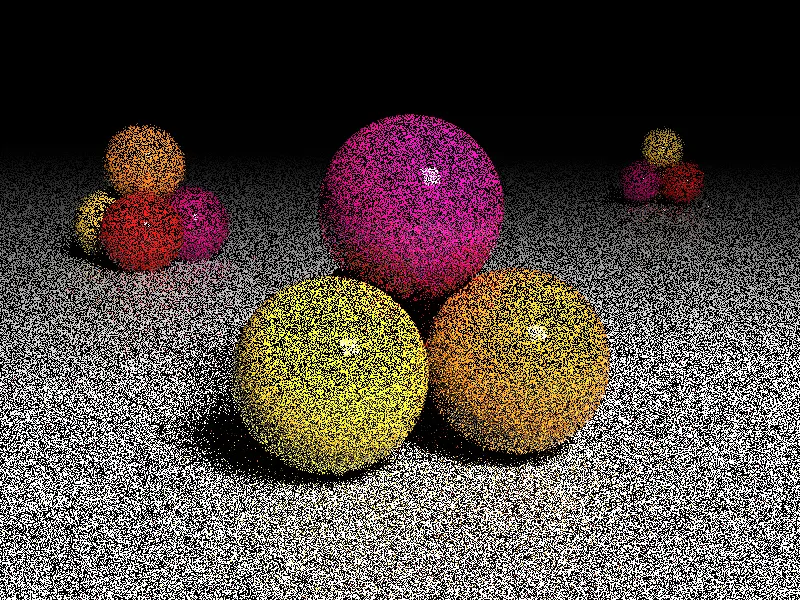
… ale już po krótkim czasie staje się dość przekonującym renderowaniem podglądowym.
Sprawdźmy przy tej okazji szybko renderowanie podglądowe Okluzji Otoczenia. Aby to zrobić, musimy zmienić w Ustawieniach renderowania (Cmd+B) tryb renderowania na Okluzja Otoczenia.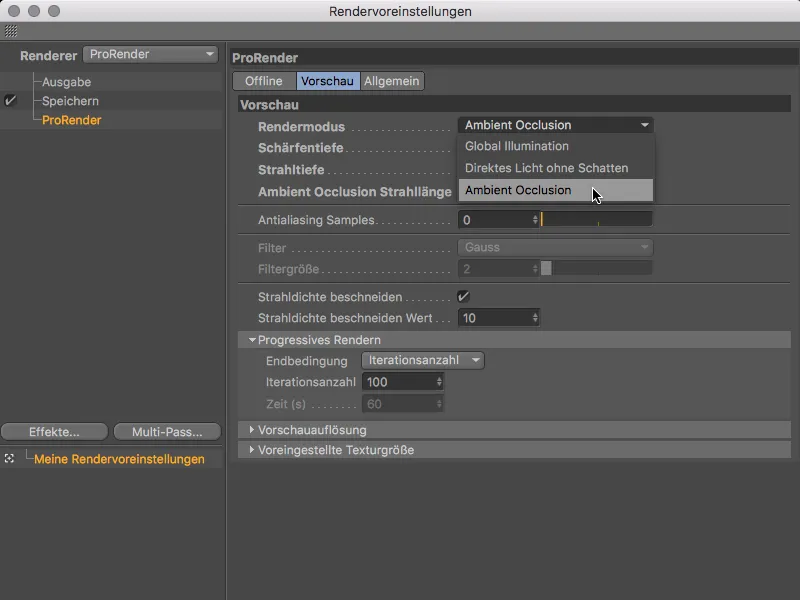
Dzięki temu zostanie odblokowany parametr Długość Promienia Okluzji Otoczenia, za pomocą którego określamy rozmiar obszaru wzajemnego zacienienia.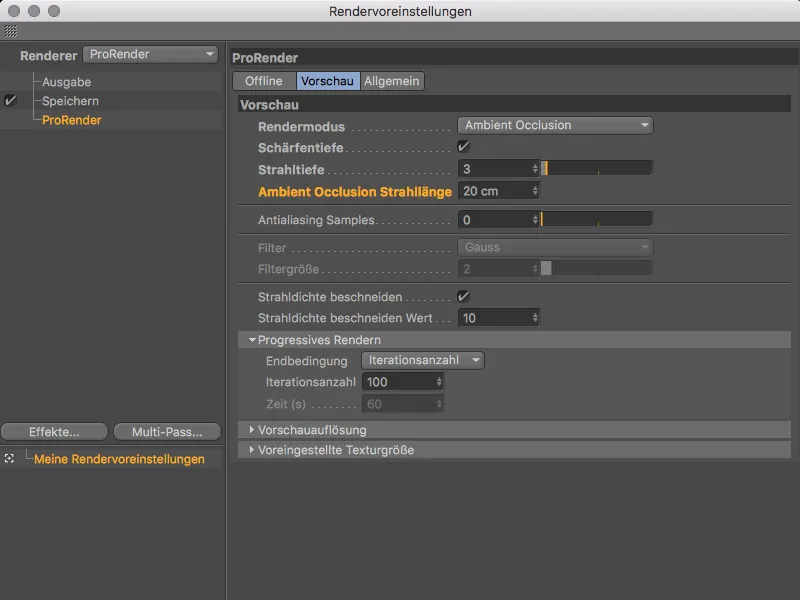
Mniejsze wartości zmniejszają obszary cienia, podczas gdy większe je poszerzają.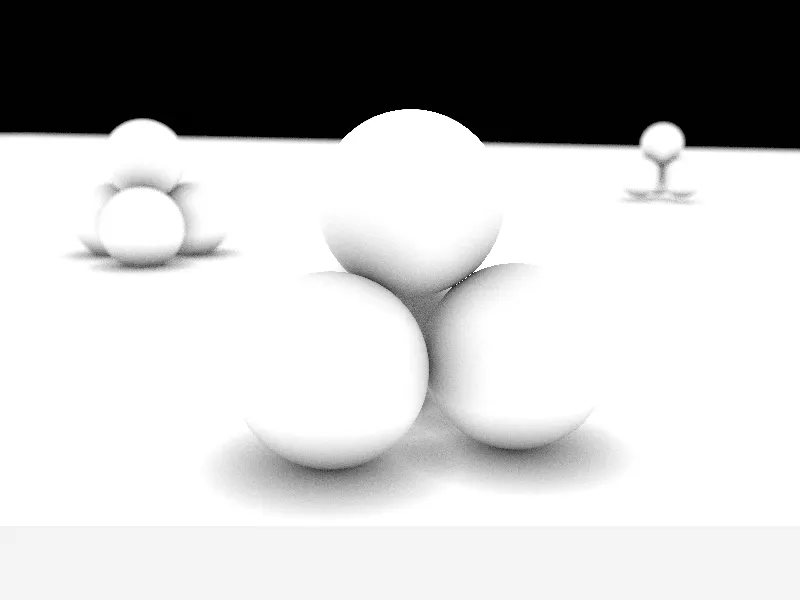
Ale wróćmy do renderowania podglądowego z Oświetleniem Globalnym. Wspaniałą zaletą szybkiego renderowania GPU jest oczywiście ocena modyfikacji, na przykład źródła światła …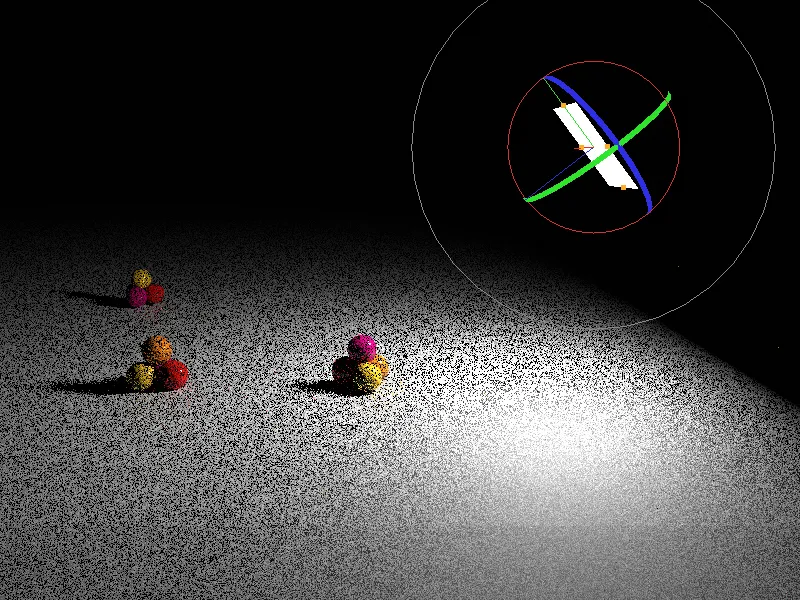
… lub Materiału (prawie) w czasie rzeczywistym.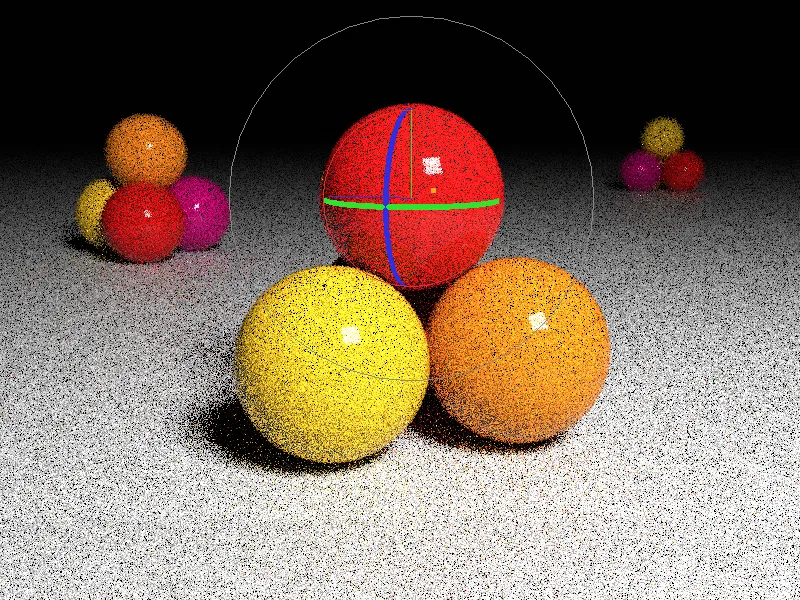
Dla oceny sceny, oświetlenia, cieni i materiałów renderowanie niskiej jakości szybko wyprodukowane przez ProRender jest zatem całkowicie przydatne. Jakość ta oczywiście nie jest wystarczająca dla renderowania końcowego. Oprócz szumu, który od razu rzuca się w oczy, zawsze występują zbyt jasne piksele, tzw. Fireflies, których należy unikać.
Renderowanie offline
Ustawienia na stronie Offline-w Ustawieniach renderowania dla ProRender odpowiadają za wysokiej jakości (a zatem znacznie bardziej czasochłonne) renderowanie.
Oprócz parametrów już znanych z renderowania podglądowego, takich jak Tryb renderowania, Głębia Ostrości, Głębia Promieni i Próbki Antyaliasingu, znajdują się również dodatkowe opcje, aby poprawić wynik. Chodzi przede wszystkim o walkę z szumem (Noise) i Fireflies.
Pomocne są tu Filtr, Gęstość Promieni i Filtr Firefly. Im wyższe wartości filtrów, tym bardziej miękki, ale też bardziej rozmyty staje się wynik, szczególnie w przypadku szczegółów. Dzięki Gęstości Promieni ograniczamy jasność odbitych promieni, co prowadzi do redukcji potencjalnych Fireflies.
Progresywne renderowanie GPU przez ProRender poprawia się z każdym przebiegiem, teoretycznie silnik renderujący mógłby dopracowywać wynik w nieskończoność. W sekcji Progresywne Renderowanie określamy, czy renderowanie ma się zakończyć po określonej liczbie przebiegów (Iteracji), po określonym Czasie lub dopiero po osiągnięciu określonego Progowa Szumu (Noise).
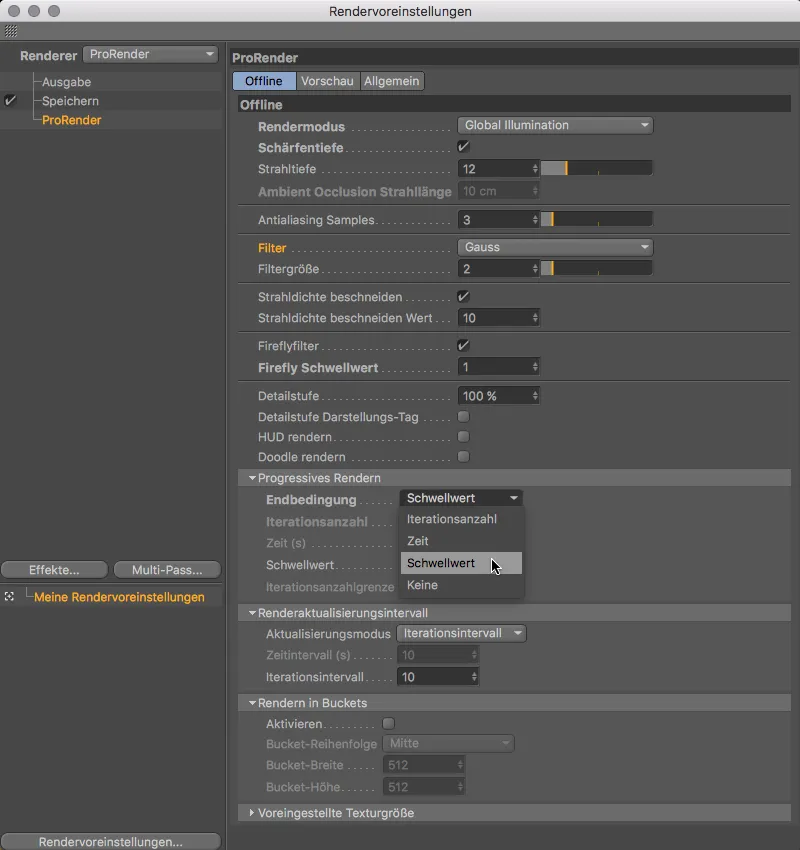
Ustawienie Progowa Szumu to zatem jakościowy wskaz dla silnika renderującego, podczas gdy w przypadku Iteracji lub Czasu musimy liczyć się z tym, że musimy wielokrotnie testować i dostosowywać przebiegi albo czas renderowania, ponieważ jakość nadal nie jest dla nas wystarczająca. Przez sekcję Interwał Aktualizacji Renderowania możemy dodatkowo określić, po ilu Iteracjach lub po jakim Czasie renderowanie ma zostać zaktualizowane. Ponieważ karty graficzne mają szybkie, ale niezbyt duże pojemności pamięci, aktywacja Renderowania W Kostkach może pomóc w podziale zadania renderowania. Dostępny na najniższym poziomie ustalanej Wielkości Tekstur ma związek z cechą ProRender, polegającą na niezdolności do bezpośredniej obróbki niektórych shaderów. ProRender automatycznie konwertuje te shadery na mapy bitowe 2D.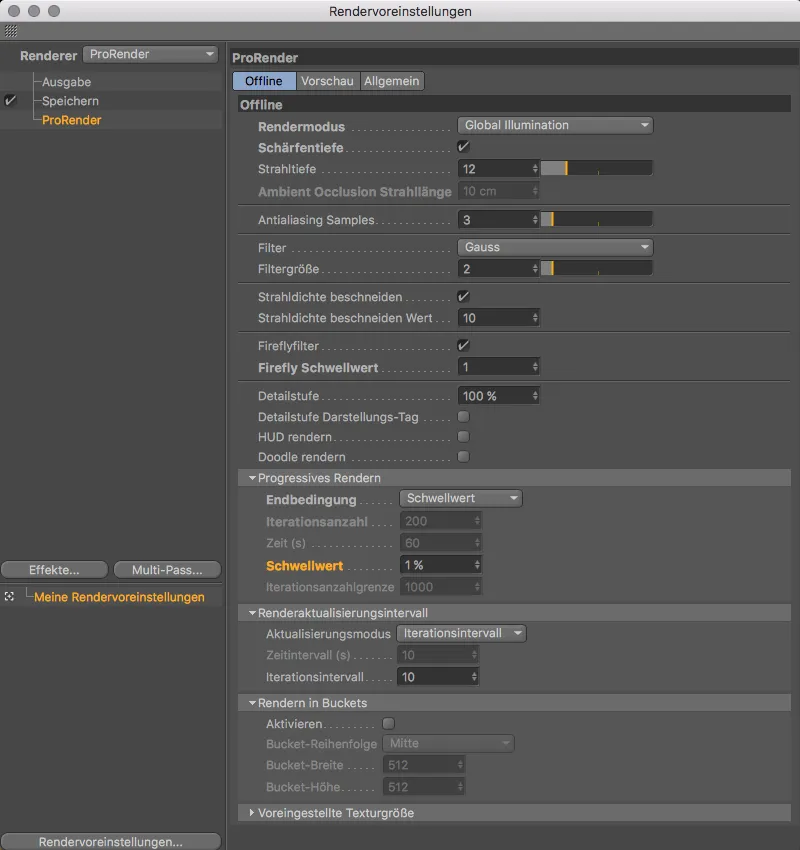
Po rozpoczęciu procesu renderowania (Command+R) od razu można to zobaczyć na pasku stanu na dole.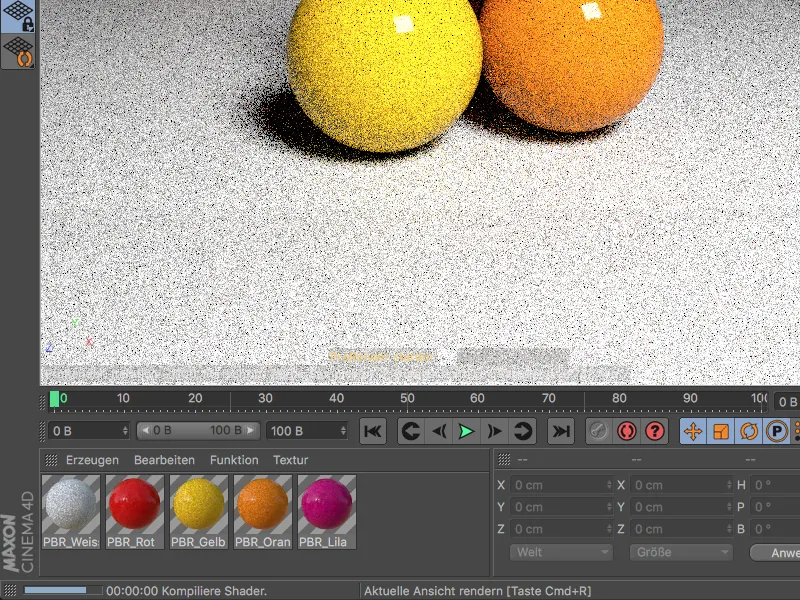
Tam zawsze można odczytać postęp renderowania lub aktualną iterację oraz następną oczekiwaną aktualizację.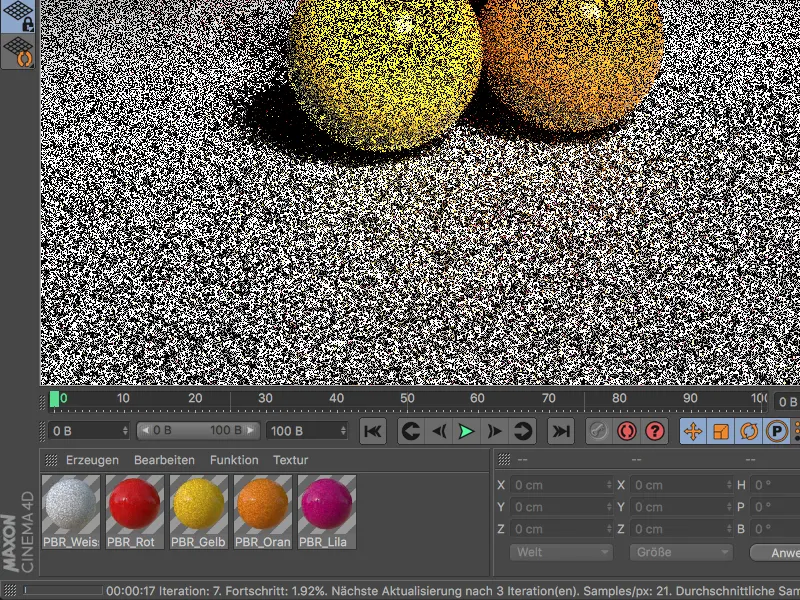
W przypadku sceny przykładowej rzuciłem oczywiście ProRenderowi bardzo wymagające wyzwania. Z jasnym tłem w stosunku do czarnego otoczenia i jednym źródłem światła do oświetlenia, nawet po 1500 iteracjach wciąż można dostrzec szum.
Aby pomóc ProRenderowi, zawsze warto skorzystać z oświetlenia z kilkoma źródłami światła lub zastosować obraz HDR jako obiekt nieba.
Jak wspomniano na początku, ProRender nie jest jeszcze uznawany za w pełni rozwinięty silnik renderujący, ale jako początek obiecującej przyszłości renderowania GPU. ProRender nie powinien zastępować ugruntowanych silników renderujących w Cinema 4D, lecz stanowić mile widzianą alternatywę dla specjalnych zadań renderowania.


