W tym samouczku celowo użyłem zwykłego materiału wideo nagranego smartfonem, aby natrafić na codzienne problemy. Dlatego kąt widzenia na lewą ścianę jest bardzo stromy, ponadto niektóre rośliny się poruszają. Jeśli chcecie bezpośrednio śledzić ten samouczek, znajdziecie wykorzystany film 2D „Mauern.mov” w materiałach do pracy.
Śledzenie 2D materiału wideo
Zaczynamy przepływ pracy śledzenia ruchu od śledzenia 2D filmu tak, jak zwykle. W tym celu pobieramy obiekt Śledzenie ruchu z menu Śledzenie ruchu do nowej, pustej sceny Cinema 4D.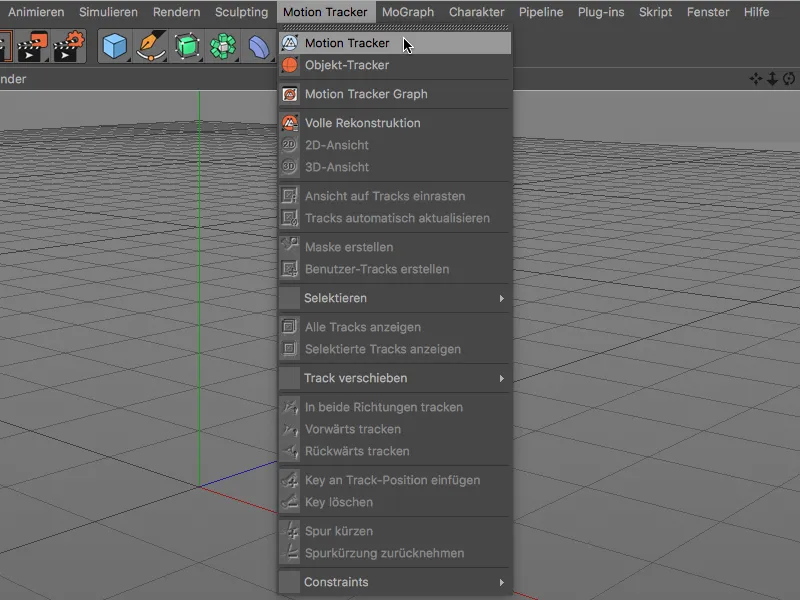
Aby tracker ruchu mógł analizować film, otwieramy dialog ustawień obiektu Śledzenie ruchu w menedżerze atrybutów na stronie Materiał filmowy. Klikając przycisk Załaduj w wierszu materiału filmowego, przechodzimy do dialogu Otwórz.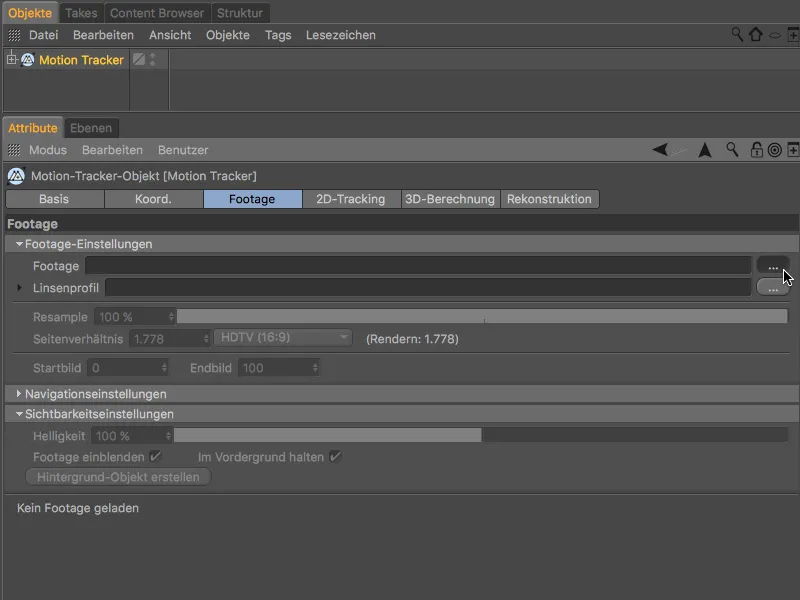
Wybierzcie film 2D jako Materiał filmowy i załadujcie go do obiektu Śledzenie ruchu za pomocą przycisku Otwórz.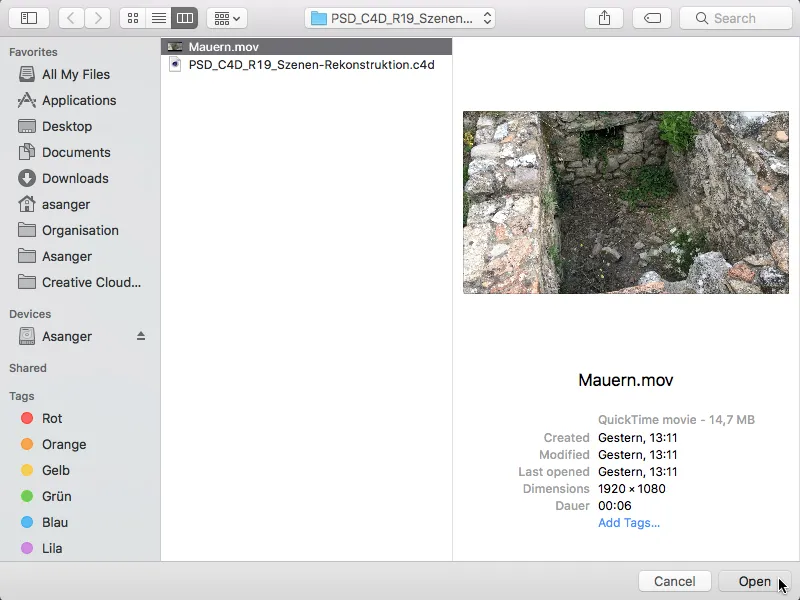
Wartość Próbkowanie do analizy materiału filmowego odnosi się tylko do zbliżającej się operacji śledzenia dla rekonstrukcji kamery. W późniejszej rekonstrukcji sceny Cinema 4D ogólnie używa najlepszej jakości filmu. Jednak nawet dla rekonstrukcji kamery, wysoka wartość (oprócz trochę dłuższego czasu obliczeń) nie zaszkodzi.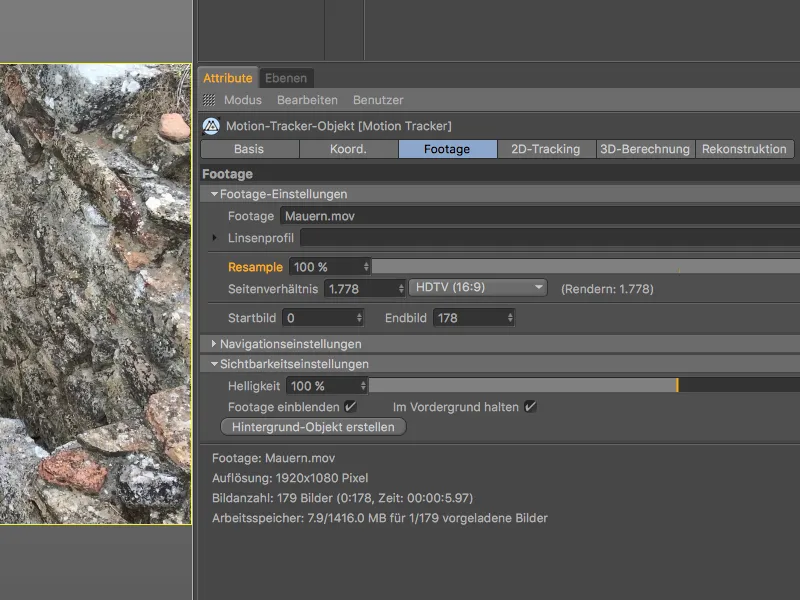
Dla Śledzenia 2D przechodzimy na stronę o tej samej nazwie w dialogu ustawień Śledzenie ruchu. Ograniczamy się do automatycznego śledzenia, ponieważ nie potrzebujemy specjalnych punktów śledzenia do późniejszej budowy. Aby mieć pewność, że wystarczająca ilość informacji śledzenia jest dostępna, ustawiamy liczbę Punktów śledzenia na 2000, przy Minimalnej odległości 25.
Po kliknięciu przycisku Generuj automatyczne śledzenie…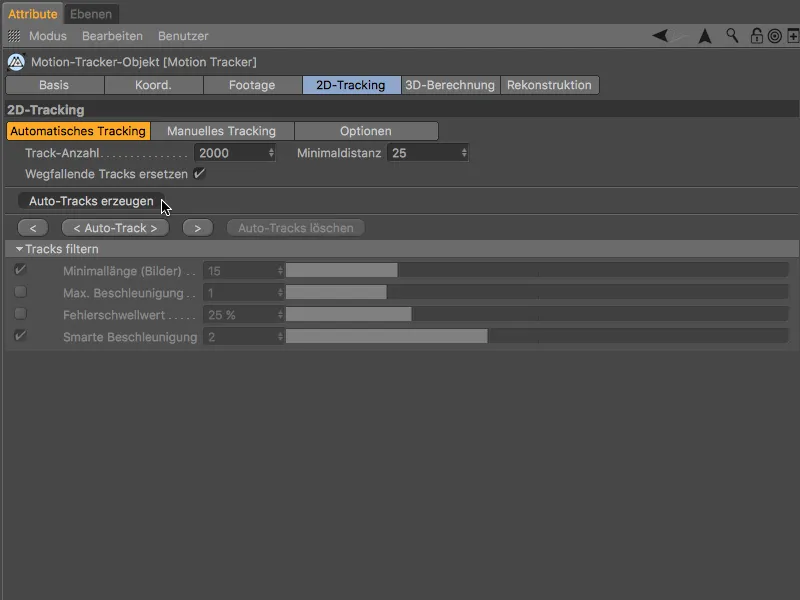
... znajdujemy zamierzoną wysoką liczbę punktów śledzenia równomiernie rozłożonych w naszym materiale wideo.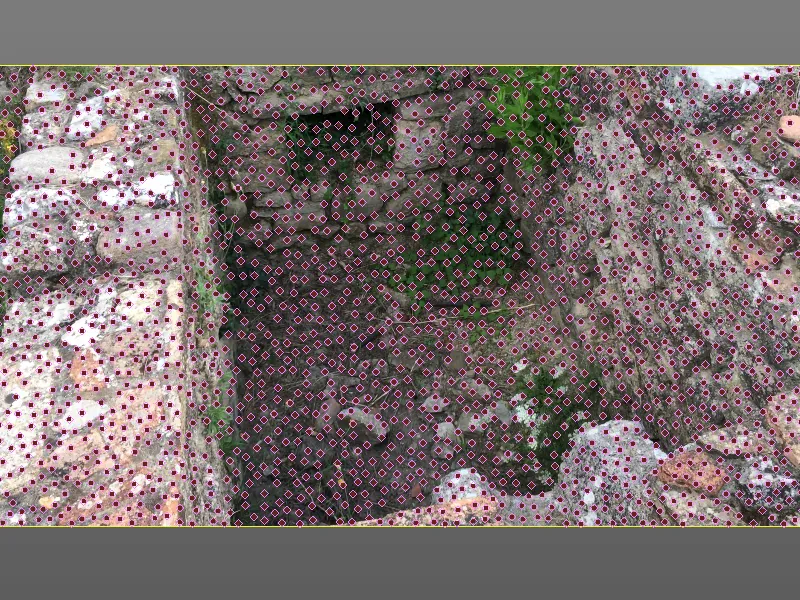
Przed rozpoczęciem śledzenia zmieniamy trochę ustawienia na stronie Opcje, aby tracker ruchu był trochę bardziej tolerancyjny w przypadku szybkich ruchów kamery i aktywujemy opcję Wyolbrzym zmianę pozycji.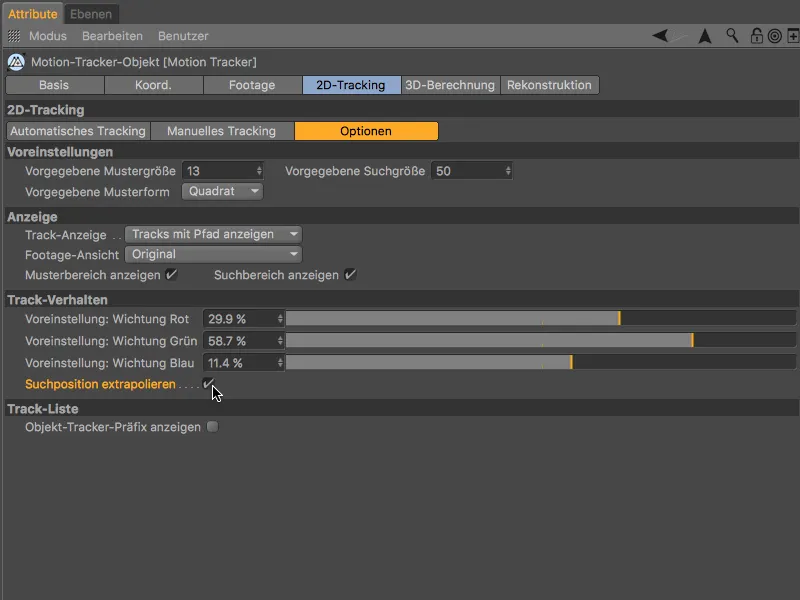
Teraz możemy rozpocząć Śledzenie 2D na stronie Automatyczne śledzenie za pomocą przycisku < Śledzenie automatyczne >.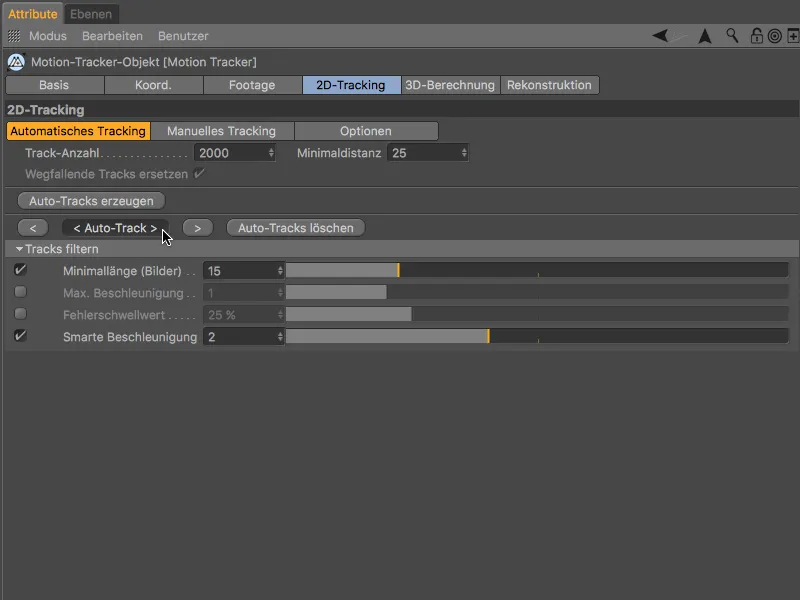
Po zakończeniu pracy tracker ruchu pozwalamy przetestować śledzony film 2D, klikając przycisk odtwarzania, aby sprawdzić, czy przez cały czas trwania filmu pozostało wystarczająco punktów śledzenia.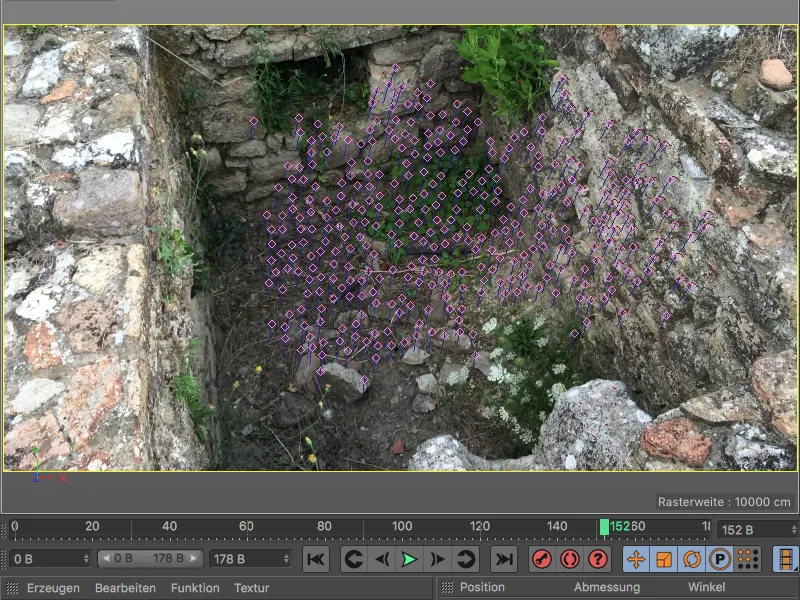
Rekonstrukcja kamery 3D
Z tych informacji śledzenia przejdziemy w kolejnym kroku do rekonstrukcji informacji o kamerze. Aby to zrobić, przejdziemy do następnej strony w dialogu ustawień Śledzenie ruchu, do Kalkulacja 3D. Możemy pozostawić domyślne wartości dla Pełnej rekonstrukcji 3D, ponieważ tracker ruchu sam powinien określić Ogniskową.
Po kliknięciu przycisku Rekonstrukcja 3D następuje obliczenie 3D informacji kamery.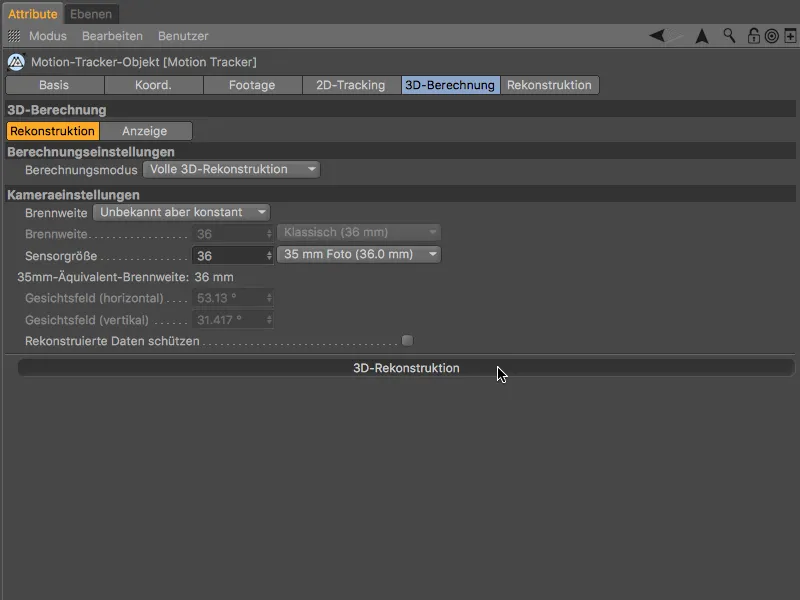
Wynik obliczeń 3D pokazuje - jak nietrudno się spodziewać - większość zielonych Cech w dobrze widocznych, nieruchomych obszarach, podczas gdy ruchome rośliny i stroma lewa ściana pozostają problematyczną strefą oznaczoną jako czerwone Cechy ze względu na stosunkowo szybkie ruchy kamery.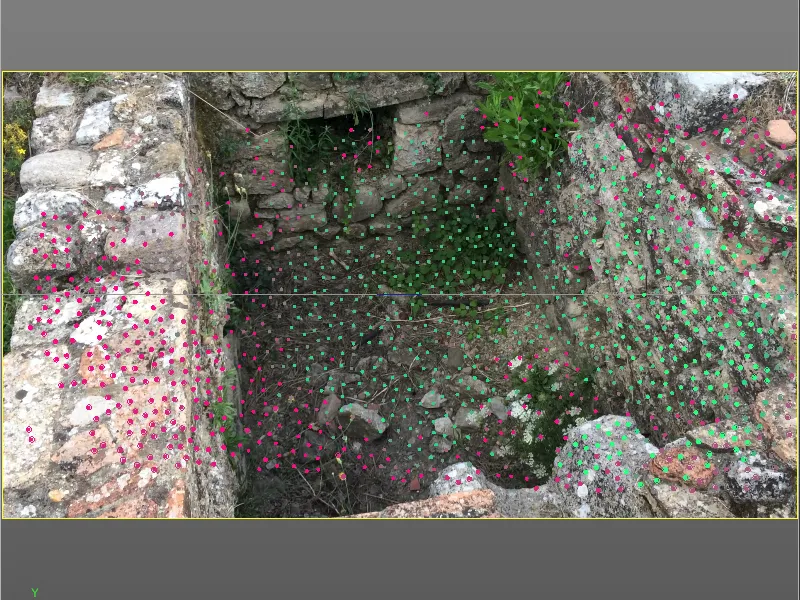
Kalibracja sceny
Przed przystąpieniem do rekonstrukcji sceny kalibrujemy obecną scenę za pomocą Ograniczeń. Chociaż ten krok teoretycznie nie jest konieczny dla rekonstrukcji, ustawia scenę w odpowiednim punkcie (początek) i poprawia jej ułożenie osiowe oraz skalę.
Aby w tym kroku najlepiej osiągnąć odpowiednie punkty śledzenia, ustawiamy suwak czasu na późny moment, który gwarantuje wysokiej jakości punkty śledzenia.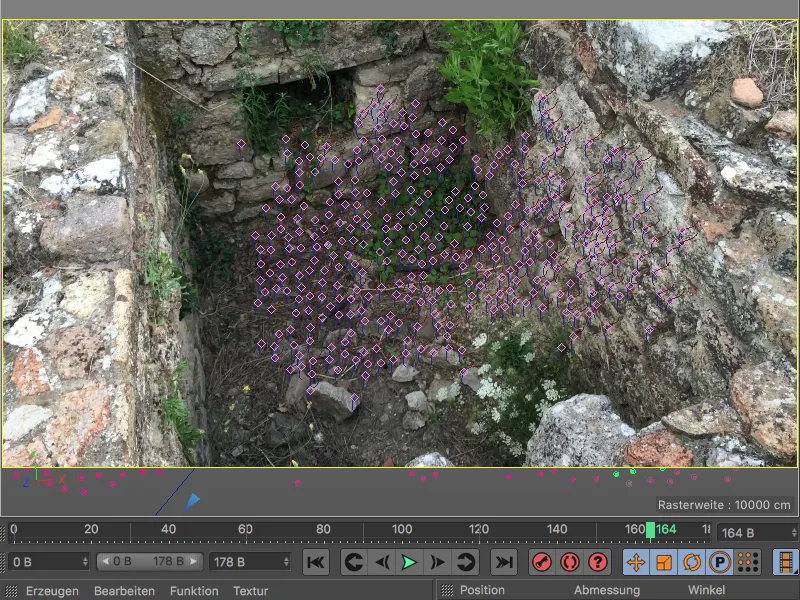
Zaczynamy od określenia Początku sceny. Nadajemy obiektowi Śledzenie ruchu za pomocą menu Tracker ruchu>Ograniczenia Constraint pozycji.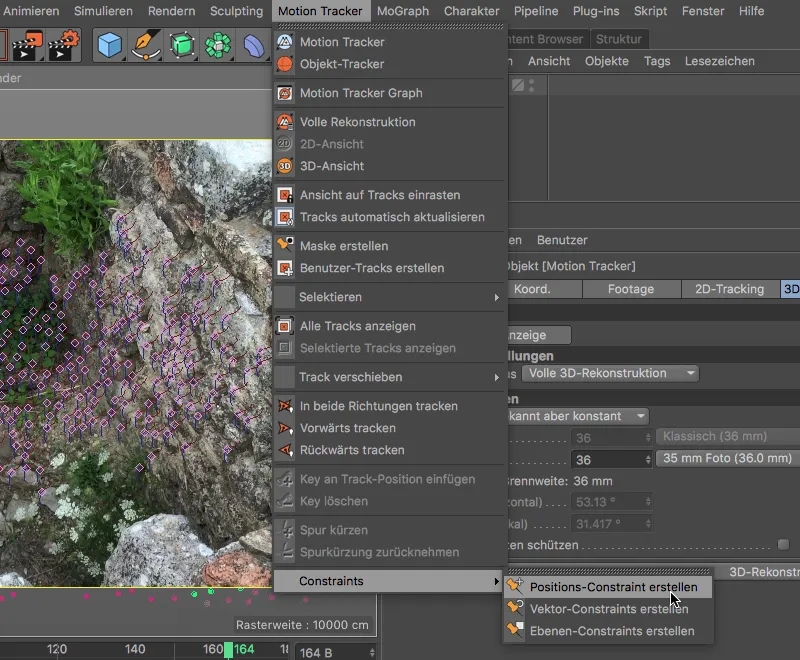
Aby zadeklarować punkt śledzenia jako położenie sceny, klikamy na śledzony punkt znajdujący się na środku podłogi za pomocą aktywnego narzędzia Ograniczenie pozycji. Gruba, pomarańczowa obwódka wokół punktu śledzenia informuje nas, że położenie zostało ustawione.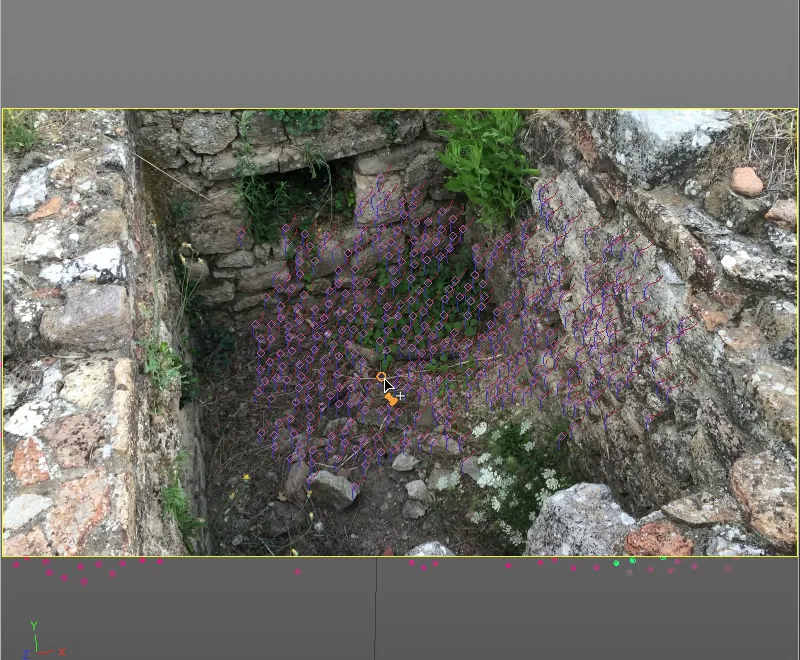
Możemy sprawdzić w oknie dialogowym tagu Ograniczenie pozycji przypisanego do obiektu Śledzenie ruchu, czy wybrany przez nas punkt pochodzi od wysokiej jakości obiektu docelowego o zielonym kolorze (tutaj: Auto 0661).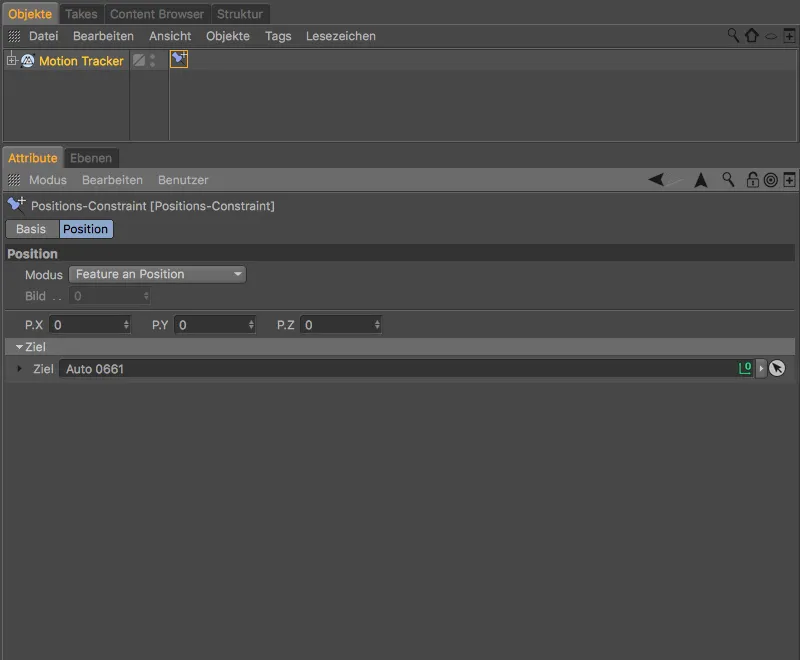
Kontynuujemy, wybierając Ograniczenie warstwy z menu Śledzenie ruchu>Ograniczenia, aby ustalić wyrównanie osi Y.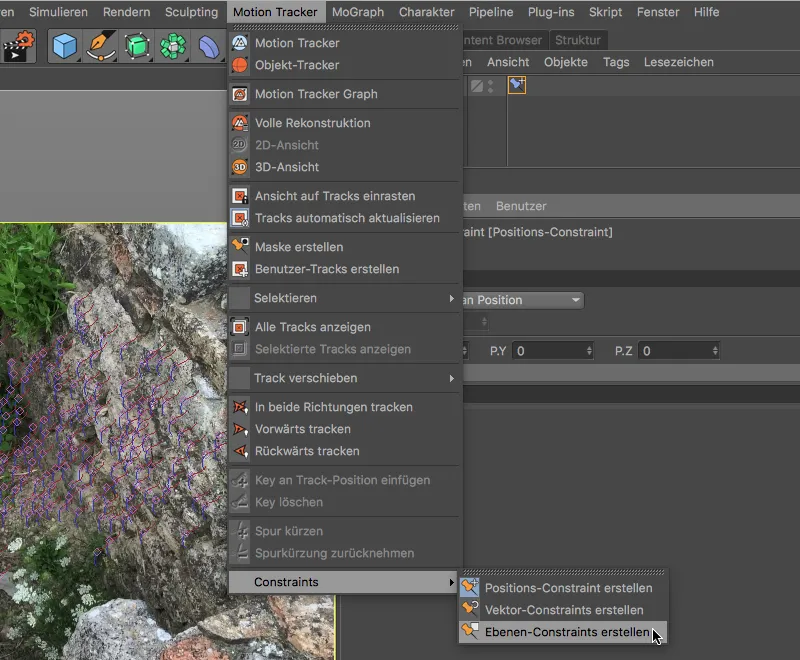
Używając aktywnego narzędzia Ograniczenie warstwy, tworzymy trójkąt, klikając na trzy punkty śledzenia na poziomie podłogi. Obserwujcie przy tym także wyrównanie pokazywanej osi. Narzędziem Przesunięcie możecie potem wybrać punkty trójkąta na nowo i testowo przenieść je na inne, być może bardziej odpowiednie punkty śledzenia.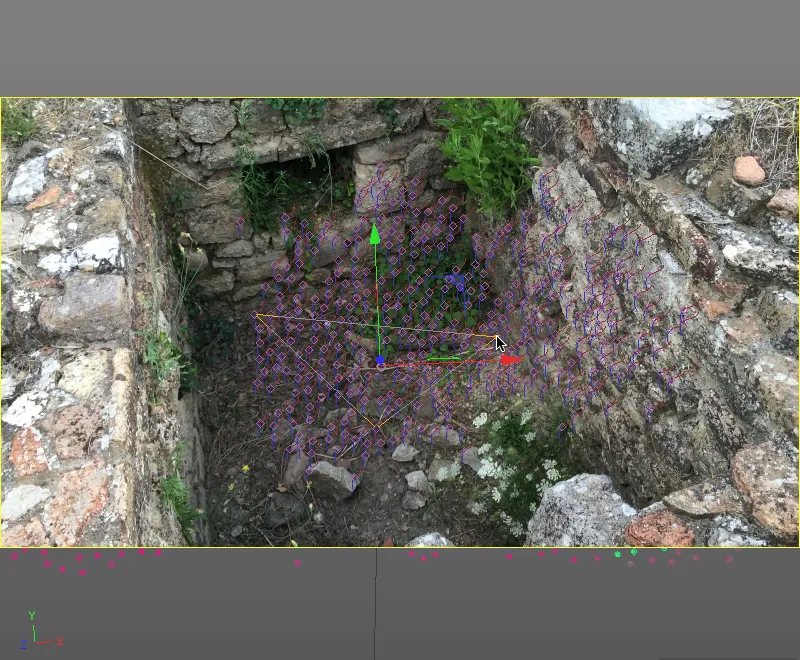
Jeśli jesteście zadowoleni z wyniku, należy ustalić tylko pożądaną oś dla Ograniczenia warstwy. Odpowiada to ustawieniom tagu Ograniczenie warstwy, gdzie wybieramy oś Y.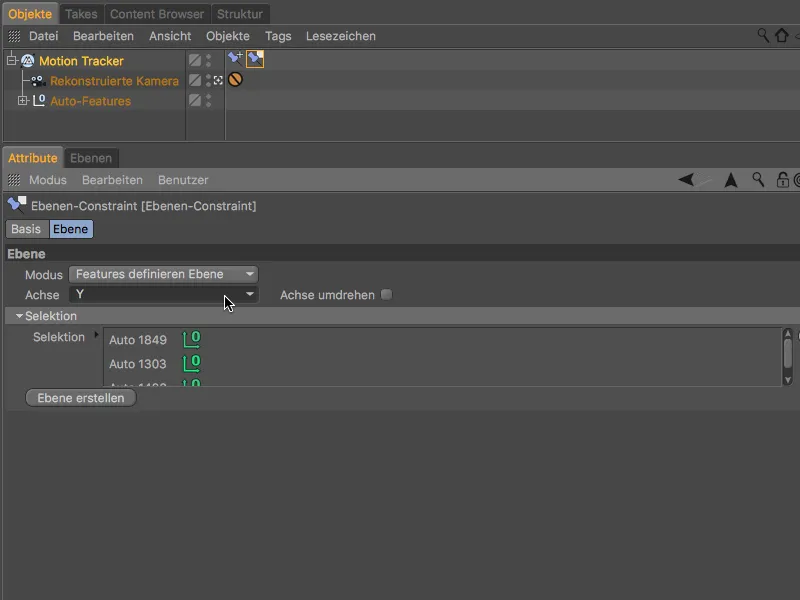
W ostatnim etapie kalibracji określamy również wyrównanie osi Z oraz jednocześnie skalowanie sceny. W tym celu wybieramy Ograniczenie wektora z menu Śledzenie ruchu>Ograniczenia.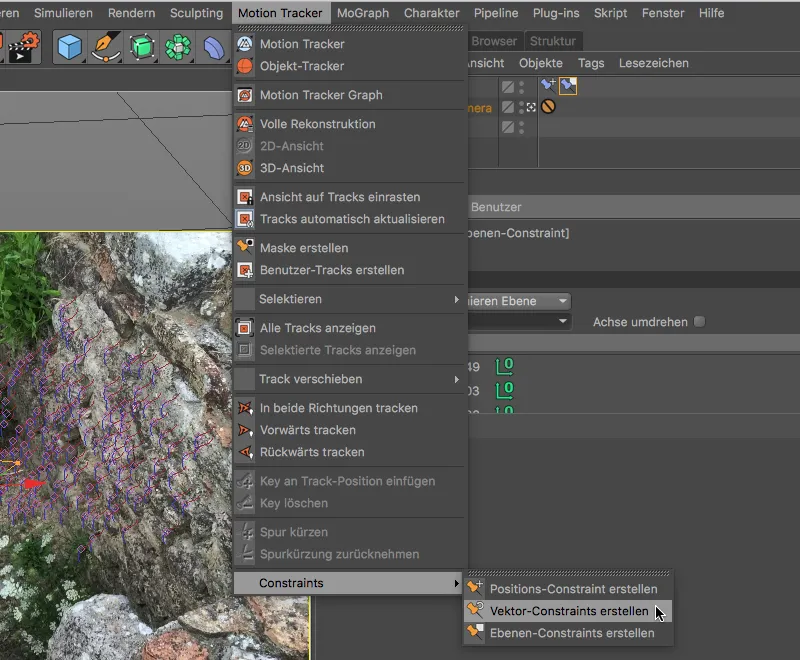
Tworząc Ograniczenie wektora, otrzymujemy linię w widoku 3D, którą przesuwamy na dwa odpowiednie punkty śledzenia po prawej ścianie, aby określić położenie osi Z.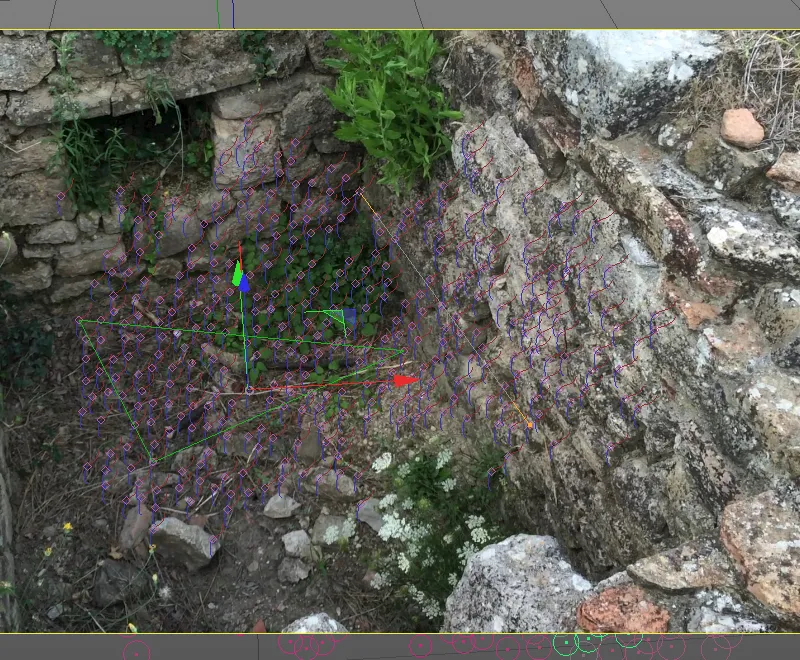
Po ustawieniu linii względem dwóch punktów śledzenia równoległych do ściany otwieramy okno dialogowe tagu Ograniczenie wektora i ustawiamy, że linia Ograniczenia wektora definiuje oś Z. W tym samym czasie skalujemy scenę, ustawiając długość na Znane i podając szacunkową długość linii (w moim przypadku 1,5 metra).
Patrząc na zieloność obydwu punktów końcowych linii, można stwierdzić, że również te punkty śledzenia są odpowiednie do kalibracji.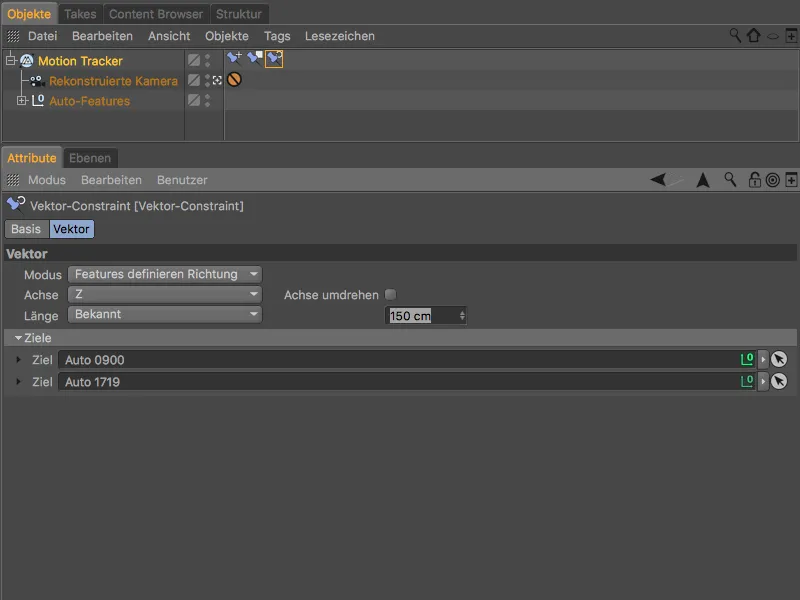
Po zakończeniu kalibracji klikając na małą ikonę kamery obok zrekonstruowanej kamery przechodzimy na chwilę do kamery edytora, aby obejrzeć dotychczas zrekonstruowaną scenę.
Zgodnie z oczekiwaniami, dno obudowy znajduje się na płaszczyźnie XZ naszego układu współrzędnych. Z uwzględnieniem nierówności podłogi i na pewno niezupełnie pionowej ściany, możemy być zadowoleni z tego wyniku.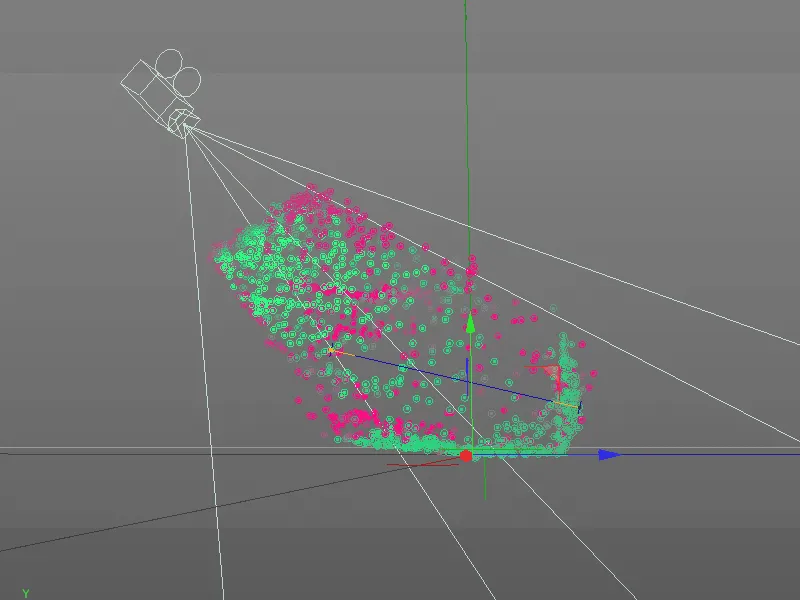
Rekonstrukcja 3D obudowy
Po wykonaniu wszystkich niezbędnych przygotowań zajmujemy się właściwą nowością w wersji 19, czyli rekonstrukcją sceny na podstawie danych filmowych 2D.
Przechodzimy do ostatniej karty w oknie dialogowym obiektu Śledzenie ruchu, do zakładki Rekonstrukcja. Wybieramy najpierw Preset Wysoka Jakość, który dostosowujemy do naszych potrzeb.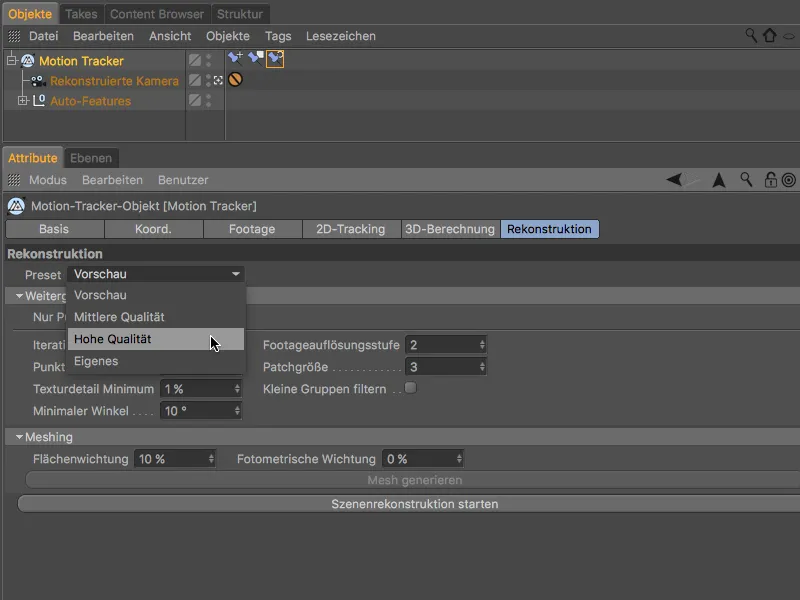
Rekonstrukcja sceny składa się z generowania chmury punktów oraz następującego po tym Meshingu, czyli przekształcenia tej chmury punktów w Siatkę poligonową. Oba etapy automatycznie następują po sobie, ponieważ wybraliśmy Preset Wysoka Jakość. Chcąc jednak najpierw otrzymać jedynie chmurę punktów przed Meshingiem, aby ją zweryfikować, aktywujemy opcję Tylko chmura punktów, zanim rozpoczniemy rekonstrukcję przez kliknięcie przycisku Rozpocznij rekonstrukcję sceny.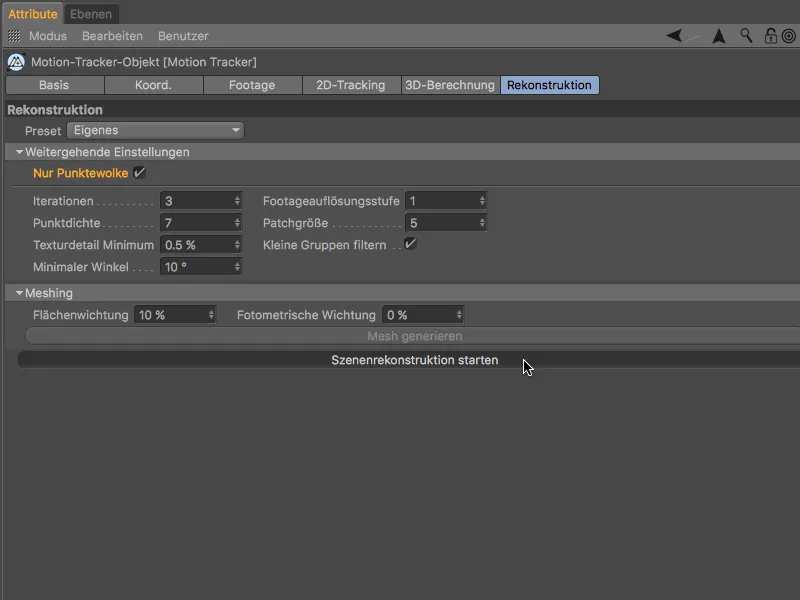
W zależności od szybkości komputera, może potrwać kilka minut, zanim po zakończeniu Rekonstrukcji sceny zostanie wygenerowany obiekt poligonowy z chmurą punktów sceny. Ten obiekt chmury punktów posiada tag Kolory wierzchołków, który wyświetla informacje o kolorach punktów chmury punktów.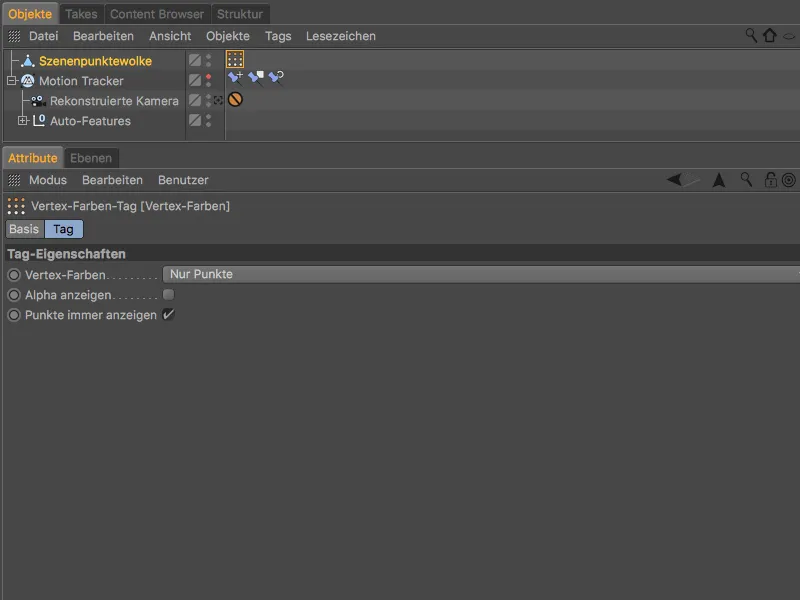
Obecność tej kolorowej chmury punktów w widoku kamery edytora daje nam bardzo wyraźną informację na temat rekonstrukcji i oczekiwanego Meshingu.
W tym konkretnym przypadku nie możemy być zadowoleni z tego wyniku. Nie widać nic z tylnej ściany, a dno pokazane jest tylko w pojedynczych fragmentach – zrezygnorwalismy z Meshingu zasadnie.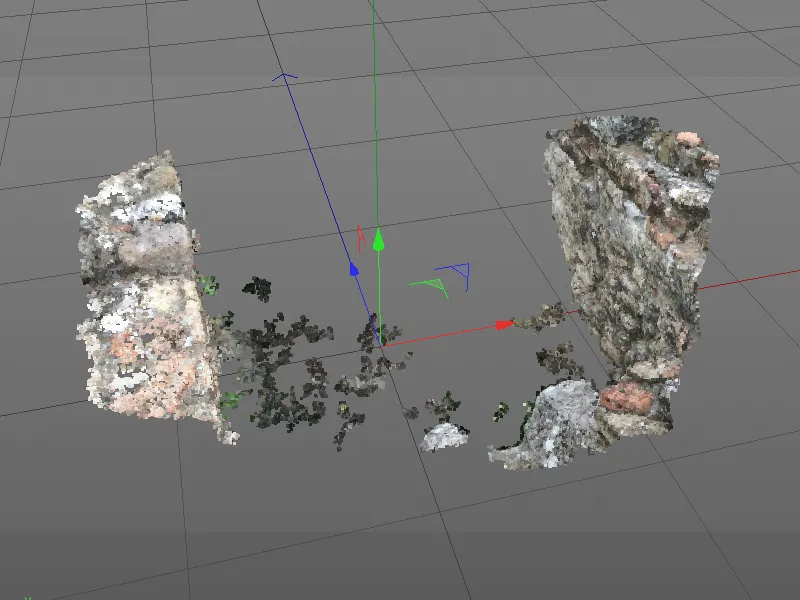
Więc musimy dostosować ustawienia generowania chmury punktów do wymagań naszego materiału źródłowego. Po pierwsze zmniejszamy kąt minimalny na 2°, aby wspomóc rekonstrukcję przy lewej i tylnej ścianie. W ten sposób rozwiązujemy problem ostrych kątów przy lewej ścianie oraz niewielkiego ruchu kamery.
Poprzez zwiększenie rozmiaru patch’a na 30 uzyskujemy większy wzorzec poszukiwania, co zwiększa jakość chmury punktów. Na koniec wyłączamy opcję Filtruj małe grupy, aby zapobiec filtrowaniu drobnych, ale ważnych patchy.
Usuwamy obiekt polygonowej chmury punktów z managera obiektów, zanim ponownie spróbujemy uruchomić scenę rekonstrukcji klikając przycisk Rozpocznij rekonstrukcję sceny.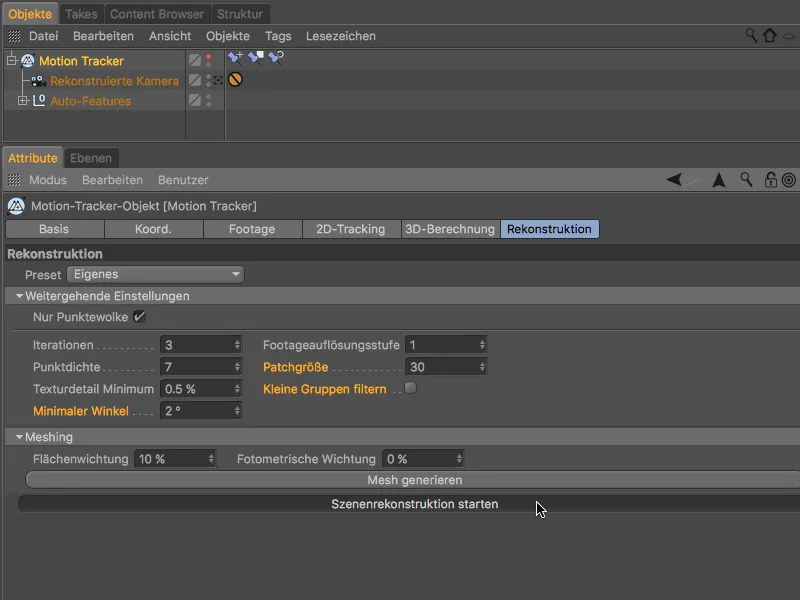
Generowanie chmury punktów potrwa teraz trochę dłużej ze względu na zmienione parametry rekonstrukcji, jednak rezultaty mówią same za siebie.
Podłoga i tylna ściana są teraz również widoczne, natomiast przy lewej ścianie ze względu na zły kąt kamery nie da się już więcej uzyskać. Jednak nie jest to problematyczne, gdyż dla obszarów niewidocznych lub niewiele widocznych nie jest potrzebny skomplikowany siateczkowy mesh.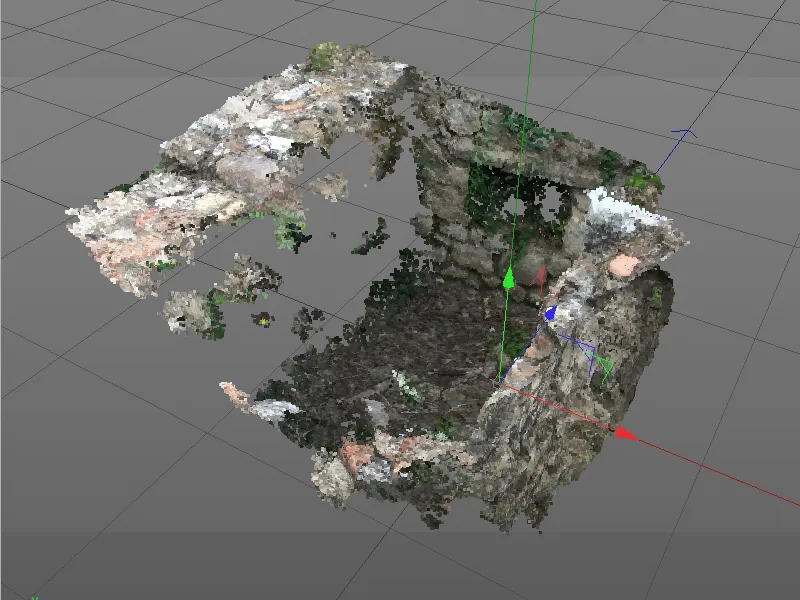
Z tą chmurą punktów, sukces w tworzeniu Meshing'u jest możliwy. Aby rozpocząć przetwarzanie chmury punktów na wielokątowy mesh, klikamy przycisk Generuj mesh na stronie rekonstrukcji w sekcji Meshing.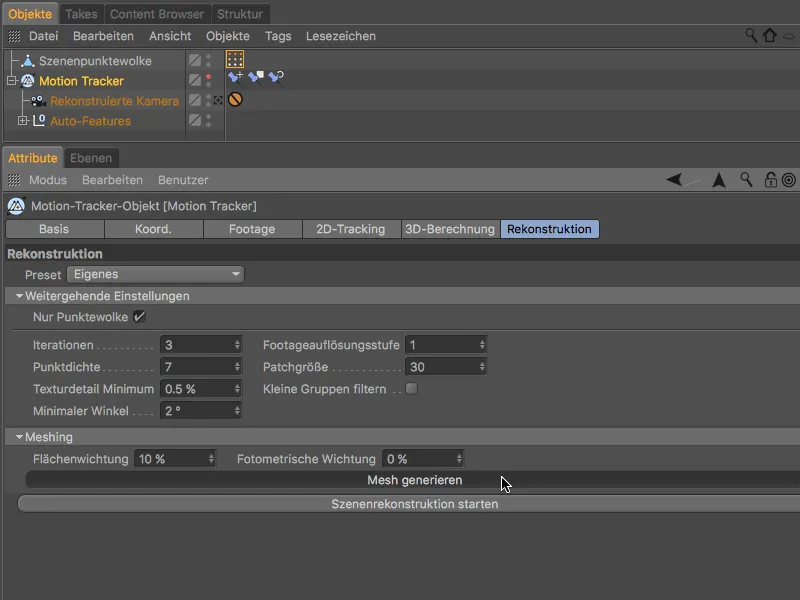
Ten etap procesu zajmie trochę więcej czasu ze względu na wyższą jakość ustawioną, jednak po kilku minutach otrzymamy niemal wszędzie zamknięty wielokątny mesh.
Dla odtworzonego meshu sceny został utworzony nowy obiekt wielokątny. Ponieważ będziemy teraz pracować z tym obiektem, możemy wyłączyć widoczność punktów chmury sceny punktów oraz - jeśli jeszcze nie zostało to zrobione - obiektu tracker'a ruchu w widoku edytora za pomocą przełączników światełek w managerze obiektów.
Jako że również obiekt meshu sceny zawiera Znacznik kolorów wierzchołków, ...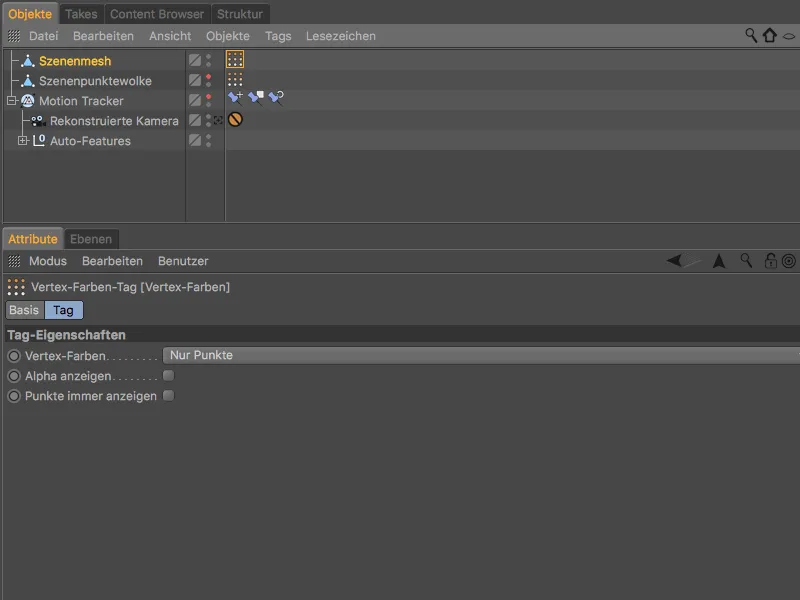
... zobaczymy po wybraniu Znacznika kolorów wierzchołków w menedżerze obiektów, zrekonstruowany mesh pokryty kolorami z materiału źródłowego.
Tutaj mamy jeszcze raz wyraźnie problematyczne obszary rekonstrukcji zniekształcone kolorami. Jednak nas interesuje tylko prosty wielokątny mesh obramowania, dlatego możemy to śmiało zignorować.
Natomiast nie powinniśmy lekceważyć małej dziury wielokątnej w lewym dolnym rogu. Aby ją zamknąć, zaznaczamy obiekt wielokątny meshu sceny i wybieramy narzędzie Zamknij dziurę wielokątów, z menu Tworzenie>Mesh.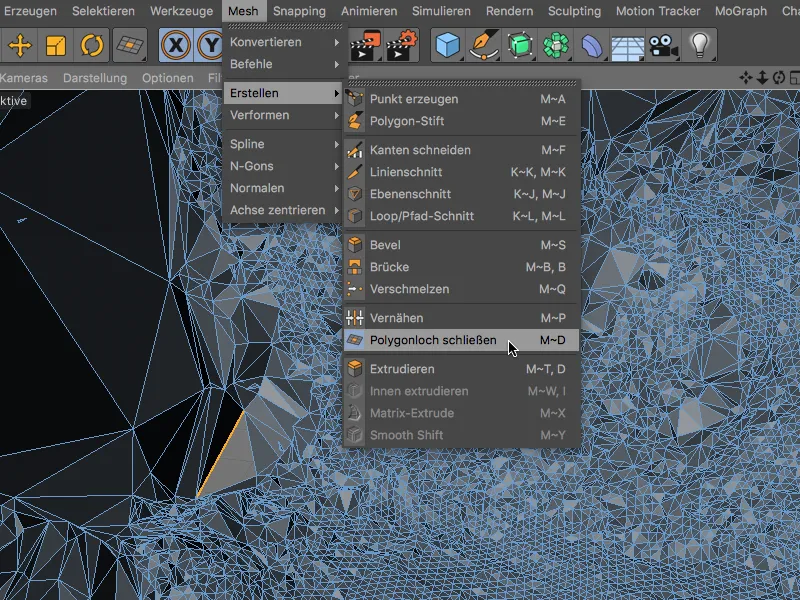
To narzędzie wykryje dokuczliwą dziurę w meshu sceny, gdy najedziemy kursorem myszy na przylegającą krawędź i zamknie ją po kliknięciu.
Wygładzenie wielokątnego meshu
Wysoka rozdzielczość rekonstrukcji sceny oczywiście odzwierciedla się w niespokojnej powierzchni meshu. Gdybyśmy teraz po prostu umieścili obiekt polygonowego obramowania w generatorze Subdivision Surface, scena stałaby się jeszcze bardziej skomplikowana przez dodatkowe podzielenie meshu.
Zamiast tego zaznaczamy obiekt wielokątny i, przytrzymując klawisz Shift, pobieramy deformer Wygładź z menu Tworzenie>Deformery.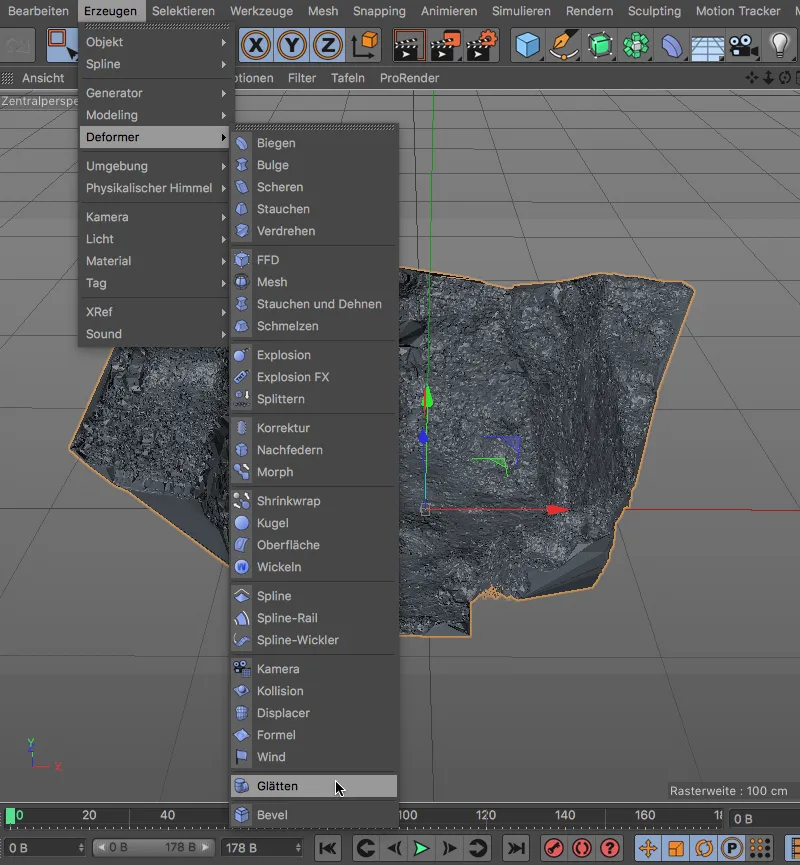
Dodanie klawisza Shift jako Modyfikatora, sprawiło, że deformer Wygładź został odpowiednio podporządkowany obiektowi polygonowemu meshu sceny.
Możemy pozostawić ustawienia Wygładzacza na wartościach domyślnych.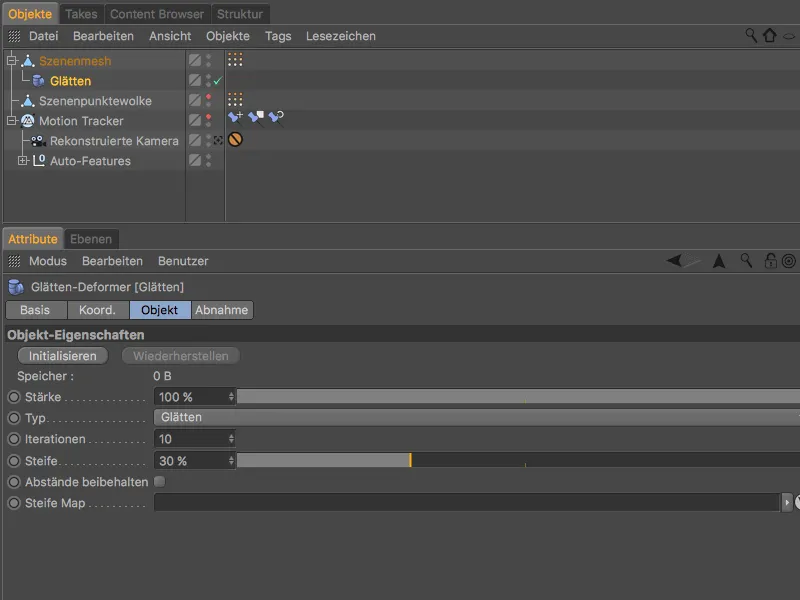
W ten sposób mesh wielokątny prezentuje się dużo lepiej. Naszym celem w tym samouczku, rekonstrukcja sceny obramowania, został osiągnięty. Teraz szybko zobaczmy, jak teksturyzować obiekt polygonowy i zintegrować go z filmem 2D.
Integracja obiektu wielokątnego 3D w filmie 2D
Aby zintegrować odtworzone obramowanie jako obiekt 3D w śledzonym filmie, musimy po pierwsze przygotować tło 2D, a po drugie nałożyć teksturę materiału w sposób frontalny na obramowanie.
W tym celu otwieramy okno ustawień obiektu Tracker'a ruchu i przechodzimy do strony Materiału źródłowego. Korzystając z przycisku Utwórz obiekt tła tworzymy gotowy teksturyzowany obiekt tła do wyświetlania filmu 2D w renderingu.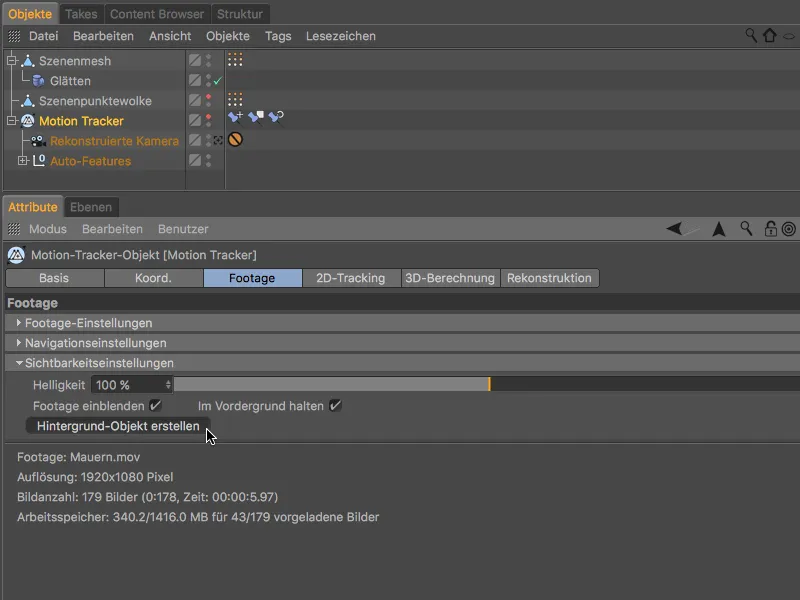
Tag tekstury obiektu tła możemy teraz również użyć na obiekcie sceny muru. Przeciągnij tag tekstury, trzymając wciśnięty klawisz Ctrl, aby skopiować go na obiekt sceny muru.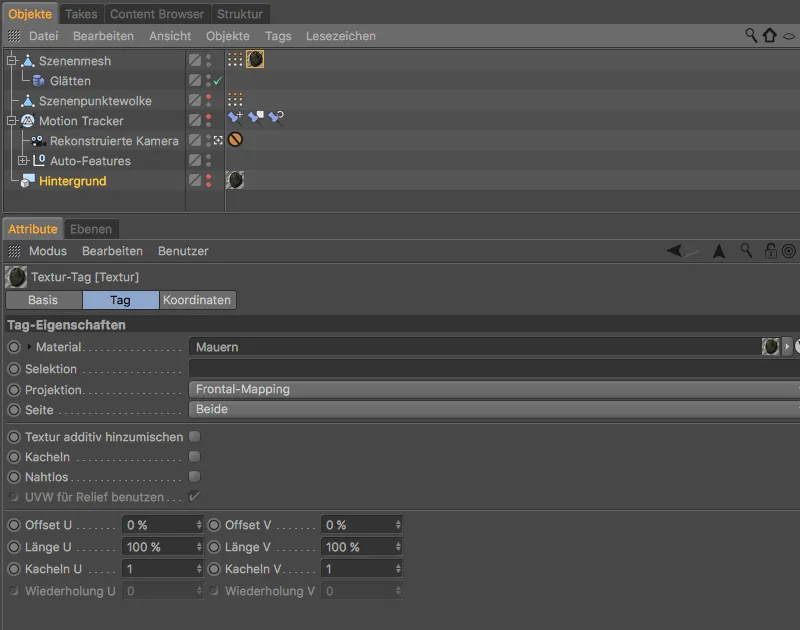
Aby mur mógł otrzymywać cienie od innych obiektów, ale sam nie rzucał ich, przypisujemy tag Render do obiektu sceny poprzez menu Tags>Cinema 4D Tags w Menedżerze obiektów.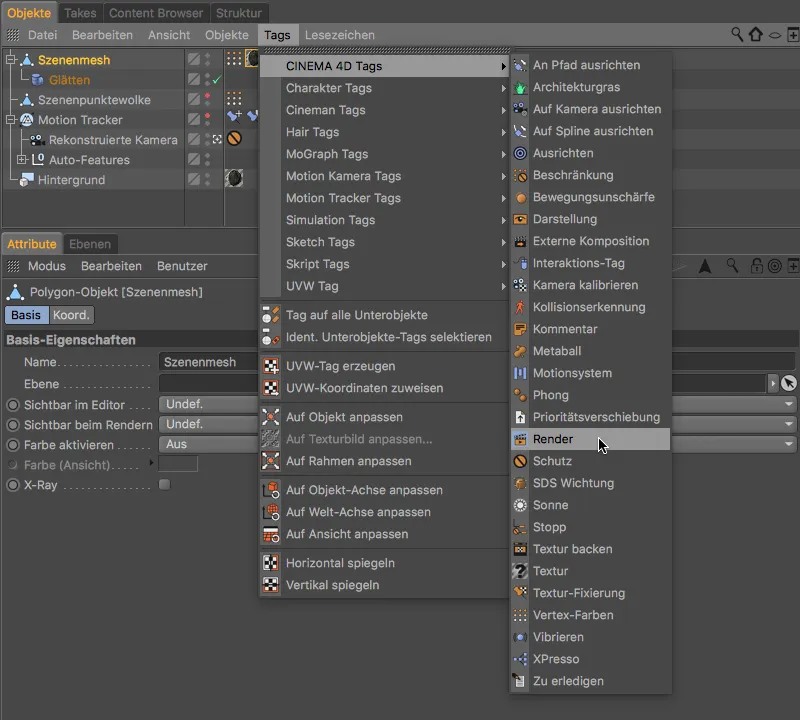
W ustawieniach tagu Render wyłączamy odpowiednio opcję Rzucanie cieni i aktywujemy opcję Kompozycja tła.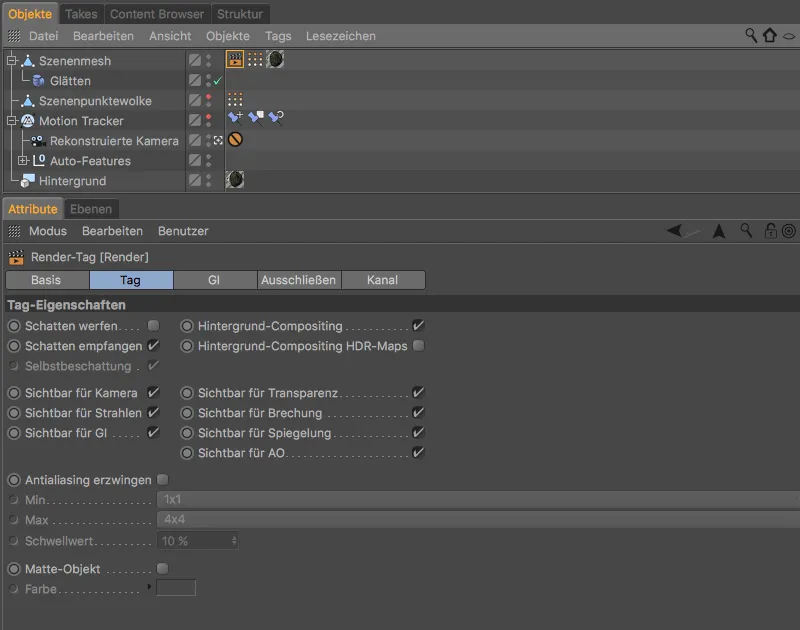
Teraz możemy umieścić dowolne obiekty 3D w murze, wyposażyć scenę przynajmniej w światło rzucające cień…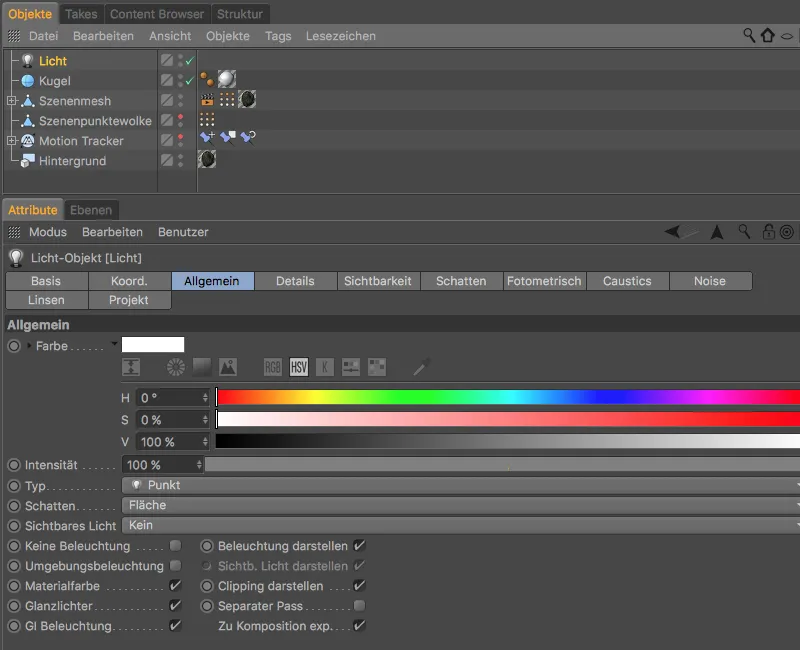
… i mur otrzymuje cienie we właściwych miejscach. Dzięki Motion-Tracking zapewnione jest również, że każdy zintegrowany obiekt 3D pozostaje we właściwym miejscu w zrekonstruowanym filmie 2D.


