Chociaż Photoshop staje się coraz sprytniejszy, oferuje coraz lepsze narzędzia do wycinania obiektów i stale doskonali algorytmy tych narzędzi, to od czasu do czasu sięgamy po sprawdzone techniki. Na przykład w przypadku tego obrazu, na który chcemy nałożyć nowe tło.
Tutaj sprawdza się sprawdzona technika wycinania obiektów poprzez kanały. Dlaczego? Ponieważ w tym obrazie chcę nałożyć nowe tło i muszę także wyciąć wszystkie te jasnoniebieskie przestrzenie między belkami. Inne narzędzia mogłyby być zdezorientowane przez niebieskie elementy w ubraniach. Nie pozostaje mi więc nic innego, niż przystąpić do wycinania obiektów poprzez kanały.
Podczas wycinania obiektów poprzez kanały chodzi o to: zakładamy po prostu, że w programie Photoshop istnieje już kanał, który jest dość bliski docelowej masce. Jeśli weźmiemy ten obraz, wydaje się zrozumiałe, że być może kanał Niebieski – niebieskie niebo – albo też kanał Czerwony – przeciwieństwo niebieskiego nieba – mogłyby działać całkiem dobrze.

No cóż, kanał Czerwony prawdopodobnie nie będzie tu przydatny, ponieważ czerwone postacie są zbyt obecne i często występują na obrazie. Ale możemy po prostu sprawdzić, czy istnieje inny kanał, który działa dobrze.
1. Kolor RGB
Decyzja o sposobie wycinania obiektów została podjęta, zatem przystępujemy do wycinania obiektów poprzez kanały.
Zmieniam tryb na kanały i klikam najpierw na kanał Czerwony. Już widać: niebo jest dość ciemne, belka prezentuje się jasno. Ale postacie są dość ciemne, nawet ciemniejsze niż niebo, podczas gdy belki są jaśniejsze od nieba. To oznacza, że niebo jest pomiędzy nimi i kanał Czerwony jako narzędzie do wycinania nie pasuje.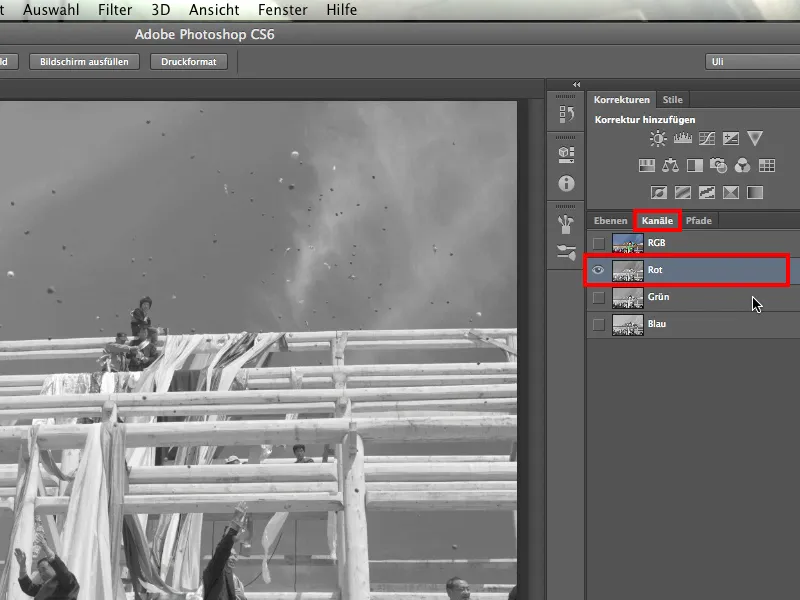
Teraz zajrzymy do kanału Zielony i widzimy, że jest podobnie: postacie są ciemniejsze od nieba, a belki są znacznie jaśniejsze od nieba.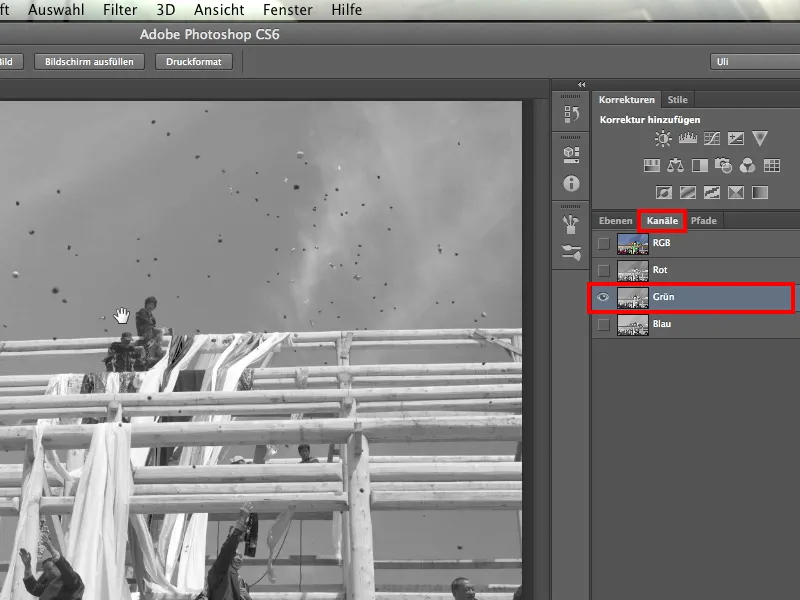
Zostaje nam jeszcze kanał Niebieski. To narzędzie także nie daje nam tego, czego potrzebujemy. Kontrast belki do nieba jest po prostu zbyt niski: na górze belka wyraźnie kontrastuje jasno z trochę ciemniejszym niebem. Na dole belka jest raczej ciemna na tle jaśniejszego nieba.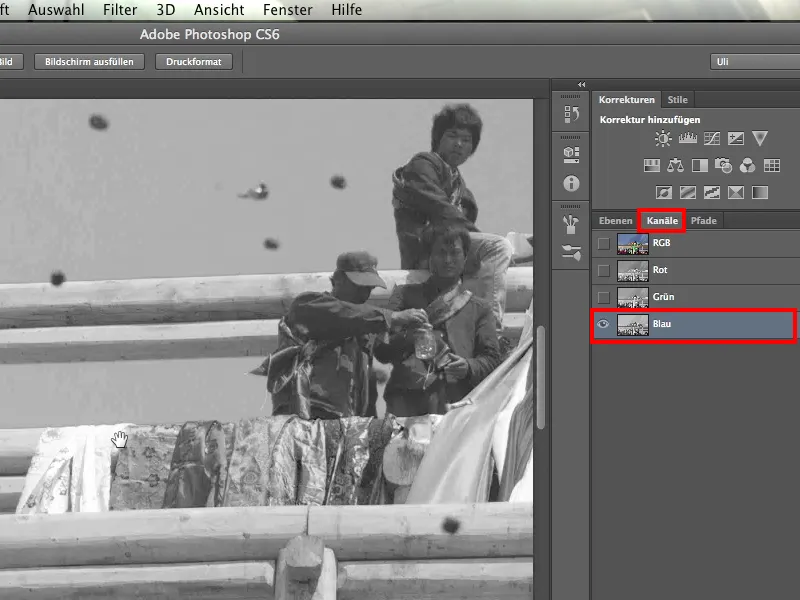
Tak więc żaden z kanałów Czerwony, Zielony ani Niebieski nie działa w tym przypadku, i z taką świadomością wielu osób rezygnuje. Mówią sobie: Żaden z trzech kanałów nie działa, więc muszę wymyślić coś innego. Być może spróbują wtedy narzędzia Wybór kolorów.
Nie twierdzę, że to nie będzie działać, ale potem trzeba będzie dużo poprawiać i naprawiać, ponieważ istnieje wiele odcieni nie tylko w niebie, ale także w pozostałym obrazie - pomyślmy na przykład o dżinsach. Dlatego też kontynuujemy poszukiwania.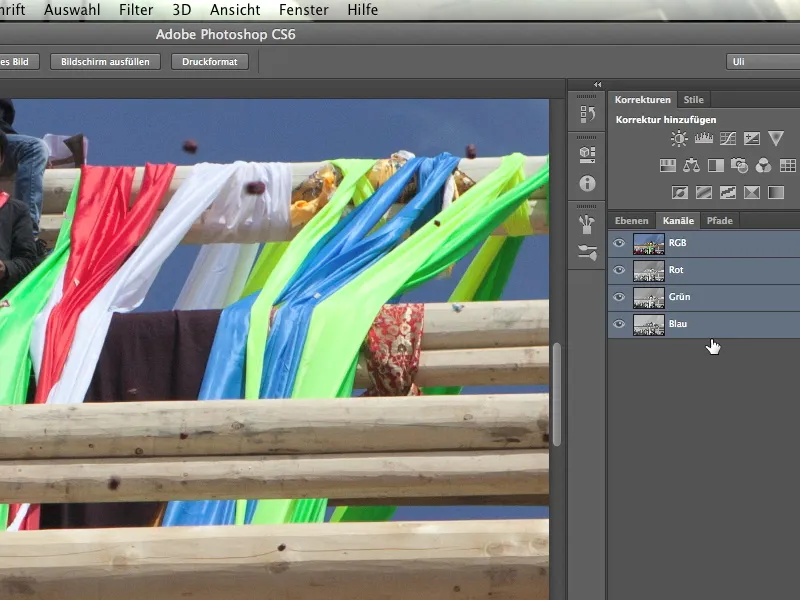
Twierdzę teraz, że każdy obraz ma nie tylko trzy, ale 10 kanałów.
2. Kolor CMYK
Zajmijmy się więc następnymi czterema kanałami. Wystarczy przekształcić obraz, klikając Obraz>Tryb>Kolor CMYK. Teraz trzy kanały RGB zostaną przekształcone w cztery kanały. Dzieje się to dość szybko: Photoshop informuje mnie, że właśnie to robię, i potwierdzam.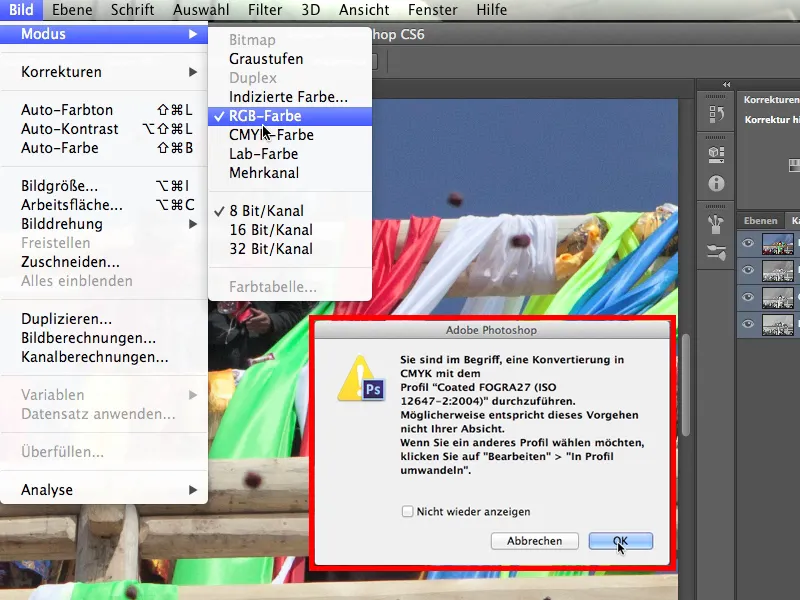
Najpierw zajrzymy do kanału Cyjanowego i od razu widzimy różnicę: to zupełnie co innego niż wcześniej. Nawet patrząc z daleka, teraz wyraźnie widać bardzo jasne belki na tle tego dość ciemnego nieba. Zarówno z góry, jak i od dołu belki prezentują się znacznie jaśniej od tła. Kanał Cyjanowy działa najlepiej - przynajmniej na razie.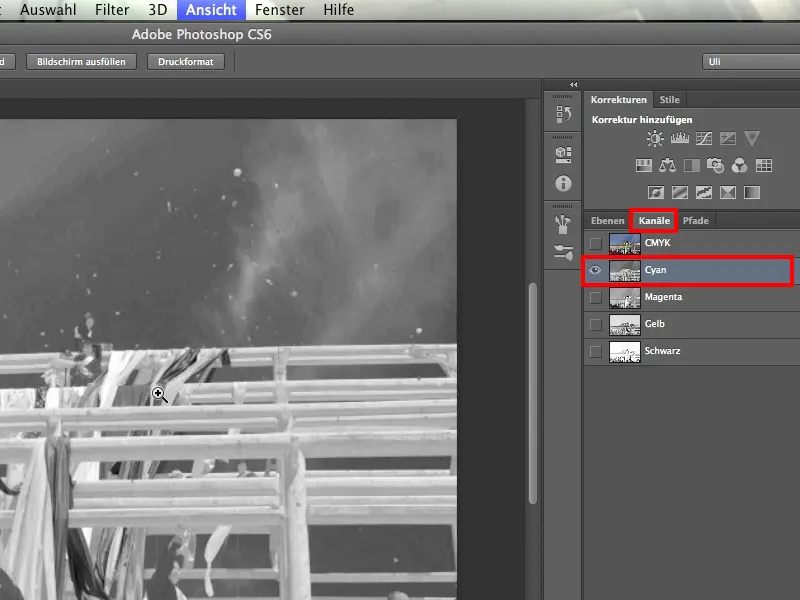
Niestety, mamy tu jednak kilka postaci, które na przykład stoją z ciemnym garniturem przed podobnie ciemnym niebem. Możemy napotkać problemy. Wynik z kanałem Cyjanowym nie jest więc jeszcze idealny.
Ale tak na marginesie: Na tej fotografii warto się przyjrzeć motywowi bardziej dokładnie. Na pierwszy rzut oka wygląda to jak średniowieczna uroczystość budowy, ale mnisi są wyposażeni w najnowocześniejszy sprzęt fotograficzny i telefoniczny. Oni się znają.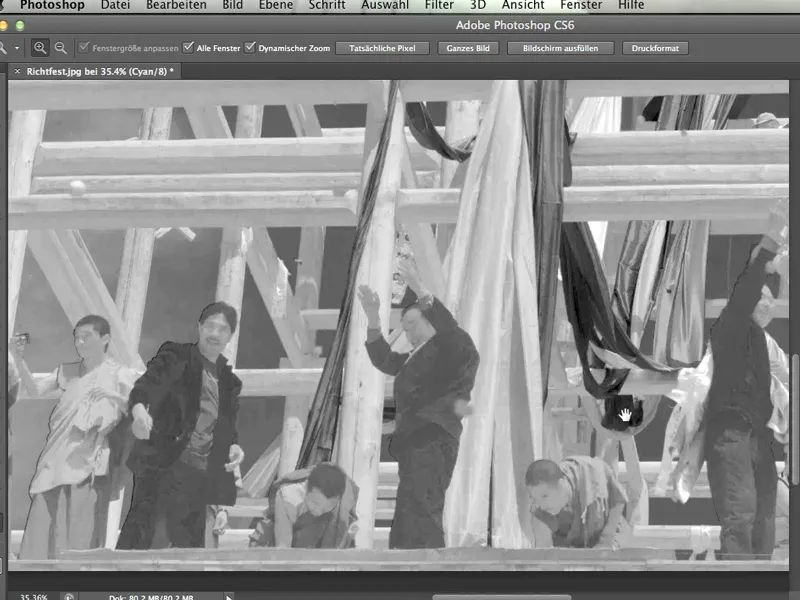
Teraz sprawdzimy kanał Magenty. Już na pierwszy rzut oka zauważamy, że to nie zadziała, ponieważ mamy tutaj dużą różnicę pomiędzy belkami a mnichami.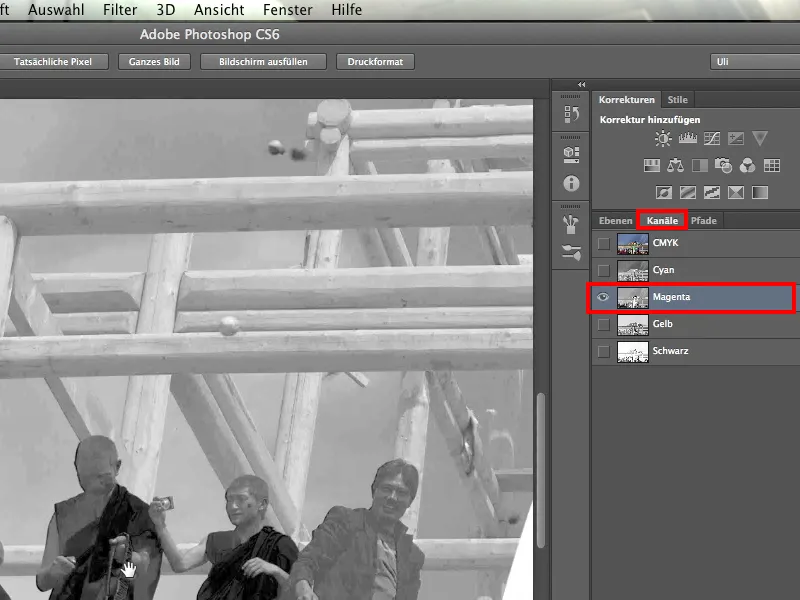
Sprawdźmy następny kanał, czyli kanał żółty. Oczekiwane jest, że belkowanie stanie się trochę ciemniejsze, a niebo będzie bardzo jasne.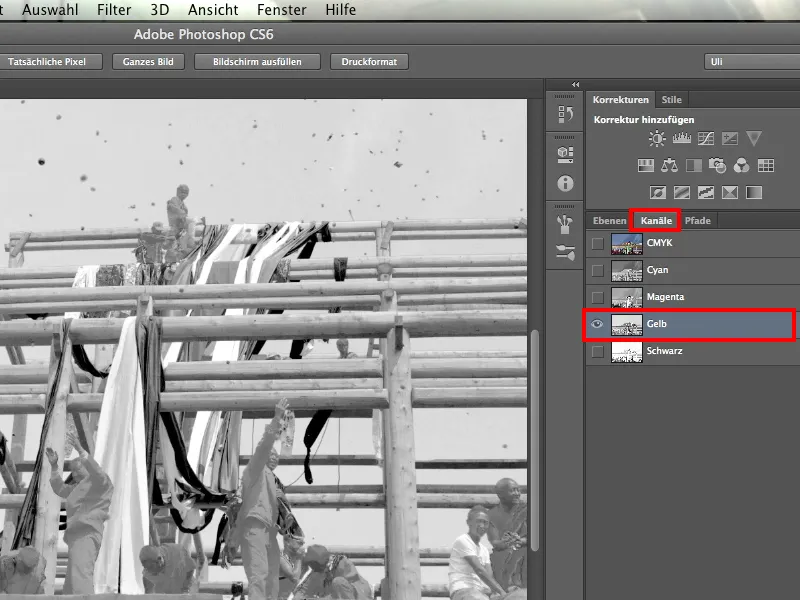
Jako ostatni zostaje nam kanał czarny – który w ogóle nie działa.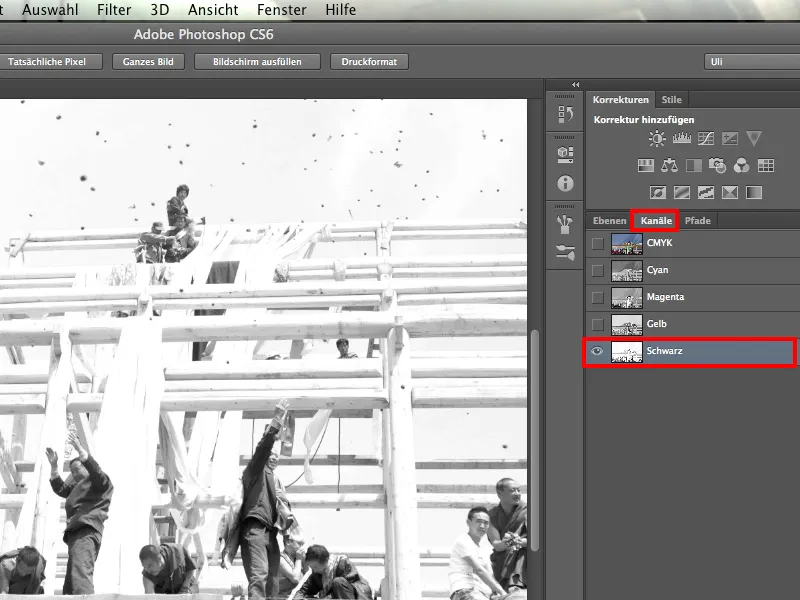
3. Przestrzeń Lab
Teraz możemy przyjrzeć się jeszcze trzem ostatnim kanałom: te należą do modelu kolorów Lab. Aby to zrobić, klikam w Obraz>Tryb>Lab. Dzięki temu można często całkiem dobrze wyodrębnić, pod warunkiem że działa.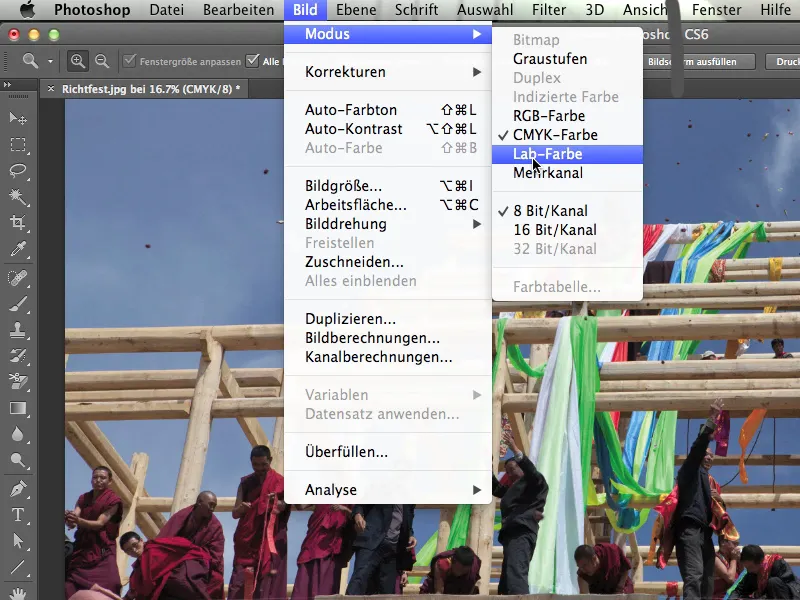
Sprawdźmy teraz, jak są zbudowane kanały Lab. Dla tych, którzy nie mają pojęcia, krótka wyjaśnienie:
Mamy dwie osie. Oś a to wszystko, co sięga od żółtego do niebieskiego; z jednej strony jest żółty, z drugiej strony jest niebieski. A oś b. To magenta i zielone, nie polegajcie na tym – być może jest dokładnie odwrotnie. Wyobraźcie sobie to jako dwa metry, które nakładają się na siebie. Teraz można umieścić krąg w dowolnym miejscu wokół tych dwóch osi i precyzyjnie wybrać kolory, których akurat szukasz. Kolory te mają albo większy, albo mniejszy udział niebieskiego, większy lub mniejszy udział zielonego lub magenty, czy też czerwieni.
I dlatego w ten sposób mogę wybrać każdy kolor. Pomnożony przez jasność – to jest trzeci kanał – mogę nawet wybrać dokładnie odcień.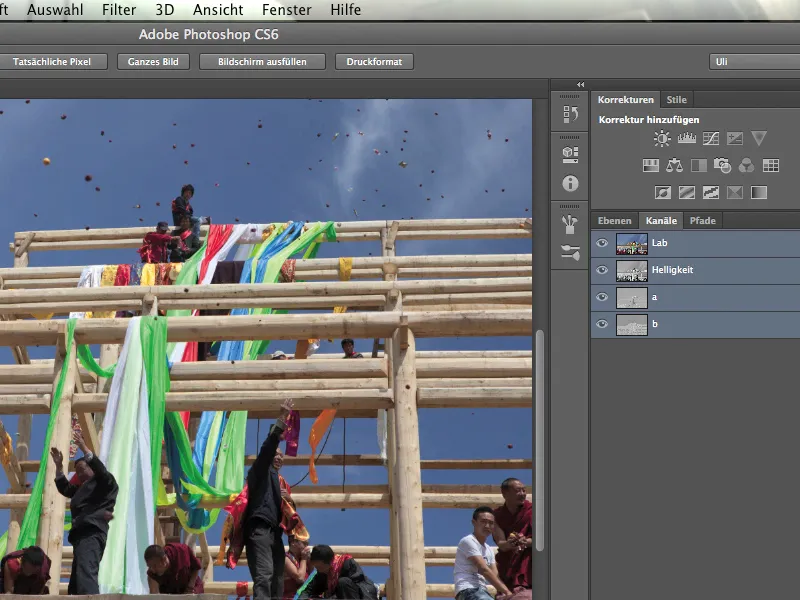
Przechodzimy teraz do naszego 8. kanału: To jest jasność. Działa podobnie jak czarny, ale nie jest tak intensywny, ponieważ zawiera naprawdę całą luminancję obrazu i jest bardzo gładko stopniowany.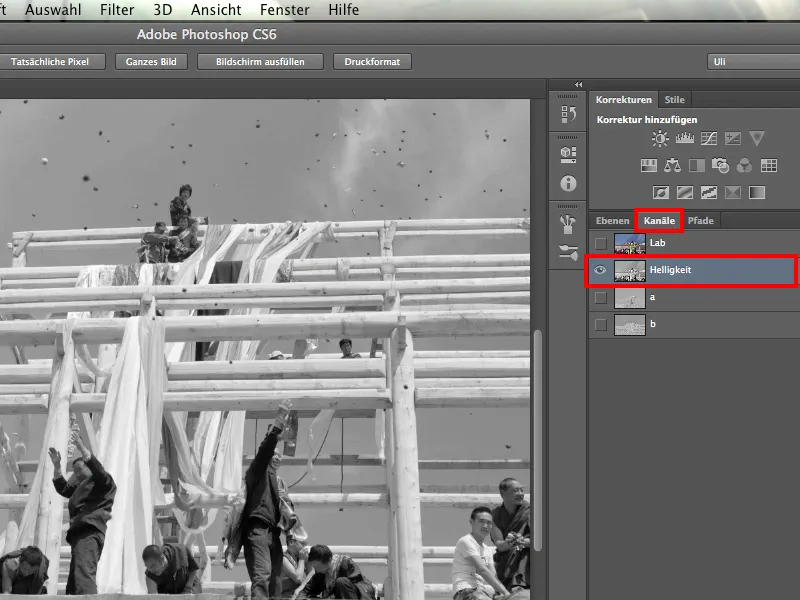
Mamy kanał a, który wygląda tak i w ogóle najmniej działa.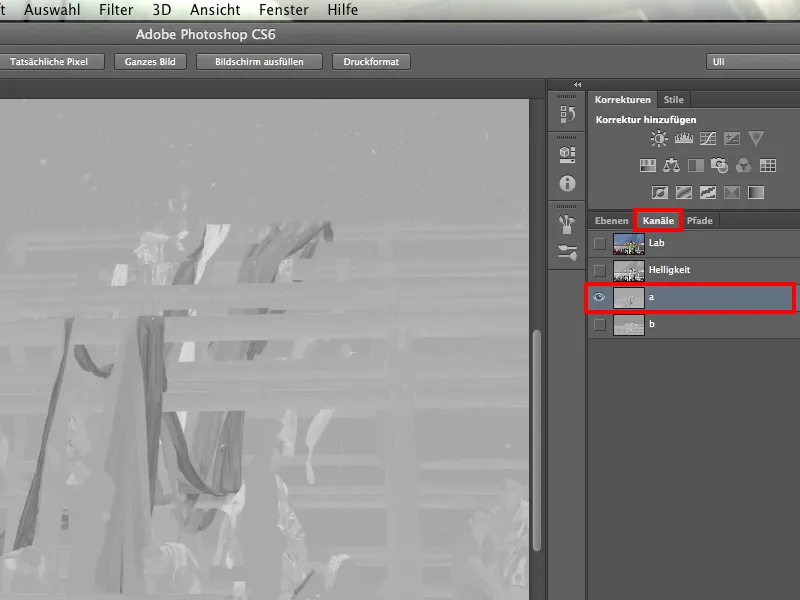
I zawsze, gdy noc jest najciemniejsza, światło jest blisko, a w tym przypadku jest kanał b.
Zobaczcie to. Może się wydawać, że w pierwszej chwili są wątpliwości, ponieważ nie mamy tu szczególnego kontrastu, ale kontrast nie jest problemem. Kontrasty możemy przecież sami tworzyć. Problemem byłoby, gdybyśmy mieli tutaj bardzo wiele różnych wartości jasności po jednej stronie i żadnych po drugiej.
Ale niebo jest niemalże wszędzie równomiernie szare. Belki są wszędzie wyraźnie jaśniejsze, niezależnie od tego, czy to jest strona światła, czy strona cienia belki. Nawet dość ciemne szaty mnichów są znacznie jaśniejsze od nieba.
Tak więc oto nasz kanał do wyodrębnienia.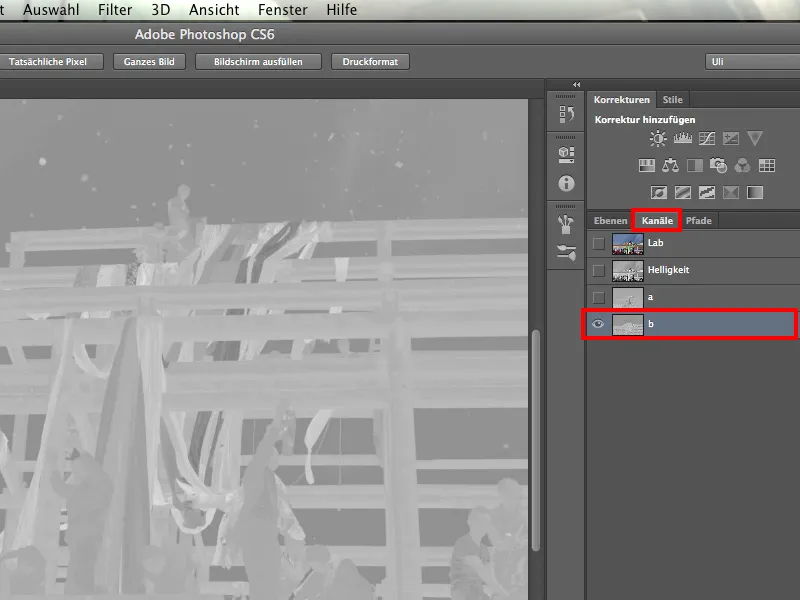
Oczywiście w tych pasach materiału są także nieco niebieskie odcienie, ale tam są wszak obecne wszystkie kolory. Niemal pewne jest, że będziemy musieli nieco popracować ręcznie.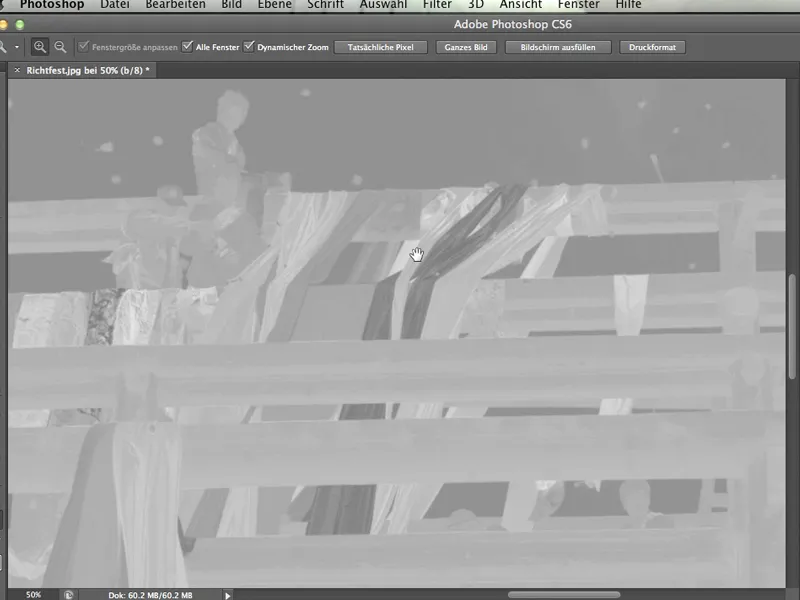
Nawet kolor włosów mnichów, który był bardzo ciemny, odbiega jasnością od ciemnego nieba. Zdecydowanie znaleźliśmy właściwy kanał do naszych celów.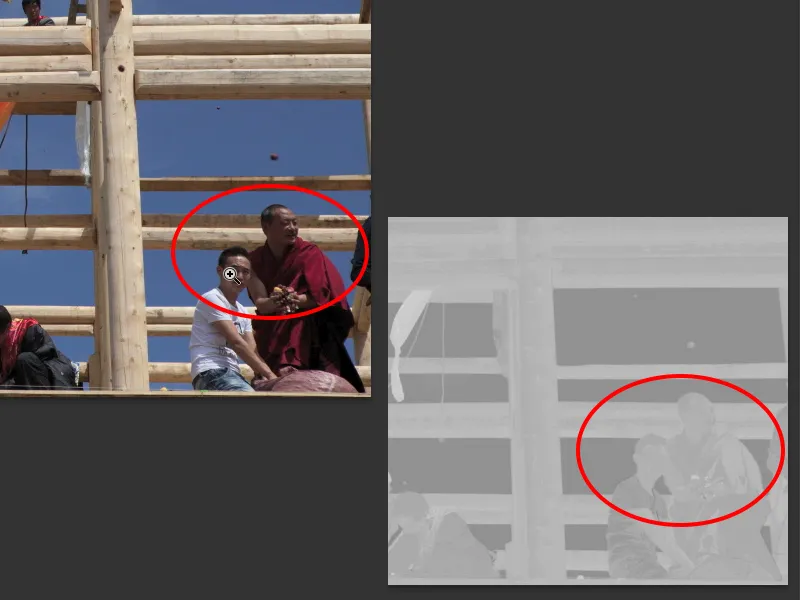
I teraz nie chodzi o to, żeby natychmiast kontynuować. To, co chcę pokazać w tym samouczku, to przede wszystkim fakt, że najpierw musimy ocenić obraz pod kątem jego przydatności, a także kanałów. Nie dajmy się skusić na RGB, lecz zdecydowanie zerknijmy również na CMYK i Lab.
Co zrobimy teraz z tą wiedzą? Oczywiście: Zapamiętamy ją. I wracamy do Lab i kontynuujemy.
4. Maska warstwy
Teraz, gdy ustaliliśmy, który z tych 10 kanałów działa najlepiej, czyli kanał b, wybieramy narzędzie, z którym będziemy pracować dalej. Wielu ludzi nie lubi narzędzia, które wybierzemy później, ja jednak uważam je za świetne, a gdy zobaczycie, jak dobrze działa, prawdopodobnie się zgodzicie.
Zanim jednak wrócimy do warstw, bo teraz chodzi o stworzenie z wybranego kanału maski warstwy, która faktycznie umożliwi nam zanik tła. Pomaga w tym narzędzie, o którym wcześniej mówiłem.
Klikam w Obraz>Obliczenia kanałów.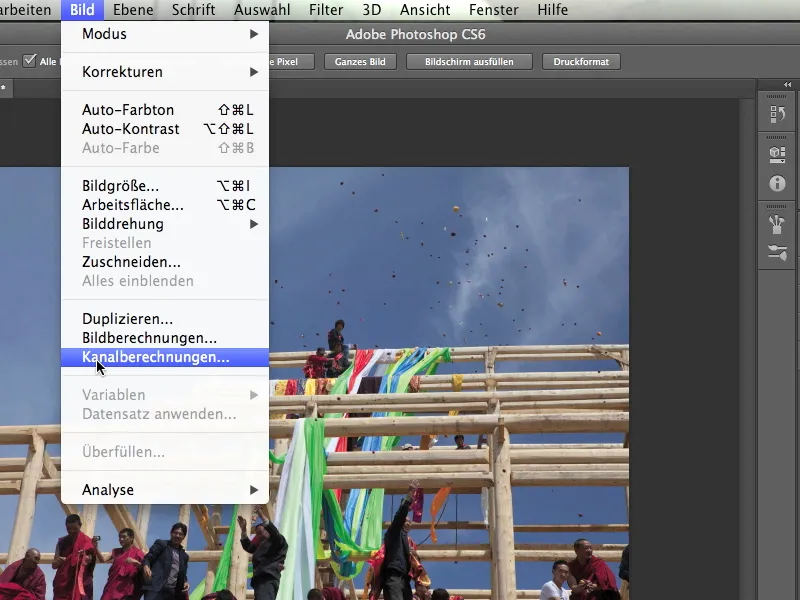
A tu widzicie, że mamy kilka źródeł. Mamy źródło 1 i źródło 2. Możecie się zdziwić, ponieważ otworzyliśmy tylko jeden plik obrazu. Jednak od razu widać, że nasz obraz Richtfest.jpg znajduje się zarówno w źródle 1, jak i w źródle 2. Po prostu dlatego, że mamy otwarty tylko ten jeden obraz.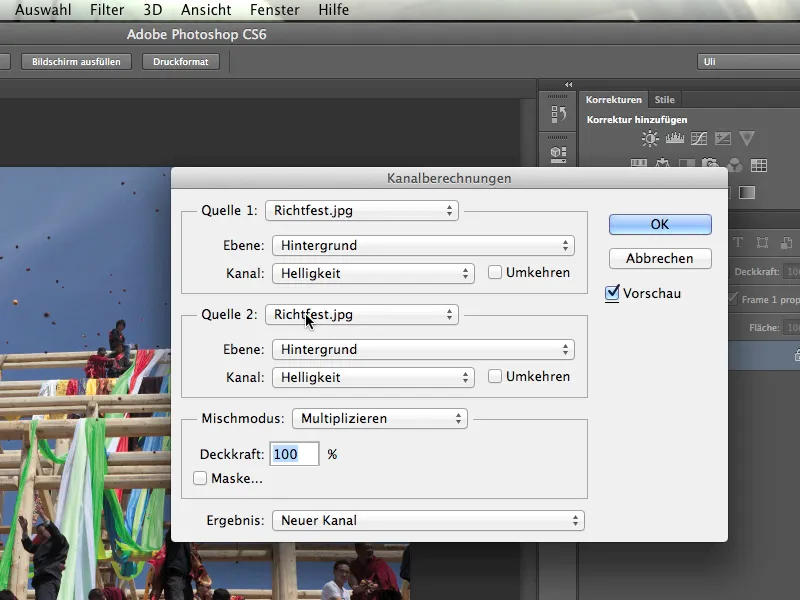
Co do warstwy, wygląda to podobnie. Mamy tylko jedną warstwę tła, nic więcej. Dlatego tutaj nie ma nic do wyboru.
Jednak teraz nasza wiedza zaczyna się powoli angażować, że to nie kanał Jasności, ale kanał b, i teraz klikam na niego.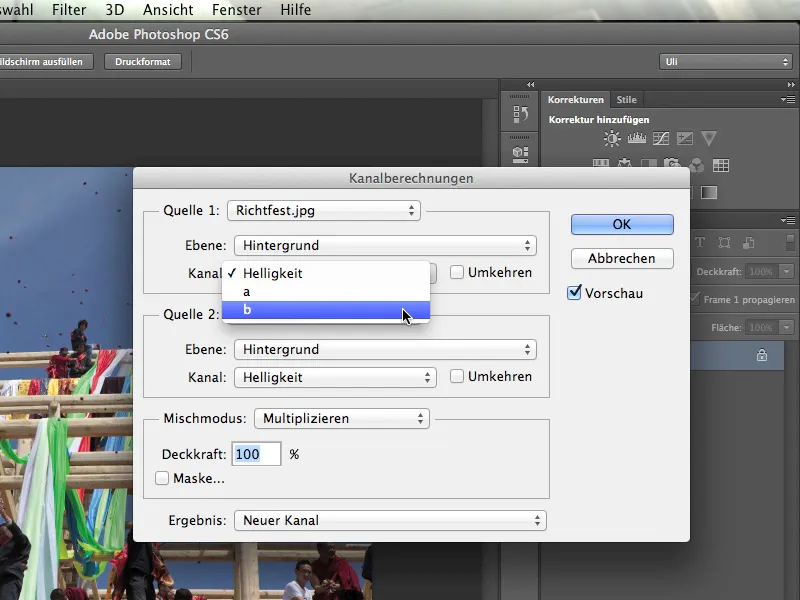
Chciałbym teraz policzyć kanał b z samym sobą. Dlatego zmieniam także kanał z Jasności na kanał b w Źródle 2. I teraz widzicie, jak to działa i jak po prostu sumowane są ze sobą kanały.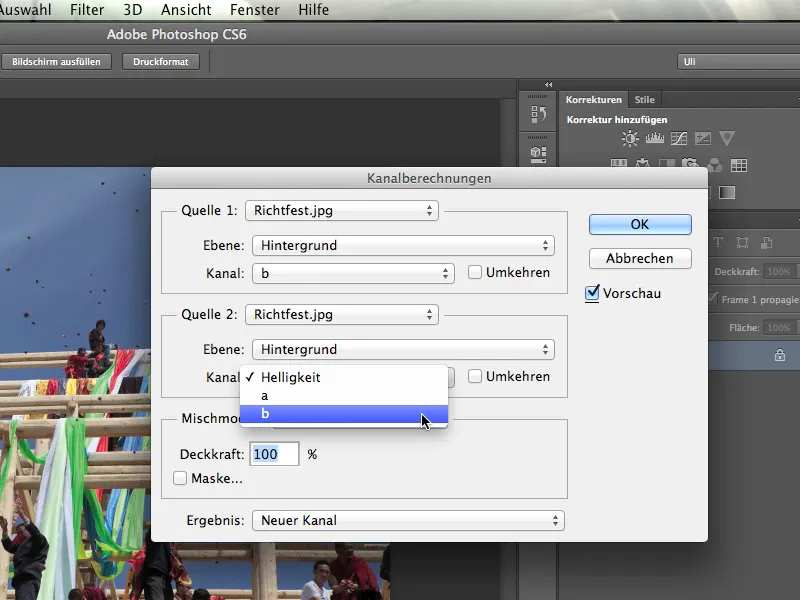
Teraz ustawimy tryb mieszania na Ostre Światło, ponieważ chcę uniknąć domyślnego ustawienia trybu Mnożenie.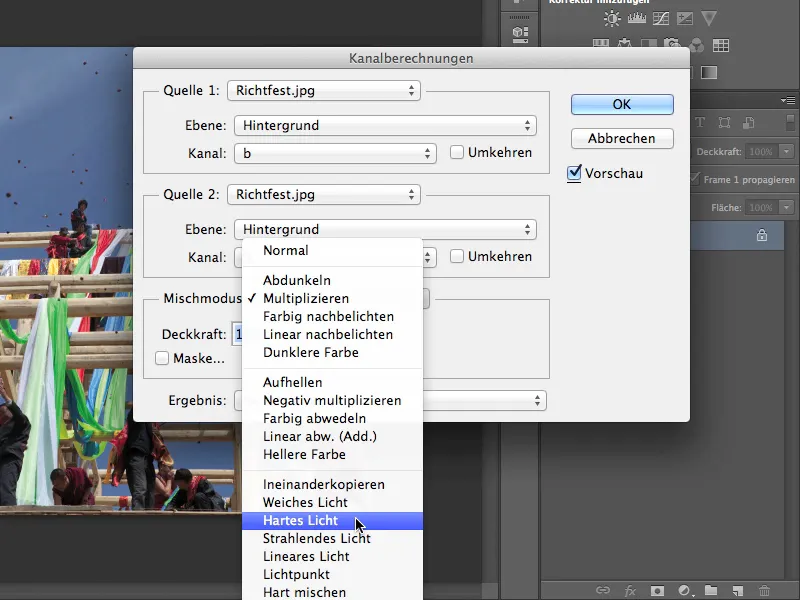
Jaki jest najlepszy tryb, musicie trochę wypróbować. Czasami to jest Ostre Światło, ale dość często jest to tryb Mnożenie. I nawet jeśli tutaj jest napisane "Tryb mieszania", to właściwie nie o to chodzi. To raczej "Metoda wypełniania". To narzędzie sumuje kanały zgodnie z metodami wypełniania, które znamy z warstw.
Że można sumować ze sobą warstwy, wie każdy. Ale że można także sumować kanały za pomocą specjalnego narzędzia, tego nie wie każdy. My już wiemy.
Pójdźmy trochę dalej i zobaczmy, co jeszcze znajdziemy tutaj. Wynikiem może teraz być Nowy Kanał, i to właśnie wybieramy w tym miejscu. Nowy kanał już zostanie zapisany. Oczywiście możecie także po prostu stworzyć nowy dokument albo zaznaczenie, z którego można potem zrobić Maskę Warstwy. Ja zostanę przy wyborze Nowy Kanał.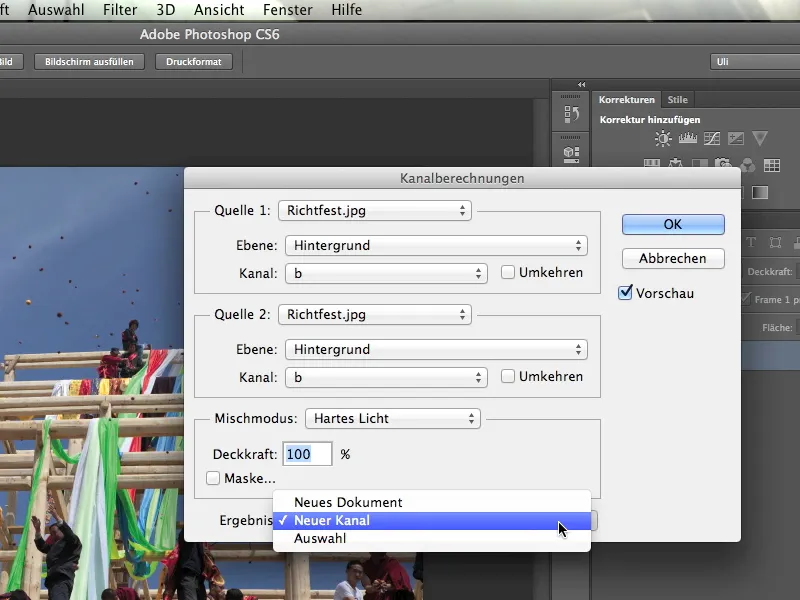
To, co teraz otrzymuję, wygląda wspaniale - to dokładnie to, czego chciałem. Wciąż widzimy, że cała ta struktura jest jaśniejsza i że niebo jest ciemniejsze. Ale kontrast znacznie wzrósł.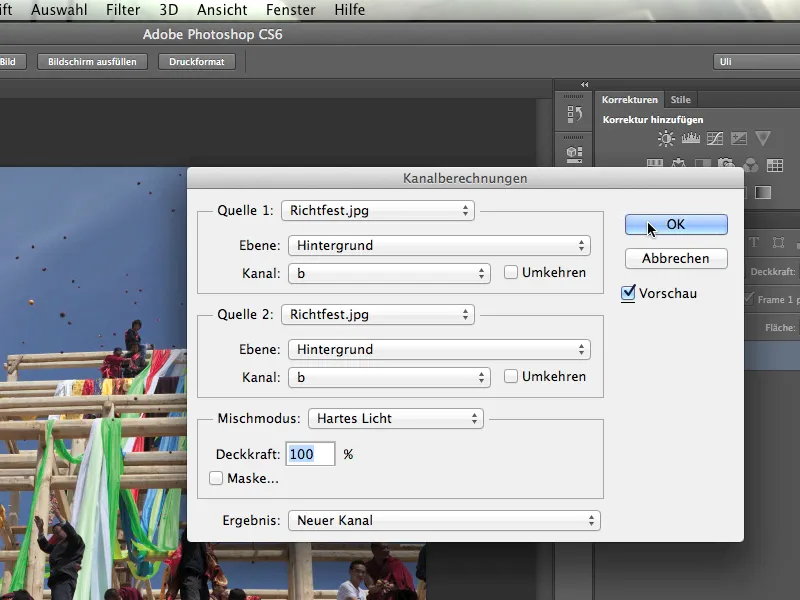
Gdy teraz spojrzymy na kanały, zobaczymy kanał b oraz kanał Alfa 1, który został nam przed chwilą obliczony przez to narzędzie. I już można z tym sporo zrobić.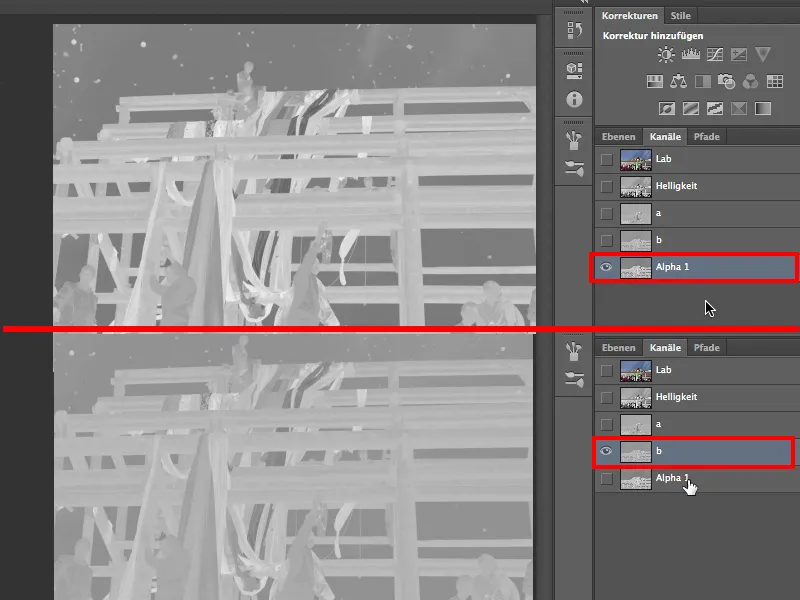
Tak więc jeszcze raz: Aby przekształcić ten kanał, który odkryliśmy, w najlepszy Kanał Wycinania, zostanie on zsumowany ze sobą za pomocą opcji Obraz>Obliczanie Kanału. I najlepiej jest od razu utworzyć nowy Kanał Wycinania, który teraz nazywa się Kanał Alfa 1.
Szybko jeszcze na temat tych kanałów: Kanał Alfa to w zasadzie nic innego jak zapisane zaznaczenie. To, że jest przechowywane w panelu kanałów kolorów i jasności, jest całkowicie przypadkowe. Photoshop mógłby teoretycznie stworzyć także czwartą zakładkę "Zapisane Zaznaczenia" dla kanałów alfa. Byłoby to mniej mylące i wielu ludziom łatwiej byłoby zrozumieć kanały alfa. Po prostu nie zwracajcie uwagi na to dziwne przechowywanie i zapamiętajcie: Kanały alfa to zapisane zaznaczenia.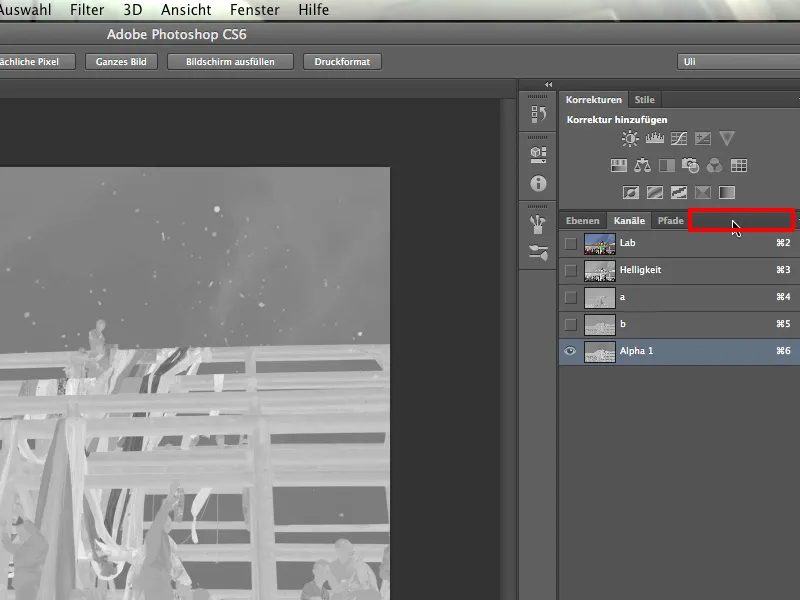
Teraz jednak musimy z naszego kanału, naszego zaznaczenia, stworzyć prawidłową Maskę Warstwy. W tym celu wracam do przestrzeni Lab, i trzech kanałów, upewniając się, że kanał Alfa 1 nie jest zaznaczony.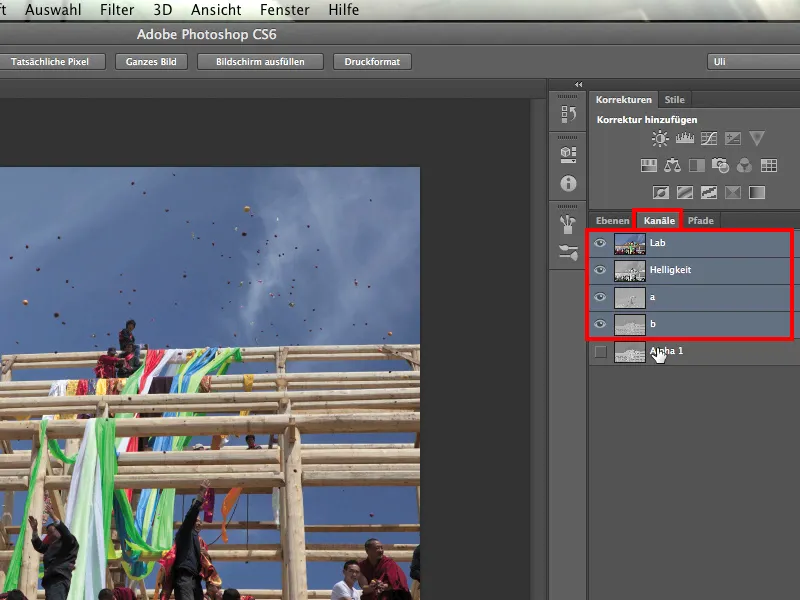
Następnie wracam teraz do warstw i wczytuję moje zapisane zaznaczenie: Wybór>Wczytaj Zaznaczenie. Photoshop pyta, co chcę wczytać, i wybieram Alfa 1. To przecież jedynie zapisane zaznaczenie. Potwierdzam całość klikając OK.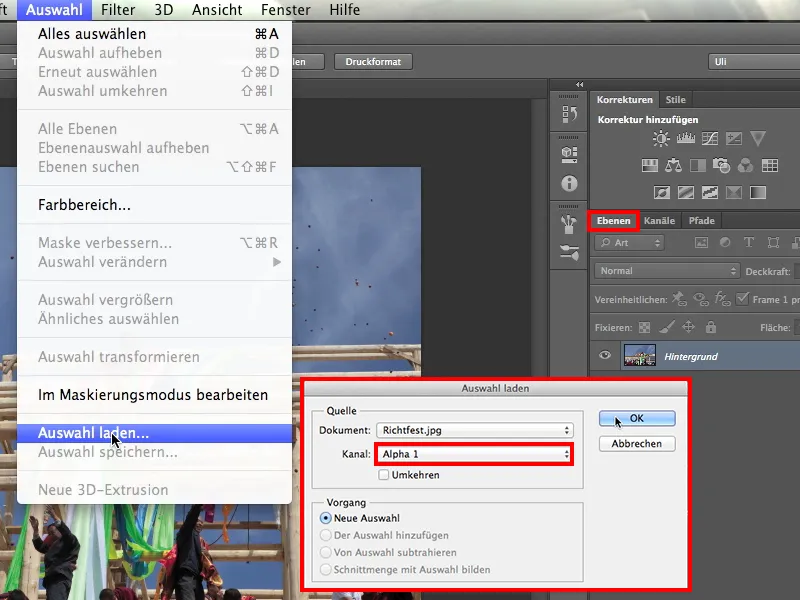
To, co teraz dostaję, wygląda obiecująco, bo widać, że mrówki tańczą także wokół wszystkich tych obiektów niebieskich.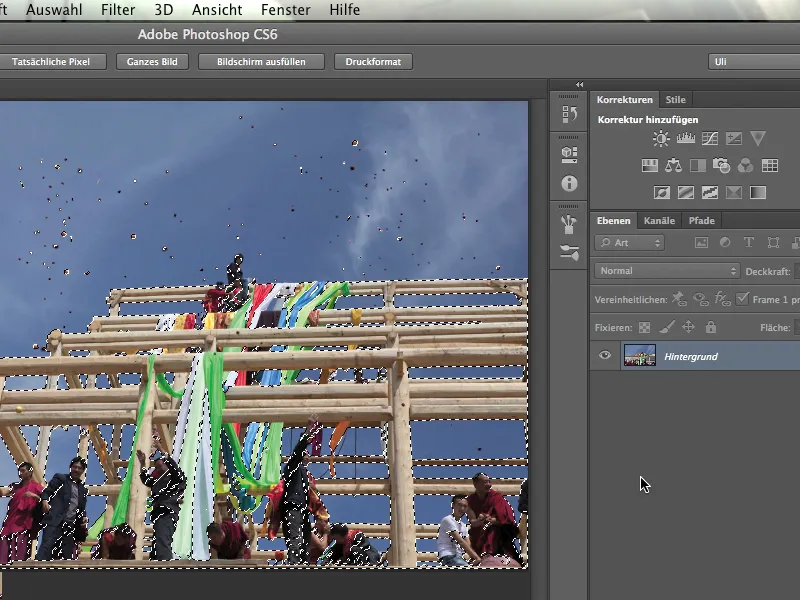
Teraz mogę utworzyć nową Maskę Warstwy, klikając na ikonę Maski Warstwy.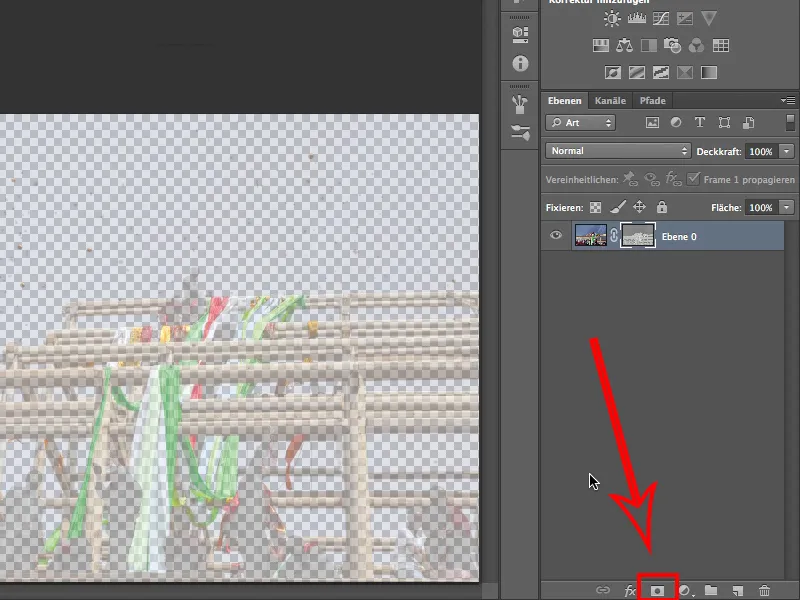
Jednak to, co teraz widzimy, nie jest jeszcze do końca dobre. Wciąż nie wiemy dokładnie, czy to jest to, czego chcemy, czy może lepiej byłoby to odwrócić? Spróbuję, aktywując symbol Maski Warstwy i klikając Ctrl+I.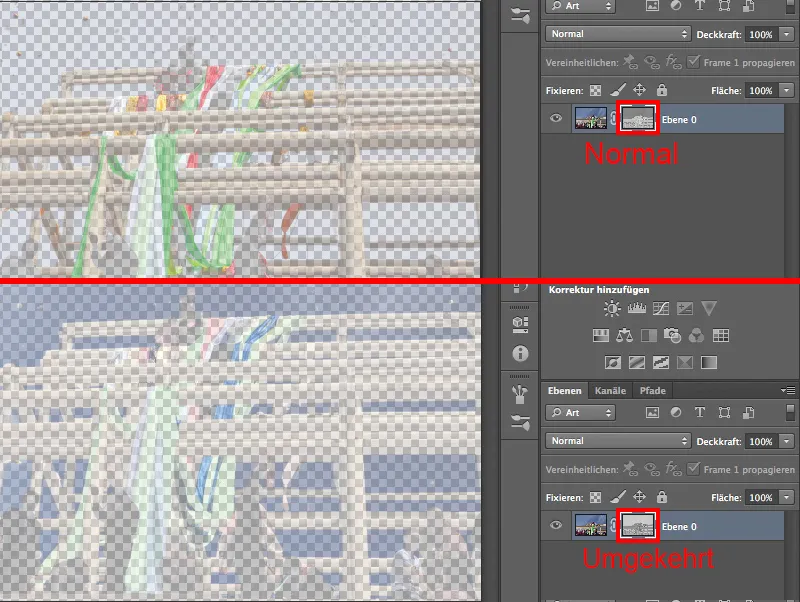
Nie, cofamy. To było to, czego chcieliśmy. Przedni plan jest wciąż dość przezroczysty, ale niebo jest już całkiem dobrze zaznaczone.
Nie zapominajmy, że pracowaliśmy tutaj z maską. Sprawdzę ją ponownie, naciskając klawisz Alt i klikając na symbol warstwy, i widzę, że będzie ona działać doskonale, gdy uda nam się odpowiednio ją rozdzielczyć.
5. Opracowanie maski warstwy
Nasza maska jest teraz zbyt mdła, a więc zdecydowanie zbyt mało ostrości. Dzieje się tak dlatego, że nie posiada czarnych i białych wartości tonalnych, lecz głównie ciemnoszare i jasnoszare. Może wyglądać całkiem ładnie, ale to nie działa dla nas, ponieważ tam, gdzie nie chcemy widzieć nieba, musi być czarno. Wszystko inne musi być białe.
Więc klikam z naciśniętym klawiszem Alt na maskę warstwy.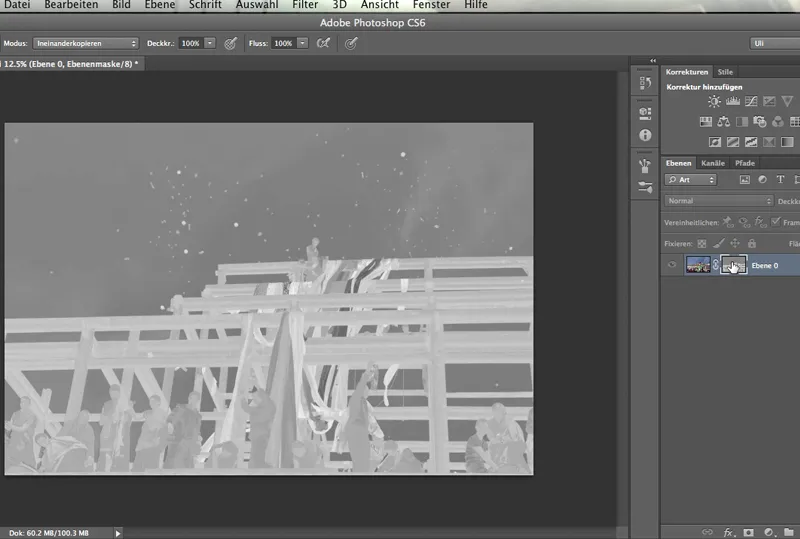
Niebo jest ciemnoszare, niebieskie niebo nie jest jeszcze wystarczająco wygaszone. A konstrukcja, jak i mnisi na pierwszym planie nie są jeszcze wystarczająco jasne. Musimy coś z tym zrobić. Musimy zwiększyć kontrast tej maski warstwy. Zazwyczaj robimy to poprzez warstwę korekcyjną.
Jednak jeśli jest to maska warstwy, jak w naszym przypadku, to to nie zadziała. Musimy bezpośrednio użyć narzędzia.
Używamy opcji Obraz>Korekcje, aby uzyskać dostęp do Krzywych tonalnych lub Korekcji poziomów. Można by też użyć Jasność/Kontrast, ale ma się wtedy bardzo mało możliwości kontroli. Ta funkcja działa bowiem liniowo lub tylko w jednym kierunku, bez możliwości zakrzywienia krzywej.
Teraz róbimy to za pomocą Korekcji poziomów, ponieważ mamy tam po prostu więcej możliwości.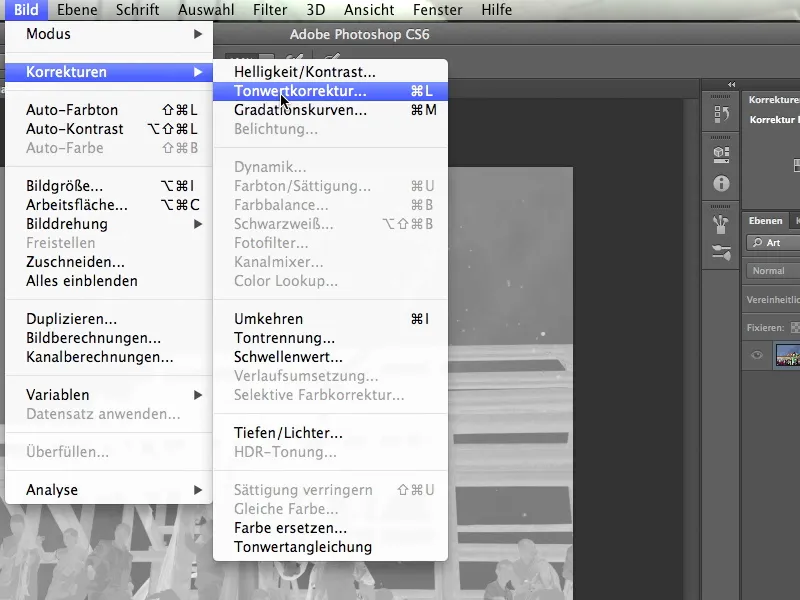
Więc klikam na Korekcję poziomów, …
… i ten, kto potrafi czytać trochę w histogramie, od razu zrozumie, co tu się dzieje: Widzi się ten szczyt, tą wysoką skalę na lewej stronie histogramu - to są najciemniejsze wartości tonalne. Ponieważ jest ich stosunkowo dużo, możemy sobie nawet wyobrazić, że to musi być niebo. Mówię "stosunkowo dużo" i mam na myśli: Mamy wysoki wykres, co świadczy o ilości wartości tonalnych w tym zakresie. I są one blisko siebie, tak jak w niebie, które jest dosyć monochromatyczne.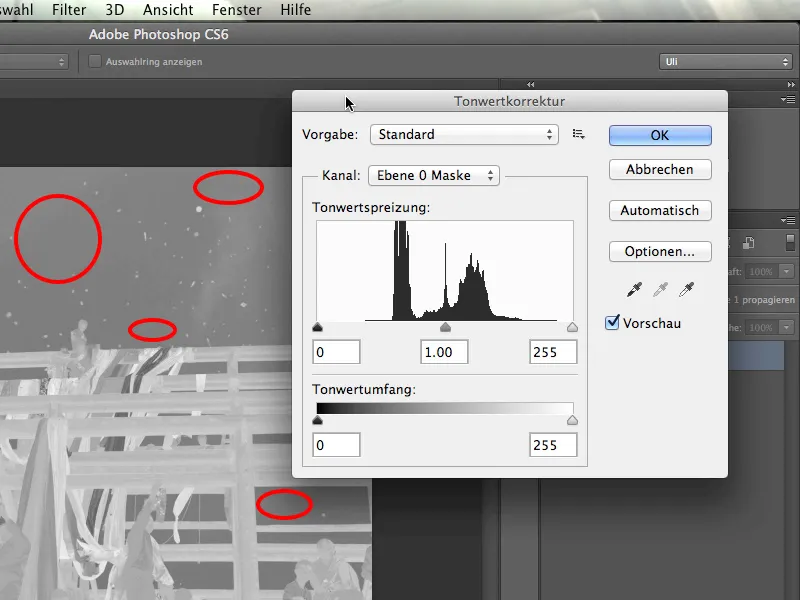
Zidentyfikowaliśmy więc obszar nieba w histogramie i chcemy teraz zrobić go naprawdę czarnym. Wystarczy, że złapię ten lewy suwak i przesunię go trochę w prawo. Już mamy więc niebo całkiem nieźle zrobione na czarno.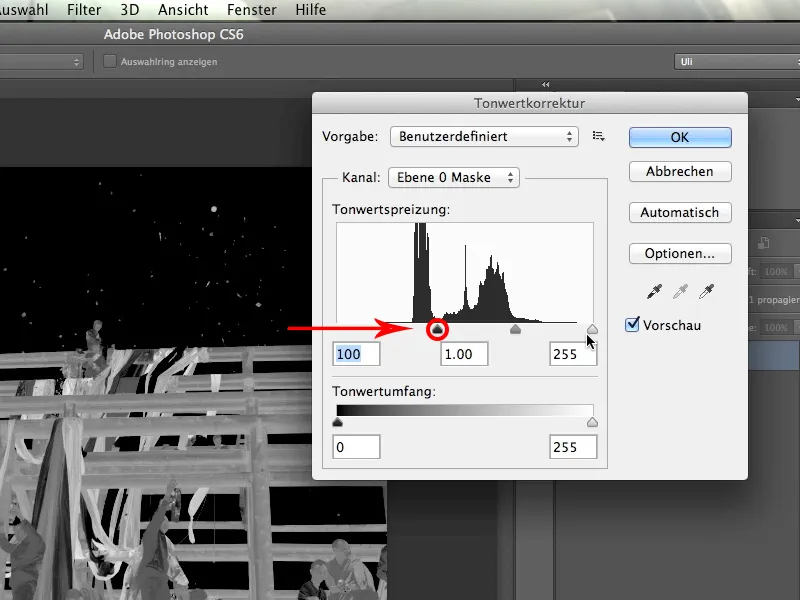
Teraz przechodzimy na prawą stronę histogramu. Musimy zadbanać, aby najjasniejsze wartości tonalne jeszcze bardziej rozbłysły. Więc chwytam za prawy suwak i przesuwam go delikatnie w lewo. W ten sposób wszystko, co jasne, staje się jeszcze o wiele jaśniejsze.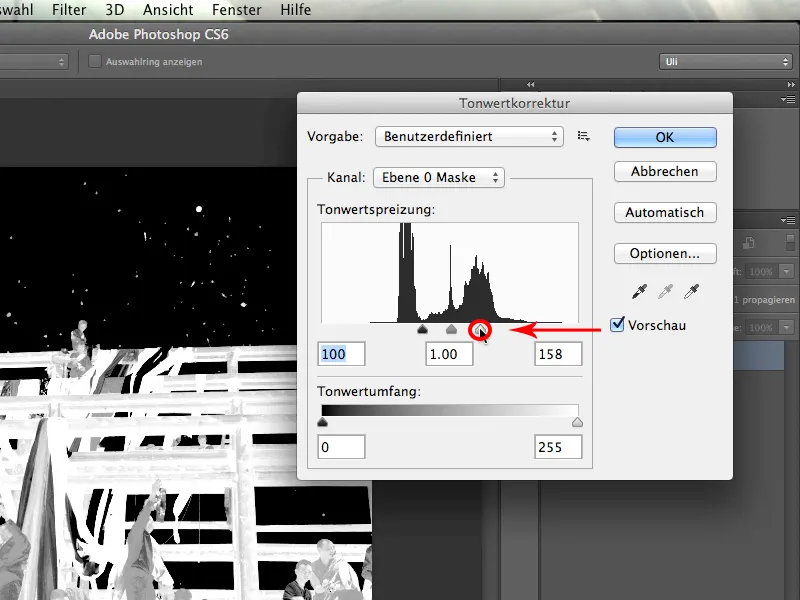
To już znacznie zwiększyło kontrast, ale można jeszcze lepiej …
Mogę również sprawić, że miejsca już dosyć jasne staną się jeszcze trochę jaśniejsze. Więc przesuwam środkowy z trzech suwaków bardziej w lewo. Ostrość tej maski w porównaniu z wcześniej jest znacznie zwiększona i działa całkiem dobrze. Potwierdzam ten dialog i widzicie, …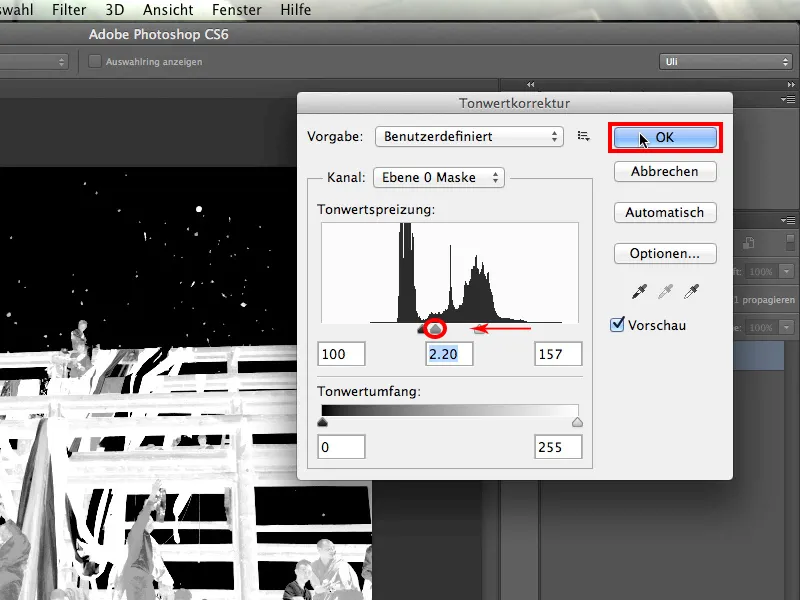
… że wszystko stalo się znacznie jaśniejsze. Nawet te ciemniejsze wartości tonalne u osób są znacznie jasniejsze niż niebo.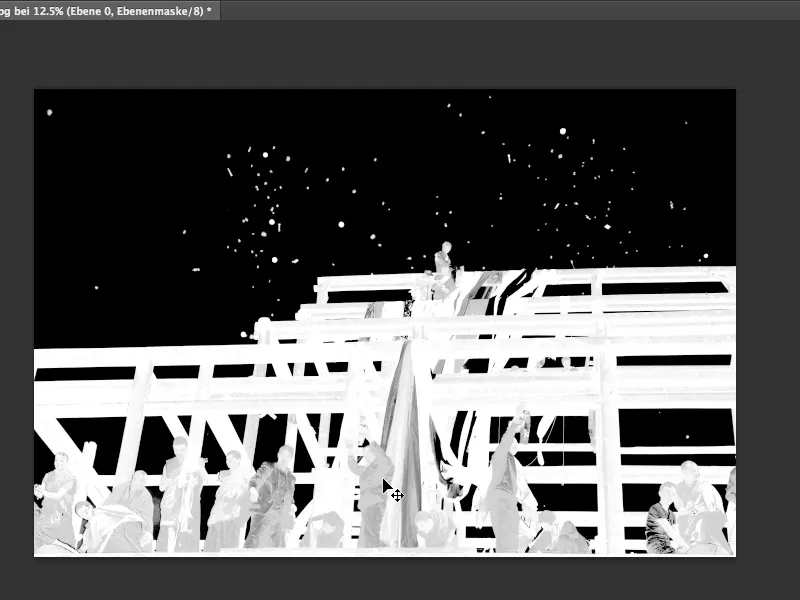
6. Ręczne dostrojenie
Teraz chodzi właściwie tylko o jeszcze bardziej rozjaśnienie już jasnych wartości tonalnych. Ponieważ można po prostu malować w każdej masce, jak się chce, mozemy oczywiście zrobić to również tutaj. Ustawiam biały kolor i pobieram pędzel w trybie Normal.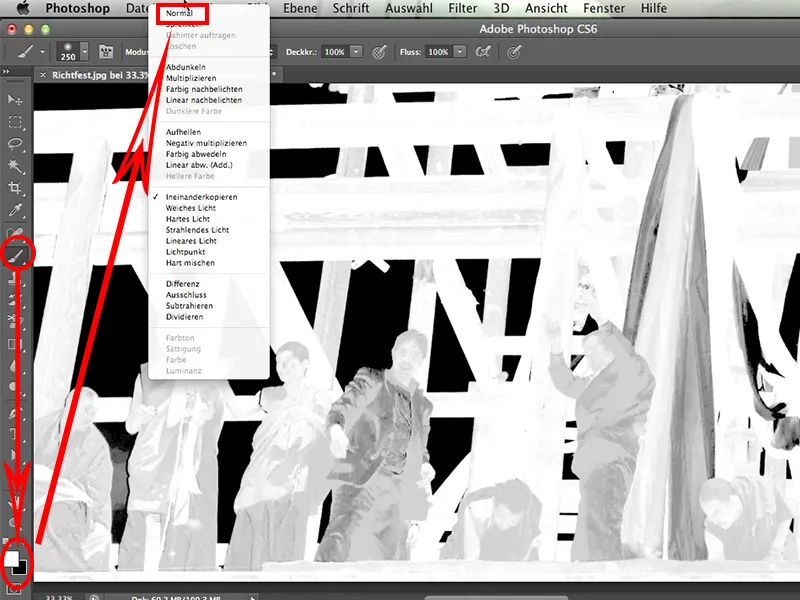
Następnie maluję po prostu na miejscach, gdzie moja maska powinna być biała, w obrazie. Jest to względnie łatwe i wygląda tak: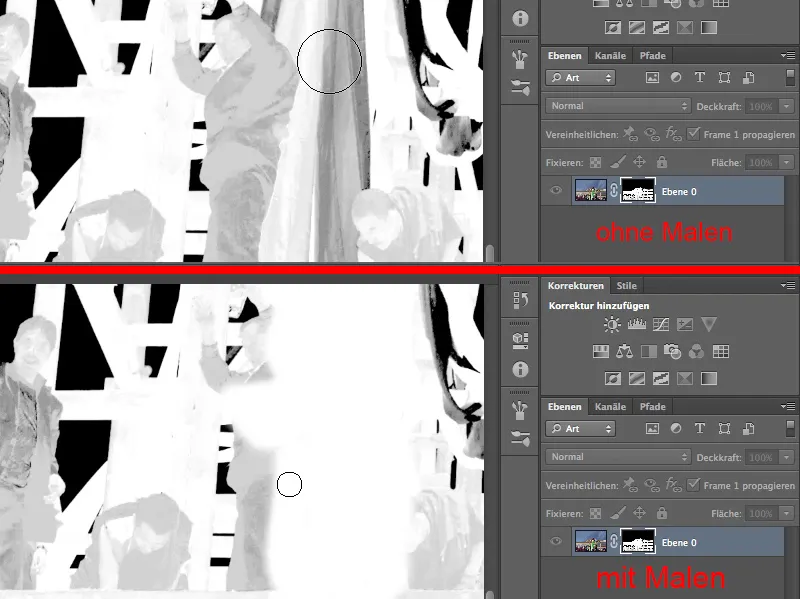
Problematyczne staje się dopiero w miejscach, gdzie w żadnym wypadku nie powinienem wleć się w czarny tło: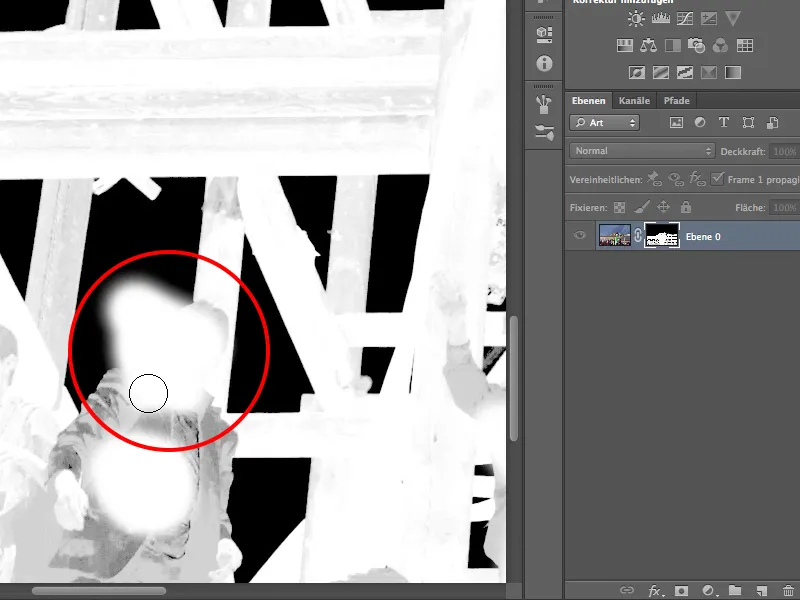
Dlatego zmieniam na Tryb>Mieszaj.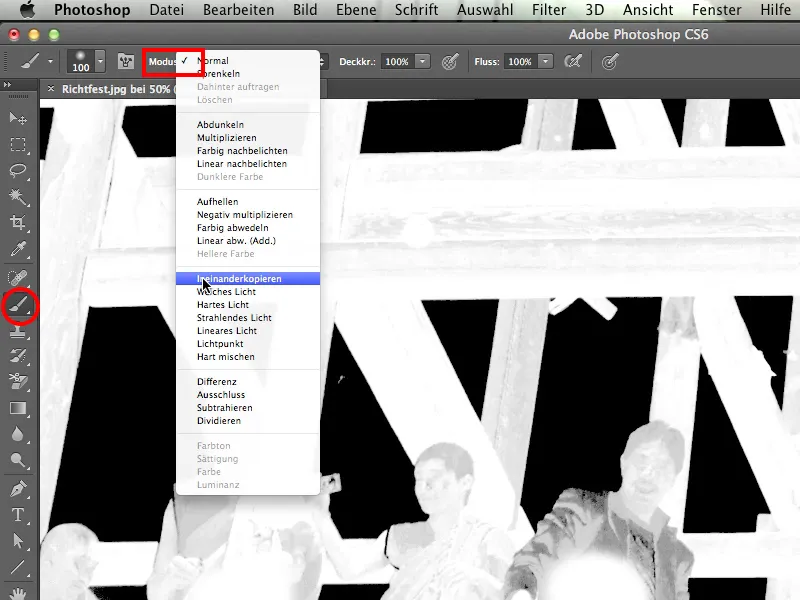
Pędzel maluje teraz na biało tak samo, jak poprzednio w trybie Normal. Ale w trybie Mieszaj nie może nic zrobić czarnemu tłu.
Zawsze uwielbiam malować jakkolwiek nade mną i uczynić moją maskę po prostu piękna w łatwy sposób.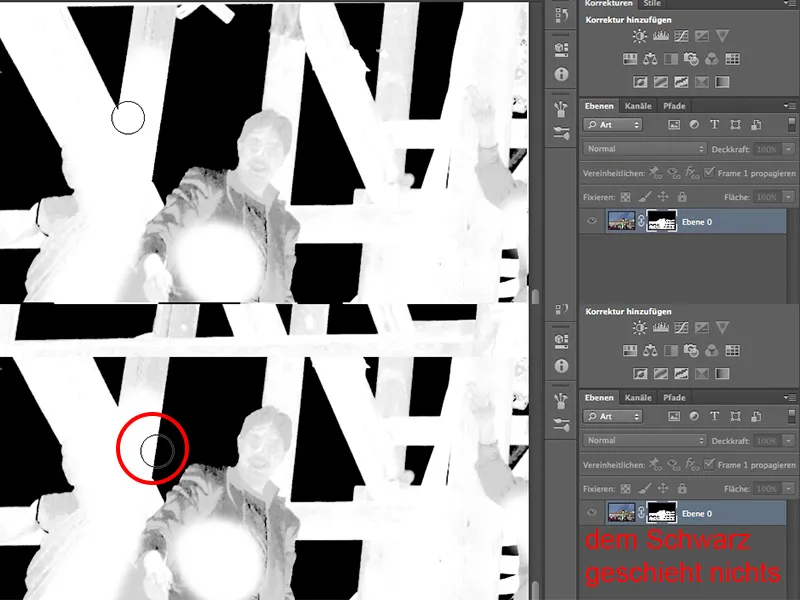
Kilka miejsc pozostaje oczywiście takich, jak na ubraniach, które trzeba później jeszcze raz dostroić ręcznie. Ale ogólnie rzecz biorąc, narzędzie w trybie Mieszaj daje wiele radości, prawda?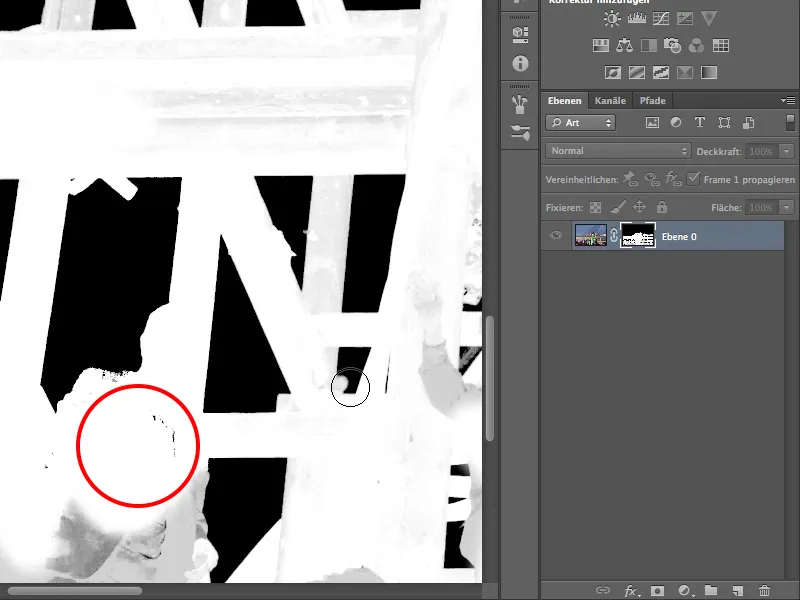
Tak więc maluję teraz wszystko na czarno, co powinno być białe. W niektórych miejscach muszę pomoalować kilka razy, ale to normalne.
To już znacznie jasniejsza i lepsza maska.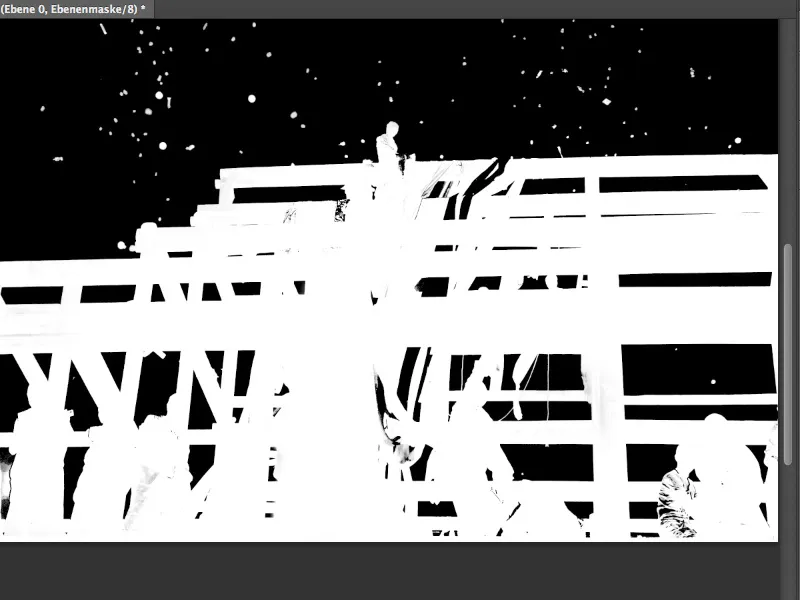
Jedną z niepodważalnych prawd w Photoshopie jest to, że maski, które nie wymagają już ręcznej pracy, a wszystko wykonuje narzędzie Photoshopa, istnieją tylko w filmach szkoleniowych. Trzeba przyznać, że trochę to nie fair. Powiedziałbym, że jest pewna rozbieżność, ale faktycznie uważam, że ta maska jest naprawdę dobra: działa ładnie w zakresie wybierania kanałowego, ale nadal wymaga trochę ręcznej pracy.
Aby pokazać wam, gdzie jeszcze trzeba wykonać pracę ręczną, co jeszcze moglibyśmy zrobić z naszą maską i jak dobrze działa, teraz przeniosę ją na te góry. Wtedy dokładnie zobaczę, jak wyglądają krawędzie.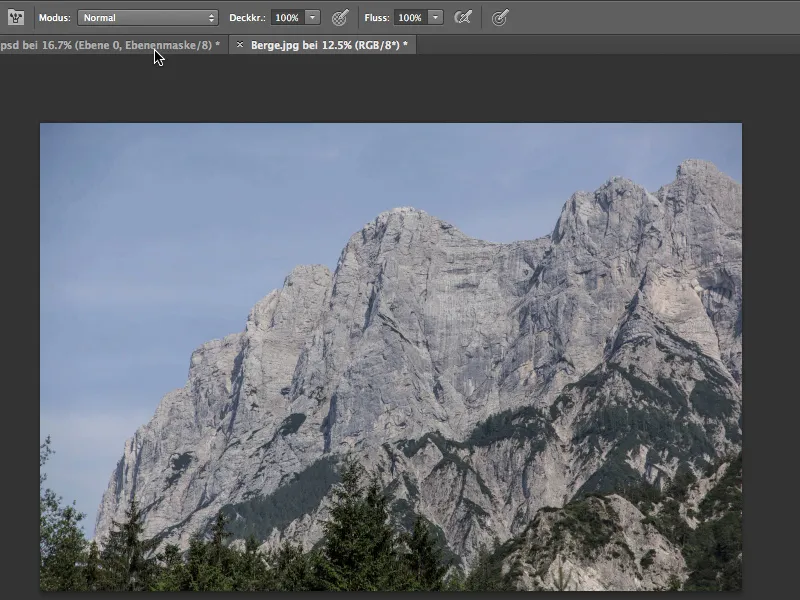
Aby przenieść maskę na góry…
… biorę narzędzie Przesunięcie i przesuwam całe przyjęcie na obraz z górami.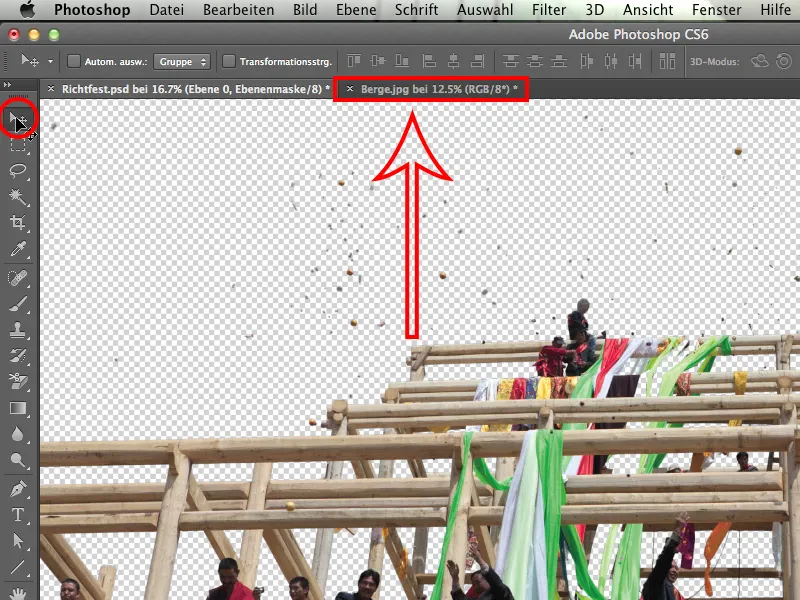
Perspektywa pasuje całkiem nieźle i światło jest, no cóż, niemal całkiem dobre.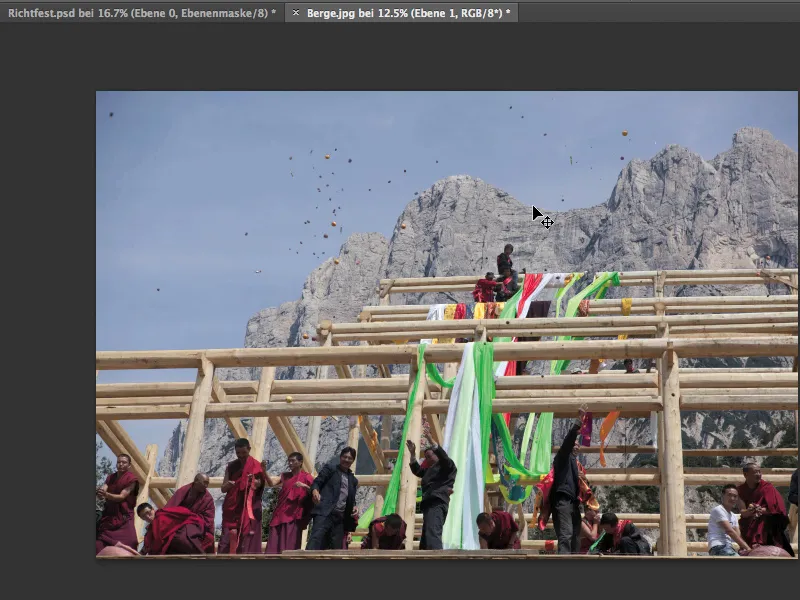
Nie jest źle, ale jeszcze nie do końca idealne. A teraz zobaczmy, jak to wszystko wygląda zbliżone. Wyróżnienie obiektów przelatujących przez niebo wygląda świetnie. Naprawdę nie ma nic, co bym w tym zmienił. Można je użyć w taki sam sposób.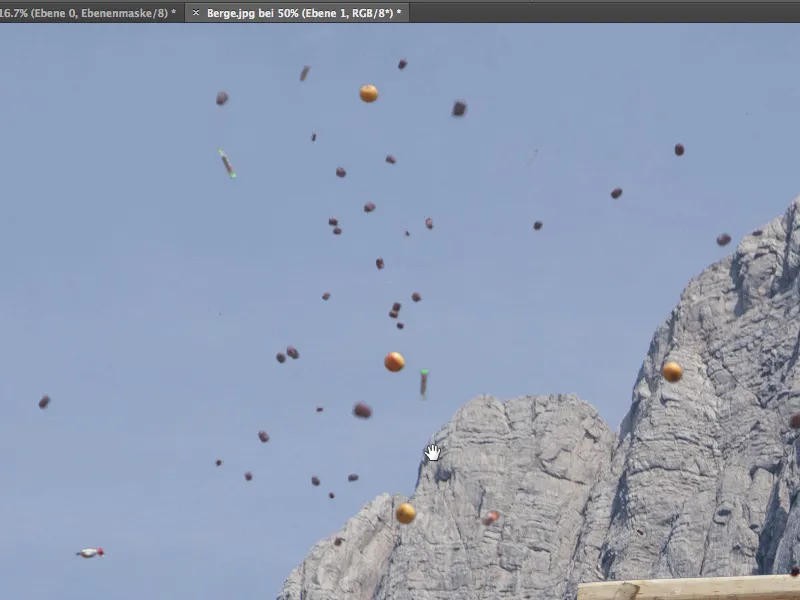
Sprawdźmy teraz trochę bliżej i przyjrzyjmy się dokładniej drewnu. Również to świetnie działa.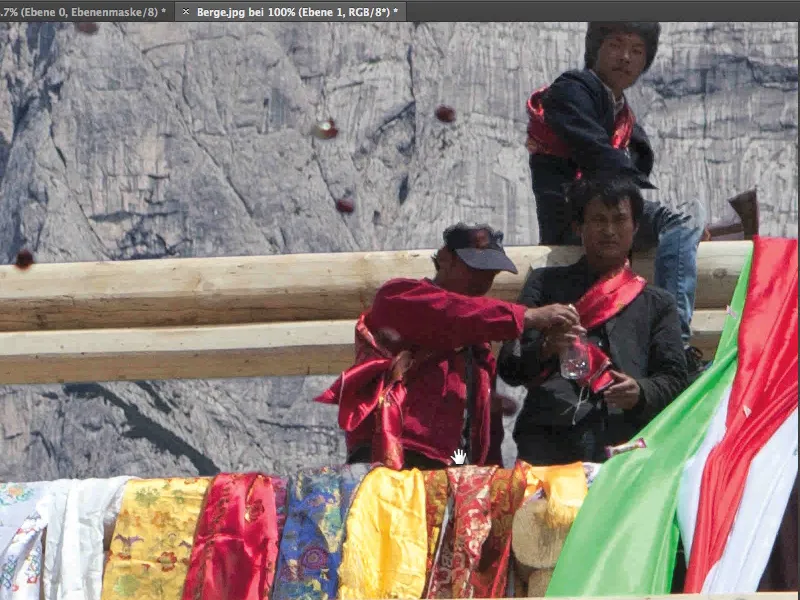
Na dolnej części rusztowania drewnianego może być trochę za jasno, można trochę zmniejszyć maskę o pół piksela. Spróbujmy tego.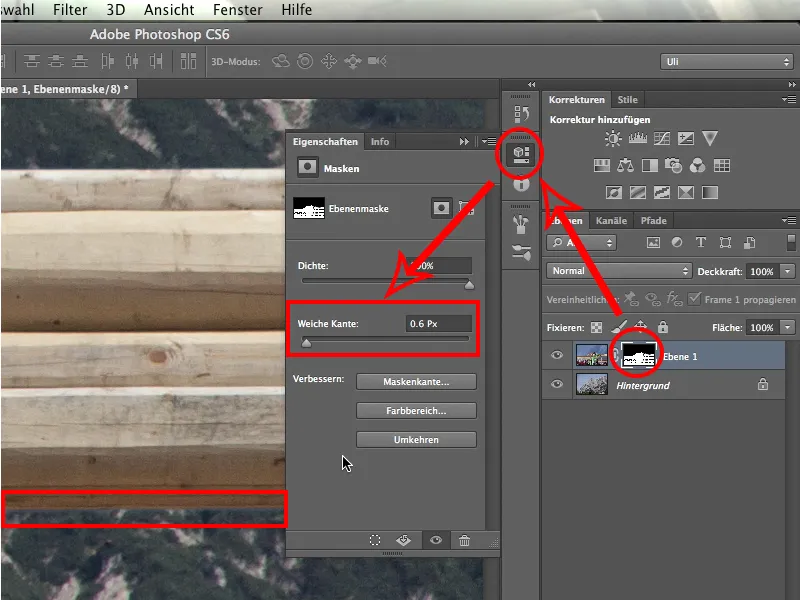
Klikam na Maskę warstwy, a następnie przechodzę bezpośrednio do Właściwości. Wydaje mi się, że wystarczy przypisać miękką krawędź około 0,6 piksela. To powinno wystarczyć, aby dostosować krawędź tutaj. I faktycznie: wygląda już lepiej. Pierzyna i tło ładnie się teraz do siebie przylegają.
Popatrzmy teraz na osobę. W okolicach karku zostało kilka pikseli. Należy je nieco zaciemnić.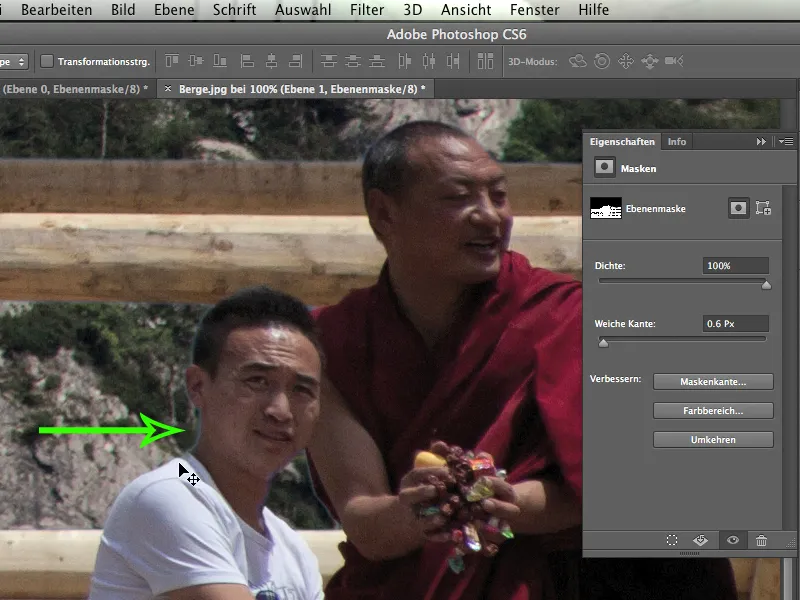
Aby je zaciemnić, ponownie aktywuję warstwę obrazu, biorę narzędzie Przyciemniacz i zmniejszam je na mały rozmiar.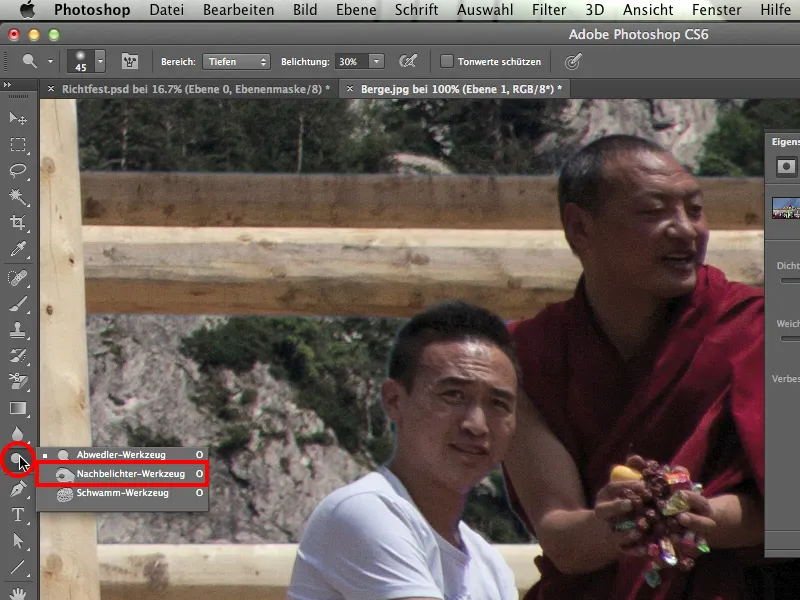
Następnie ustawiam Średnie>Światło 20% i nieco zaciemniam kark młodego człowieka, aby zminimalizować odbicie. Robię to także na włosach, co natychmiast rozwiązuje ten obszar. Na białej koszulce nie ma to znaczenia, ale na karku i włosach oczywiście tak.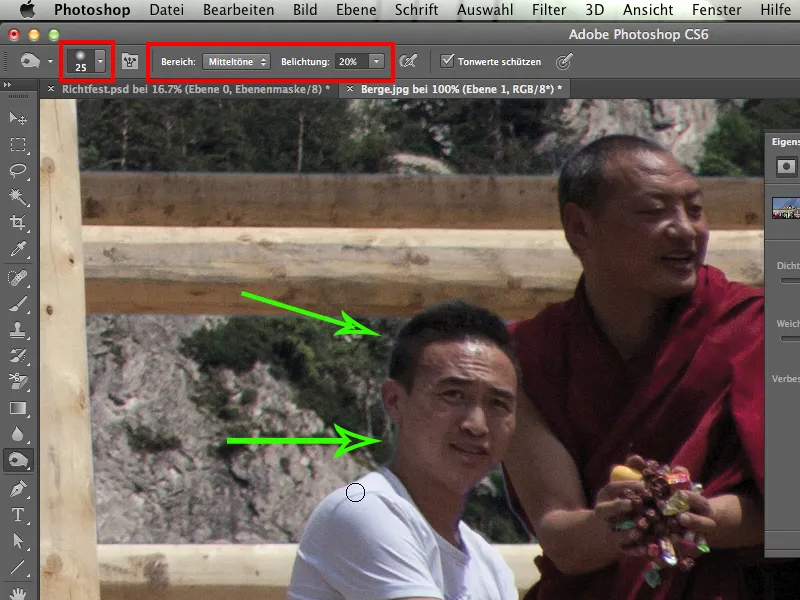
Co jeszcze mamy? Oczywiście, historia z tkaninami, gdzie koniecznie trzeba kontynuować pracę ręcznie. Pomaga wyłączenie maski, trzymając wciśnięty klawisz Shift. Pozwala to dokładnie określić, co jest niebem, a co tkaniną.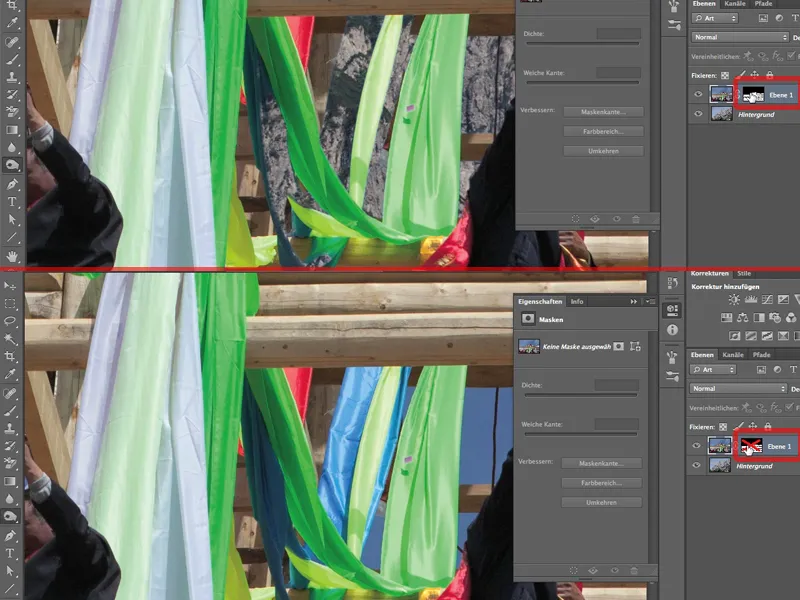
W tym miejscu musimy koniecznie użyć narzędzia Pędzel>Tryb: Normalny>biała kolor>Przezroczystość 100%, aby przywrócić niebieską tkaninę. Ta materia jest wyjątkowa w kontekście kanałowego wybierania, ponieważ została błyskawicznie usunięta wraz z niebem. Takie sytuacje zdarzają się czasami podczas kanałowego wybierania, tutaj nic nie można zrobić.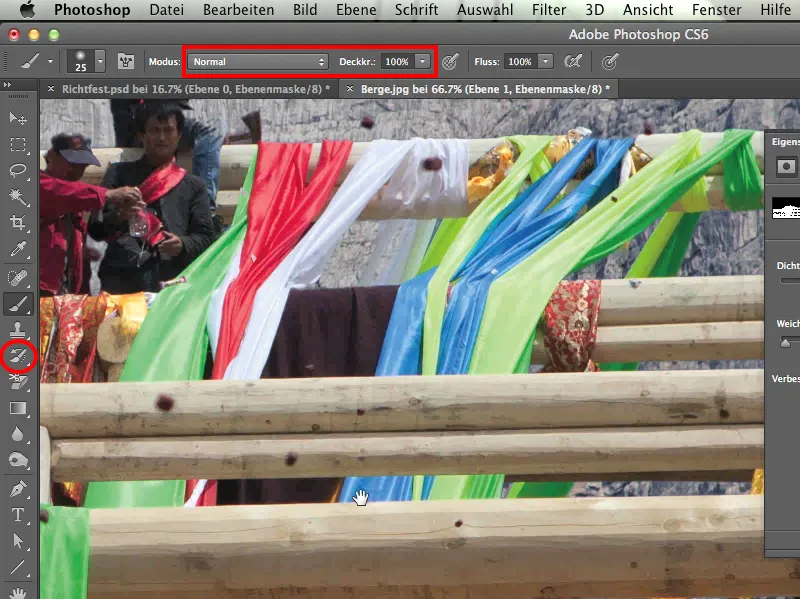
Dlatego zawsze należy być wrażliwym i zwracać szczególną uwagę na kolor, który głównie został wyłączony, lub też na kanał, w którym jest przedstawiony kolor.
Dla pewności teraz sprawdzam jeszcze raz, trzymając wciśnięty klawisz Shift w Maskę warstwy, czy uchwyciłem całkowicie tę tkaninę.
Co jeszcze mamy? U mnichów w lewym dolnym rogu jest problem. Musimy ponownie popracować nad konturem. Mnisie wyglądają świetnie z jednej strony. Tylko z naszej prawej strony powstały jasne kontury.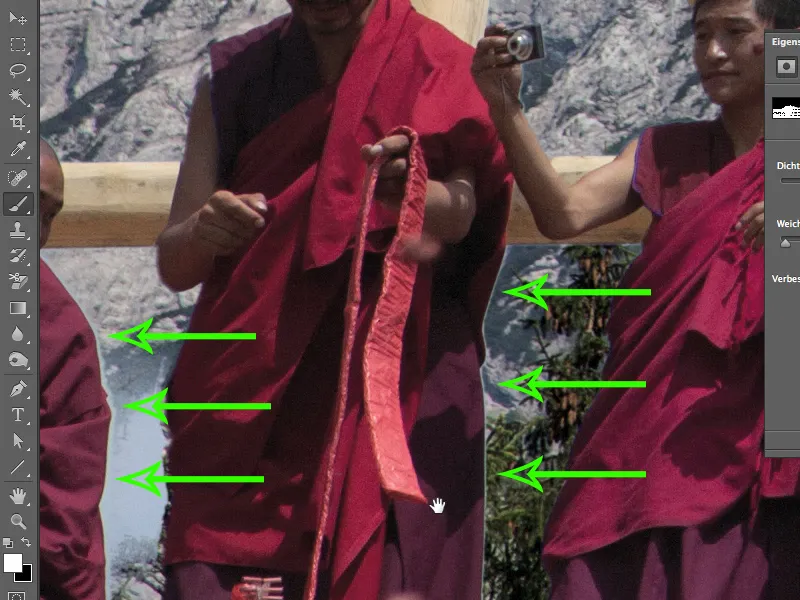
Jest na to dwóch powodów:
• wierzchołki obiektywu: Im bardziej w rogu, tym bardziej występują te tzw. aberracje chromatyczne. Oznacza to, że trzy kolory światła uderzają w różne miejsca na chipie, co powoduje pojawienie się tych krawędzi.
• fakt, że tu stosunkowo ciemne sutanny stoją wobec stosunkowo jasnego nieba, co oczywiście sprzyja temu błędowi.
Co musimy zrobić? Musimy przełknąć gorzką pigułkę i pomalować te miejsca na czarno w masce warstwowej. To jednak nie jest takie dramatyczne, bo po jednym pociągnięciu problem sam się rozwiąże. Być może musisz nawet wyprasować kilka fałd z habitu mnicha, ale to nie jest takie straszne. Przejdę jeszcze raz przez całą pustkę, ponieważ tam wciąż zagnieździł się kawałek jasnoniebieskiego nieba. Obszar ten jest mały, więc z małym pędzlem szybko skończę.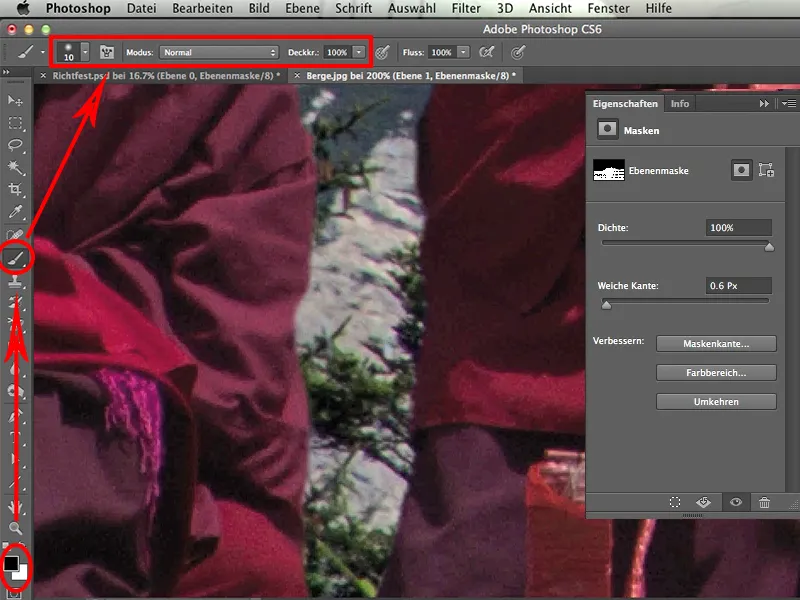
Tak samo, delikatnie wyprasowujemy jasne krawędzie u sąsiada. Jeśli teraz pracujesz z tabletem, masz przewagę, bo po prostu idzie to znacznie szybciej.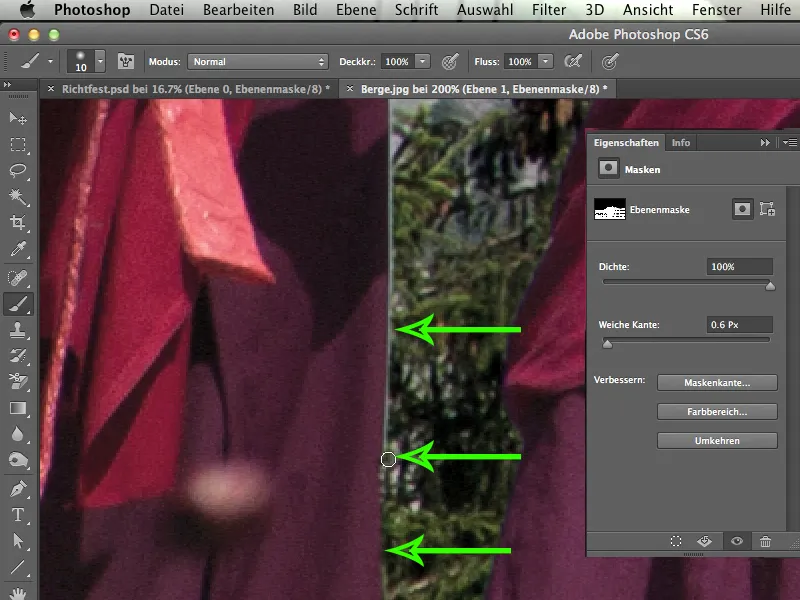
Jeśli jeszcze raz spojrzę na ten kąt, powiedziałbym: można zostawić go dokładnie tak.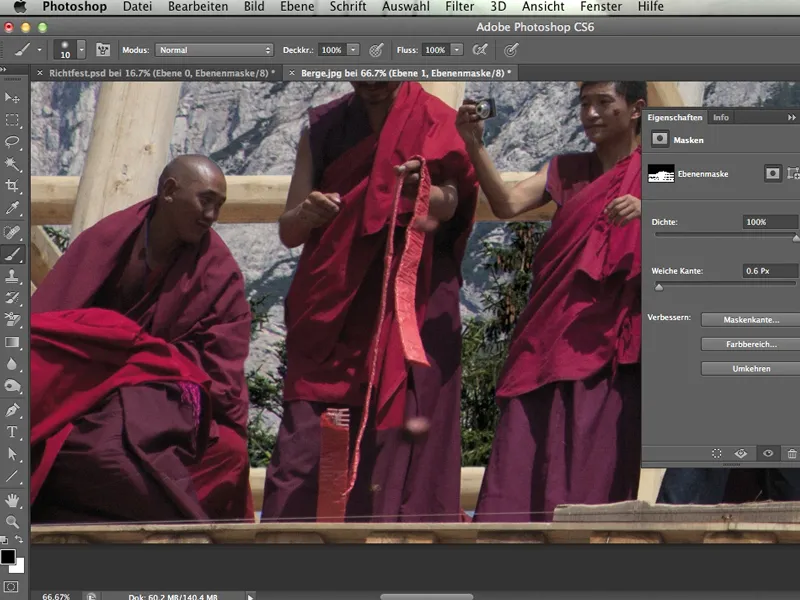
I to już koniec pracy ręcznej. To tyle. Dzięki kanalowi szybko osiągnęliśmy nasz cel. To narzędzie świetnie się sprawdza przy niektórych obrazach.
Mam nadzieję, że bawiliście się trochę przy tym samouczku. A zwłaszcza z kanałem, bo to jest coś, co mi szczególnie leży na sercu. Mam nadzieję, że teraz będziecie mogli zastosować tę technikę sami przy jednym czy drugim obrazie.
Życzę powodzenia!


