Narzędzie wyboru w Adobe InDesign to jedno z podstawowych narzędzi do pracy z obiektami w twoim układzie. Pozwala ono na wybieranie, przesuwanie, skalowanie lub dostosowywanie ramek, obrazów i tekstu. Bez względu na to, czy chcesz edytować pojedyncze elementy czy też równocześnie dostosować kilka obiektów - narzędzie wyboru jest niezbędne do szybkiego i precyzyjnego projektowania. W tym przewodniku pokażę ci krok po kroku, jak efektywnie wykorzystywać narzędzie wyboru do profesjonalnej edycji twoich układów. Zaczynajmy i opanujmy podstawy!
Z narzędziem wyboru (skrót V) wybierasz pojedyncze obiekty na stronie, aby na przykład zmienić ich pozycję, skalę, dodać efekty lub w inny sposób edytować.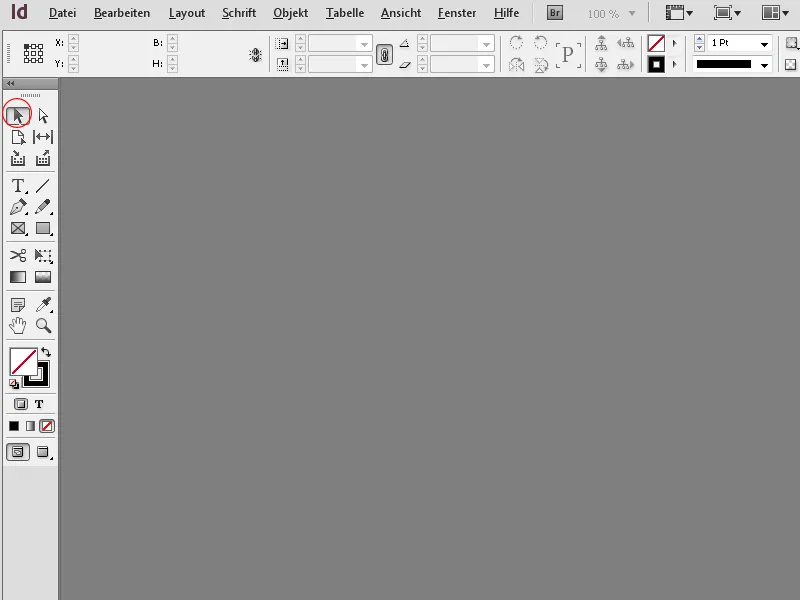
Klikając na obiekt, aktywowana zostaje rama obiektu, a punkty ramy stają się widoczne. Przy trzymaniu przycisku myszy możesz teraz zmieniać rozmiar ramy lub obracać ramy na punktach narożnych.
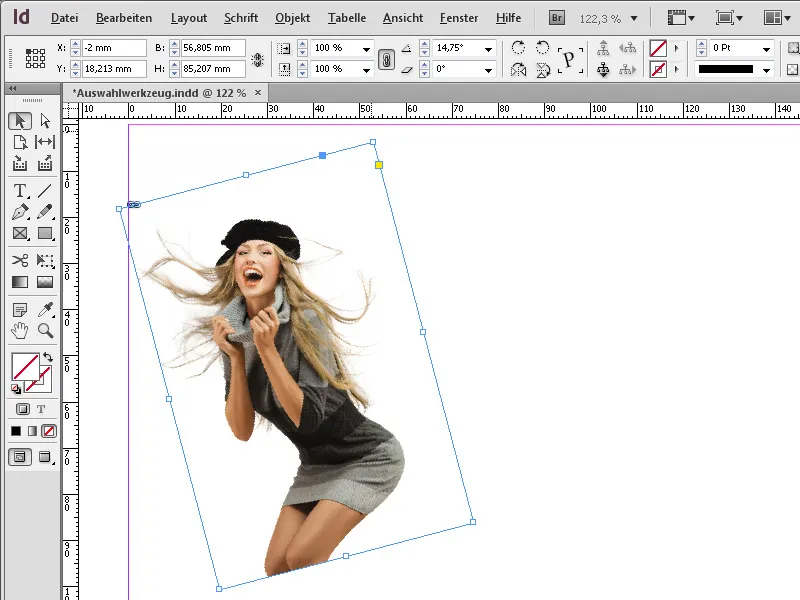
Jeśli przytrzymasz klawisz Shift, zmienisz rozmiar ramy względem punktu odniesienia; zawartość zachowa wtedy swoją wielkość.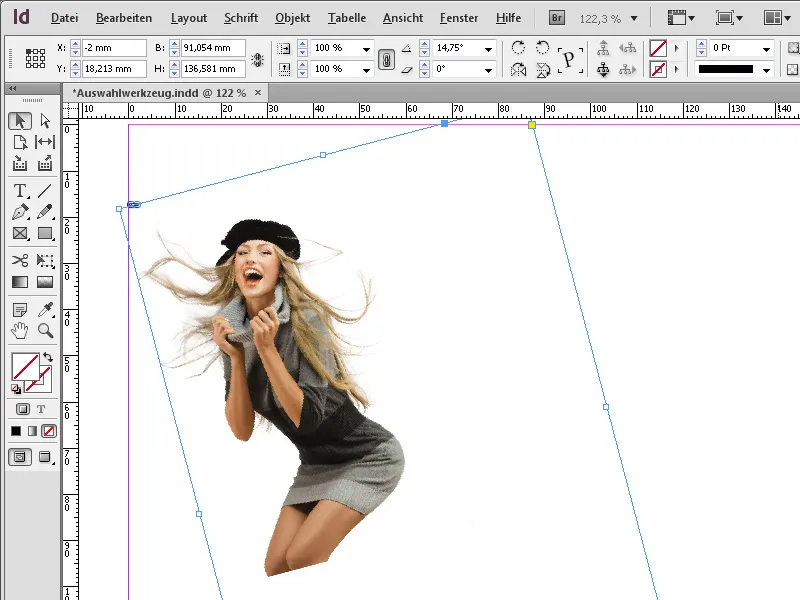
Dodatkowo, przytrzymując zarówno klawisz Shift- jak i klawisz Ctrl, ramy wraz z zawartością - zarówno obrazy (w ramkach obrazów), jak i teksty (w ramkach tekstowych) - można proporcjonalnie skalować.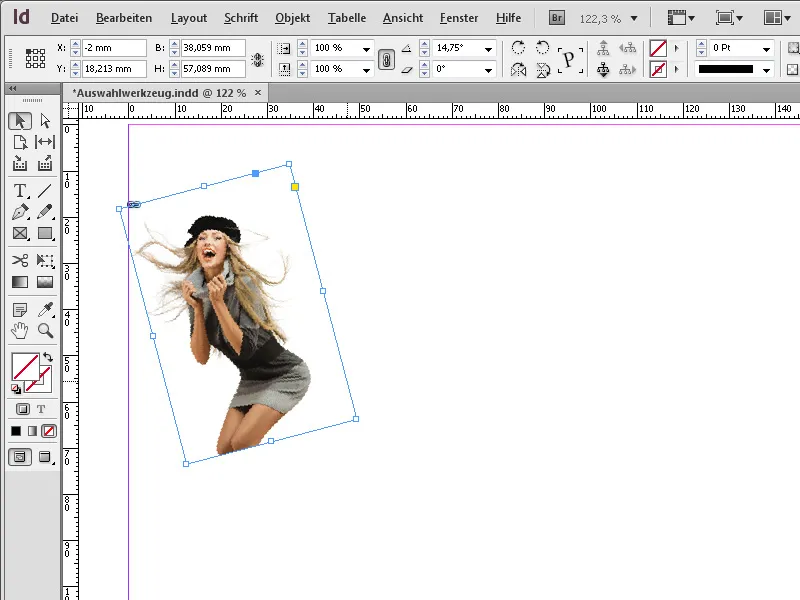
Jeśli chcesz zaznaczyć wiele obiektów jednocześnie, najpierw kliknij na pierwszy obiekt, a następnie przy klikaniu na kolejne obiekty przytrzymuj również klawisz Shift.
Dla poprawy intuicyjnej pracy, z narzędziem wyboru możesz również zaraz dostosować efekty narożne ramek obiektów za pomocą myszy.
Podczas kliknięcia na obiekt poza punktami ramy obiektu widoczny jest również mały żółty kwadrat.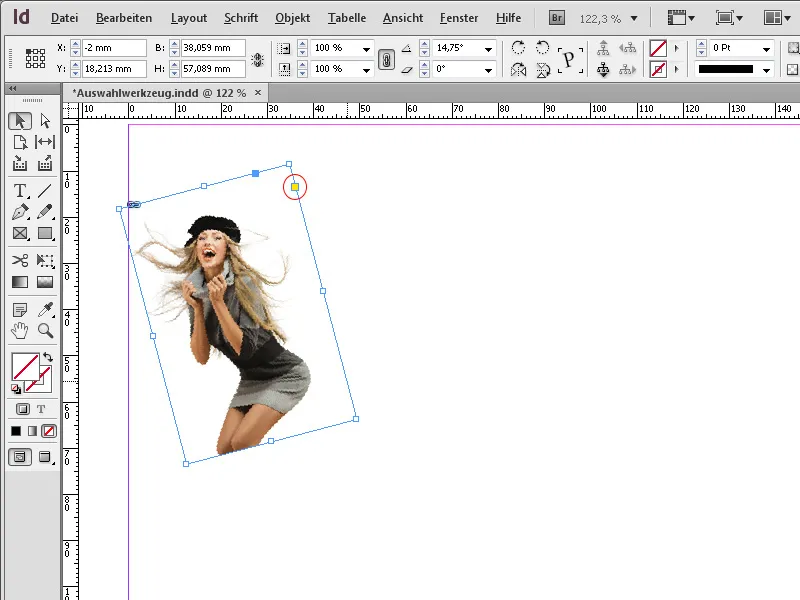
Klikając na niego, widoczne są cztery żółte kwadraty, za pomocą których mogę intuicyjnie zaokrąglić narożniki ramy.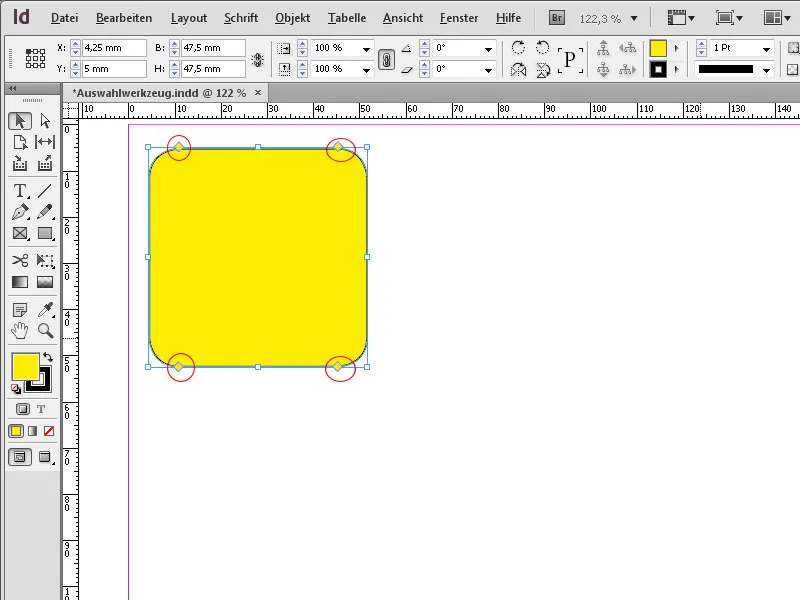
Przy jednoczesnym przytrzymaniu klawisza Alt można również wybrać inny efekt narożny, na przykład ornament …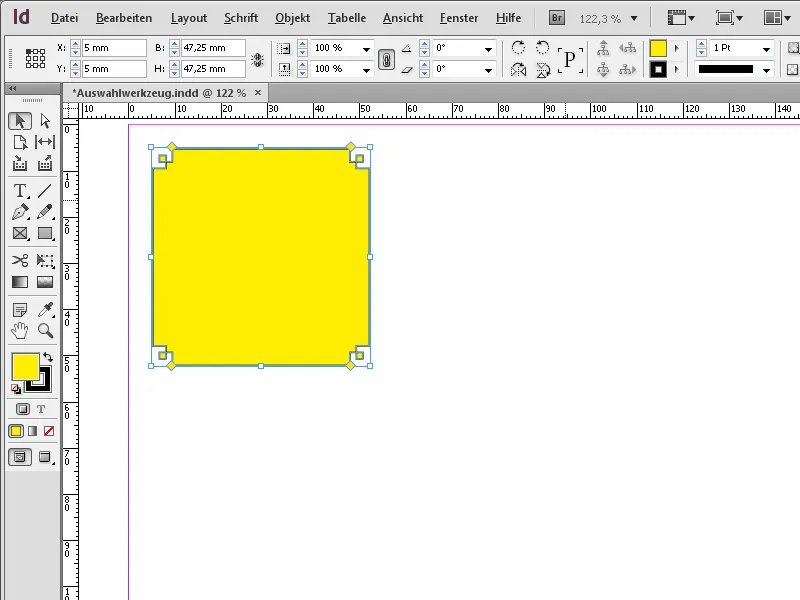
… zaokrąglony narożnik …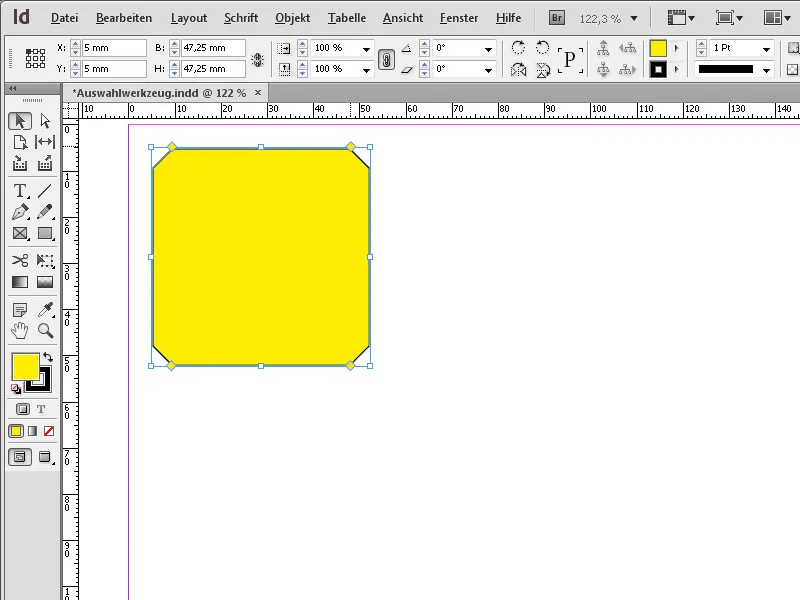
… wewnętrzne przesunięcie …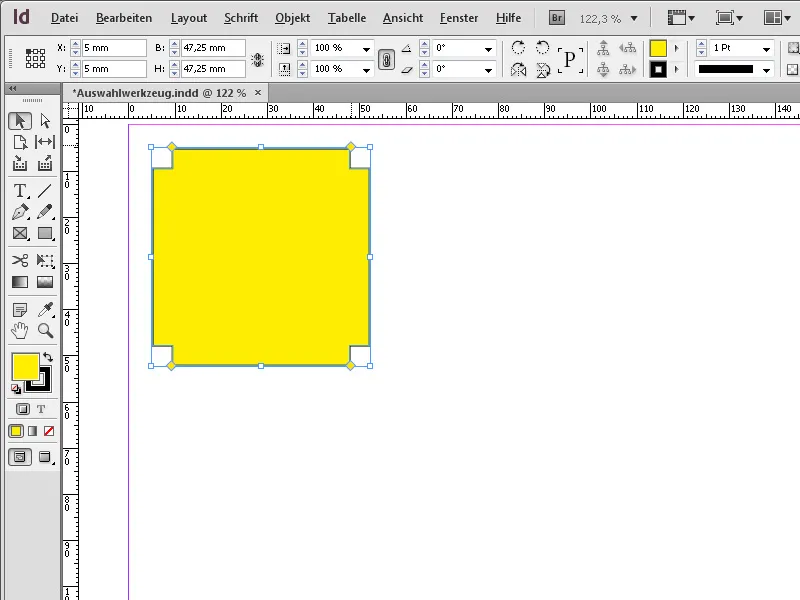
… lub wklęsłe do wewnątrz.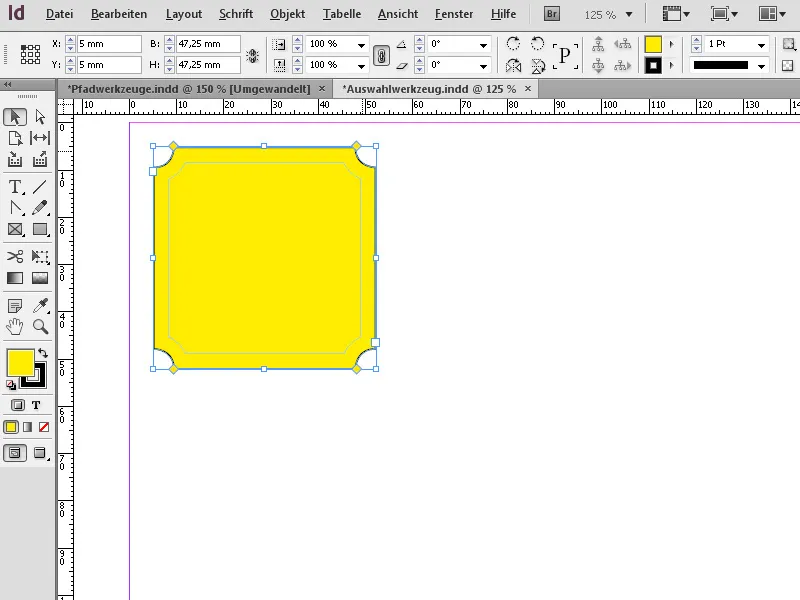
Narzędzie wyboru w programie Adobe InDesign to jedno z najbardziej podstawowych narzędzi i służy do ogólnej edycji i rozmieszczania obiektów. Oto najlepsze wskazówki, aby efektywnie z niego korzystać:
1. Wybieranie i przesuwanie obiektów
Narzędzie wyboru jest idealne do zaznaczania obiektów na stronie i przemieszczania ich na żądaną pozycję.
- Instrukcja: Wybierz narzędzie (skrót: V) i kliknij na obiekt. Przeciągnij, aby go przemieścić.
- Tip: Przytrzymaj klawisz Shift, aby przesuwać obiekt tylko w poziomie, pionie lub po przekątnej.
- Zaleta: Precyzyjne miejsce na czystym układzie.
2. Zmiana rozmiaru i proporcji
Możesz szybko zmieniać rozmiar obiektów i ramek, nie przełączając na specjalne narzędzie:
- Przeciągnij za jednym z narożnych lub bocznych punktów, aby dostosować rozmiar.
- Tip: Przytrzymaj klawisz Shift, aby zachować proporcje obiektu.
- Dodatkowo: Przytrzymaj Alt (Windows) lub Option (Mac), aby skalować obiekt od środka.
3. Edytowanie zgrupowanych obiektów
Narzędzie wyboru można użyć do przesuwania całych grup obiektów lub zmiany ich rozmiaru.
- Instrukcja: Wybierz grupę jednym kliknięciem, aby edytować wszystkie elementy jednocześnie.
- Tip: Podwójne kliknięcie na elemencie w grupie pozwoli na oddzielne jego edytowanie, nie usuwając grupy.
4. Edytowanie ramek i zawartości oddzielnie
Narzędzie wyboru może przełączać się między ramą a zawartością obiektu:
- Instrukcja: Kliknij na ramę tekstu lub obrazu, aby przesunąć lub zmienić jej rozmiar.
- Przytrzymaj klawisz Ctrl (Windows) lub Cmd (Mac), aby oddzielnie wybrać i przesunąć zawartość.
5. Dokładne wyśrodkowanie obiektów
Z narzędziem zaznaczania możesz precyzyjnie rozmieszczać obiekty na stronie:
- Wykorzystaj funkcję wyśrodkowania w panelu sterowania (Okno → Obiekt i układ → Wyśrodkować), aby rozmieścić obiekty na środku, wzdłuż krawędzi lub równomiernie.
- wskazówka: Włącz inteligentne linie pomocnicze (Widok → Kratka i linie pomocnicze), aby obiekty były automatycznie wyśrodkowane.
Dodatkowe wskazówki dla profesjonalistów:
- Duplikowanie obiektów:
- Naciśnij klawisz Alt (Windows) lub opcję (Mac) i przeciągnij obiekt, aby go zduplikować.
- Zarządzanie warstwami:
- Wybierz obiekty i korzystaj z panelu warstw (Okno → Warstwy), aby przesuwać elementy na pierwszy lub ostatni plan.
- Skrót do bezpośredniego wyboru:
- Naciśnij klawisz Ctrl (Windows) lub Cmd (Mac), podczas pracy z narzędziem zaznaczania, aby tymczasowo aktywować narzędzie bezpośredniego wyboru.
Narzędzie zaznaczania jest niezbędne do wszystkich podstawowych działań w programie InDesign, począwszy od organizacji układu, aż po precyzyjne pozycjonowanie obiektów.


