Aby pracować naprawdę wydajnie i zachować kontrolę nad automatycznymi procesami w tle (np. podczas importu lub eksportu plików), powinieneś sprawdzić domyślne ustawienia programu Acrobat 11 i dostosować je do własnych potrzeb.
Aby otworzyć okno Ustawień wstępnych, przejdź do menu Edycja lub skorzystaj z skrótu klawiaturowego Ctrl+K.
Na lewej stronie znajduje się lista kategorii, a po prawej stronie wszystkie możliwe ustawienia dla zaznaczonego wpisu.
W ramach tego samouczka nie omówię każdej opcji osobno, ale wybiorę kilka przykładowych. Często samo opisanie jest dość jasne, a w innych przypadkach może pomóc eksperymentowanie lub potrzeba dodatkowej pracy nad danym zagadnieniem (np. przy zarządzaniu kolorami).

W kategorii Ogólne w obszarze Ostrzeżenia bardziej zaawansowani użytkownicy mogą wyłączyć wyświetlanie wszelkich powiadomień o edycji poprzez zaznaczenie pola wyboru Nie pokazuj ostrzeżeń edycji, co pozwoli uniknąć straty czasu na potwierdzanie zapytań związanych z bezpieczeństwem przy każdej okazji (np. podczas usuwania strony z wielostronicowego dokumentu).
Przycisk Wybierz program PDF domyślny w dolnej części uwzględnia możliwość posiadania zarówno pełnej wersji Acrobat, jak i dodatkowo – z różnych przyczyn – bezpłatnie zainstalowanego czytnika Acrobat-Reader. Dzięki temu ustawieniu możesz zdecydować, w jakiej wersji programu ma być otwierany dokument PDF.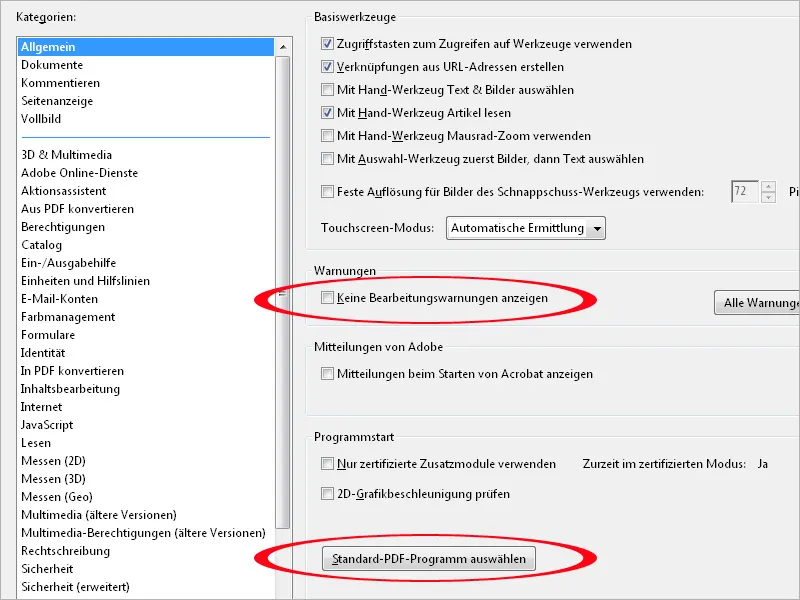
W kategorii Dokumenty możesz ustawić m.in. liczbę wpisów na liście ostatnio używanych dokumentów, która zostanie wyświetlona na ekranie startowym, czyli w sytuacji, gdy otwarte jest tylko okno programu Acrobat, ale nie jest otwarty żaden dokument.
Inne interesujące opcje są oferowane dalej w obszarze Ukryte informacje:
Tło dla tego jest to, że każdy plik zawiera niewidoczne metadane, takie jak dane autora, ukryty tekst, komentarze, warstwy lub załączniki z potencjalnie poufną zawartością lub danymi osobowymi, których niechciana dalsza dystrybucja powinna być zapobiegana.
Jeśli którekolwiek z tych opcji jest aktywowane (czyli usuwanie tych ukrytych informacji podczas zamykania lub wysyłania pliku e-mailem), pojawi się nowe okno dialogowe podczas wykonywania odpowiedniej czynności, w którym konieczne jest ponowne potwierdzenie wyboru, czy te informacje faktycznie mają zostać usunięte, czy nie. Dzięki temu możesz wybrane dokumenty wykluczyć z tego rutynowego zabezpieczenia w razie potrzeby.
W kategorii Komentowanie możesz m.in. określić czcionkę i rozmiar komentarzy. Jeśli standardowa wysokość czcionki ustawiona na 10 pkt jest dla Ciebie za mała, tutaj możesz to zmienić.
Zaznaczenie pola wyboru Ukryj okienka komentarzy, gdy lista komentarzy jest otwarta spowoduje, że komentarze umieszczone w małych okienkach na dokumencie będą wyświetlane tylko na pasku Komentarze po prawej stronie ekranu (jeśli pasek Komentarze jest widoczny).
Jeśli odznaczysz to pole, zaznaczone komentarze będą wyświetlane także w okienkach adnotacji na dokumencie
W kategorii Wyświetlanie stron możesz ustalić, czy dokument ma być wyświetlany na stronę jedną czy dwie, oraz jako stronę jedną czy ciągłą. Najlepiej pozostawić domyślnie ustawienie na Automatycznie i zmienić tryb tylko w razie potrzeby poprzez menu Widok>Wyświetlanie stron. Różnica między stroną jedną a ciągłą polega na tym, że w pierwszym przypadku po przewijaniu natychmiast wyświetla się następna strona, podczas gdy w ustawieniu ciągłym przejścia między stronami pozostają widoczne.
Dla lepszego oglądu przy otwarciu dokumentu możesz ustawić w polu Zmiana skali zamiast Automatycznie opcję Rozmiar okna – dzięki czemu uzyskasz widok całej strony lub stron i później będziesz mógł powiększyć do wybranych miejsc na stronie.
Ważne ustawienie dla osób chcących edytować tekst w plikach PDF stanowi opcja Użyj lokalnych czcionek. Pole wyboru jest domyślnie aktywowane. Z kolei przy edycji tekstu powoduje to, że użyte są czcionki zainstalowane na systemie o identycznej nazwie, a nie osadzone w dokumencie. Może to prowadzić do zastąpienia czcionki. Ponieważ jednak nawet identyczne czcionki mogą różnić się, zaleca się wyłączenie tego pola wyboru, aby uniknąć problemów.
Poprzez zaznaczenie pola wyboru Pokaż obiekt, format końcowy i obszar bleed możesz zobaczyć przycięcie ustawione dla dokumentu (obszar przycięcia i spadku), które stanowi ważne wymaganie dla druku.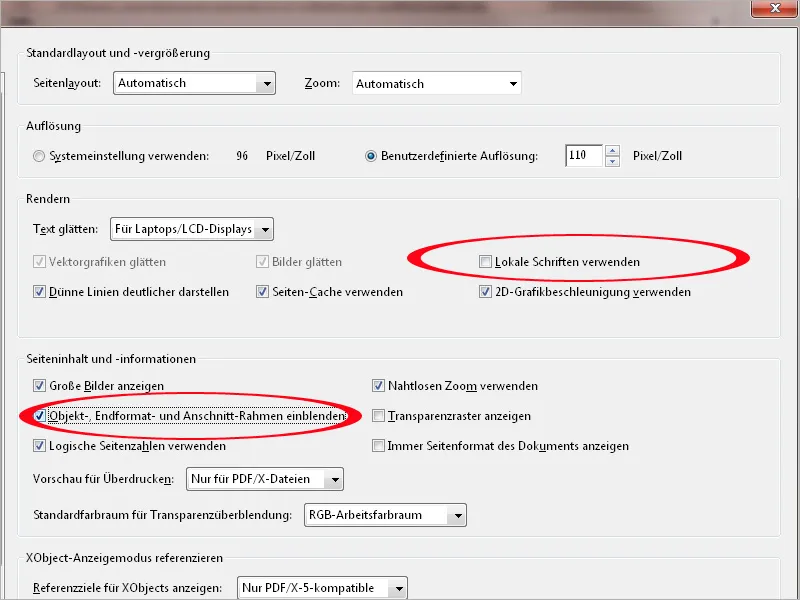
W kategorii Pełny ekran można ustawić, w jaki sposób Acrobat ma postępować z tą formą wyświetlania. Na przykład domyślnie wyświetlany jest komunikat, gdy chcesz otworzyć plik PDF, który został skonfigurowany do natychmiastowego otwarcia w trybie pełnoekranowym. Jeśli irytuje Cię ta wiadomość, po prostu usuń zaznaczenie z pola wyboru.
Ustawienia w obszarze Nawigacja pełnoekranowa najlepiej wypróbujesz samodzielnie (skrót klawiaturowy Ctrl+L). Za pomocą klawisza Esc możesz łatwo wyjść z tego trybu, strzałki pozwalają na poruszanie się w przód i wstecz, a funkcja ciągła sprawia, że po osiągnięciu ostatniej strony następuje powrót do pierwszej. Możesz także ustawić automatyczne przewijanie dokumentu oraz wybrać pożądaną prędkość wyświetlania.
Mniej purystycznie nastawiony użytkownik może znaleźć przyjemność w animowanych efektach przejść przy przewijaniu w trybie pełnoekranowym, które można wybrać z rozwijanego menu w dolnym obszarze.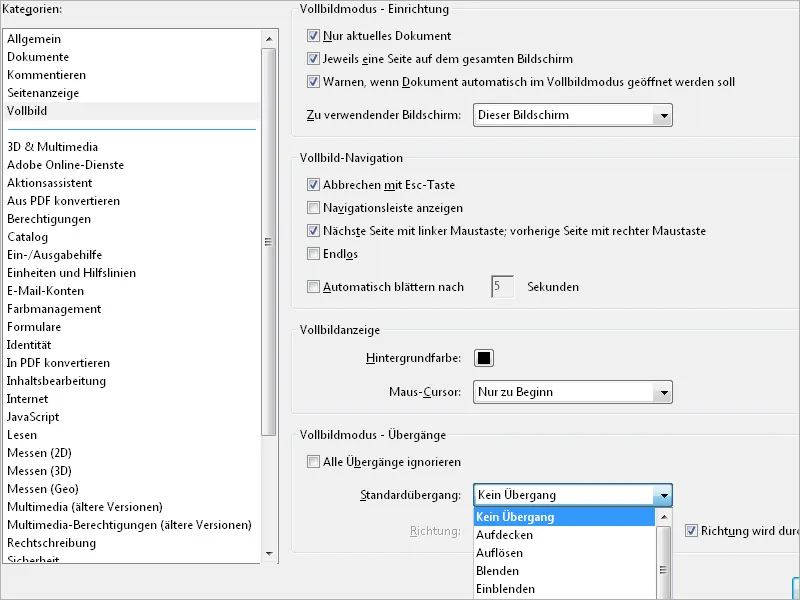
W kategorii Konwertuj z PDF możesz dokonać istotnych ustawień dotyczących sposobu konwertowania pliku PDF na inny format pliku, na przykład JPEG, TIFF itp. (patrz środkową listę konwertuj z PDF) za pomocą okna dialogowego Plik>Zapisz jako. Spośród wielu możliwości wybieram popularny format JPEG. Aby to zrobić, zaznacz format pliku w środkowym polu, a następnie kliknij przycisk Edytuj ustawienia.
W otwartym oknie możesz teraz ustawić jakość JPEG na Wysoka dla lepszej reprodukcji. Domyślne ustawienie to średnia, co naturalnie ograniczałoby jakość wynikowego pliku. Już na takich szczegółach widać, jak ważne jest dokładne sprawdzanie domyślnych ustawień.
Profile kolorów (RGB, CMYK i Skala szarości) powinny być osadzone, a konwersja do przestrzeni kolorów powinna nastąpić automatycznie, aby pozostawić otwarte wszystkie opcje na przyszłość.
Odwrotna ścieżka prowadzi przez kategorię Konwertuj do PDF. Tutaj ustalane są warunki, według których plik, przykładowo w formacie PNG, jest konwertowany na format PDF za pomocą okna dialogowego Plik>Utwórz>PDF z pliku. Także tutaj konieczne jest zastosowanie bezstratnej kompresji na wysokim poziomie jakości dla satysfakcjonującego efektu. Osadzone profile zostaną zachowane (CMYK w tym przypadku nie może być zastosowane, ponieważ nie jest obsługiwane przez format PNG).
Kategoria Uprawnienia oferuje możliwość ustawienia obsługi załączników, które nie są plikami PDF.
Po odznaczeniu pola wyboru, podczas otwierania załącznika, który nie jest plikiem PDF, pojawi się poniższy komunikat o błędzie. Ma to na celu zwiększenie bezpieczeństwa systemu, ponieważ w inny sposób złośliwy kod mógłby przedostać się na komputer np. poprzez zainfekowany plik biurowy.
Na zakładce Jednostki i linie pomocnicze możesz ustawić jednostki miary oraz odległości linii pomocniczych dla Siatki układu. Możesz to włączyć i wyłączyć za pomocą skrótu Ctrl+U, dzięki czemu lepiej ocenisz rozmieszczenie elementów układu względem siebie oraz marginesów.
Po wprowadzeniu powyższych ustawień siatka układu będzie składała się z kwadratów o wymiarze 10 mm, podzielonych na 5 podziałek po 2 mm każda. Pozwoli to szybciej ocenić wymiary i odległości.
Należy również dokładnie przejrzeć ustawienia Zarządzania kolorami. Podstawowe ustawienia są realizowane w programie Photoshop, a następnie synchronizowane za pomocą Adobe Bridge ze wszystkimi aplikacjami z pakietu Creative Suite. Procedura ta została już udokumentowana w innym miejscu, dlatego tutaj nie będę się na to szczegółowo powtarzał. Niemniej jednak warto ponownie sprawdzić w ustawieniach domyślnych programu Acrobat, czy właściwe Przestrzenie robocze dla wyświetlania i drukowania są poprawnie zdefiniowane.
Na zakładce Tożsamość możesz wprowadzić swoje imię oraz dodatkowe informacje osobiste, takie jak adres e-mail, gdy chcesz udostępniać pliki PDF innym użytkownikom w celu ułatwienia komunikacji.
W kategorii Edycja zawartości można ustawić odpowiednie programy do późniejszej edycji obrazów lub obiektów w pliku PDF. Jeśli zainstalowano pakiet Adobe Creative Suite, Acrobat automatycznie dodaje edytory Photoshop i Illustrator. Jeśli korzystasz z innych narzędzi, można je wyszukać za pomocą przycisków Edytor obrazu lub Edytor obiektów.


