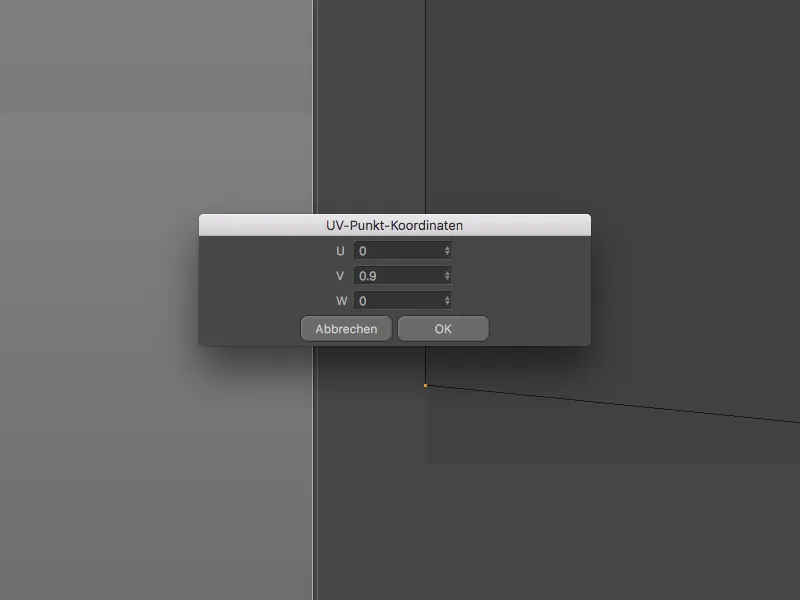Oczywiście nie jest możliwe zawarcie wszystkich małych, ale praktycznych ulepszeń w jednym samouczku. Dlatego ten samouczek ma na celu zachęcenie do samodzielnego odkrywania licznych udogodnień.
Kolorowe oznaczenie nowości
Dla wszystkich, którzy nie lubią walczyćby się najpierw z dokumentacją, zanim zaczną pracować z nowego oprogramowaniem, oznaczenia kolorystyczne nowości są świetnym rozwiązaniem. Żółte pozycje menu, obwiedzione na żółto i podświetlone palety wyraźnie sygnalizują, że w danym menu, danej palecie lub odpowiedniej funkcji kryje się nowość.
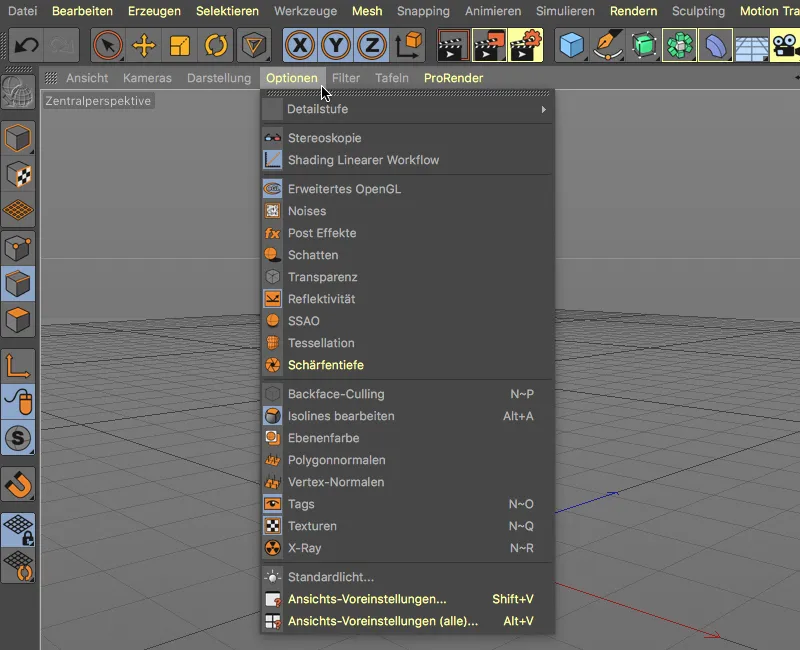
Dzięki temu łatwo jest również rozróżnić między już istniejącymi obiektami lub poleceniami a nowymi, dodanymi bądź zaktualizowanymi funkcjami.
Aby przejść bezpośrednio z kolorowej pozycji do odpowiedniego miejsca w podręczniku Cinema 4D, wystarczy jak zwykle naciśnięcie kombinacji klawiszy Klawisz komendy+F1, kiedy wskaźnik myszy znajduje się na pożądanej pozycji.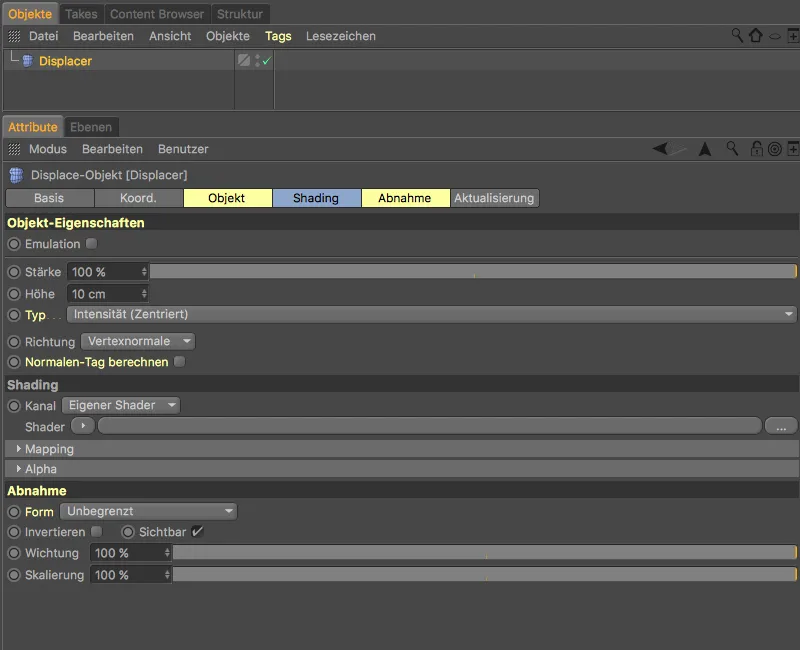
W Ustawieniach Programu znajdziemy w sekcji Interfejs odpowiednie ustawienia. Za pomocą menu Podświetl cechy możemy przejrzeć jeszcze raz nowości z R19 lub wyłączyć oznaczenia kolorowe.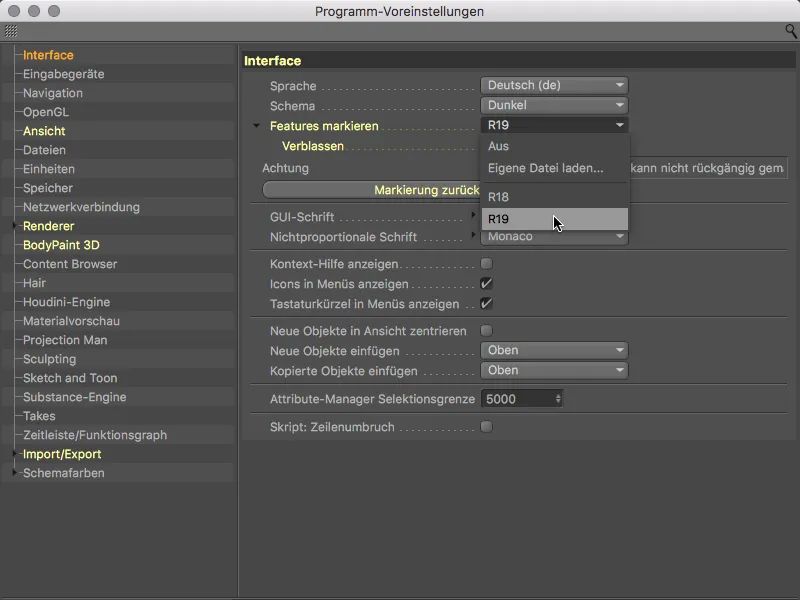
Pozostawiając opcję Zgaszone włączone, żółte oznaczenie przy pierwszym wywołaniu elementu nieco słabnie, po piątym wywołaniu barwa znika całkowicie.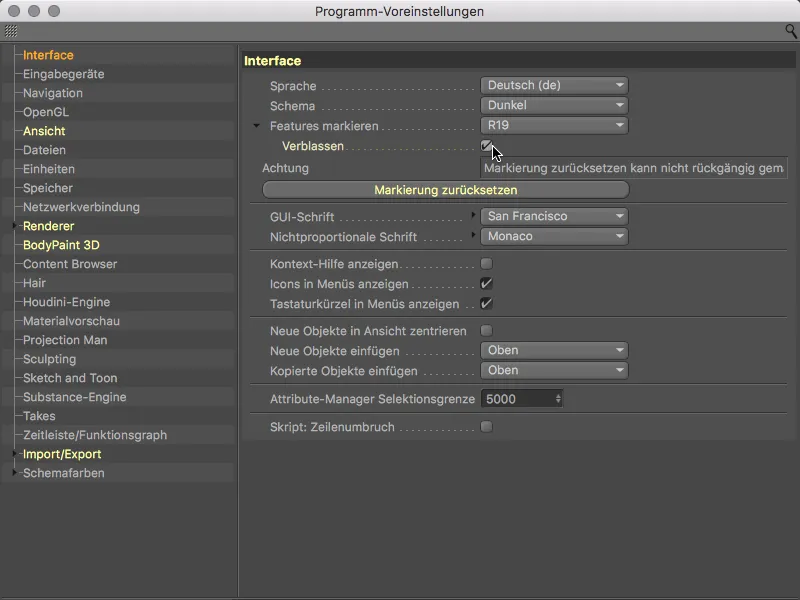
Ulepszony widok OpenGL
Również w wersji 19 Maxon pracował nad jakością wyświetlania w widoku Edytora, aby zbliżyć ją jeszcze bardziej do zmienionego wyniku.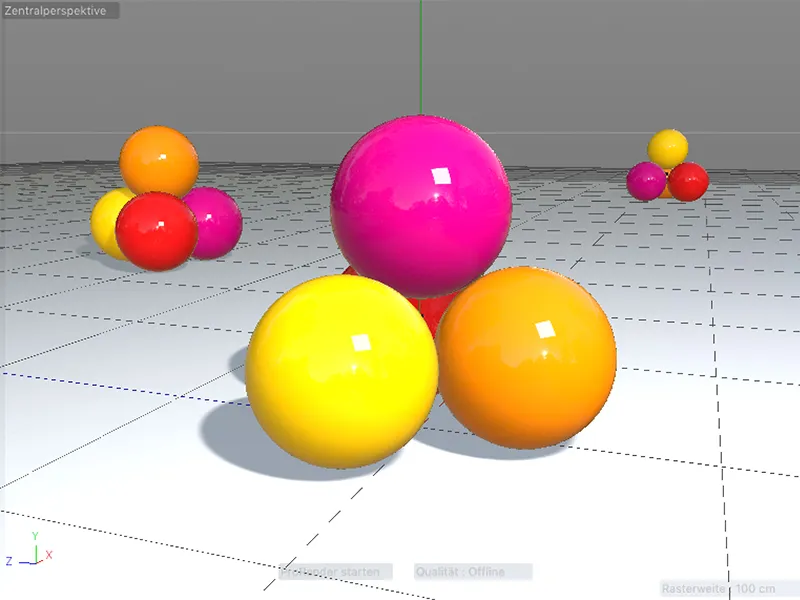
Informacje o ulepszeniu jakości odzwierciedlania w Ustawieniach Widoku również podają o poprawie odbicia, szczególnie odbicia nieba oraz prostokątnych płaszczyzn światła.
Jednak w dalszej części okna ustawień czeka na nas jeszcze jedna opcja, gdy korzystamy z kamery z zdefiniowanym ogniskiem: wyświetlenie głębi ostrości w widoku Edytora.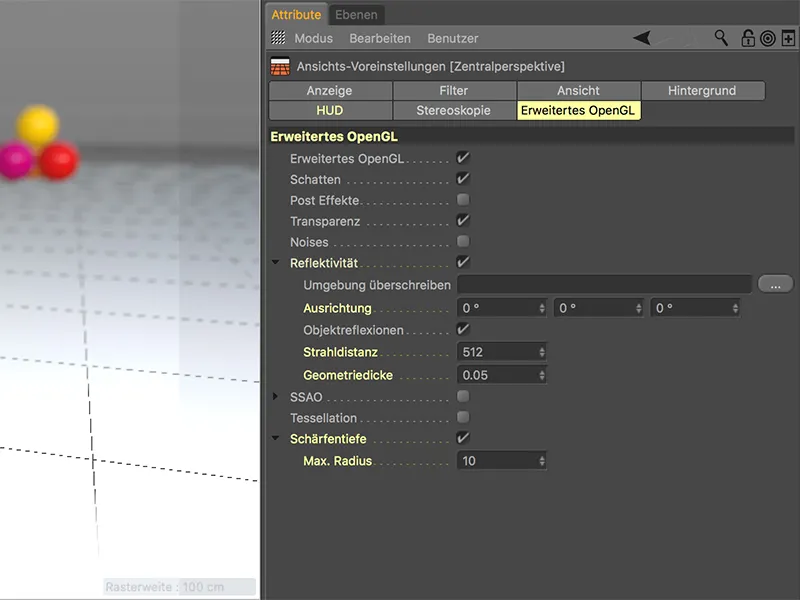
Z tą opcją możemy ocenić głębię ostrości bez żadnego testowego renderowania bezpośrednio w widoku Edytora.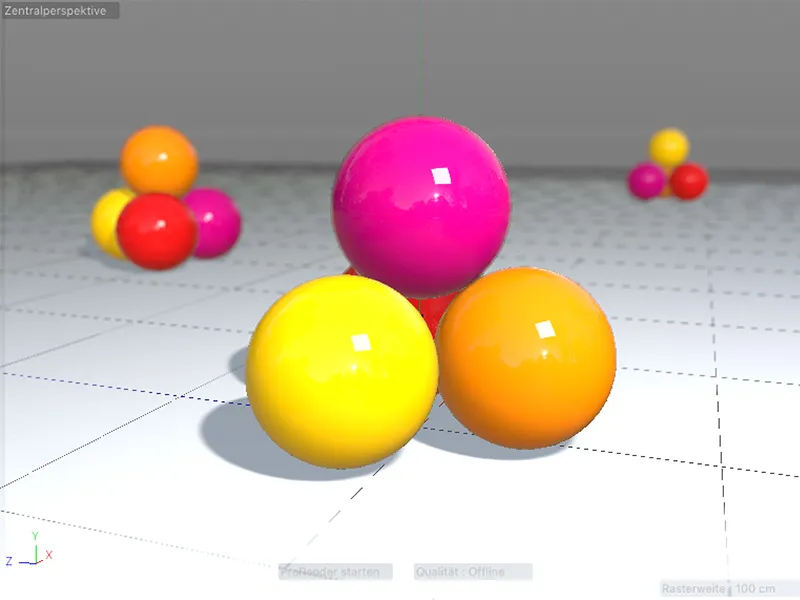
Rozszerzone klawisze zmodyfikowane
Przez klawisze zmodyfikowane rozumiemy praktyczne dodatkowe klawisze takie jak Shift i Alt, które pozwalają nam automatycznie przekształcić nowy obiekt w pod-(klawisz Shift-) lub nadobiekt (klawisz Alt-) zaznaczonego obiektu podczas tworzenia.
Nowością w wersji 19 jest to, że klawisze zmodyfikowane działają także przy wielokrotnym zaznaczeniu. W ten sposób na przykład każde z zaznaczonych obiektów podstawowych splajnów można przypisać…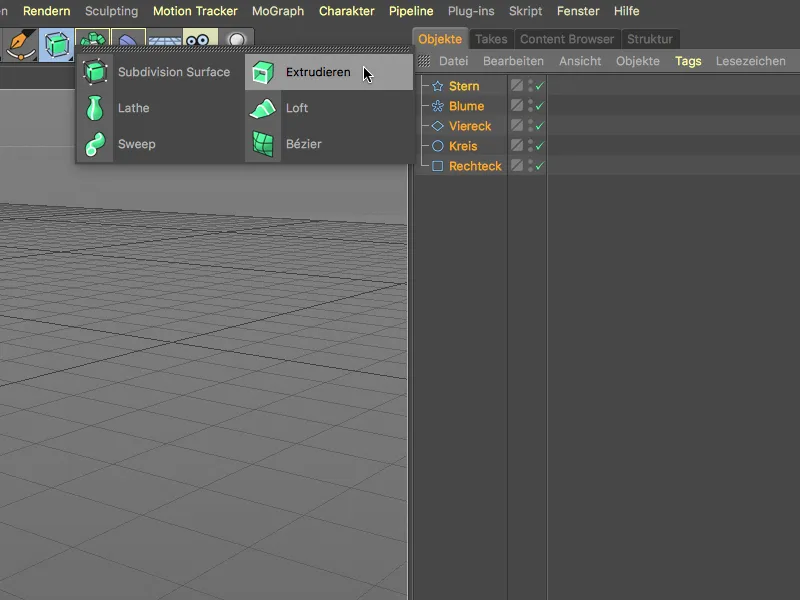
… w jednym ruchu własny obiekt wytłaczający.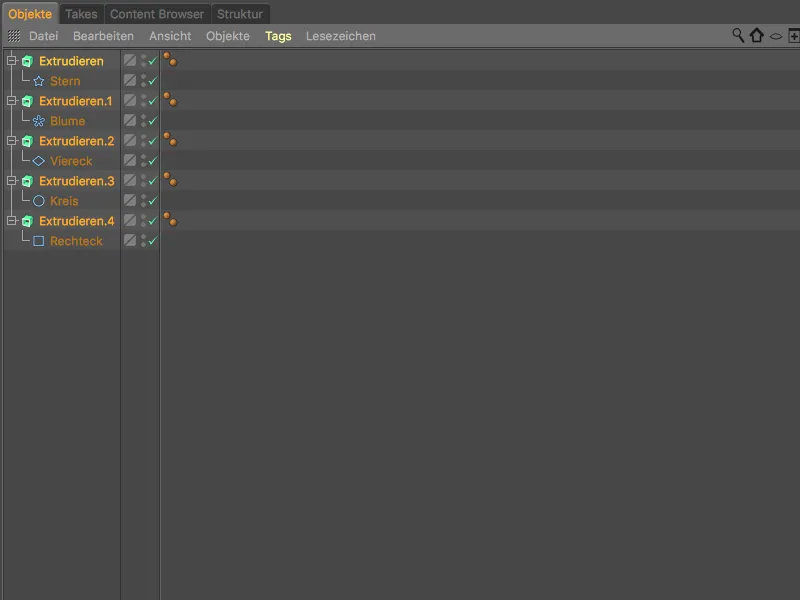
Podczas przypisywania nowego obiektu - na przykład deformatora - do kilku elementów używamy znanego klawisza Shift-.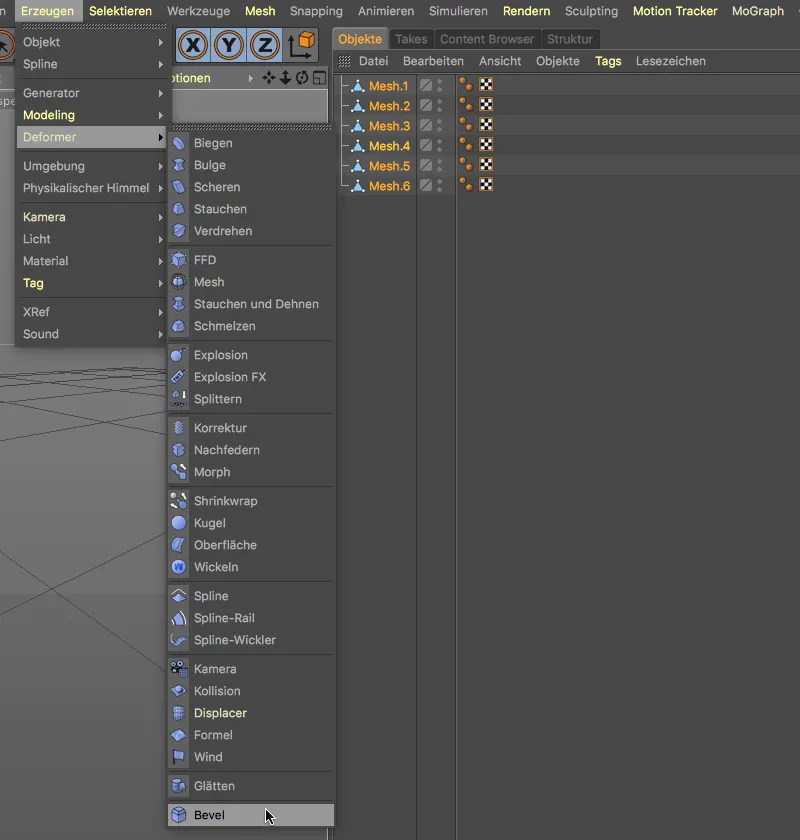
Wszystkie zaznaczone elementy zostaną poddane własnemu deformatorowi.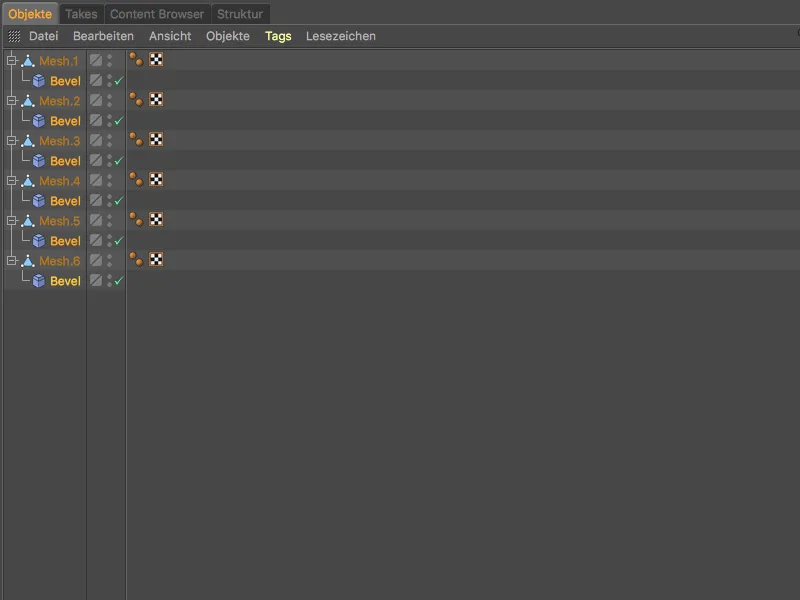
Podczas gdy to ulepszenie stanowi raczej rozszerzenie istniejącej funkcjonalności, nowy klawisz zmodyfikowany Shift+Alt zapewnia nowy, zupełnie inny klawisz zmodyfikowany.
Przykład: W tym przypadku żułeczka posiada łącznie sześć obiektów polygonowych, z których każdy ma podlegający element polygonowy. Wszystkie elementy są zaznaczone.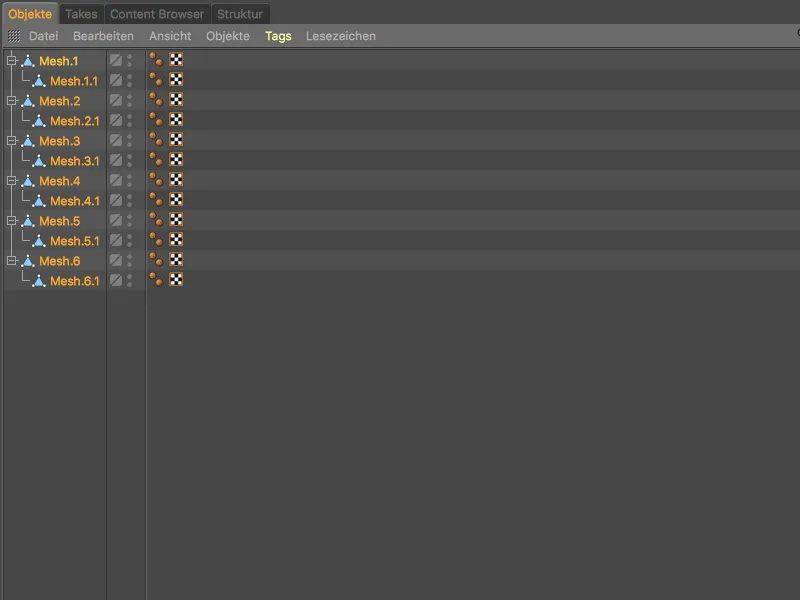
Jeśli przy tworzeniu deformacji skroniowej przytrzymamy klawisz Shift-, elementy hierarchicznie nadrzędne otrzymają przypisany lub podporządkowany deformator.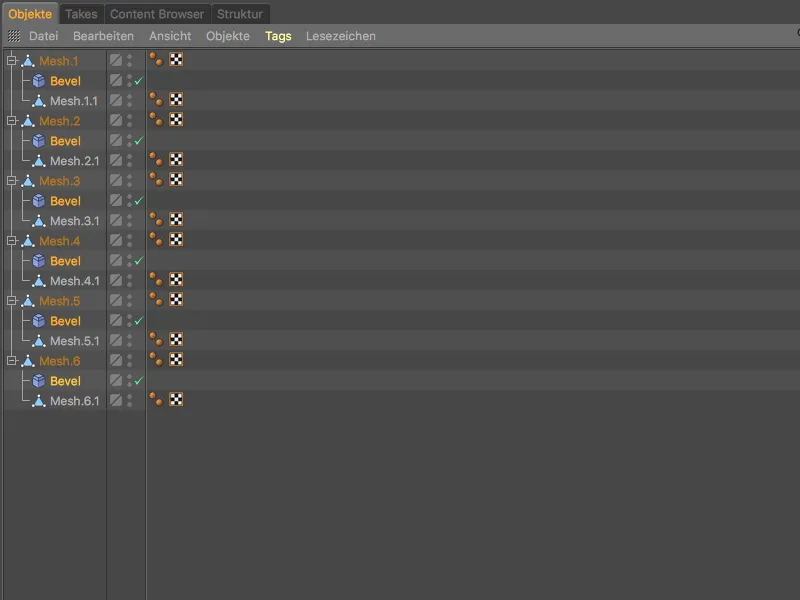
Jednak używając nowego klawisza zmodyfikowanego Shift+Alt, wszystkie elementy hierarchicznie podrzędne otrzymają własny deformator lub zostaną podporządkowane.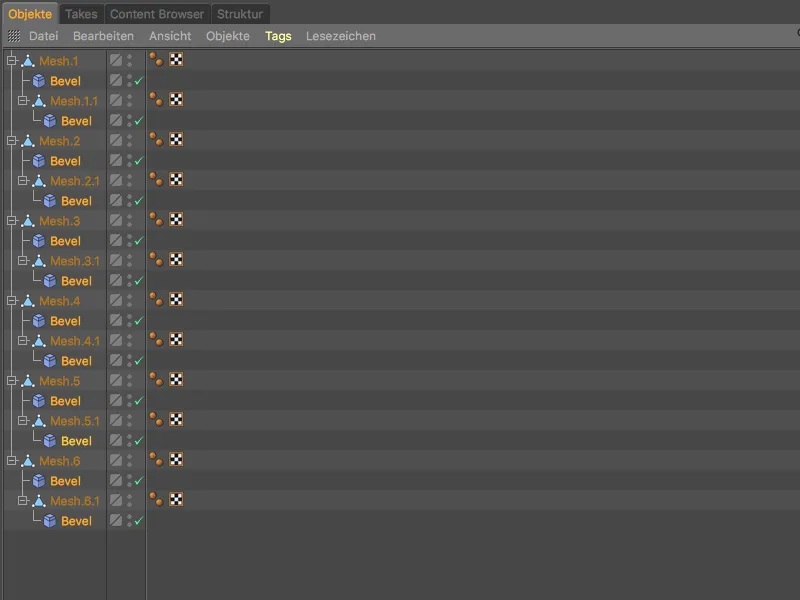
Kolejny, nowy klawisz zmodyfikowany umożliwia nam Grupowanie kilku obiektów pod dowolnym nadobiektem. Podczas Grupowania za pomocą skrótu Alt+G, jako nowy nadobiekt służy zazwyczaj obiekt zerowy.
Jeśli natomiast zdefiniujemy selekcję i następnie przytrzymamy podczas tworzenia nowego obiektu klawisz Ctrl- lub Alt-,…
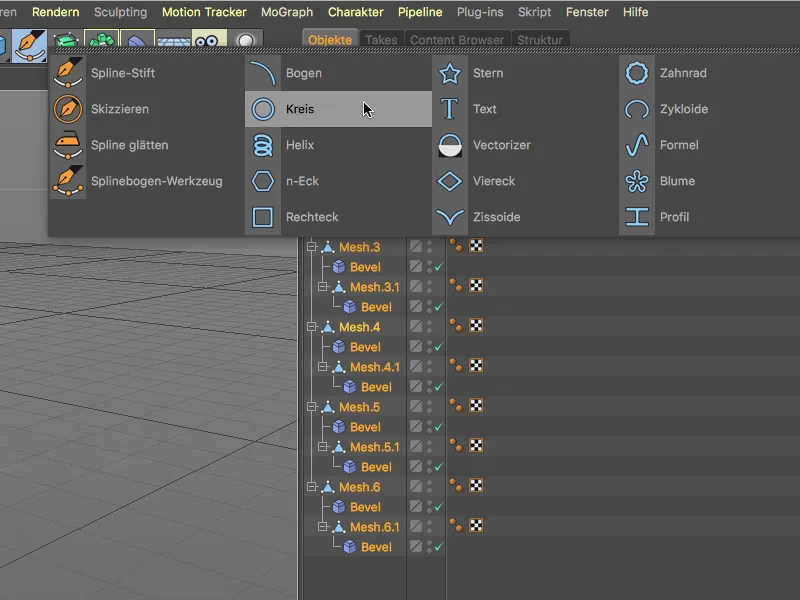
... nowy obiekt służy jako nadobiekt dla naszych zgrupowanych elementów.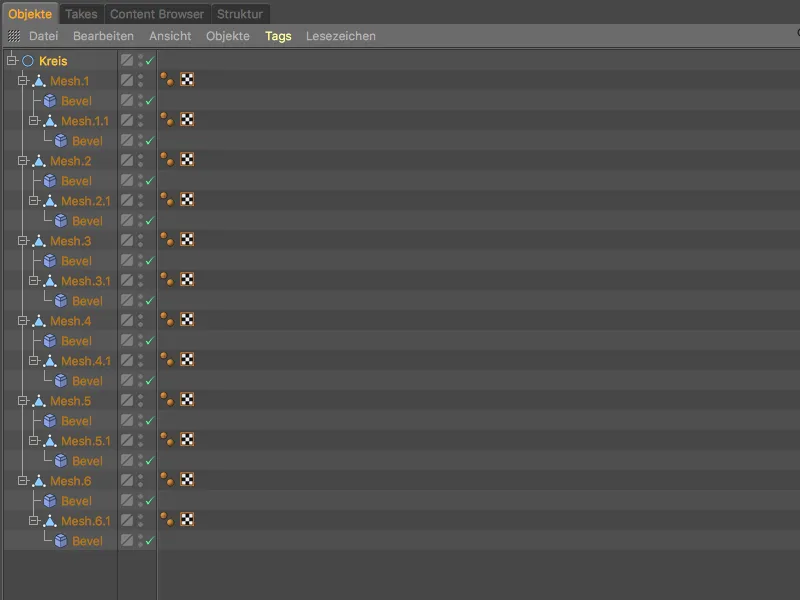
Poprawione cięcia warstw
Długo oczekiwana poprawa narzędzia cięcia warstw- ułatwia aplikowanie równomiernie rozłożonych cięć podczas modelowania.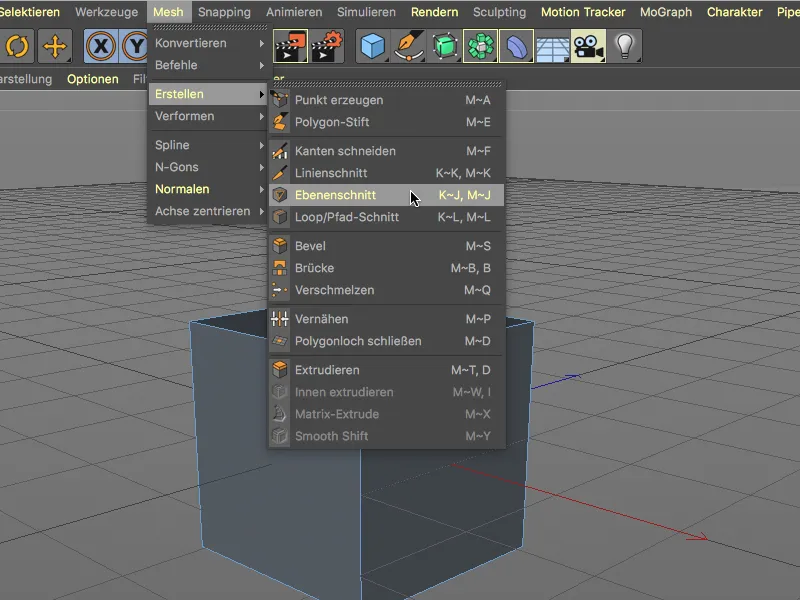
W oknie dialogowym narzędzia cięcia warstw- znajduje się nowa opcja Równomierne cięcia. Aby podzielić obiekt na warstwy równomiernie rozłożone, jak zwykle wybieramy żądany tryb i płaszczyznę cięcia oraz określamy liczbę cięć. Aktywacja opcji Równomierne cięcia automatycznie zapewnia, że ...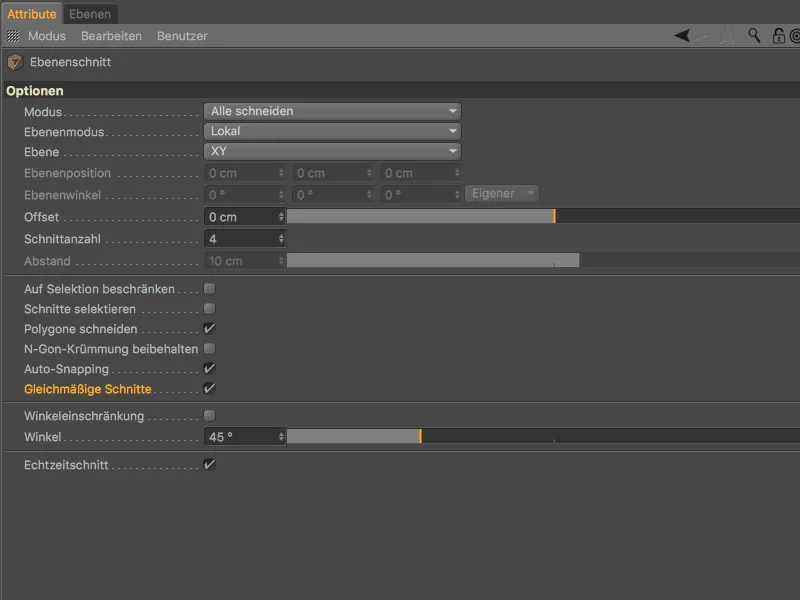
... cięcia rozmieszczone są w równych odstępach na płaszczyźnie cięcia.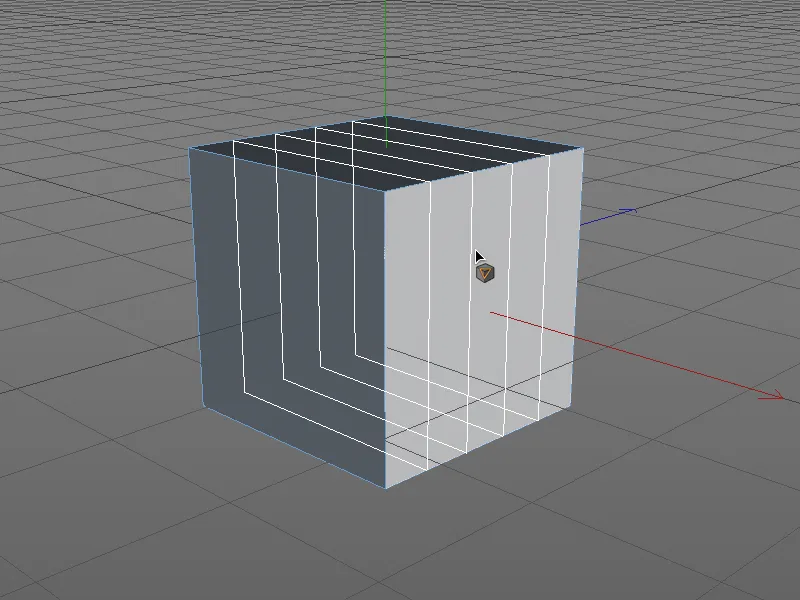
Wyświetlanie świateł płaskich w widoku edytora
Nie ostatnio, dzięki wprowadzeniu renderowania opartego na fizyce (PBR) z fizycznymi materiałami i (fizycznie poprawnymi) światłami płaskimi, te źródła światła są coraz częściej używane.
W oknie dialogowym obiektu światła na stronie Szczegóły- znajduje się opcja Wyświetl jako płaszczyzna, która uwzględnia ten rozwój.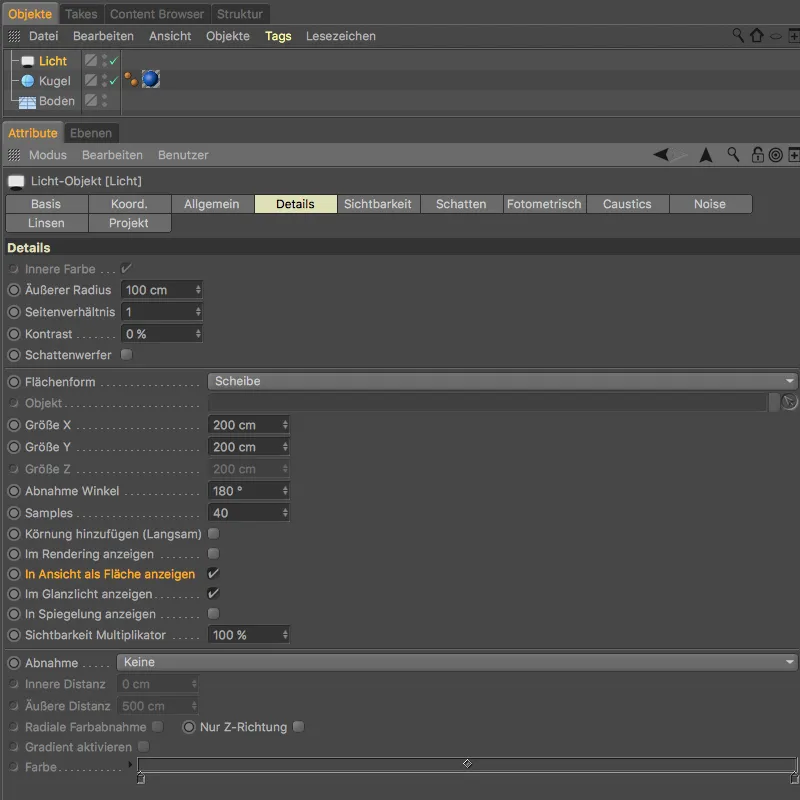
Dzięki tej opcji możemy oświetlać scenę w widoku edytor- przy użyciu płaskiej powierzchni światła.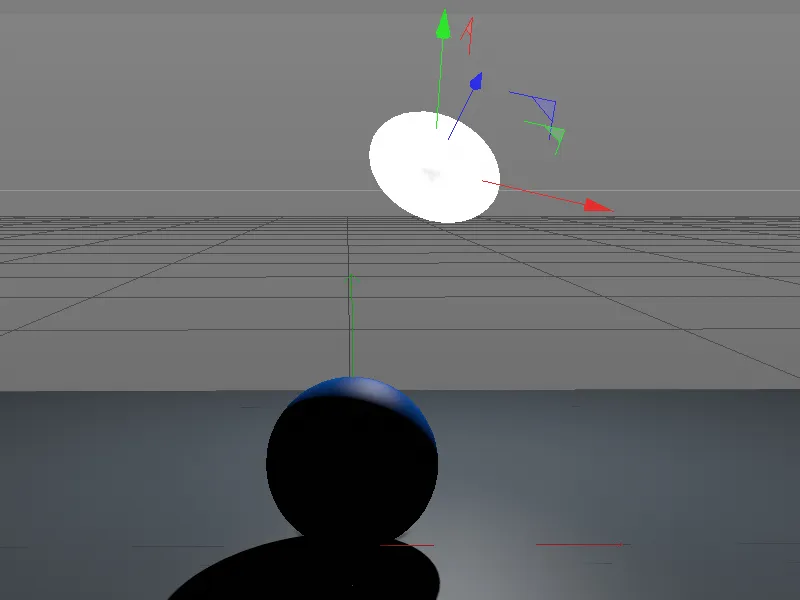
Praca z punktami i poligonami UV
Polecenie Przekształć zaznaczenie z menu Zaznaczenie jest niezwykle przydatne przy konwertowaniu określonego zaznaczenia na inny tryb edycji.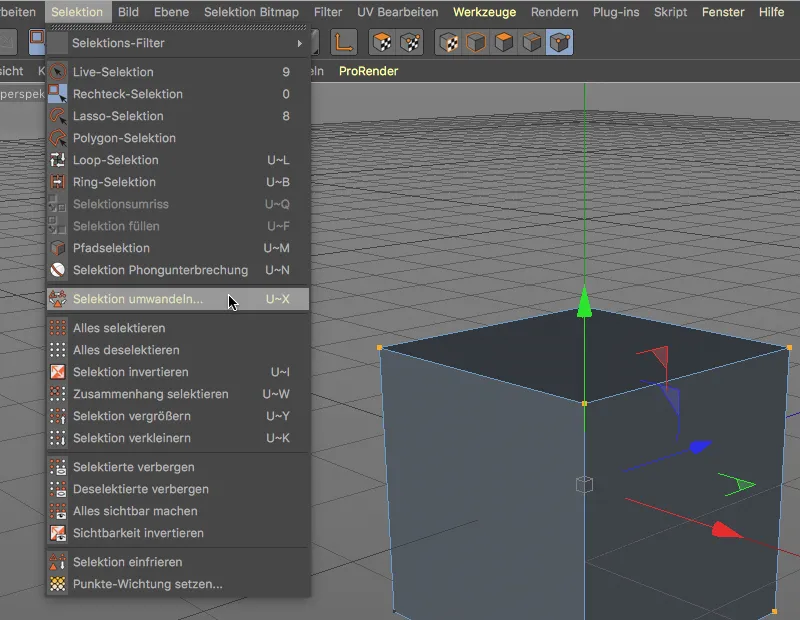
W Cinema 4D Release 19 dialog konwersji został uzupełniony o punkty UV oraz poligony UV.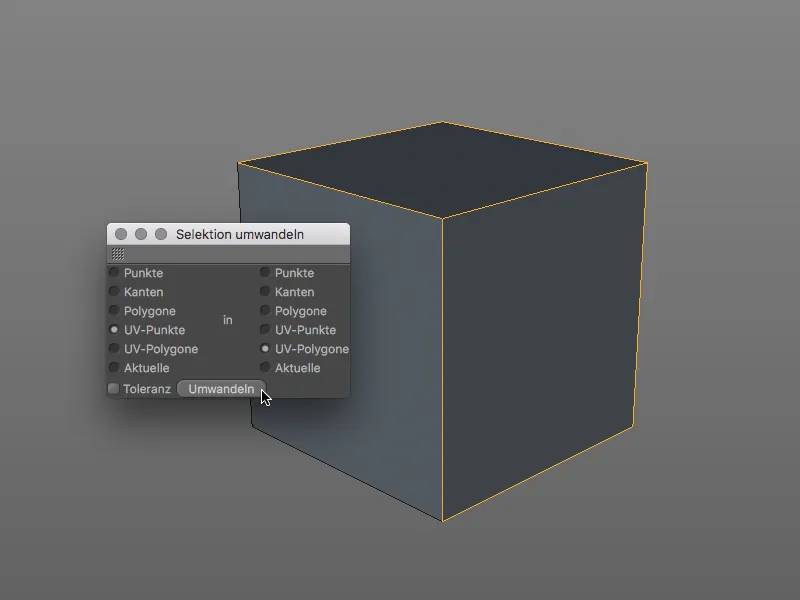
Praca z punktami UV oraz poligonami UV jest teraz analogiczna do pracy z normalnymi punktami i poligonami w Cinema 4D. Możemy edytować punkty UV oraz poligony UV za pomocą Zarządcy współrzędnych ...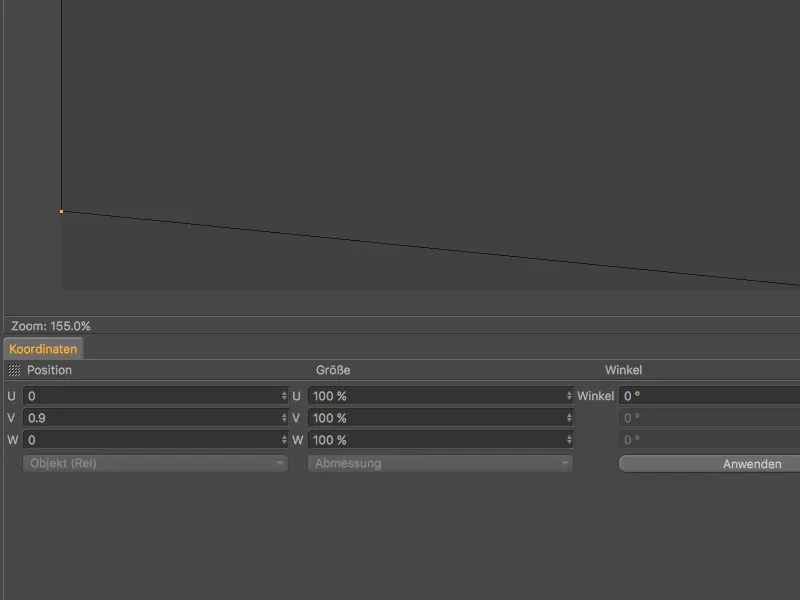
... lub też klikając dwukrotnie na punkt UV zmienić istniejące współrzędne UV.