Teraz zobaczymy, jak to wygląda, gdy ten cień zostanie przeniesiony do Photoshopa, ale na osobnej warstwie, tak samo jak ten obiekt, kula.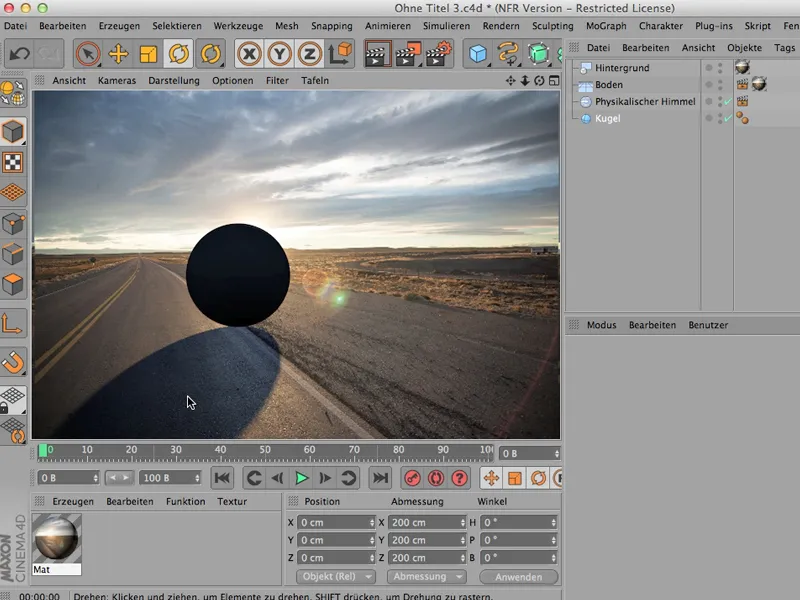
Prawidłowe renderowanie
Czy to możliwe? - Oczywiście, że możliwe - trzeba tam trochę rzeczy ustawić, ale tak, zacznijmy od początku i zacznę od przydzielenia tej kuli trochę Oświetlenia Globalnego, aby nie była całkowicie czarna. Więc najpierw przechodzę tutaj do Ustawień Renderowania. Oświetlenie Globalne pobieram stąd poprzez Efekty; trochę niżej można je znaleźć, …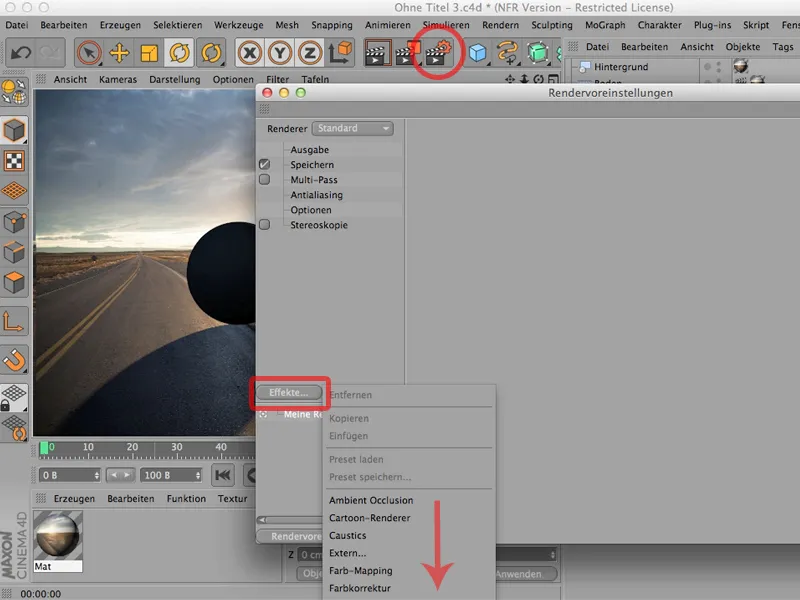
… tak samo jak Occlusion Ambientową, którą wybieram, aby uzyskać głęboki cień tutaj bezpośrednio pod kulą.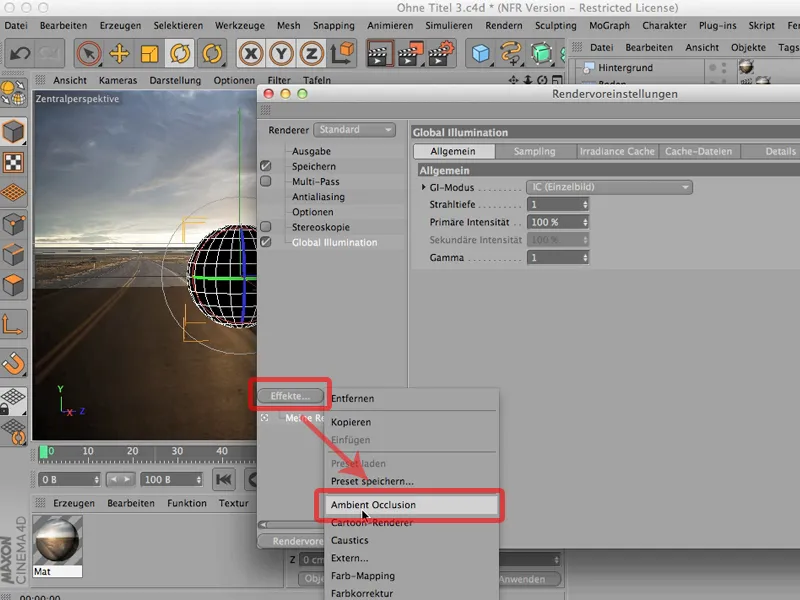
Przez to kula wygląda już znacznie bardziej naturalnie, ale jeszcze nie zrobiłem nic, aby cień znajdował się na osobnej warstwie, trzeba więc skorzystać z tzw. Renderowania Wielopłaszczyznowego. Klikam więc tutaj i przechodzę do tego małego przycisku Wielopłaszczyznowe, gdzie można znaleźć tzw. mieszane kanały dość wysoko;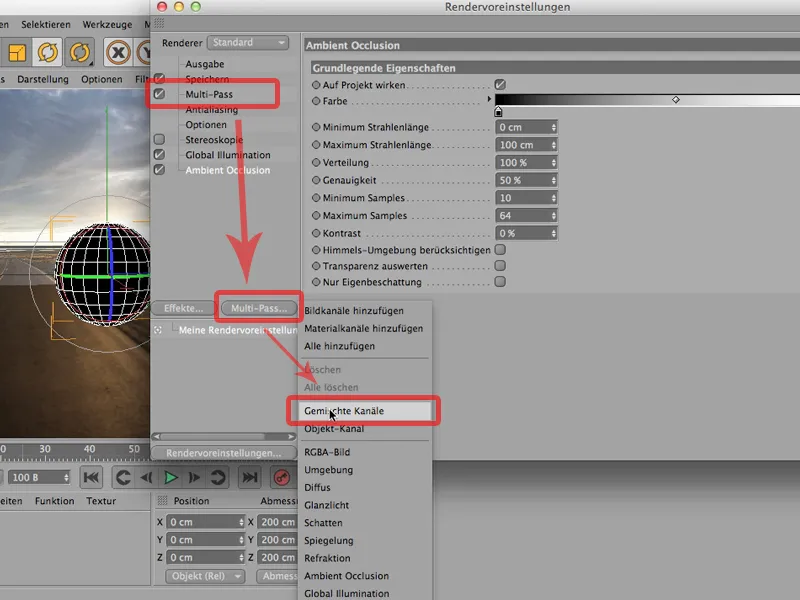
Mieszane kanały oznaczają po prostu, że tutaj można wrzucić wszystko, co chcecie mieć w jednym kanale, a wszystkie inne elementy, które chcecie mieć w osobnym kanale.
Co chcielibyśmy mieć osobno? Chciałbym jak już powiedziałem mieć Cień oddzielnie, następnie Post-Efekty - mi wystarczy Occlusion Ambientowa, nie zaznaczam jednak tu też, a resztę mogę po prostu zaznaczyć. Widzicie też, że po zaznaczeniu termin staje się pogrubiony, co pozwala lepiej ogarnąć całą historię, a teraz zostawiliśmy tylko te dwie rzeczy: cień i post-efekty.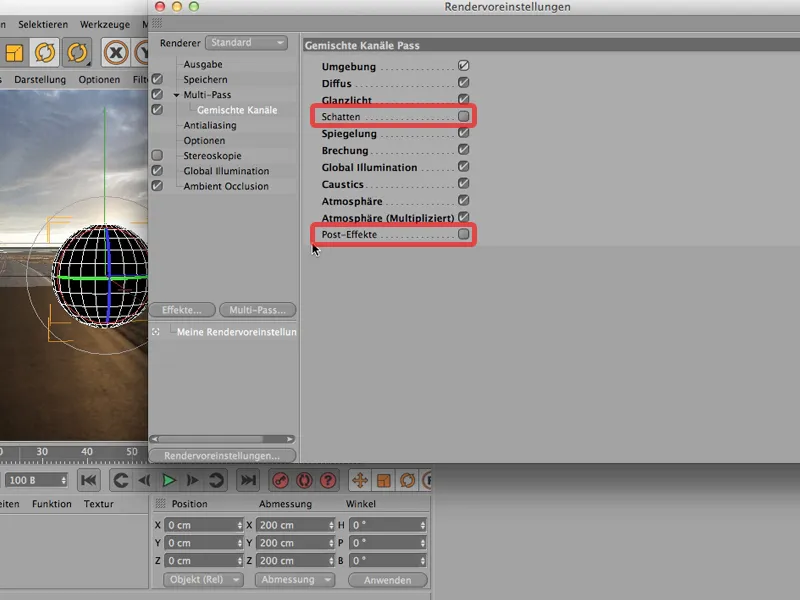
Oczywiście możecie powiedzieć: Dlaczego zaznacza Caustics? Ich tu nie ma. Zgadza się, macie rację. Można je pominąć, z drugiej strony - jeśli zaznaczycie ten element i zinterpretujecie tę strukturę tu tak, że zaznaczycie tylko tam, gdzie chcecie mieć osobny kanał, bez zaznaczania, to prawdopodobnie zrobicie mniej błędów, bo obliczenia Caustics, które w ogóle nie są używane, nie zużywają ani pamięci, ani czasu. Dlatego … zostawiam puste zaznaczenia tam, gdzie chcę mieć osobny kanał.
I to muszę oczywiście również ustawić w Renderowaniu Wielopłaszczyznowym. Robię to również poprzez Renderowanie Wielopłaszczyznowe: Tam pobieram jeszcze Cień, …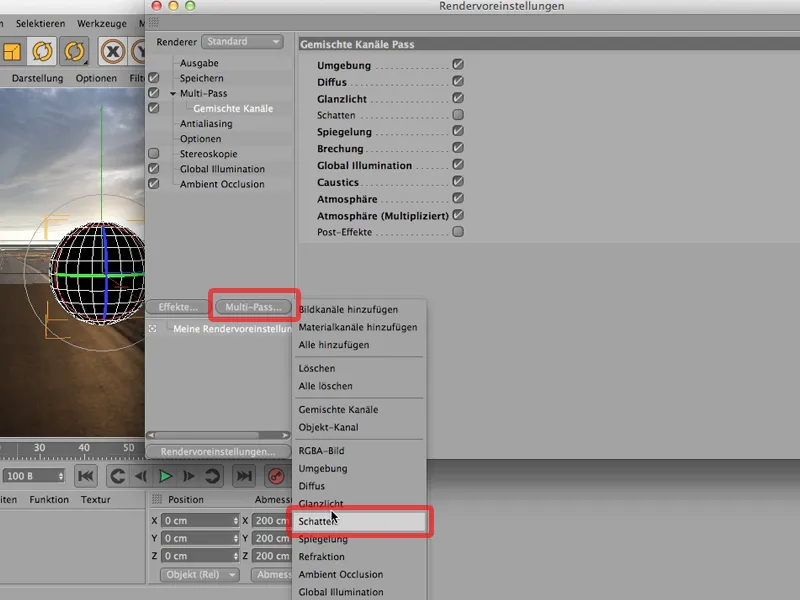
… a potem jest jeszcze Occlusion Ambientowa, którą chciałbym mieć.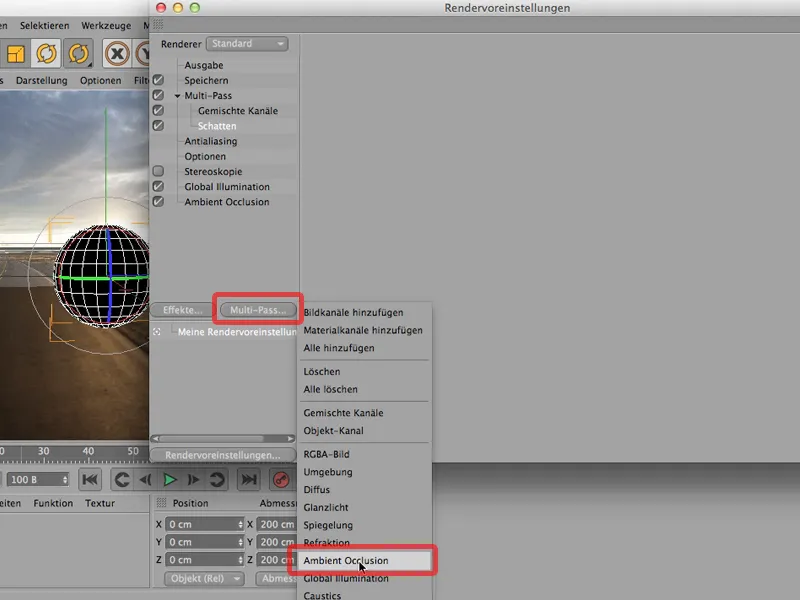
Teraz już prawie możemy zacząć renderować. Tylko brakuje jeszcze jednej drobnostki, ponieważ chciałbym mieć również kulę na osobnej warstwie lub obliczyć kanał dla kuli. Muszę więc ponownie przydzielić kuli tag Render …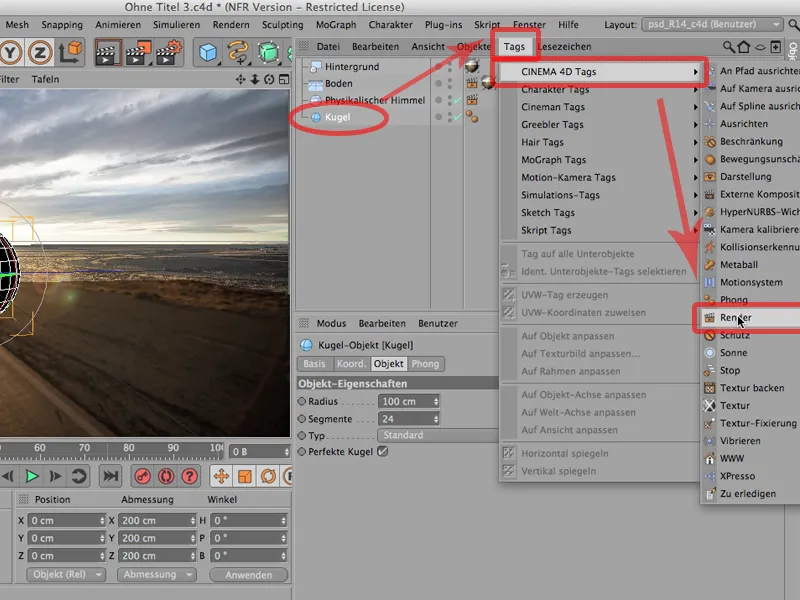
… i aktywować Kanał 1 w sekcji Kanał. Czy nazwiesz ten kanał Kanał 1 czy 27, na razie to nie ma znaczenia.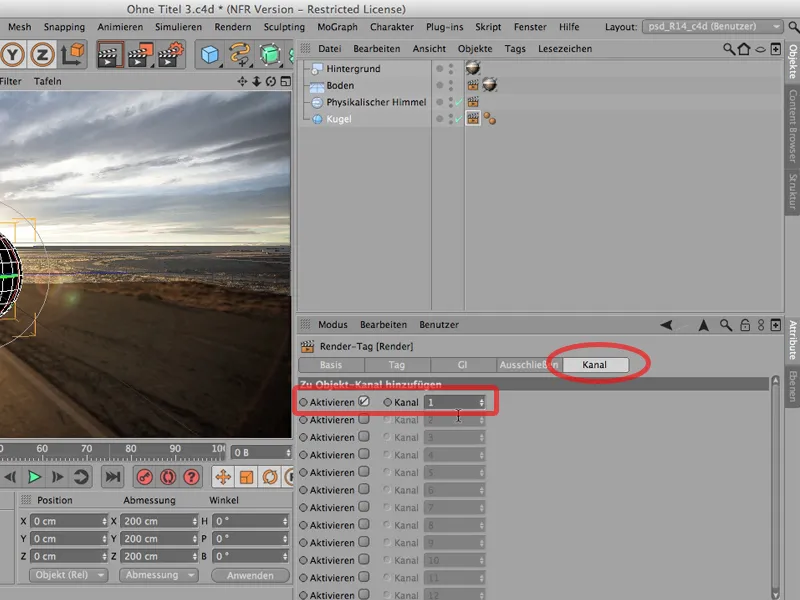
Musicie jednak również utworzyć odpowiednią konfigurację w Ustawieniach Renderowania. Zaznaczam więc w Renderowaniu Wielopłaszczyznowym tzw. Kanał Obiektu.
Ten musi teraz mieć tę samą ID co to, co właśnie zaznaczyliśmy tutaj. W tym przypadku jest to dwa razy 1.
I teraz możemy już zacząć renderować. Spróbujmy swojego szczęścia. Po prostu renderuję tutaj w Menedżerze Obrazów. Wygląda to następująco. Najpierw zobaczmy obraz w przeglądarce … wygląda całkiem dobrze. Na razie można zostawić. Być może klikniemy tutaj jeszcze - to jest to, co właśnie zrenderowaliśmy: Wygląda świetnie.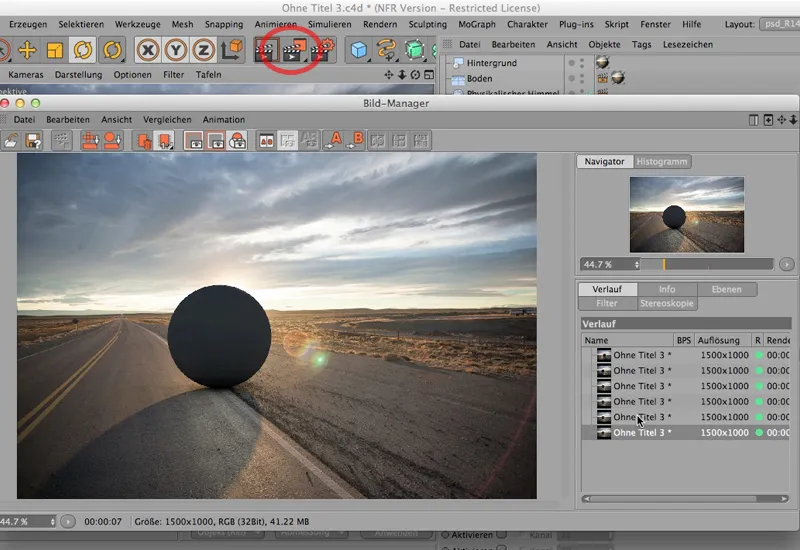
Teraz przejdę do warstw i zobaczę, jak to tam wygląda. I wtedy widać: Occlusion Ambientowa ma osobny kanał, Cień ma osobny kanał, a tu są wszystkie te rzeczy, które w innym przypadku mogą być również w jednym kanale.
Tylko dla Kanału Obiektu nie przewidziano ikony. Powinien być tam właściwie biały okrąg, a gdy teraz przejdę do Prosty Przejście, zobaczycie, że faktycznie został utworzony Kanał Obiektu.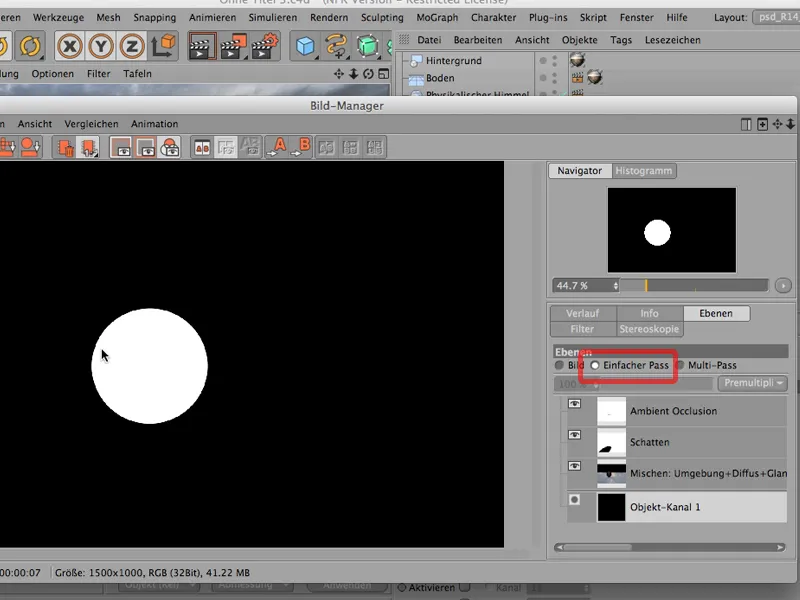
To tylko tak, że CINEMA 4D nie pokazuje tego na ikonie. Zanim zaczną Wam rosnąć siwe włosy, wolę Wam powiedzieć, że tak po prostu jest i nie ma co się tym martwić.
Zapisz do Photoshopa
Wróćmy do obrazu, wróćmy do gradientu i na razie skończyliśmy z renderowaniem. Sprawdźmy więc od razu, jak to wszystko trafi później do Photoshopa.
Oczywiście najpierw musimy zapisać, aby zobaczyć, jak działa posiadanie cienia na oddzielnej warstwie. Pod Zapisz plik zapisuję jako TIFF z warstwami PSD lub od razu jako plik PSD. Pozostanę przy TIFF …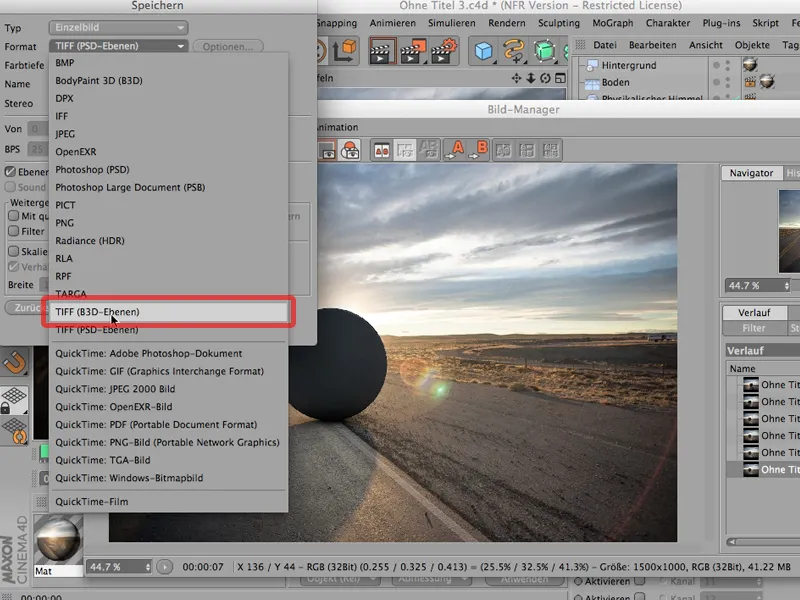
… i ważne jest, aby przejść na 16 Bit/Kanał. Nie chcę mieć żadnych problemów z cieniami. Te można łatwo uzyskać w przypadku 8 Bitów. Koniecznie przejdźcie na 16 Bitów.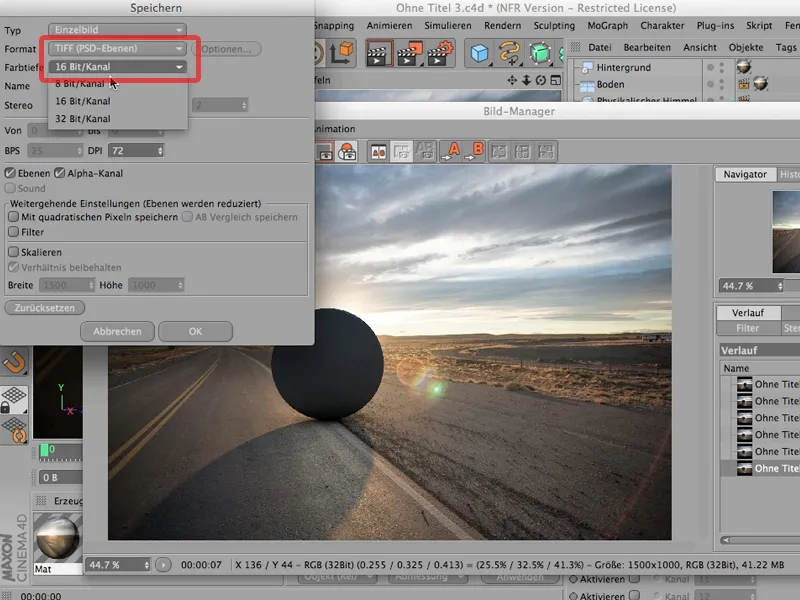
Następna rzecz, na którą trzeba zwrócić uwagę (nie jest to automatycznie zaznaczone), to to: warstwy. Warstwy trzeba zaznaczyć, ponieważ w przeciwnym razie nie będziecie mieli na obrazie dodatkowych warstw, które dodatkowo wyrenderowaliście. To byłoby straszne, dlatego trzeba to zaznaczyć, tak samo jak Kanał Alfa, który tutaj utworzyliśmy.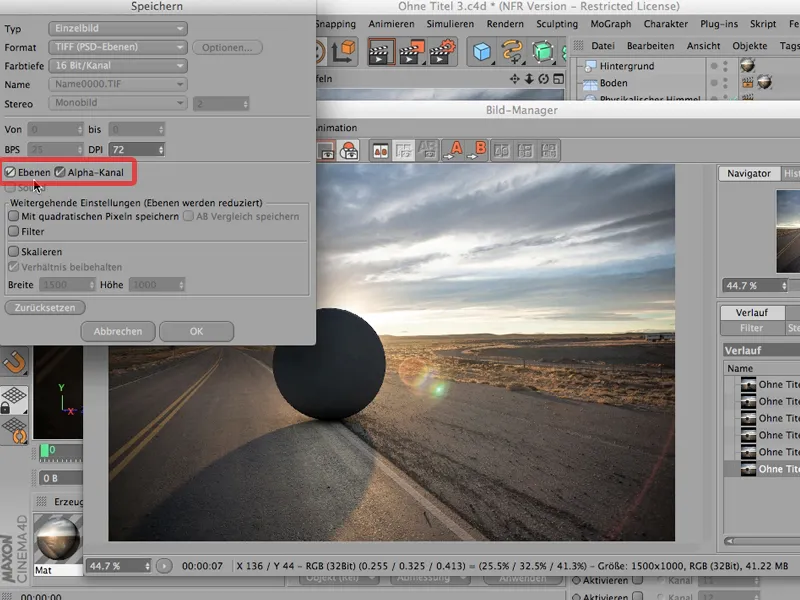
I teraz można zacząć; mogę to zapisać. Zapisuję to jako "Bez tytułu 3", zapisuję to, i teraz mogę znowu zamknąć mój Menadżer Obrazów.
Połączenie w Photoshopie
Teraz przechodzimy do Photoshopa i zobaczmy to. Już widzicie: Mam już otwartą ulicę, ponieważ to nasz obraz tła, który będzie potrzebny później,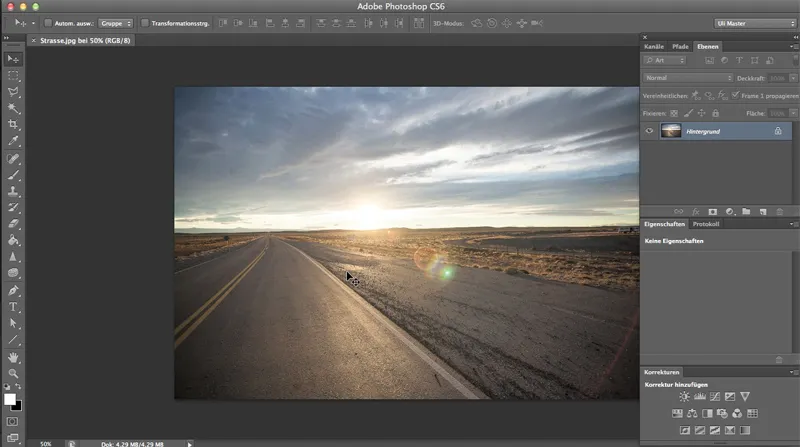
… ale teraz za pomocą Ctrl>O najpierw otwieramy to, co właśnie zapisaliśmy. Powinniśmy to znaleźć tutaj na dole - dokładnie.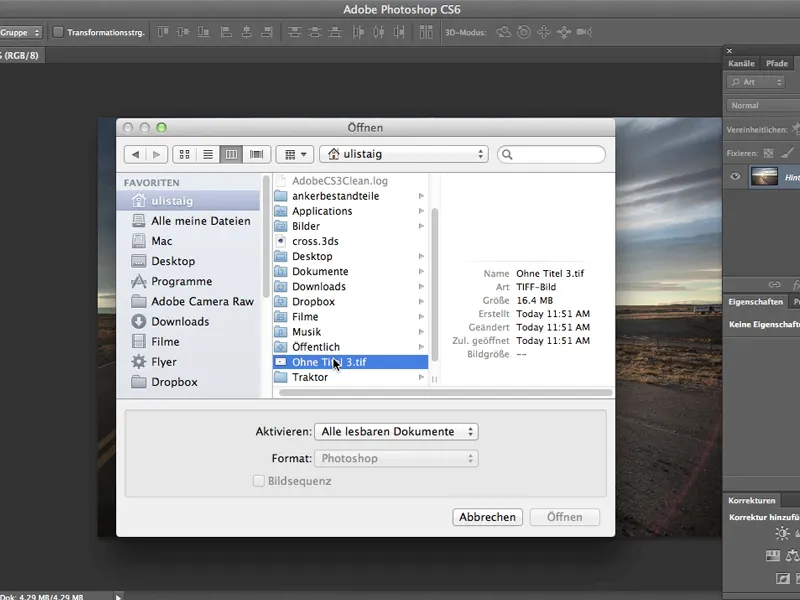
Photoshop znowu pyta mnie o przestrzeń barw z CINEMA 4D - czy mogę to zaakceptować, i mówię: Tak, oczywiście, nie ma problemu.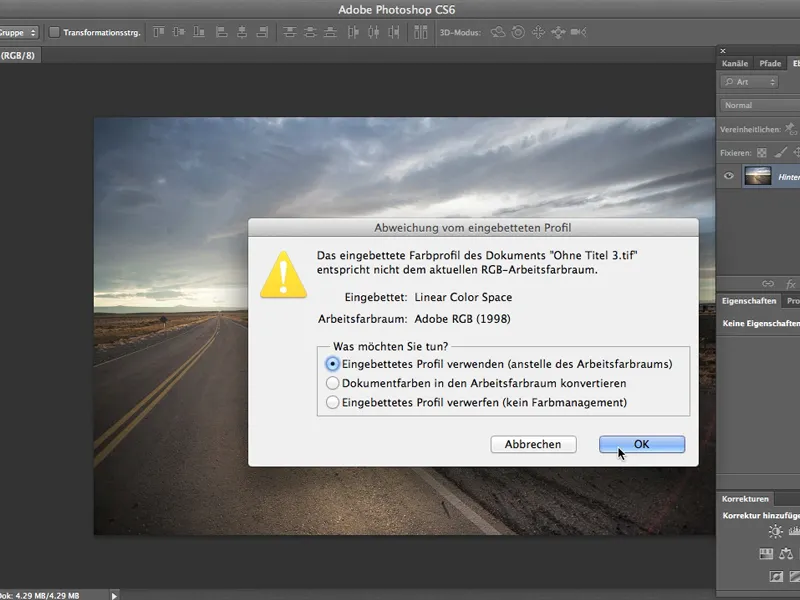
Wspaniale, wygląda świetnie, nawet jeśli ulica nie ma odcienia, którego chcemy, ale teraz nie o to nam chodzi.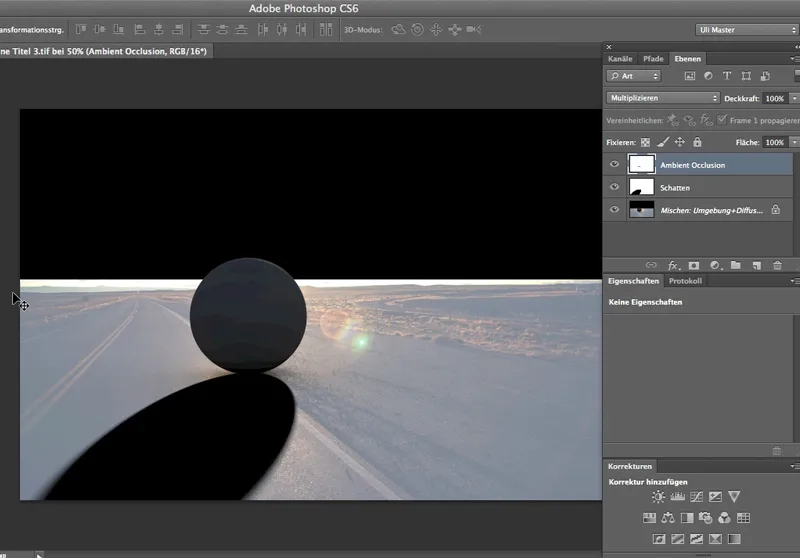
Chcemy najpierw zobaczyć: Jak to wszystko wygląda, gdy mamy załadowany kanał, który wyodrębnia kulę, i jak wygląda to z nowym tłem. Czyli: Potrzebuję tego kanału tutaj, w mieszanym kanale biorę Wybierz>Załaduj wybór …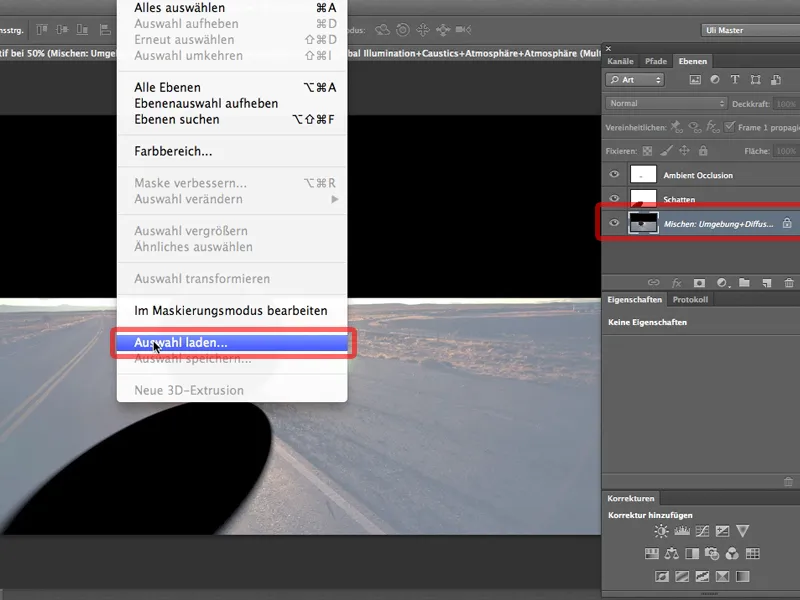
… jest to Kanał Obiektu 1, i gdy go kliknę, mogę natychmiast stworzyć maskę warstwy za pomocą tego symbolu.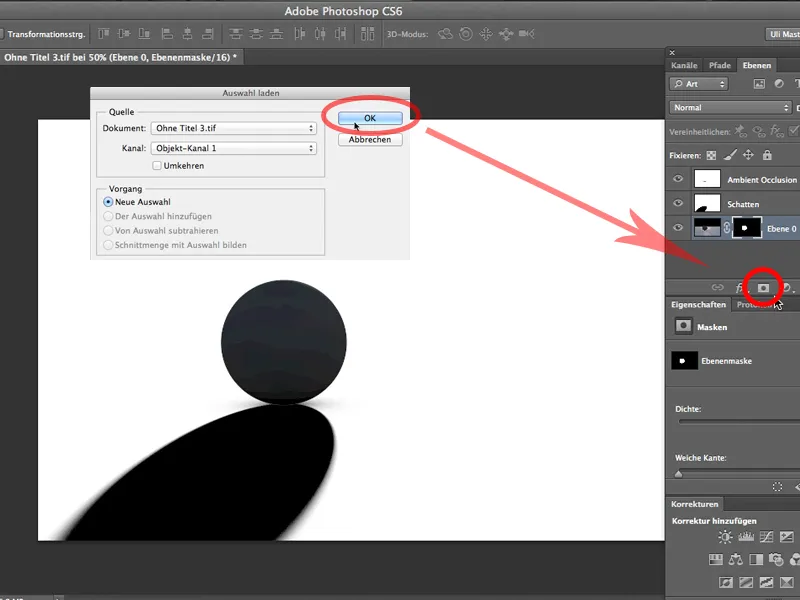
Mam to praktycznie już zrobione, teraz muszę tylko przeciągnąć moją ulicę za pomocą narzędzia Przesuń tutaj na nasz obiekt …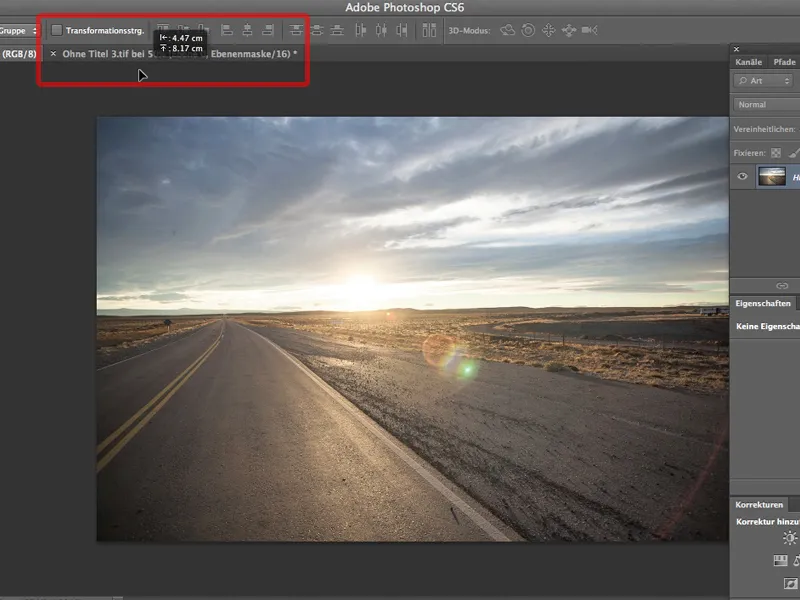
… (Photoshop znów pyta mnie o modele kolorów, czy mogę to zaakceptować. Jasne, mogę), i przesuwam moją ulicę we właściwe miejsce. Oczywiście również na warstwach - musi więc być na dole. I jesteśmy prawie na końcu.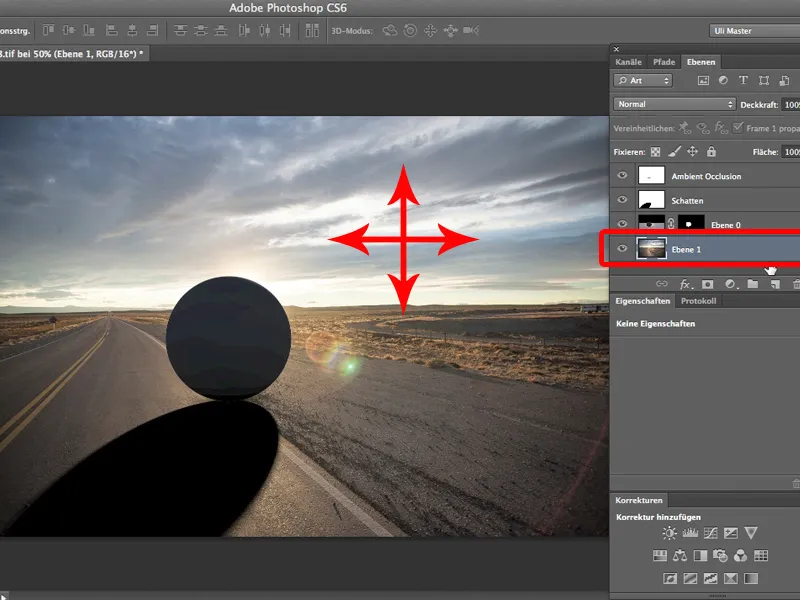
Jedyną rzeczą, którą trzeba praktycznie zawsze zmienić, to głębokość cienia. Cień ten jest domyślnie ustawiony na 100 %, a przejrzystość 60-70 % na pewno byłaby lepsza.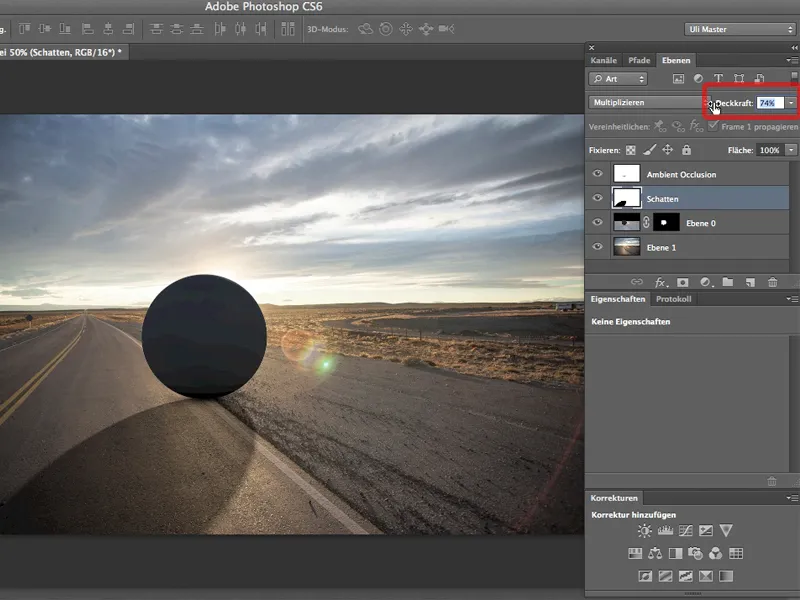
I to jest wspaniałe w tej metodzie: Mogę ustawić cień tak głęboko, jak chcę, na przykład jak cień tych małych kamyczków. 76 % jeszcze nie wystarcza, muszę przejść na 80. Mogę także - co również jest wspaniałe - zmieniać Ambient Occlusion, jeśli chcę, lub nawet jeszcze bardziej pogłębiać, czyli ten mały cień otoczenia tutaj, ważny do pokazania, że kula leży naprawdę.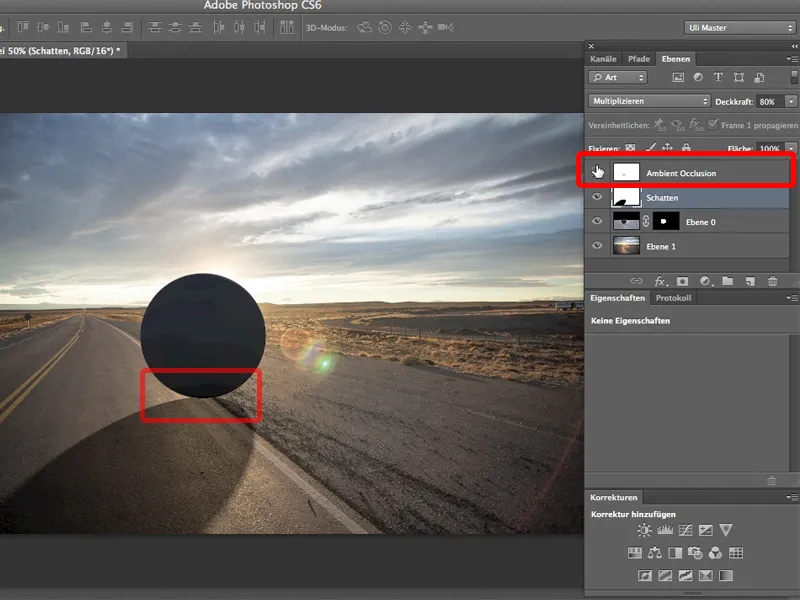
I właśnie w tym tkwi zaleta Multi-Pass Renderingu: Mogę w każdej chwili umieścić cienie, Ambient Occlusion i oczywiście inne rzeczy jak Połyski czy Odbicia na oddzielnych kanałach, a następnie później edytować je oddzielnie w Photoshopie.


