W tym poradniku pokażę ci, jak optymalnie wykorzystać Adobe Media Encoder do uproszczenia i zoptymalizowania procesu eksportu projektów After Effects. Media Encoder to cenne narzędzie w chmurze kreatywnej Adobe, które pozwala generować wyjścia wideo w różnych formatach i efektywnie zarządzać jakością i wielkością plików. W następnych krokach nauczysz się, jak eksportować kompozycje z After Effects, wybierać najlepsze ustawienia eksportu i sprawnie przeprowadzać cały proces.
Najważniejsze wnioski
- Adobe Media Encoder umożliwia przeniesienie procesów renderowania z After Effects.
- Oferuje szeroki wybór formatów eksportu, zwłaszcza dla platform online, takich jak YouTube.
- Możesz dostosować jakość renderowania i zapisać ustawienia eksportu.
- Media Encoder pozwala monitorować foldery w celu automatycznego eksportu.
Krok po kroku - Jak korzystać z Adobe Media Encoder
Instalacja i dostęp do Media Encoder
Aby móc korzystać z Adobe Media Encoder, upewnij się, że masz zainstalowane oprogramowanie w chmurze Creative Cloud. Zazwyczaj jest to część pakietu oprogramowania Adobe. Sprawdź dostęp, otwierając Creative Cloud i pobierając Media Encoder.

Przygotowanie w After Effects
Po zainstalowaniu otwórz After Effects i załaduj swój projekt. W tym przykładzie używamy kompozycji „Fly by Titles”. Aby wyeksportować tę kompozycję za pomocą Media Encoder, kliknij na „Kompozycja” w górnej belce menu.

Następnie wybierz opcję „Dodaj do kolejki Adobe Media Encoder”, a nie „Dodaj do listy renderowania”.

Eksportowanie za pomocą Media Encoder
Otworzy się Adobe Media Encoder, gdzie zobaczysz swoją kompozycję. Po lewej stronie znajdziesz opcje formatowania. W tym przykładzie wybieramy format MP4, zgodny ze standardem H.264 - doskonały wybór dla importów wideo, zwłaszcza dla platform takich jak YouTube.

H.264 jest znany z zapewniania małych rozmiarów plików przy dobrej jakości. Możesz teraz rozpocząć eksport klikając przycisk „Play”.
Sprawdzanie eksportowanego pliku
Po zakończeniu eksportu znajdziesz gotowy plik MP4 w podfolderze kompozycji. W naszym przykładzie plik ma tylko 1,78 MB, co jest znacznie mniejsze w porównaniu do innych formatów, takich jak AVI czy MOV.

Aby sprawdzić jakość eksportowanego pliku, po prostu odtwórz video i upewnij się, że spełnia twoje oczekiwania.

Dostosowywanie ustawień eksportu
Jeśli chcesz dokonać dodatkowych dostosowań, w Media Encoderze możesz skonfigurować ustawienia eksportu. Kliknij prawym przyciskiem myszy na formacie i wybierz „Ustawienia eksportu”. Tutaj możesz dostosować różne parametry, takie jak szerokość i wysokość video czy ustawienia odtwarzania audio.

Zalecam aktywowanie opcji „Użyj maksymalnej jakości renderowania”. Pamiętaj jednak, że może to wydłużyć czas renderowania.

Automatyzacja za pomocą folderów monitorowanych
Media Encoder oferuje przydatną funkcję, która pozwala dodawać foldery monitorowane. Gdy w monitorowanym folderze zostanie umieszczony nowy plik, zostanie on automatycznie wyeksportowany zgodnie z twoimi ustawieniami. Jest to szczególnie przydatne, gdy masz wiele plików, które mają być przetworzone w ramach działania grupowego. Aby skorzystać z tej funkcji, przejdź do zakładki „Foldery monitorowane” i dodaj nowy folder.
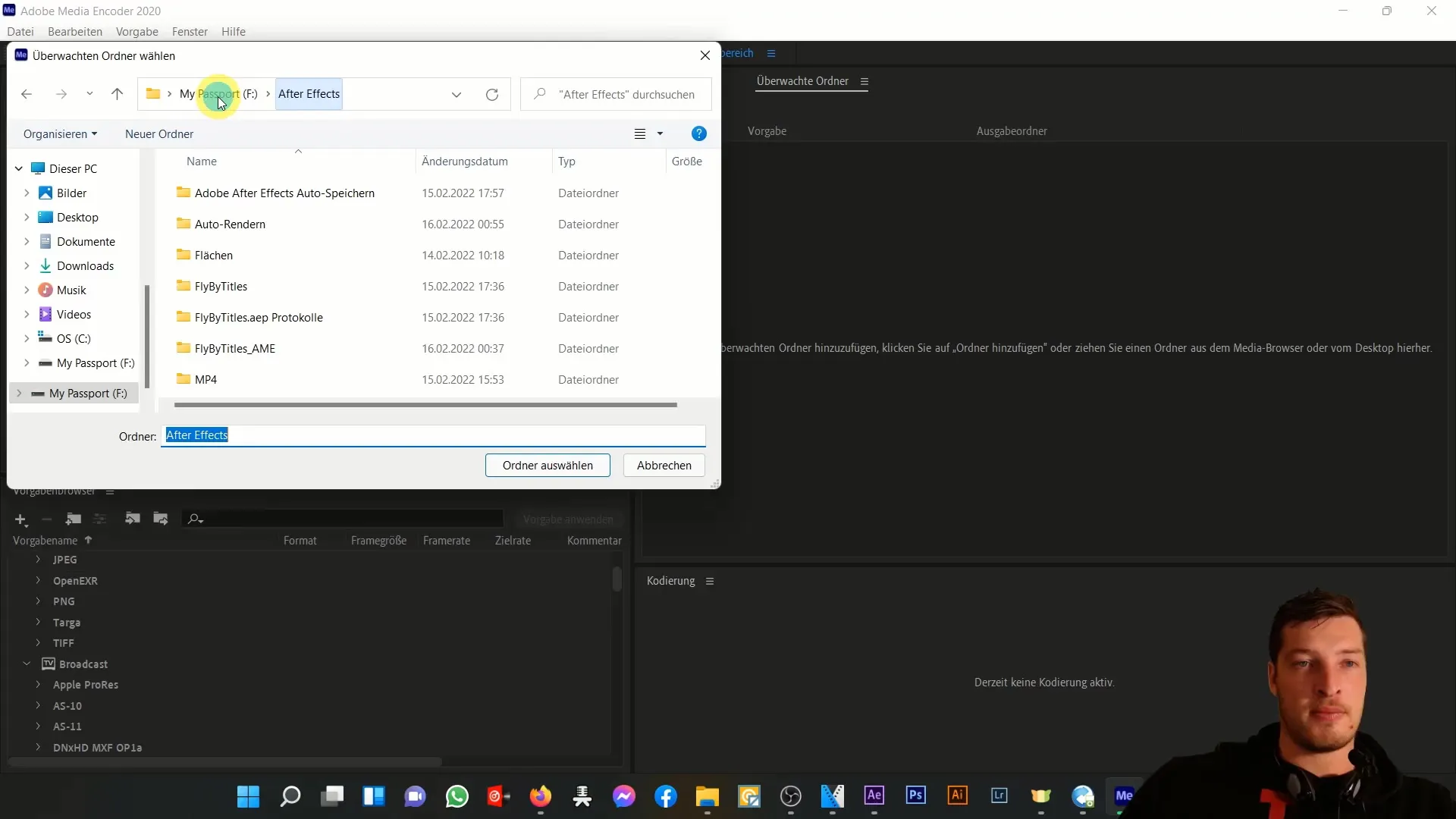
Zakończenie i dodatkowe opcje
Po skonfigurowaniu swoich projektów możesz pozostawić Media Encoder pracującego w tle podczas pracy nad projektami w After Effects. To maksymalizuje Twoją efektywność. Po dokonaniu wszystkich ustawień kliknij „OK”, aby zapisać ustawienia eksportu.
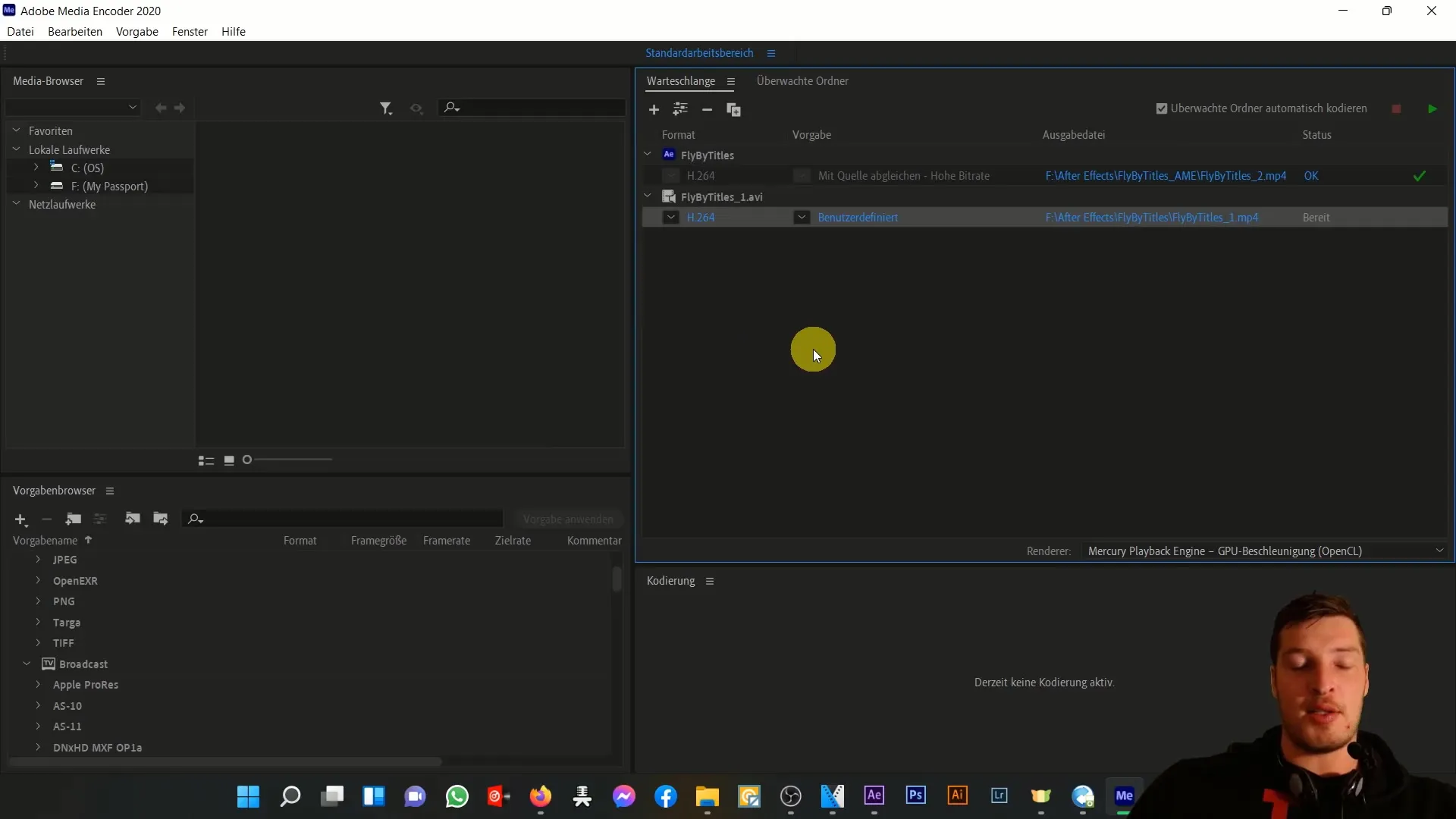
Podsumowanie
W tym samouczku nauczyłeś się, jak skutecznie wykorzystać Adobe Media Encoder do tworzenia eksportów z After Effects. Teraz wiesz, jak zainstalować oprogramowanie, eksportować kompozycje, dostosować ustawienia eksportu i jak działa funkcja folderów monitorujących. Z tymi informacjami jesteś doskonale przygotowany do profesjonalnego eksportowania i edycji wideo.
Najczęściej zadawane pytania
Jaki jest Adobe Media Encoder?Adobe Media Encoder to oprogramowanie do eksportowania i tworzenia wideo z programów Adobe, takich jak After Effects i Premiere Pro.
Jak zainstalować Adobe Media Encoder?Możesz pobrać i zainstalować Adobe Media Encoder za pośrednictwem Creative Cloud, jeśli masz subskrypcję.
Jaki format powinienem użyć do YouTube?MP4 z kodekiem H.264 to zalecany format do publikacji na YouTube.
Czy mogę dostosować ustawienia eksportu w Media Encoder?Tak, możesz dostosować ustawienia eksportu, klikając prawym przyciskiem myszy na formacie w Media Encoder.
Czym są foldery monitorowania w Media Encoder?Foldery monitorowane pozwalają Media Encoderowi automatycznie eksportować nowe pliki do określonego folderu.


