W tym poradniku pokażę Ci, jak skonwertować swoje filmy, które zostały wyeksportowane z programu Adobe After Effects jako pliki AVI lub MOV, na format MP4 za pomocą programu Any Video Converter. Ta metoda jest szczególnie przydatna, gdy nie masz dostępu do Adobe Media Encoder. Format MP4 jest powszechnie stosowany i idealny do użytku w sieci lub na urządzeniach mobilnych. Zacznijmy!
Najważniejsze wnioski
- Any Video Converter to darmowe narzędzie do konwertowania formatów wideo.
- Ważne jest, aby ustawić odpowiednie parametry podczas konwertowania, aby zachować jakość swoich filmów.
- Aby zagwarantować najlepszą jakość wideo, należy optymalnie ustawić parametry wyjściowe.
Proste kroki
Zacznijmy teraz proces konwertowania swoich filmów na MP4.
Zakładam, że masz już wyeksportowany projekt z programu After Effects. Projekt ten powinien być zapisany na Twoim komputerze jako plik AVI lub MOV. Gdy to się stanie, możesz przejść do następnego kroku.

Jeśli nie zainstalowałeś jeszcze programu Any Video Converter, możesz to łatwo zrobić na stronie Chip. Wyszukaj tam Any Video Converter i pobierz oprogramowanie. Po zainstalowaniu zobaczysz główne okno konwertera, które jest łatwe w nawigacji.

Kiedy program jest otwarty, możesz przeciągnąć swoje pliki AVI lub MOV do programu lub kliknąć przycisk, aby dodać pliki. Wystarczy nawigować do folderu, w którym są zapisane Twoje wyeksportowane filmy.

Tutaj wybieramy plik AVI i dodajemy go do listy. Upewnij się, że wybierasz właściwy plik, aby proces konwersji przebiegł bez problemów.

Teraz ważne jest, aby wybrać odpowiednie opcje wideo i audio po prawej stronie programu. Musisz upewnić się, że opcje wyjściowe spełniają wymagania Twojego projektu. W tym przykładzie ustawiamy folder wyjściowy, gdzie zostanie zapisany eksport MP4. Wybierz odpowiednie miejsce na swoim komputerze, na przykład „aftereffects/mp4”.
Upewnij się, że zachowujesz czas trwania, godzinę rozpoczęcia i zakończenia oraz nie zmniejszasz wielkości wideo, pozostawiając ją w rozdzielczości Full HD. Oznacza to, że maksymalizujesz jakość filmu, jednocześnie kontrolując rozmiar pliku.

W opcjach wideo wybierz kodek „x264”. Jest to sprawdzony kodek, o którym już wcześniej wspominałem. Pozostaw wartość bitrate na „Oryginalna”, aby zachować jak najlepszą jakość. Podobnie, zachowaj wartości klatek na sekundę i proporcji obrazu niezmienione, aby zapewnić integralność wideo.

W opcjach audio również ważne jest, aby nie dokonywać żadnych zmian. Upewnij się, że ustawienia pozostają takie same, aby nie pogorszyć jakości dźwięku.

Po wykonaniu wszystkich ustawień, kliknij po prostu przycisk „Konwertuj”. Pozwól programowi przez kilka sekund pracować, zazwyczaj trwa to około 20 sekund, aż konwersja filmu zostanie zakończona.

Po zakończeniu konwersji możesz otworzyć swoje nowe foldery MP4 i znaleźć przekonwertowane wideo. Zazwyczaj nazwa pliku jest uzupełniana o kod dźwiękowy „x264”, dzięki czemu od razu możesz zobaczyć, w jakim formacie jest plik.
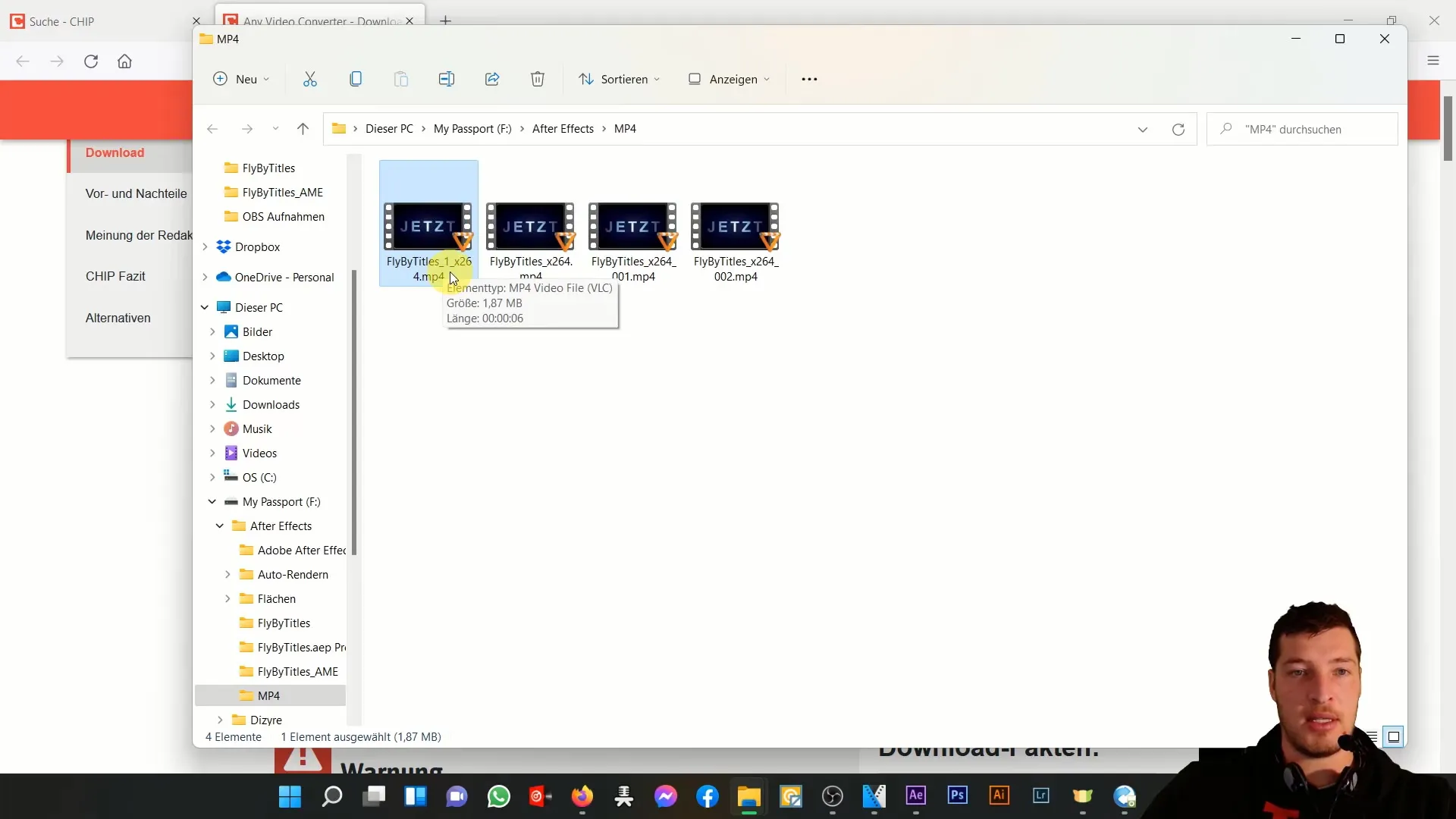
Aby upewnić się, że wszystko działa płynnie, otwórz plik MP4 dwukrotnym kliknięciem. W ten sposób możesz sprawdzić, czy jakość wideo spełnia Twoje oczekiwania. Zazwyczaj jakość powinna być dobra, a zawartość pliku odpowiednio odtworzona.
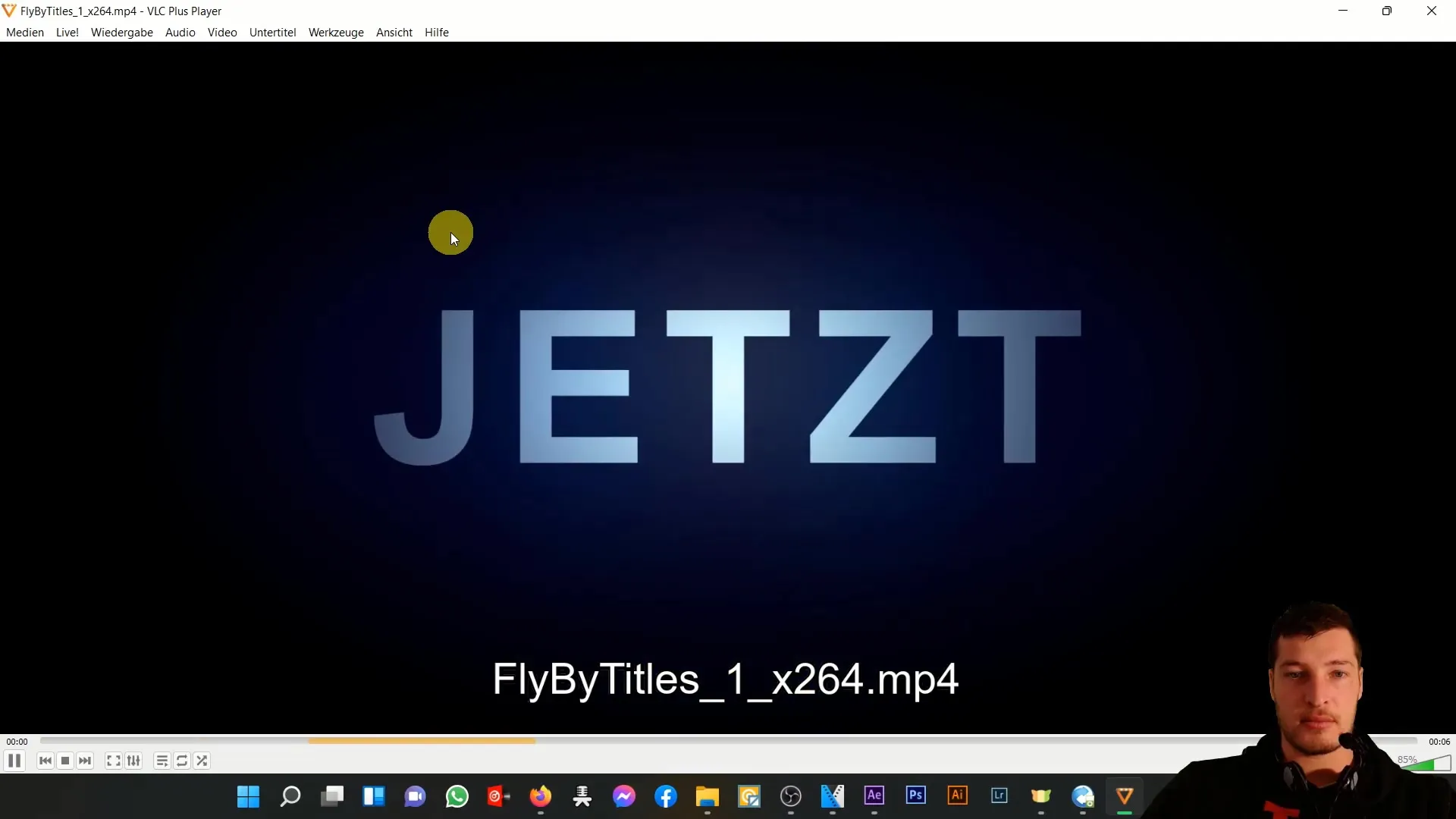
Jeśli nie masz możliwości skorzystania z Media Encodera, zdecydowanie polecam pobranie narzędzia konwersji według własnego wyboru, takiego jak Any Video Converter. Często jest dostępny jako darmowe oprogramowanie. Konwertuj swoje pliki na format MP4, aby można je było łatwo używać.

Należy jednak pamiętać, że przy każdej konwersji istnieje zawsze ryzyko minimalnej utraty jakości. Dlatego ważne jest: jeśli to możliwe, najczystszy i najlepszy sposób to generowanie składu bezpośrednio przez Enkodera w formacie MP4.
Mimo tej uwagi dotyczącej konwersji, pokazałem, że wyniki mogą być bardzo dobre, nawet jeśli idziesz przez narzędzie konwersji.
Podsumowanie
W tej instrukcji dowiedziałeś się, jak skutecznie przekonwertować pliki AVI lub MOV na MP4 za pomocą programu Any Video Converter. Przeanalizowaliśmy najważniejsze kroki niezbędne do konwersji Twoich filmów do pożądanego formatu, zachowując jak najlepszą jakość.
Najczęściej zadawane pytania
Jak pobrać Any Video Converter?Możesz pobrać Any Video Converter ze strony Chip.
Czy mogę zmienić jakość wideo podczas konwersji?Zaleca się zachowanie ustawień wideo na standardowe, aby nie wpłynęło to na jakość.
Jak długo trwa konwersja wideo?Przekonwertowanie wideo zazwyczaj trwa około 20 sekund, w zależności od rozmiaru pliku.
Czy można zmienić liczbę klatek na sekundę podczas konwersji?Zaleca się zachowanie liczby klatek na sekundę bez zmian, aby zachować integralność wideo.
Gdzie zostanie zapisany przekonwertowany plik MP4?Możesz wybrać folder wyjściowy, w którym zostanie zapisany przekonwertowany plik MP4.


