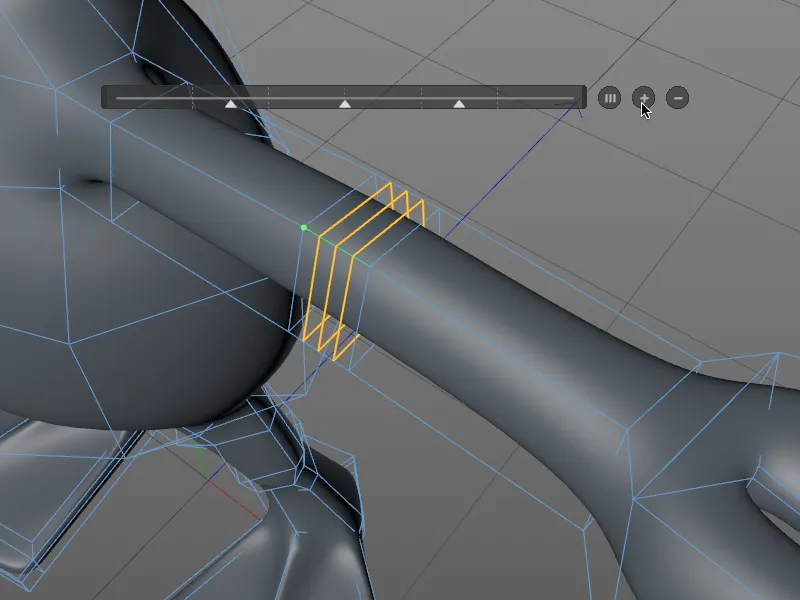Oryginalne narzędzie noża, które dotychczas było dostępne za pomocą skrótu klawiaturowego K, już nie istnieje jako takie. Jednakże nowe trzy narzędzia noża Cięcie linii, Cięcie płaszczyzny i Pętla/Ścieżka cięcia nadal znajdują się w menu Siatka>Utwórz.
Jak widać w menu, te trzy narzędzia noża można uruchomić za pomocą dwóch hierarchicznych skrótów klawiaturowych. Można to zrobić albo razem z innymi narzędziami modelowania za pomocą klawisza M …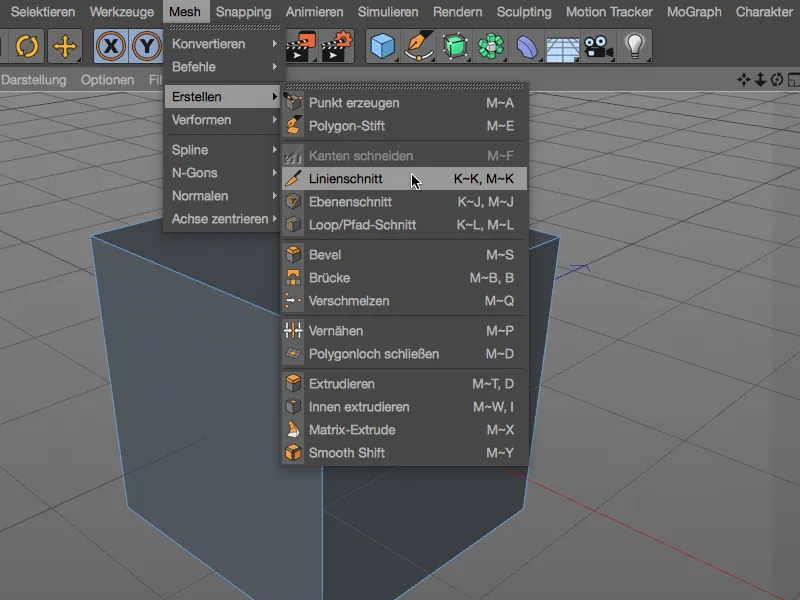
… lub, co zauważy każdy, kto opanował skrót klawiaturowy K dla narzędzia noża: za pomocą nowych właściwych skrótów klawiaturowych dla narzędzi noża.
Przejdźmy teraz do szczegółowego omówienia tych trzech narzędzi. Dla lepszej czytelności użyłem prostego bryły wielościennej, ponieważ cięcia są tutaj bardzo łatwe do śledzenia.

Cięcie linii
Z narzędziem Cięcie linii-noża możesz przecinać obiekty poligonalne lub ścieżki spline, ustawiając punkty kontrolne dla linii cięcia w widoku. Linia cięcia pozostaje aktywna i edytowalna do momentu potwierdzenia cięcia poprzez zmianę widoku, naciśnięcie klawisza ESC lub zmianę narzędzia.
Kolory punktów kontrolnych wskazują, czy punkt znajduje się poza obiektem (żółty), na punkcie (zielony), na krawędzi (czerwony) co na poligonie (niebieski). Białe oznaczenia to punkty przecięcia utworzone przez cięcia na krawędziach.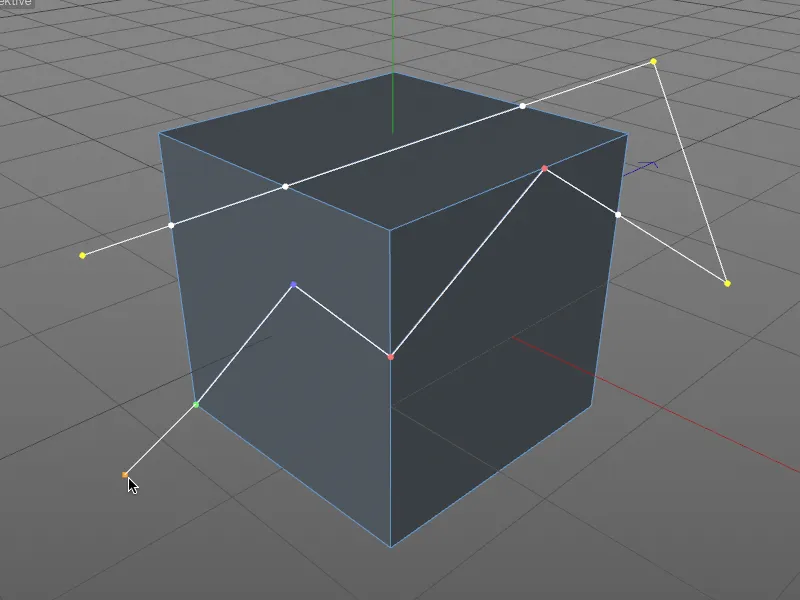
Nowe narzędzia noża posiadają własną funkcję przyciągania, która automatycznie przyczepi punkty kontrolne do punktów, krawędzi i poligonów podczas przesuwania, w przeciwieństwie do standardowego przyciągania z odpowiednim kolorowym sygnałem zwrotnym.
Podczas przesuwania z wciśniętym klawiszem Shift punkt przesuwa się wzdłuż przylegającej krawędzi. Aby skasować punkt kontrolny, wystarczy jak zwykle kliknąć na punkt przytrzymując klawisz Ctrl.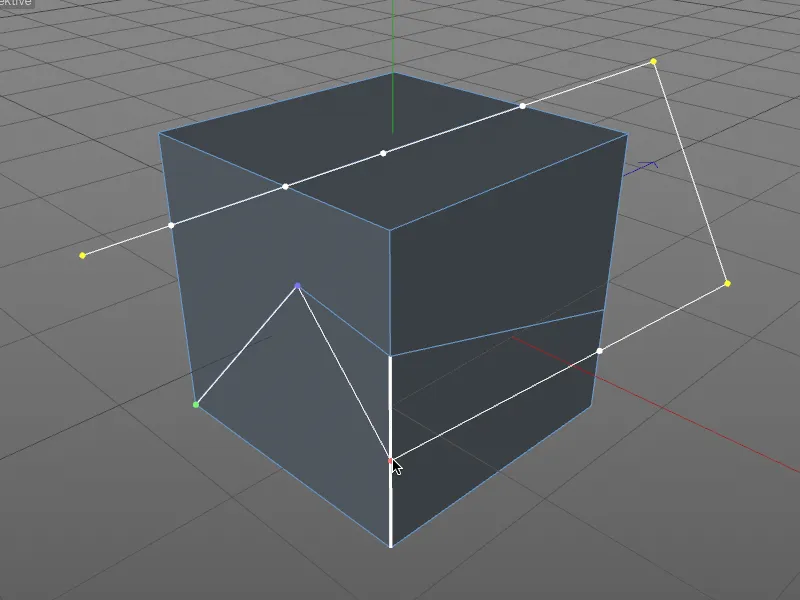
Teraz przyjrzyjmy się okienku dialogowemu narzędzia Cięcie linii. Oprócz dodatkowych opcji cięcia, znajdziesz tu już wspomniane Przyciągniecie automatyczne oraz możliwość Ograniczenia pod kątem. Możesz aktywować to interaktywnie przed ustawieniem punktu kontrolnego, przytrzymując klawisz Shift.
Szczególnie interesujące jest jednak menu Tryb cięcia, w którym można ustawić rodzaj cięcia nożem. Standardowe dodawanie punktów osiągniesz przez opcję Cięcie, podczas gdy Rozdzielanie podzieli obiekt na dwie oddzielne części - punkty przecięcia tworzą się więc podwójnie.
Tryby Usuń część A i Usuń część B nie tylko rozdzielają wzdłuż linii cięcia, ale także bezpośrednio usuwają odpowiednią połowę obiektu.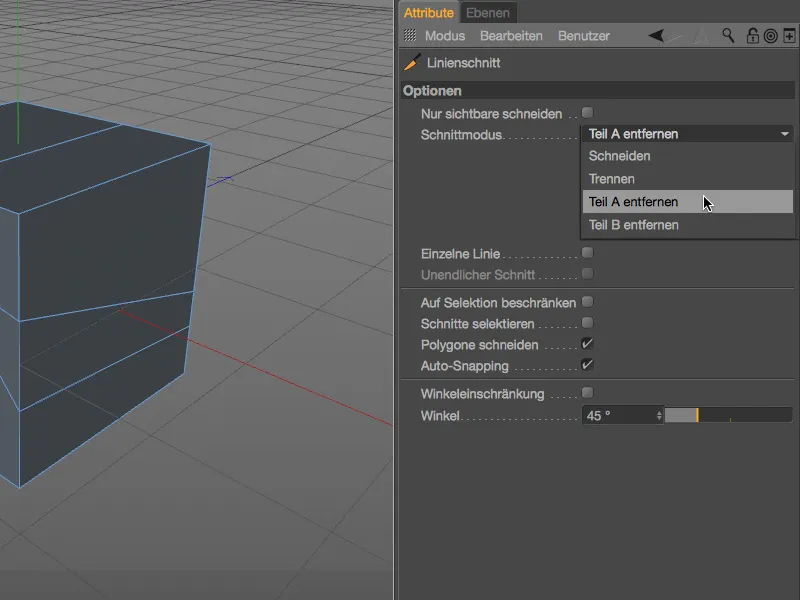
Nie ma jasnej logiki zdefiniowania części A czy B - jeśli usunięta zostanie niewłaściwa część obiektu, po prostu należy użyć odpowiedniego innego trybu. Ponadto zaleca się umieszczanie punktów kontrolnych cięcia poza obiektem, aby zdefiniować cięcie jednoznacznie.
Jednym z ciekawych aspektów narzędzia Cięcie linii jest możliwość tworzenia cięć na podstawie projekcji ścieżek spline. W przedstawionym przykładzie z piramidą wielościanu i obiektem spline gwiazdki ścieżka spline ma przeciąć powierzchnie poligonów pionowo.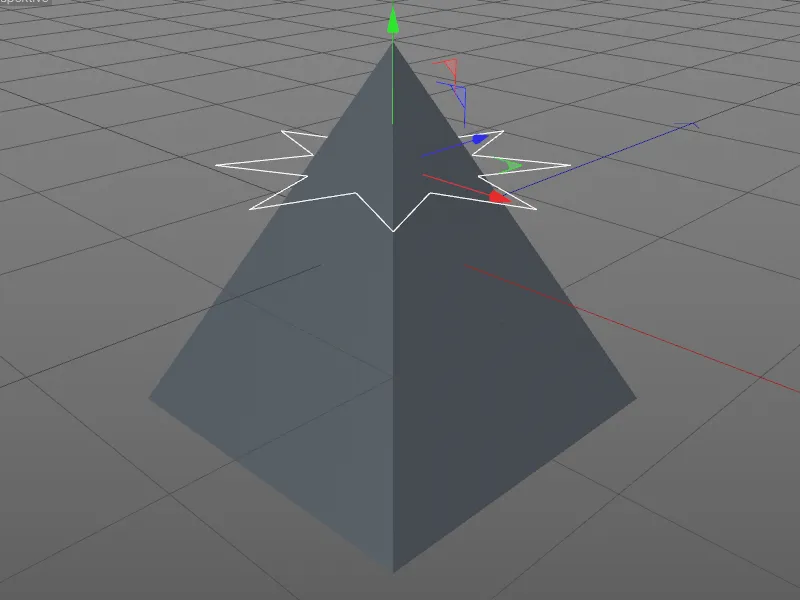
Aby wykonać pionową projekcję, najpierw przejdźmy do widoku z góry (klawisz F2). Następnie wybierzmy piramidę w Managerze obiektów i aktywujmy narzędzie Cięcie linii (klawisze K - K). Teraz wystarczy kliknąć z wciśniętym klawiszem Ctrl na ścieżkę spline, aby wykonać gwiazdkowe cięcie na piramidzie.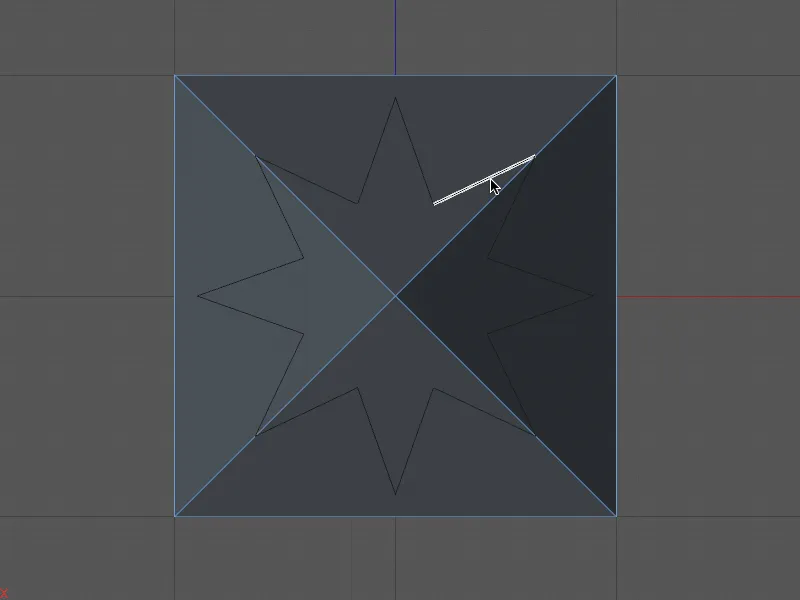
Powracając do perspektywy centralnej (klawisz F1), zobaczymy cięcia wygenerowane przez ścieżkę spline gwiazdki na piramidzie. Dla lepszej widoczności zaznaczyłem nowe poligony znajdujące się w gwiazdce.
>
Cięcie płaszczyzny
Przechodząc do drugiego narzędzia do cięcia w Cinema 4D Release 18, czyli Cięcia płaszczyzny, najłatwiej jest to zrobić za pomocą hierarchicznego skrótu klawiaturowego (klawiszy K - J).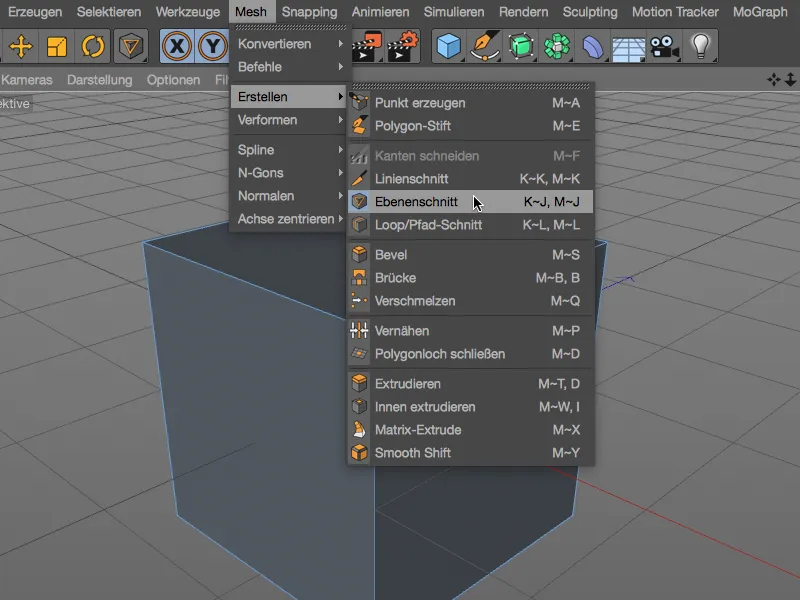
Cięcia płaszczyzny nie są nowością w wersji 18, jednak nowe podejście do tego zagadnienia jest o wiele lepsze. W oknie ustawień narzędzia Cięcie płaszczyzny tryb płaszczyzny ma ogromne znaczenie. Tryby Lokalny, światowy oraz Kamera są dobrze znane i generują cięcia w płaszczyźnie współrzędnej, która dodatkowo musi zostać zdefiniowana.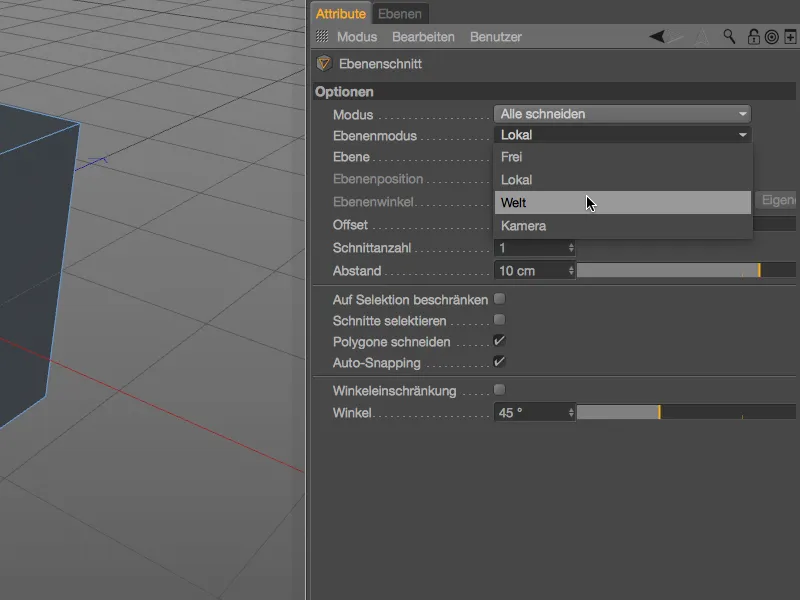
W trybie edytora biały obramowanie warstwy daje nam podgląd przekroju warstwy, który można wykonać klikając. Tak dalej, znane.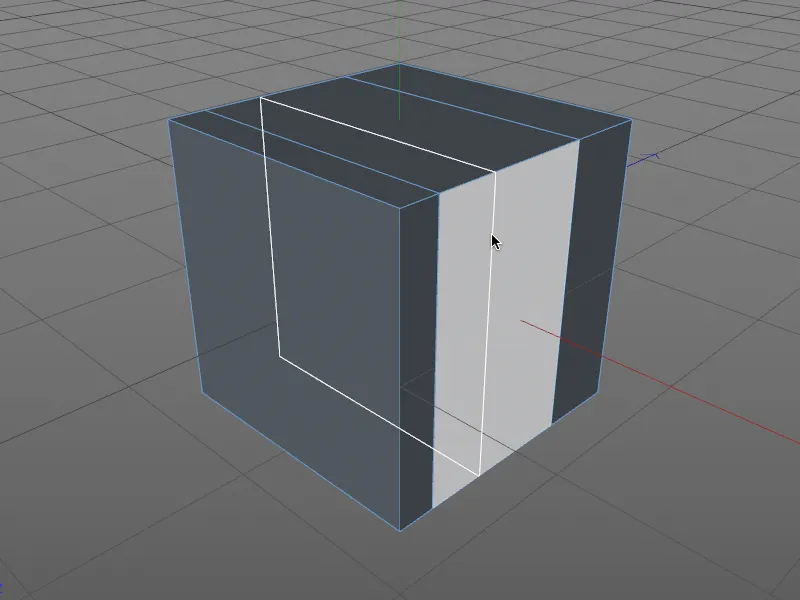
Jednak o wiele bardziej interesujący jest tryb warstwy Wolny, który w oknie dialogowym ustawień odblokowuje parametry Pozycja warstwy i -kąt. Analogicznie do narzędzia Przekroju linii-, przy przekroju warstwy mamy dostępne opcje Przekroju-, Przyciągania- i Ograniczeń kątowych.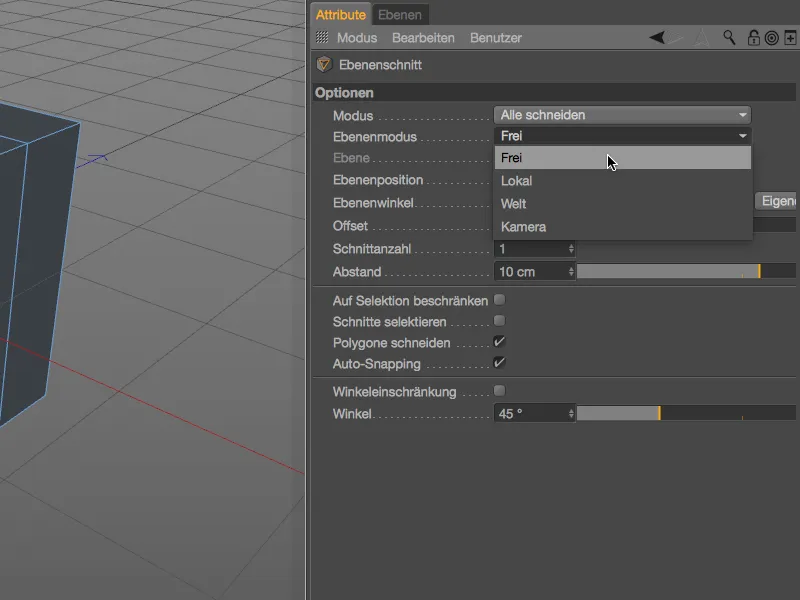
Dla swobodnego przekroju tworzymy w trybie edytora poprzez utworzenie dwóch punktów kontrolnych łinię przekroju. Płaszczyzna przekroju leży równolegle do linii widoku na tej linii.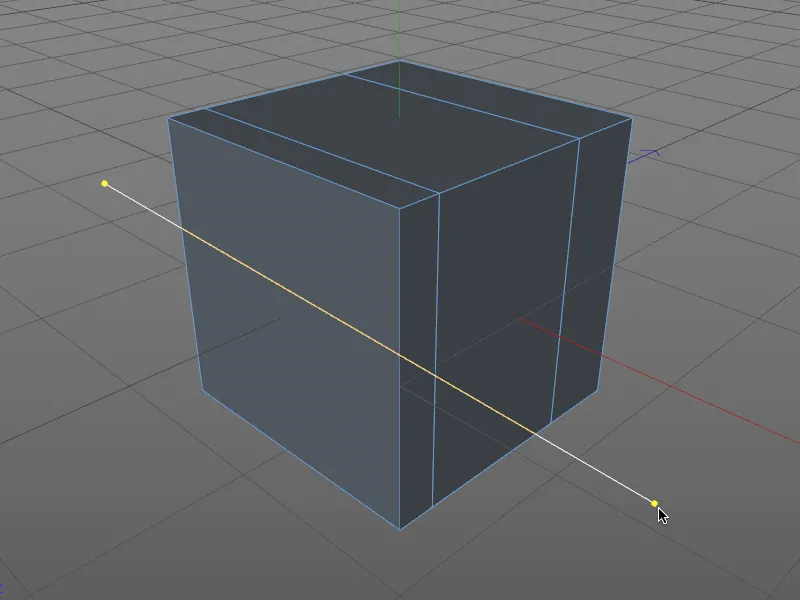
Gdy obrócimy widok, zobaczymy nie tylko lepiej zdefiniowaną płaszczyznę przekroju na obiekcie, ale także manipulator pozycji i rotacji. Za jego pomocą możemy interaktywnie określić swobodny przekrój w edytorze.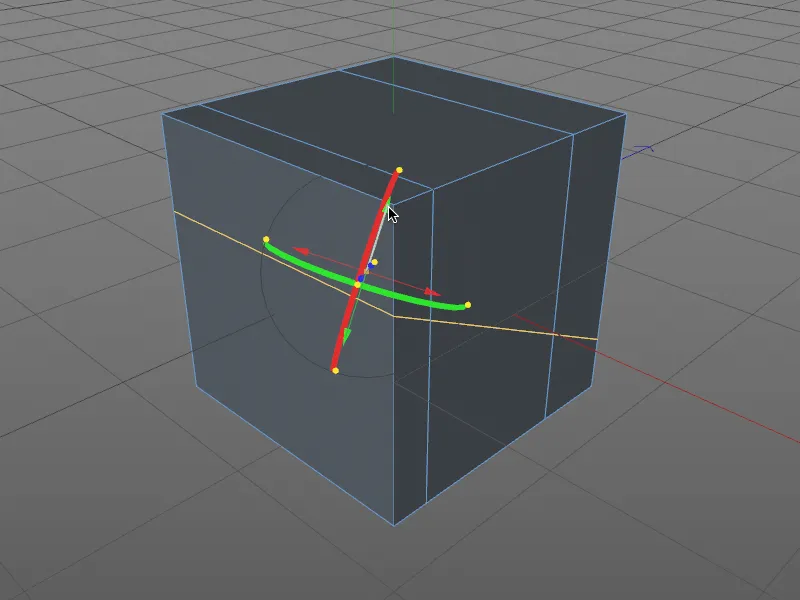
Dla lepszej czytelności w tej ilustracji jest aktywowany tryb Przeźroczystości dla widoku. Teraz kontur płaszczyzny przekroju jest widoczny także na ukrytych krawędziach. Wystarczy przeciągnąć za uchwytem pozycji lub obrócić za uchwytem rotacji, aby kontrolować przekrój warstwy w edytorze.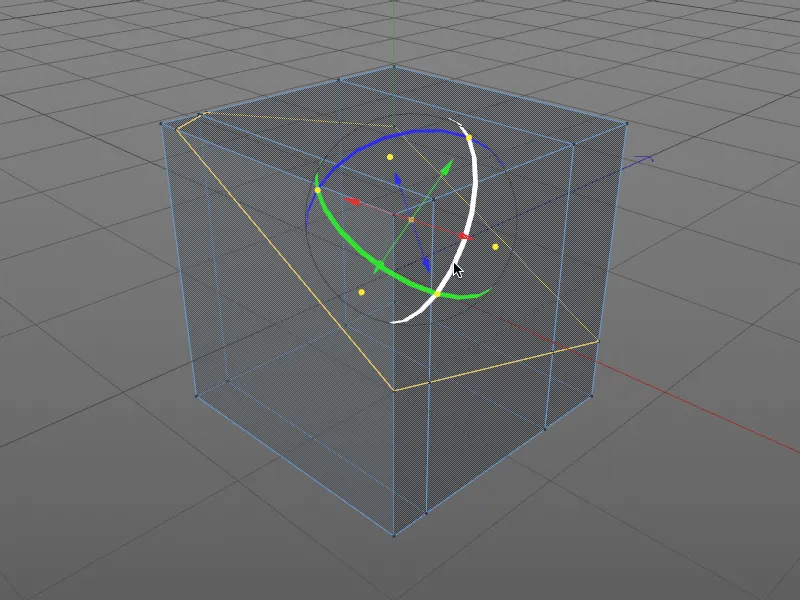
Parametry Pozycja warstwy i -kąt przekroju warstwy można jednak, jak już wspomniano, kontrolować nie tylko interaktywnie w edytorze, ale także za pomocą okna dialogowego ustawień w Menedżerze Atrybutów-. Manipulator pozycji lub rotacji pojawi się więc również, gdy modyfikujemy jeden z tych parametrów.
Oprócz pozycji i kąta płaszczyzny, okno dialogowe narzędzia Przekroju warstwy- oferuje również możliwość umieszczenia kilku przekrojów w określonym odstępie.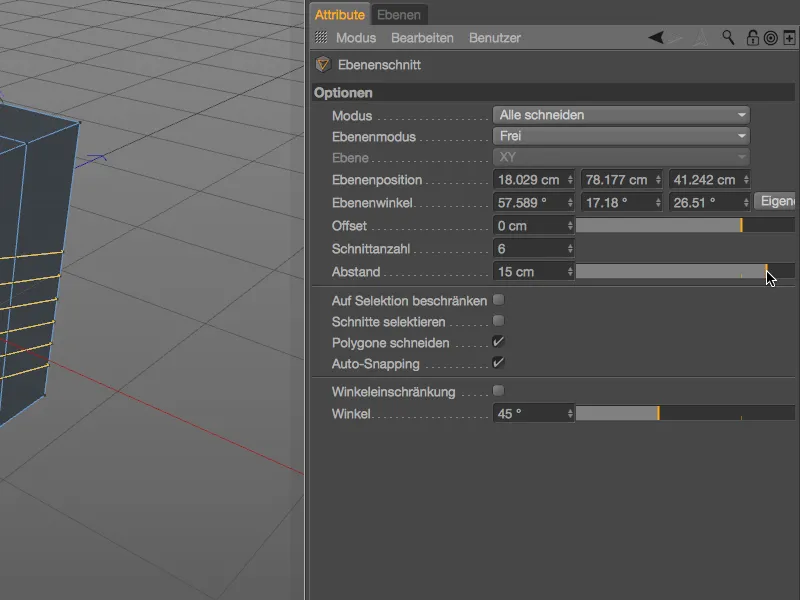
Nie można zapomnieć o pomarańczowych uchwytach manipulatora Przekroju warstwy. Uchwyty na końcu osi umożliwiają swobodne obracanie osi przekroju warstwy w edytorze. Trochę trudniej dostrzegalny jest uchwyt w pochodzeniu manipulatora, który umożliwia swobodne przesuwanie całego przekroju warstwy przy zachowaniu stałego ustawienia. Dla wszystkich uchwytów dotyczy: Automatyczne przyciąganie do punktów, krawędzi i wieloboków działa naturalnie.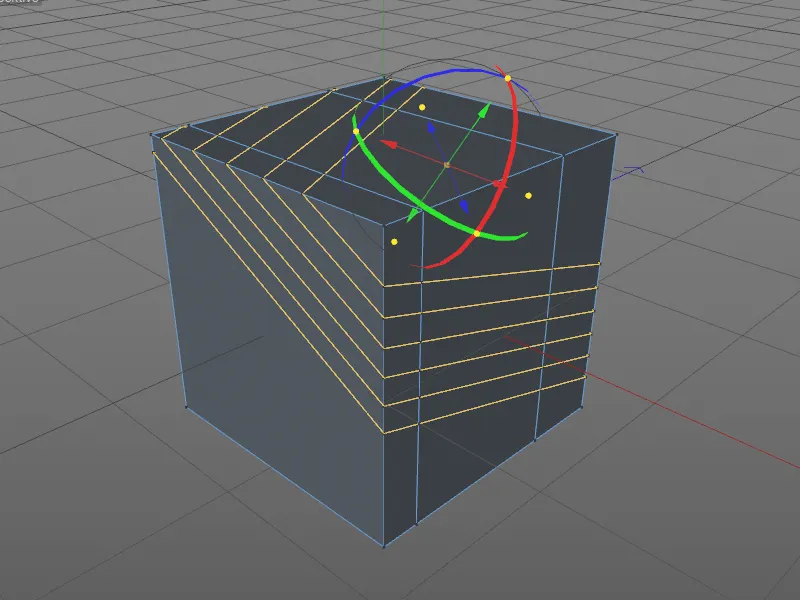
Dla narzędzia Przekroju warstwy parametr Tryb przekroju w oknie dialogowym ustawień oferuje możliwość przecięcia, podziału obiektu lub usunięcia kawałka.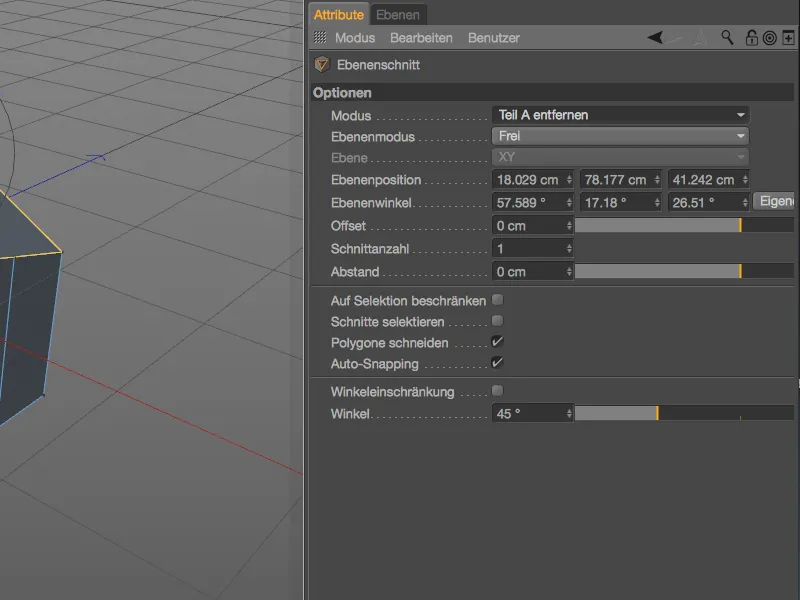
Razem z manipulatorem pozycji i rotacji można więc bardzo wygodnie generować interaktywne przekroje modeli.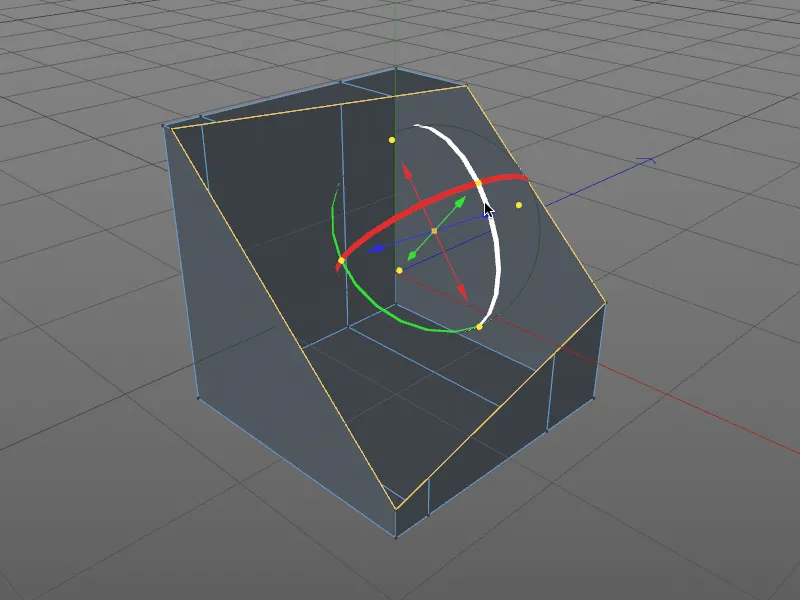
Przekrój pętli/ścieżki
Trzecie nowe narzędzie do ciecia Przekrój pętli/ścieżki osiągniesz za pomocą skrótu klawiszowego (klawisze K - L). W przeciwieństwie do dwóch innych narzędzi do cięcia, nadaje się ono na przykład do precyzyjnego podziału specyficznych obszarów modeli, takich jak pętle krawędziowe.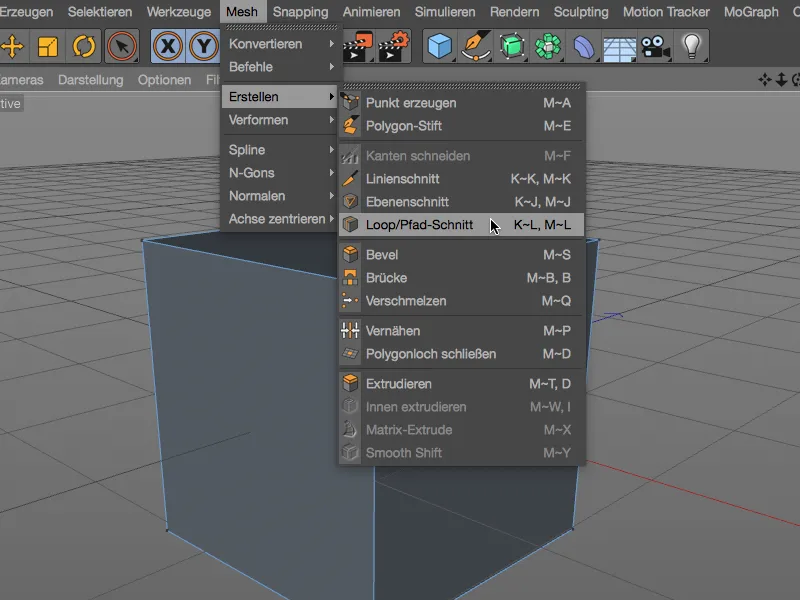
Najpierw jednak przyjrzymy się ponownie naszemu sześcianowi polygonowemu, aby przyjrzeć się podstawowej funkcji narzędzia. Bezpośrednio po uruchomieniu narzędzia zwraca uwagę pasek HUD nad obiektem do cięcia. Możemy przesunąć go kursora myszy w dowolne miejsce edytora i dostosować jego długość za pomocą dwóch uchwytów po lewej i po prawej stronie.
Jeśli teraz wybierzemy jedną z zaproponowanych przez detekcję pętli krawędziowych krawędzi, do której chcemy wykonać pionowy cięcie pętli, i utworzymy pierwsze cięcie, otrzymamy w pasku HUD- procentową pozycję cięcia w stosunku do całkowitej długości zielonej krawędzi z suwakiem jako kontrolerem przesunięcia.
Podana wartość przesunięcia można ustawić zarówno przesuwając suwak, jak i oczywiście po dwukrotnym kliknięciu bezpośrednio wpisując wartość suwaka.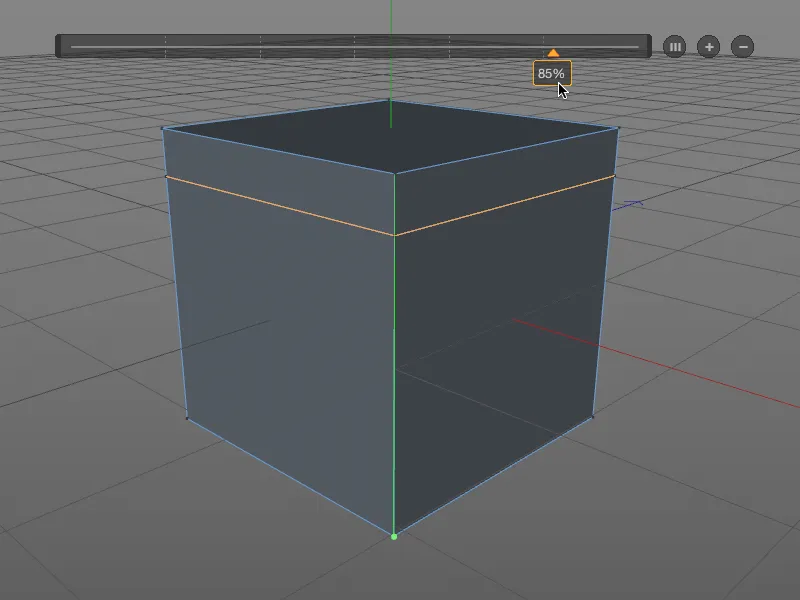
Dla tych, którzy nie lubią pracować z liczbami dziesiętnymi, ale nie chcą rezygnować z wpisywania liczb, w oknie dialogowym narzędzia Przekrój pętli/ścieżki- oprócz znanych już opcji cięcia w obszarze Interakcja znajduje się możliwość Kwantyzacji podziału.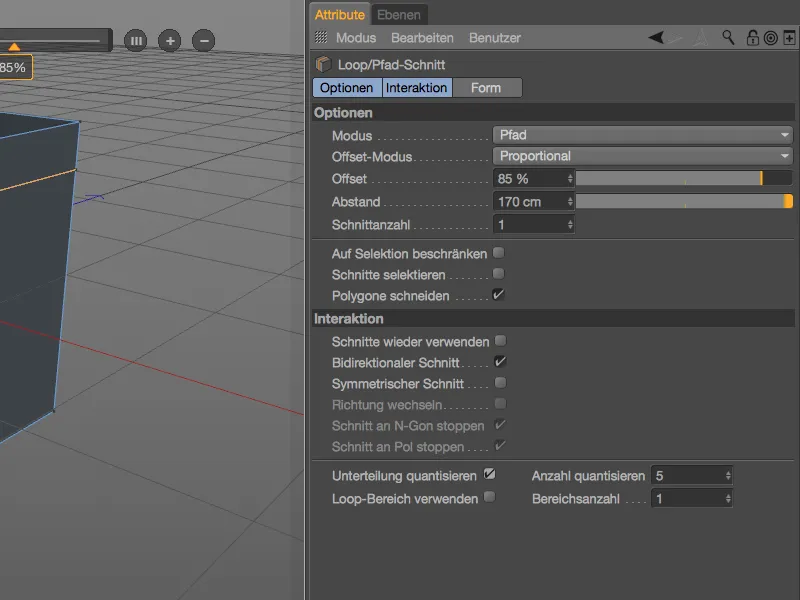
Po aktywowaniu tej opcji otrzymujemy punkty orientacyjne w określonej liczbie na następne cięcie. Podczas drugiego cięcia narzędziem Przekrój pętli/ścieżki- wybrałem drugi krok kwantyzacji od dołu.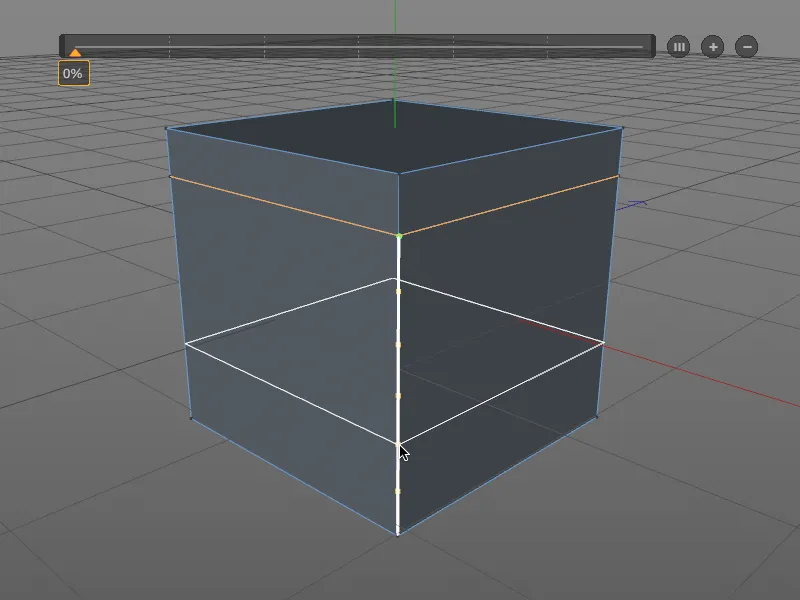
Aby jeszcze bardziej przetestować możliwości narzędzia Pętla/Ścieżka cięcia, dodajemy kolejne cięcie między już istniejącymi pętlami krawędzi (zielone oznaczenie).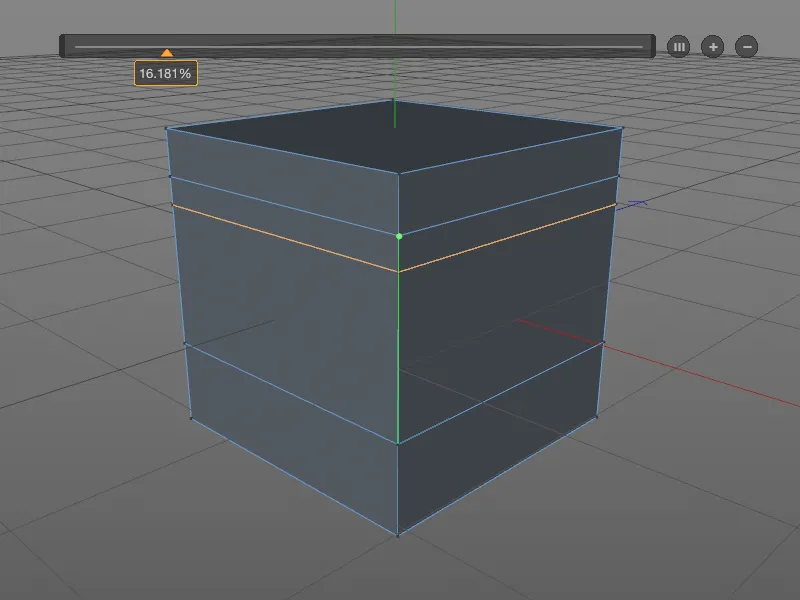
Aby dodać więcej podziałów do cięcia pętli, używamy przycisku (+) na pasku HUD. Otrzymujemy równo rozmieszczone podziały dla naszych cięć pętli/ścieżek. Każde wygenerowane cięcie można modyfikować za pomocą suwaka lub bezpośrednio myszką na obiekcie. Aby ponownie równomiernie rozłożyć odległości, wystarczy kliknąć przycisk (III) na pasku HUD.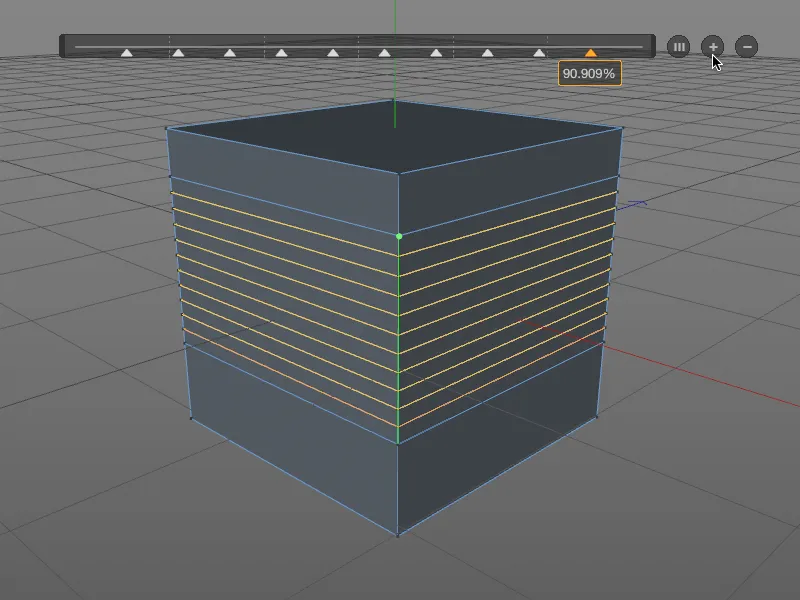
W trzeciej sekcji Forma okna dialogowego ustawień narzędzia Pętla/Ścieżka cięcia dalej pracujemy nad formą cięć pętli. Włączamy opcję Użyj splajnu, aby zdefiniować własny profil dla Formy. W małym edytorze krzywych można stworzyć własną krzywą lub skorzystać z jednego z dostępnych w menu kontekstowym gotowych splajnów, tak jak ja. Za pomocą wartości ekstruzji kontrolujemy wychylenie naszej zdefiniowanej Formy.
Przy cięciach Pętla/Ścieżka na zakrzywionych powierzchniach ważną rolę odgrywa opcja Zachowaj krzywiznę. Dzięki temu w przekrojach pętli/ścieżek uwzględniane są także przylegające krzywizny.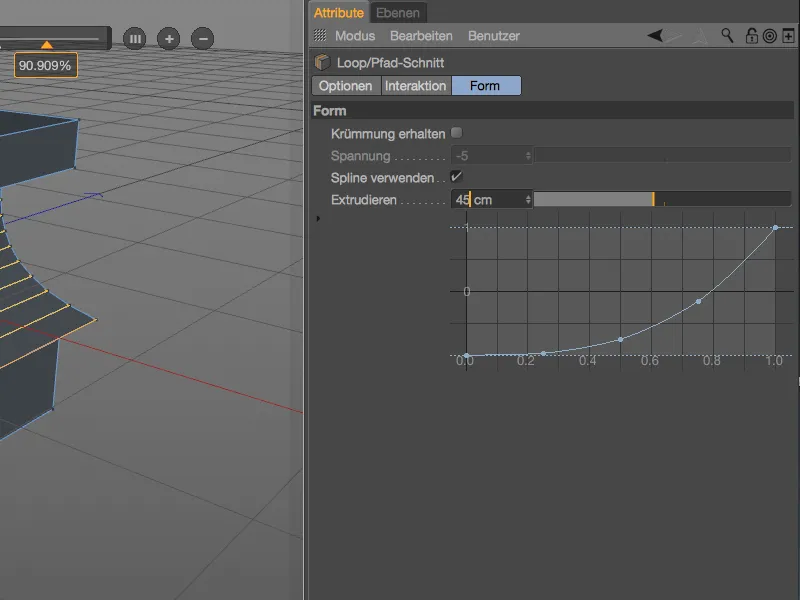
Stworzona przez nas krzywa splajnu odzwierciedla się w formie cięcia Pętla/Ścieżka. I nadal wszystko można edytować, dopóki nie zostanie wybrane inne narzędzie lub nie zostanie naciśnięty klawisz ESC.
Przejdźmy teraz do przykładu praktycznego, gdzie wygodne tworzenie cięć pętli jest często potrzebne do celowej zwiększenia podziału. Przykład pokazuje zgięcie łokcia postaci, które ma za mało podziałów do późniejszej animacji (deformacji). Wybór krawędzi wymaganych dla naszego narzędzia Pętla/Ścieżka cięcia jest szybko tworzony za pomocą narzędzia Wybierz pierścień w menu Wybierz.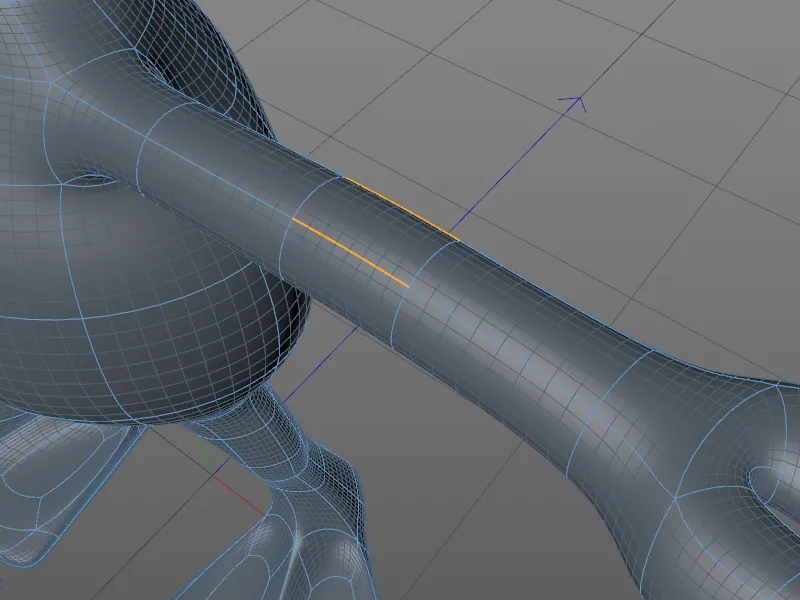
W oknie dialogowym narzędzia Pętla/Ścieżka cięcia tym razem ustawiamy Tryb na Ścieżka, ponieważ narzędzie noża nie ma automatycznego rozpoznawania pętli, ale ma użyć wskazanego przez nas Wyboru pierścienia do cięcia.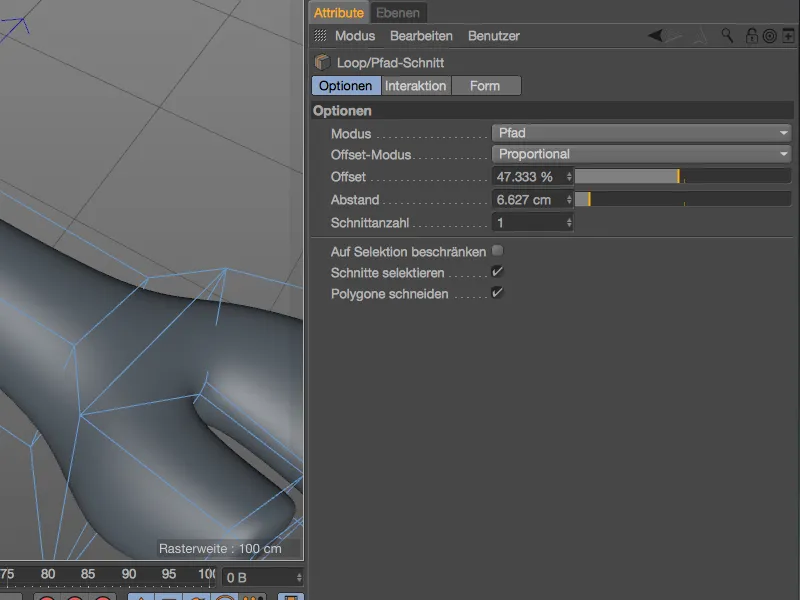
Liczba i rozmieszczenie cięć noża dla podziału geometrii obiektu można ustawić nie tylko za pomocą parametrów w oknie dialogowym, ale także wygodnie za pomocą znanego paska HUD.