Oto dość "akrobatyczny" trik. Mam tutaj ładne pole tekstowe i chciałbym dodać linię między poszczególnymi pozycjami. Narysuję jedną, z wciśniętym klawiszem Shift- linia jest prosta (1). Oznaczam ją jako żółto-kreskową (2).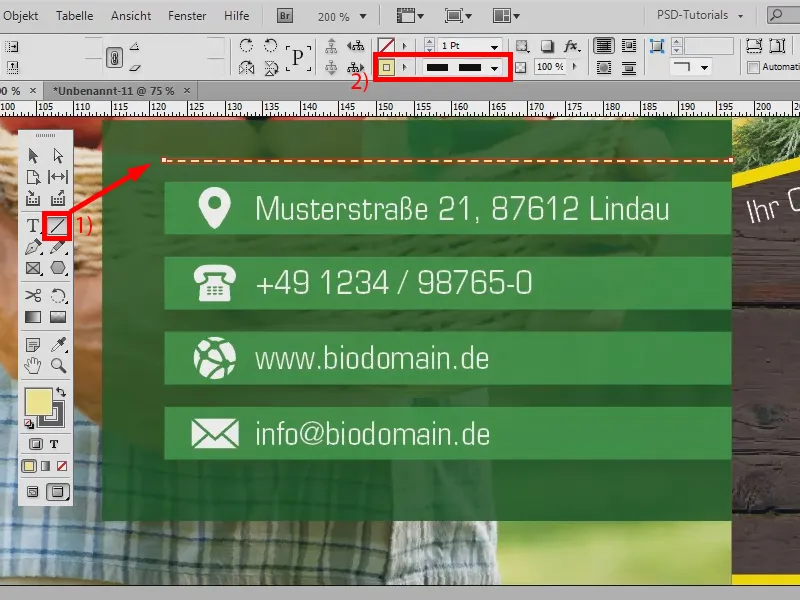
A teraz chciałbym skopiować tę linię między te pozycje. Oczywiście mogę to zrobić, trzymając wciśnięty klawisz Alt- i Shift Pozycja po pozycji, ale to trwa, zwłaszcza gdyby było tu dużo, dużo więcej jednostek. A tego nie trzeba.
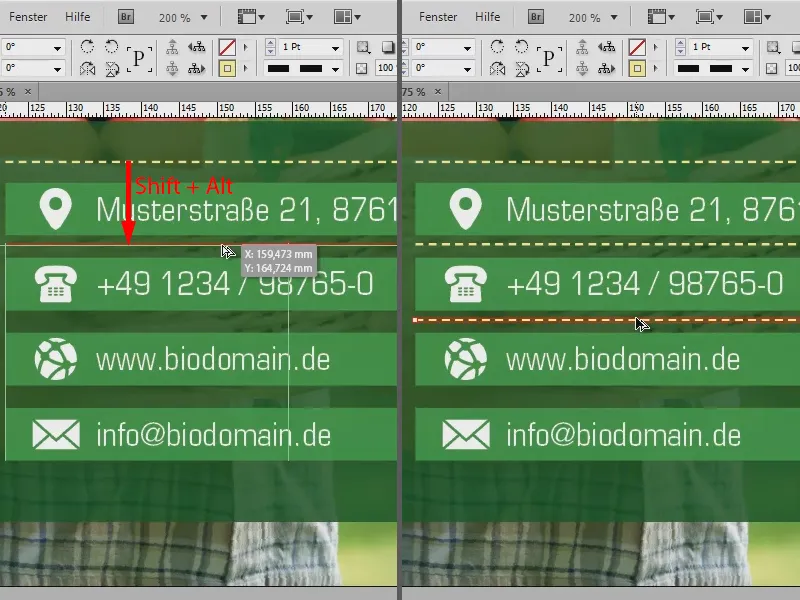
Narysuję jedną linię między pierwszymi dwoma tekstami, aby ustalić odległość (1). A teraz skopiuję ją z wciśniętym klawiszem Alt-, tak jak pokazałem wcześniej (2), jednak: Teraz nie puszcza przycisku myszy i teraz naciskam prawą strzałkę. Widzicie: Teraz pojawia się podgląd pokazujący nową, przerywaną linię (3).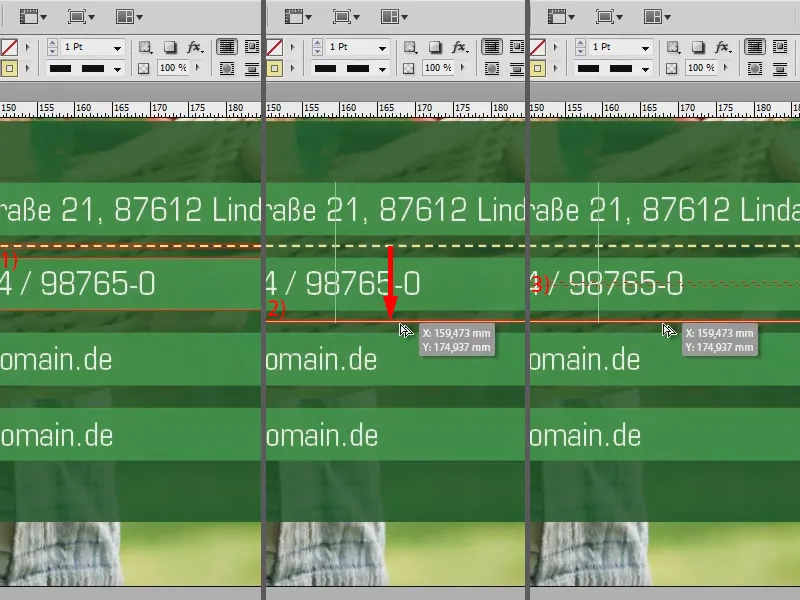
Potrzebuję jeszcze kilka, więc wciśnę ponownie prawą strzałkę i jeszcze raz (1). Teraz przesuwam myszką dalej (2). Z wciśniętym Shift- mogę to zrobić jeszcze raz prosto, aby upewnić się, że pasuje. I puszczam (3). Widać: Teraz nie pasuje tak jak chciałem, ...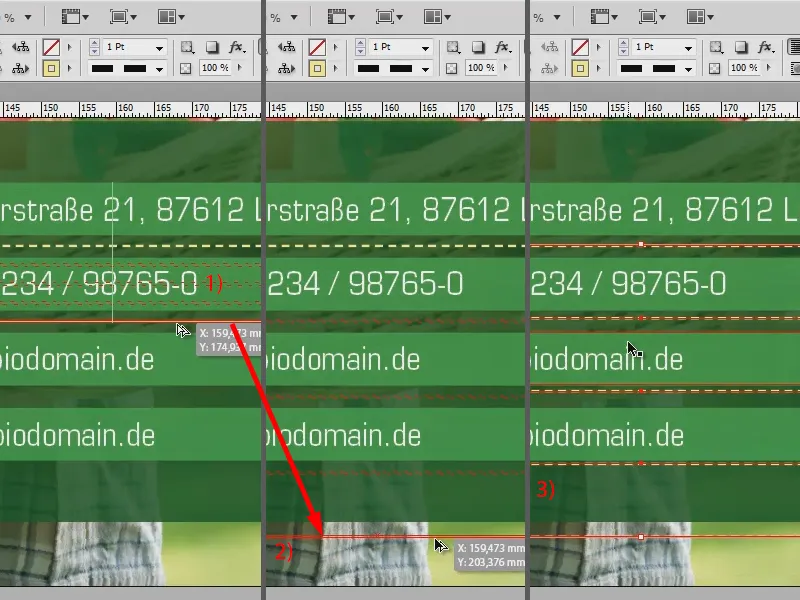
... ale nadal mogę to dopracować, aż będzie pasować. I już mam swoje linie przerywane szybko między poszczególnymi pozycjami. To nie dotyczy tylko linii, dotyczy to także innych kształtów, więc także, gdybym chciał mieć tutaj na przykład kilka gwiazd.
Do tego wezmę narzędzie Wielokąt (1). Klikając dwukrotnie (2) mogę powiedzieć, ile chcę mieć boków i jak gwiazda ma być kształtna. Wezmę 5 boków i kształt gwiazdy ustawiam na 50% (3). Narysuję gwiazdę. Z wciśniętym Shift- nie jest ani krzywy, ani szeroki, ale naprawdę ładny (4). Np. zrobię go białym, bez obwódki (5).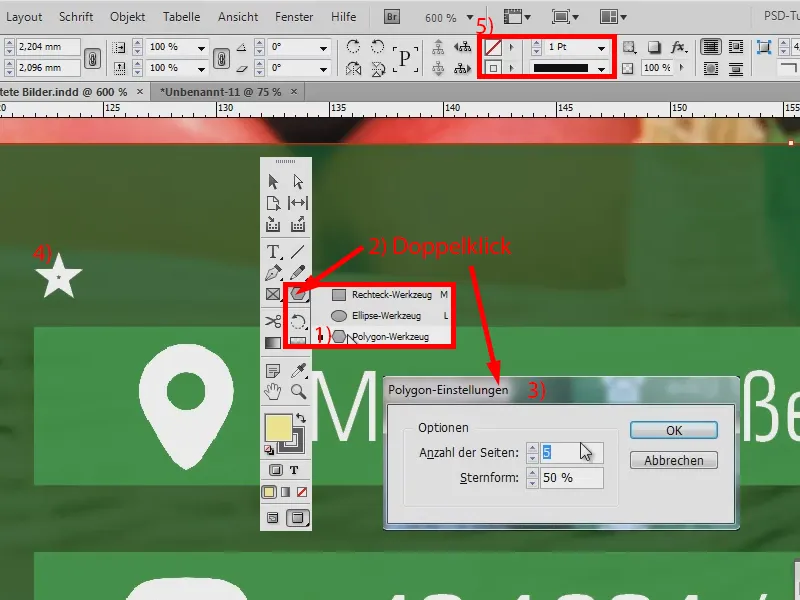
A teraz chciałbym gwiazdę użyć jako element linii. Własnościwie musiałbym to zrobić osobno, co jest naprawdę trochę uciążliwe. Więc tutaj także wcisnę Alt- i przesunę gwiazdę z wciśniętym przyciskiem myszy. Dzięki inteligentnym liniom pomocniczym wszystko jest proste (1). Teraz nie puszym, przechodzę myszką nach górę i naciskam na klawiaturze prawą strzałkę. To oznacza, że powstają nowe gwiazdy. Widzę już mały podgląd (2). Puszczam i już mam moje gwiazdy (3).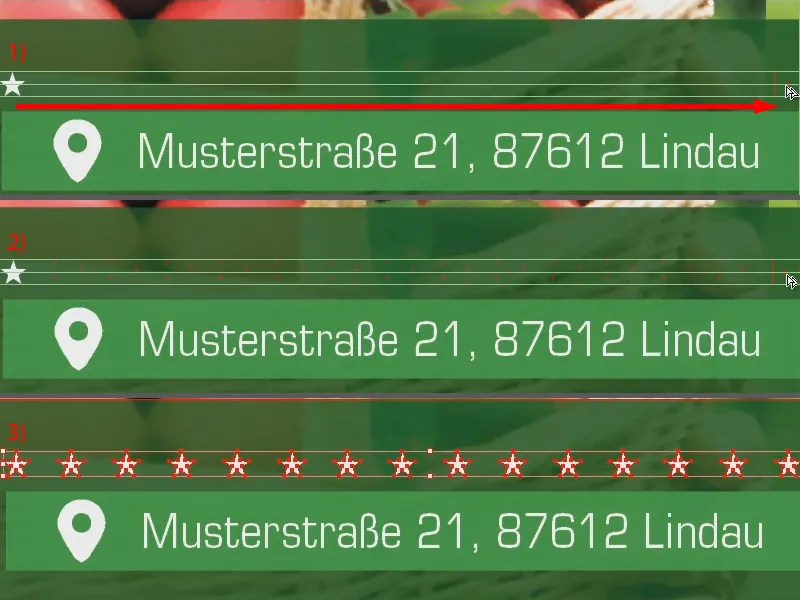
Teraz mogę skopiować to samo procedurą, przesuwając w dół z wciśniętym Alt- (1) i potem nacisnąć prawą strzałkę (2). Potem jeszcze trochę dostosować (3). Gotowe. Jak widać, to naprawdę bardzo, bardzo proste dzięki pomocy podczas powielania za pomocą strzałki. Mogę skopiować naprawdę wszystko, to działa z każdymi kształtami.
Utworzę jeszcze prostokąt (1). Jeśli chcę mieć ich obok siebie, to żaden problem: Przeciągnij z wciśniętym klawiszem Alt- (2 i 3) i potem strzałka w prawo (4) i już mam tyle, ile potrzebuje (5).
Zresztą: Inteligentne linie pomocnicze znajdziesz pod Widok>Siatka i linie pomocnicze>Inteligentne linie pomocnicze. Zawsze je mam włączone, bo są naprawdę pomocne.


