W tym samouczku chodzi o wycinanie obiektów za pomocą bardzo konkretnego narzędzia, tzw. Gumki do usuwania tła. To świetne narzędzie, które jest od dawna dostępne w programie Photoshop i które wielu ludzi może już trochę zapomnieli. Głównym powodem tego jest to, że często skupiamy się na nowych narzędziach, które przyznaję, również są świetne, ale czasami takie stare narzędzie jest idealne. Nie dlatego, że jest stare, ale dlatego, że zarówno wtedy, jak i teraz, działa świetnie, tak jak Gumka do usuwania tła.
Już kiedyś go wywołałem (1):
Jeśli nie widzisz tego widoku, to prawdopodobnie wygląda to u ciebie tak (2): Tutaj jest Narzędzie Gumki, a pod nim znajdziesz jego dwóch towarzyszy, Gumkę do usuwania tła oraz Gumkę magiczną.
Chcę mieć tę Gumkę do usuwania tła (patrz wyżej). Teraz pokażę wam, o co chodzi: Chodzi o zastąpienie nieba z pliku Niebo.jpg miejscem nieba z pliku P1050262.jpg.
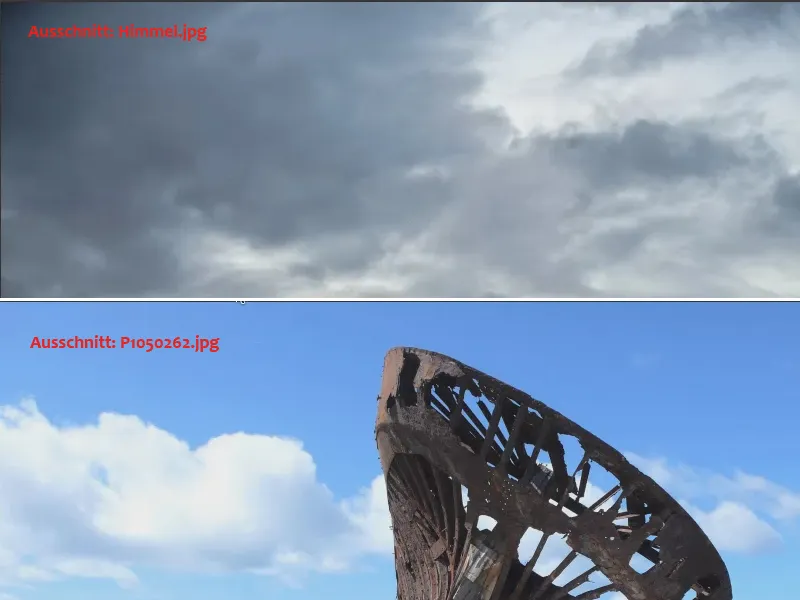
Oczywiście można teraz bardzo skomplikowanie wyciąć tę łódź i umieścić ją przed nowym niebem, ale chcę pokazać, jak można to zrobić za pomocą różnych opcji i kreatywnych rozwiązań znacznie szybciej.
Najpierw klikamy narzędziem Przesunięcie w obraz łodzi i przeciągamy ją na obraz nieba. Gdy ten jest na pierwszym planie, najpierw naciśnijmy klawisz Shift, a następnie puśćmy przycisk myszy. W ten sposób oba obrazy zostaną na siebie nałożone.
W moim przypadku dostaję informację, że przestrzenie barw źródłowa i docelowa są niezupełnie zgodne. Jednak na chwilę obecną to nie jest istotne, chodzi o to, żeby po prostu połączyć te elementy, dlatego po prostu to potwierdzam.
Teraz oba obrazy znajdują się na osobnych warstwach i możemy pracować z Gumką do usuwania tła.
Najważniejsze w Gumce do usuwania tła jest, by przypisać jej właściwą Tolerancję.
Tolerancja? Duże słowo! Po prostu spróbujmy zawsze zaczynać od 40% (1).
Dokładnie ta tolerancja wokół 40% jest dość często potrzebna. Czasami lepsze są 70 / 80 / 90%, a nawet 100%, dla innych przypadków można się obyć z 30 lub 25%. Zazwyczaj nie jest konieczne ustawianie jej na niższy poziom, dlatego powiedziałbym, że jako zasadę, zacznij od 40%.
Nie chcemy jeszcze chronić Koloru pierwszoplanu, więc musimy to odznaczyć (1).
Przyjrzyjmy się, co się dzieje i co w ogóle robi to narzędzie.
Gumka do usuwania tła robi to, co następuje: Chwyta kolor, który w chwili kliknięcia w obraz jest widoczny pod krzyżem. Robimy to tak, że wyciągając środkowe elementy sterowania aparatem, rejestrującym kolory (2), chwytamy ten kolor tylko raz. Nie ciągle, gdy przeciągasz, ale tylko ten jeden raz.
Spójrzmy bliżej teraz w lewy górny róg, aby dokładnie zobaczyć, co tu się dzieje. Stawiamy naszą Gumkę do usuwania tła w tym miejscu i przesuwamy ją, i widzisz: Całe niebieskie niebo znika (1).
Niestety, zostaje za sobą dość plamiste tło, co świadczy o tym, że nasza tolerancja była zdecydowanie za niska. 40% nie wystarczy w tym przypadku, ale powiedziałem wcześniej, że zazwyczaj to jest 40%. W tym przypadku zdecydowanie powinniśmy ustawienie zwiększyć; przejdziemy na 70%. Ale najpierw cofnijmy to wszystko.
Powtarzamy krok z 70% i zauważysz: Wygląda to teraz zdecydowanie lepiej (2).
Nadal nie jest całkiem wolne od jakichkolwiek plam, ale nie wolno zapominać, że tło ma swoją strukturę.
Teraz możemy kontynuować, oddalmy widok i możemy pięknie usunąć niebieskie niebo.
Teraz pojawia się pytanie, jeśli chcemy zachować tę białą chmurę tutaj….webp)
… wtedy te 70% na pewno są za wysokie.
Jeśli nie chcemy zatrzymywać ich, to w porządku, możemy po prostu kontynuować, ale chcę teraz z zabawy również zachować te białe chmury. Musimy więc cofnąć ostatni krok, w którym kasowaliśmy chmury.
Musimy chronić kolor chmur, dlatego warto ponownie przybliżyć i teraz z wciśniętym klawiszem Alt chwycić kolor chmur, najlepiej jasnoszary, (1), a kolory pierwszoplanowe zabezpieczyć, ustawiając klawisz przy Chronienie koloru pierwszoplanowego (2).
Teraz możemy kontynuować z 70%. To już nic nie szkodzi, białe chmury pozostają piękne, a właśnie ta puszystość, którą mają te chmury, oraz piękna krawędź chmur, wszystko to pozostaje (1).
Teraz możemy szybko skończyć, bo fajne jest to, że nie musimy zbytnio zwracać uwagi na żadne rzeczy wewnątrz tego statku. Także tutaj wewnątrz statku, wszystkie te niebieskie plamy, one znikały w krótkim czasie. Trzeba po prostu na początku kliknąć w niebieski (2) i przejść dalej przez inne obszary.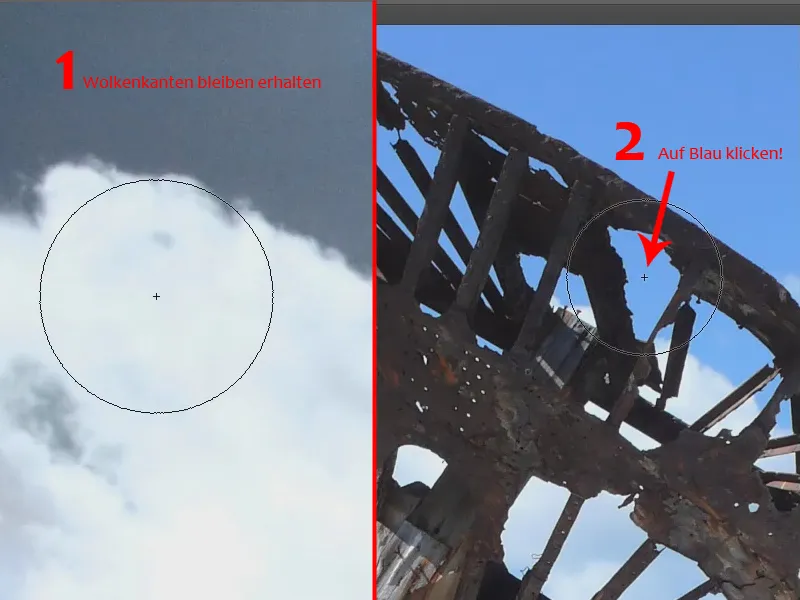
Dla mnie zawsze wspaniałe, niemal cudowne narzędzie, gdy widzę, jak działa, jak czysto działa i jak pięknie można nim odseparować krawędzie, których inaczej nie można by odciąć tak łatwo.
Kontynuujemy i przechodzimy przez wszystkie niebieskie obszary, także wewnątrz statku. Ale jak widać, należy tutaj poza statkiem ponownie podjąć kolor, inaczej będziemy mieli problem z pozostawieniem błękitnych lub zielono-żółtych refleksów.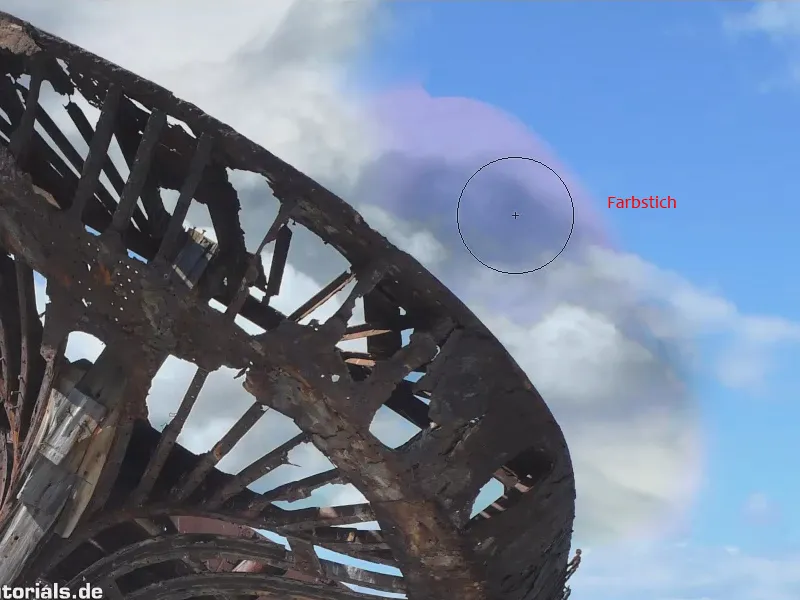
To jedna z najważniejszych rzeczy, na którą należy zwrócić uwagę korzystając z tego narzędzia. Wyobraź sobie, że chcesz pozbyć się tego niebieskiego na samej górze (1). Wtedy absolutnie nie możemy zacząć tutaj (2) na bieli. Jeśli postawię tam mój pędzel, to "złapie" kolor, który jest pod spodem. Ponieważ nie "widzi" już nic tam, ponieważ już tam wygisujemy, nie może on rozpoznać niebieskiego. Musimy więc, jeśli niebieski ma być usunięty przy (1), dokładnie kliknąć w ten niebieski (3), i wtedy działa to świetnie, i możemy usunąć niebieski..webp?tutkfid=58869)
Teraz usuwamy niebieski z innych miejsc. Gdzie jest trochę jaśniej, chwytamy kolor jeszcze raz i możemy sprawić, że obie nasze tła stopniowo przechodzą jedno w drugie.
Całość jest szybko odcięta przez wspaniałe narzędzie, a mianowicie Gumka do tła.
Również jeśli chodzi o transparentność, gumka do tła może wnieść dużą wartość, bo właśnie dla tego została stworzona - przynajmniej tak sądzę. Sama bardzo często korzystałem z niej dokładnie w przypadkach, gdzie chodziło o transparentność, jak np. w następującej historii. Na pewno sprawdza się ona doskonale.
No to, co chcemy zrobić? Chcielibyśmy postawić słoik makaronowy w tej prawie toskańskiej scenerii. Muszę przyznać, że to nie jest typowa sceneria toskańska, raczej jest gdzieś w Saksonii. Jest to już dość na południe w Niemczech, patrząc z Berlina – dlatego…
Więc bierzemy tę scenerię (Scena.jpg) i tam ma się znaleźć ten słoik (Słoikmakaronowy.jpg). Oznacza to, że muszę najpierw odciąć go..webp?tutkfid=58871)
Tak, właśnie powiedziałem „transparentność”! Oczywiście, to też działa. Ale – nie mamy tutaj tylko przezroczystości, mamy także białe refleksy na szkle i konstrukcję, na której to szkło zostało sfotografowane, więc na pewno najrozsądniejsze jest zacząć od odcięcia szkła na ogół.
I choć słyszę wielokrotnie, że to już nie jest narzędzie sprzyjające teraz, sięgamy po Pióro. Ludzie nazywają to także Ścieżką. I są do dzisiaj ludzie, którzy nienawidzą tego narzędzia. Właśnie go nie lubią, i gdy już z niego korzystają, robią to w ten sposób, że kreślą z nim kropka po kropce (1).
My tego nie robimy, ale tworzymy tutaj krzywe (2). Przyznaję, że może to się źle wyrazić. Byłoby to naprawdę chrześcijańskie, gdyby Adobe wpadło na pomysł, aby ścieżkę, tak jak była kiedyś, pokazać w komplementarnej barwie tła. To powinno być możliwe. Ale dobrze: Mamy to narzędzie teraz, jakie jest, i po prostu kreślimy krzywe wzdłuż sylwetki szkła. Nie jesteśmy super dokładni, ale całkiem dokładni, tak aby obiekt na pewno był dobrze widoczny.
Jesteśmy z tym stosunkowo szybcy. Jak powiedziałem, rysujemy tutaj jedną krzywą, która jest przyklejona do szkła. I na koniec jeszcze raz przeprowadzamy krzywą narożną (3), wtedy dochodzimy do dołu.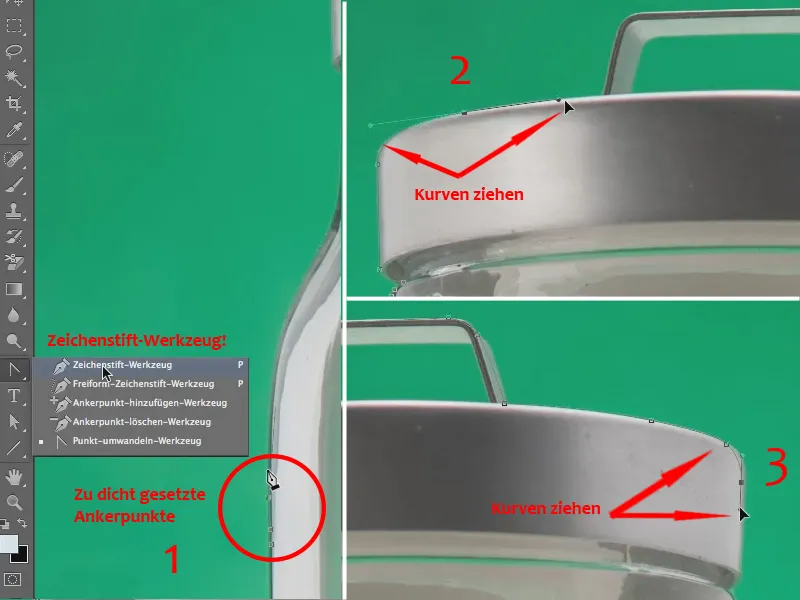
Teraz rezygnuję z dokładnej kontroli, tylko po to, aby pokazać, że można pracować z tym narzędziem naprawdę szybko, nawet bez oszukiwania.
Po górnej części następuje dolna część – zawsze podchodźmy uparcie do tematu …
Wskazówka:
Jeśli kiedyś umieściliśmy punkt gdzieś indziej, nie ma problemu z jego poprawą. Po prostu naciśnij klawisz Ctrl- lub Command, chwyć punkt i przesuń go w odpowiednie miejsce. Następnie kontynuuj rysowanie normalnie.
No to teraz przejdziemy do dna butelki … Kontynuujemy … i mamy kontury tego szkła odciętego w kilka sekund.
Teraz wybierzmy najpierw ten szlak …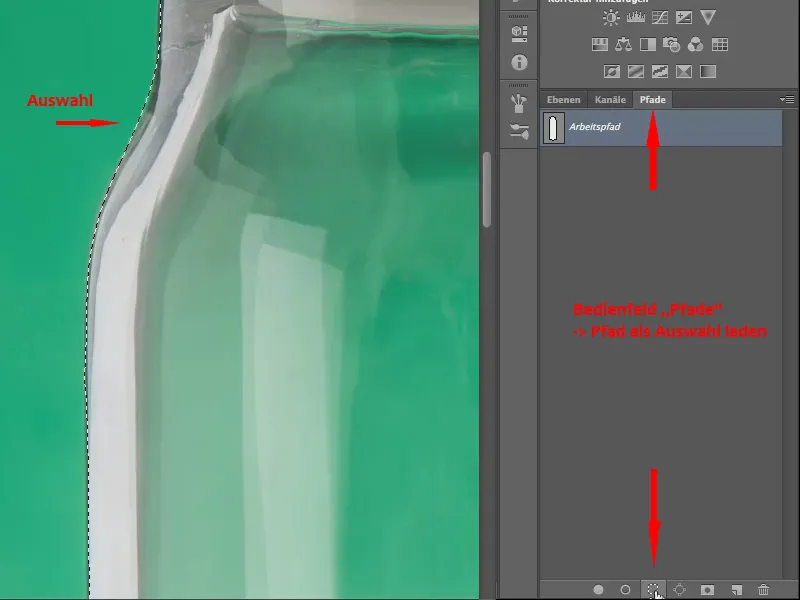
A teraz mogę za pomocą maski warstwy sprawić, że cały tło zostanie wycięte. Wygląda to w ten sposób: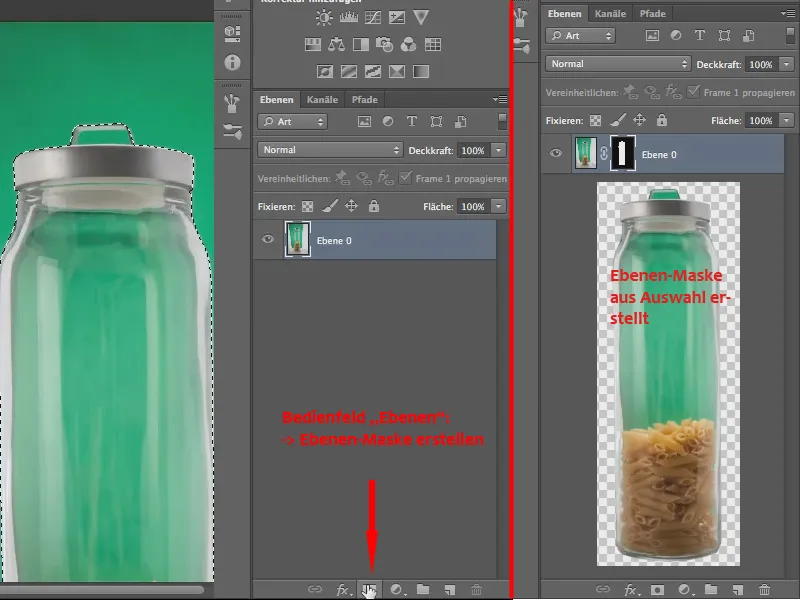
To na razie jest początek. Teraz moglibyśmy przenieść to szklane naczynie do pliku „Landschaft.jpg”. Robimy to: Chwytamy plik „Pastaglas.jpg” ze wyciętym obiektem na zakładce i przeciągamy go w dół.
Gdy puszczamy, plik „Pastaglas.jpg” leży na oknie pliku „Landschaft.jpg”, ponieważ obecnie otwarte są tylko te dwa pliki.
Ponieważ plik „Pastaglas.jpg” jest aktywny, widzimy panel warstw pliku.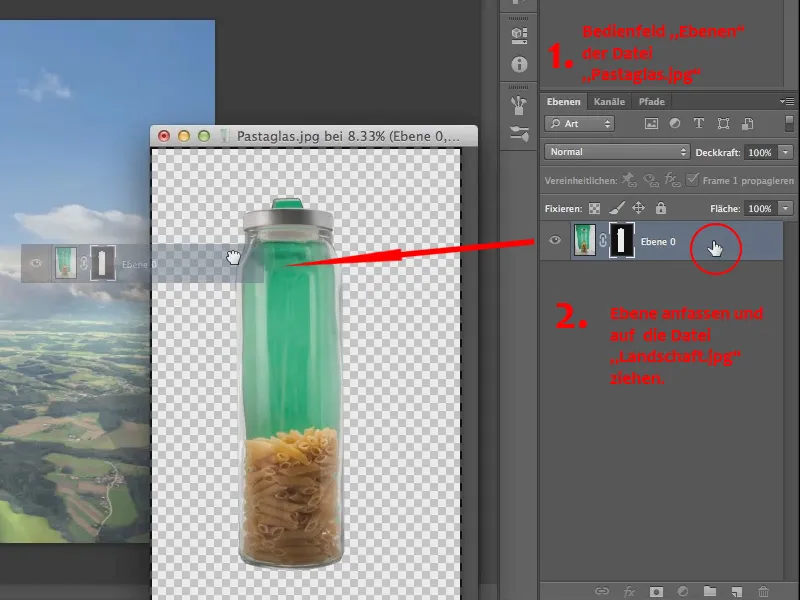
A teraz przeciągamy warstwę z maską bezpośrednio na plik „Landschaft.jpg”.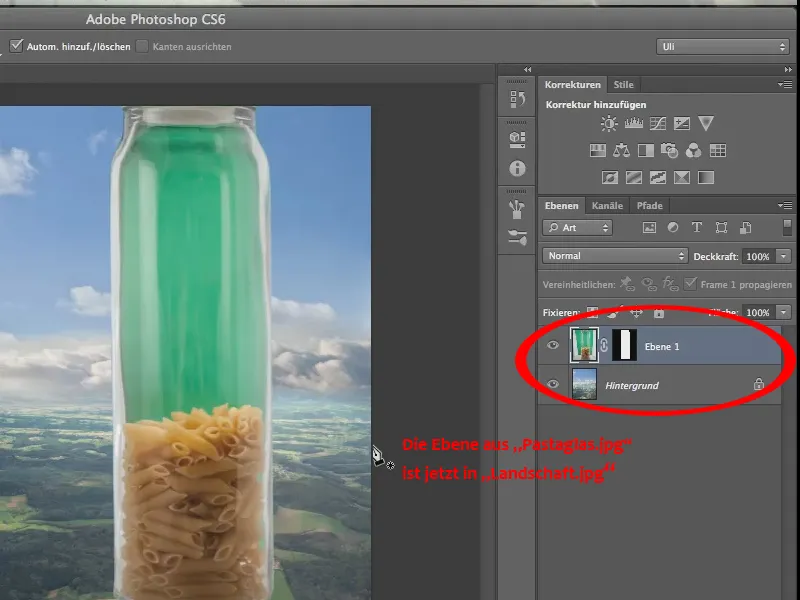
Trochę za duże, więc powinniśmy to przeskalować za pomocą Edycja>Transformacja>Skalowanie, aby szkło stało się nieco mniejsze i zmieściło się w krajobrazie.
Przyznam, że perspektywa jest, cóż, wątpliwa, zwłaszcza jeśli chodzi o szkło w krajobrazie.
Ale czasami potrzebujemy takiego czegoś, prawda, do różnych kompozycji, do tytułów gazet, dlatego to robimy. Wyprostujemy szklane naczynie jeszcze trochę za pomocą polecenia Obróć.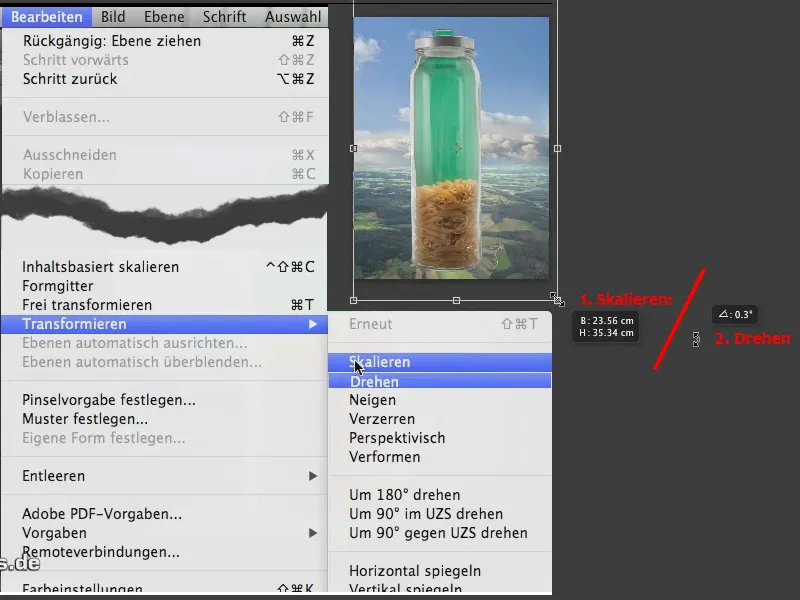
Teraz wygląda nieco prostszcie, choć nie znacznie. No i mamy to. Resztę wykonuje znowu Radiergummi tła.
Teraz kopiujemy tę warstwę i jedną z nich ukrywamy, bo nie zapominajmy: Radiergummi to technika destrukcyjna w przeciwieństwie do ukrywania za pomocą maski warstwy. Nie jest to konieczne, ale warto rozważyć wykonanie kopii..webp?tutkfid=58878)
No to teraz weźmiemy Radiergummi tła. Mam tolerancję na poziomie 70%, to trochę za dużo. Spróbuję, ale myślę, że 70% spłaszczy wszystko tutaj. Jednak stwierdzam, że tak naprawdę działa - nie jest nawet tak źle (2).
Jednak cofamy jeszcze raz i bierzemy odrobinę mniej, tylko tolerancję na poziomie 60%, aby na pewno zachować wszystkie te delikatności, te drobne refleksy (1) tutaj
Więc prawdopodobnie wystarczy 60% i teraz przykładamy dokładnie tam, gdzie zieleń jest najbardziej intensywna (3).
Przesuwamy się tu i patrzcie: Tak to wszystko wygląda. Wydaje mi się, że uzyskana transparentność przy 60% jest całkiem zadowalająca (4)..webp?tutkfid=58879)
Kontynuujemy malowanie na szkle i po prostu zachwycamy się tym, jak świetnie działa narzędzie.
Teraz wprowadzamy pewne zabarwienie magenty, no cóż, oczywiście możemy później coś z tym zrobić.
Nadal wybieramy resztę - na górze pokrywki pozostało mi jeszcze trochę, a po tej operacji będziemy mieli zasadniczo wyciętą większość.
Samemu wycięcie to jedna sprawa, ale korekcja, którą trzeba przeprowadzić po takim wycięciu, to druga. Do tego powrót za chwilę, ale teraz mamy już transparentność w pełni ustanowioną.
Choć nasza transparentność wygląda pięknie, ma oczywiście dwa brzydkie błędy. Jednym z nich jest zabarwienie magenty w szkle, a drugim jest zabarwienie magenty w pokrywce. Tak więc musimy to jakoś naprawić, bo nie możemy zostawić tego w takim stanie.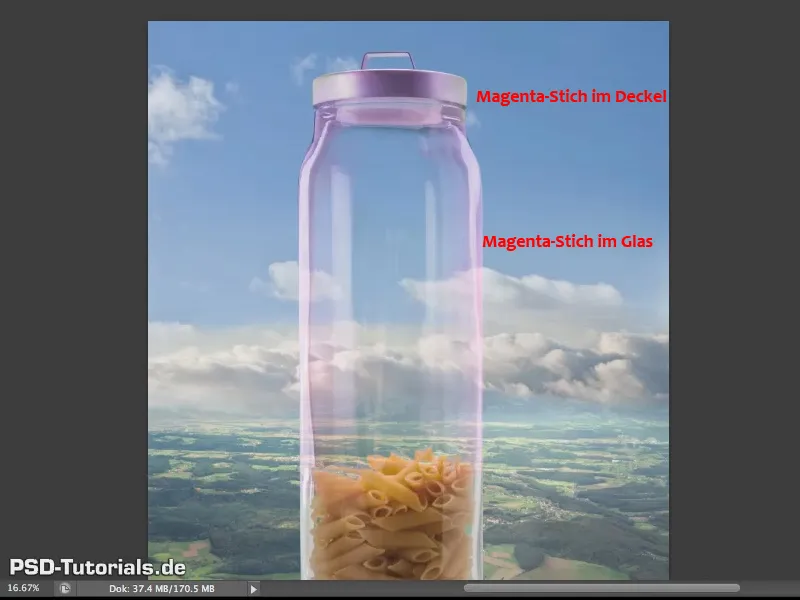
Mamy tylko jedno zabarwienie magenty, ale mimo wszystko zrobiłem różnicę między szkłem a pokrywką.
To, że występuje zabarwienie magenty, jest niemal nieuniknione, związane jest to z tym, że ten Radiergummi tła głównie działa na zielony kolor, a więc głównie na kanał zielony, dlatego czerwony i niebieski kanał, czyli wszystko, co nie jest zielone, może przechodzić stosunkowo mocno. Jest to jednak nie dramatyczne, można to naprawić, a dokładnie to chcę zrobić teraz.
Przesuwamy się trochę wyżej i przyjrzymy się, zwłaszcza na pokrywkę, to jest szczególnie widoczne, jest to uderzające (1).
... i chciałbym ponownie pracować z starym narzędziem albo nawet powiedzmy z sprawdzonym narzędziem, narzędziem, które istnieje od dawna, a narzędzie to znajdziecie tutaj (2): tak zwany pędzel protokołowy.
Samo w sobie nie zrobimy z tym nic. Jak wskazuje już sama nazwa, potrzebujemy protokołu - tutaj (3)
A teraz zobaczcie, aha, ile razy używaliście Radiergummi tła (4). Dlatego nałożę teraz mój pędzel protokołowy tutaj (5).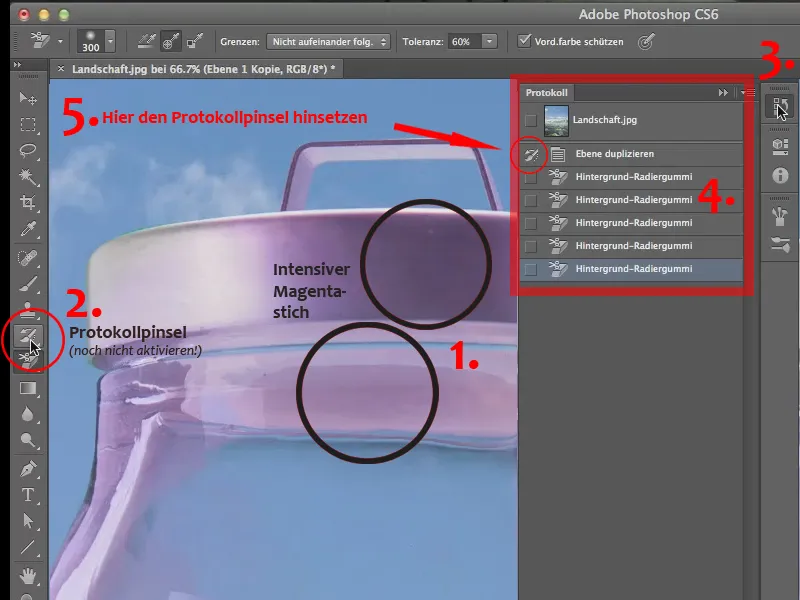
Wcześniej już to ćwiczyłem, żeby sprawdzić, czy działa. Dlatego tutaj już widać symbol pędzla. Wcześniej to pole było puste. Jeśli u was jest puste, po prostu kliknijcie w to pole. Wtedy, jeśli teraz złapiecie ten pędzel, klikając teraz na narzędzie Pędzel protokołowy (2), możecie po prostu malować po obrazie i przywrócić stan protokołu w tym miejscu, czyli przed użyciem Gumki tła.
Można więc po prostu wygodnie malować tutaj, z ładnym miękkim końcem narzędzia - być może odrobinkę przywrócić z powrotem przejście do szkła, tego tworzywa sztucznego tutaj, i w ten sposób nie tylko usuwamy zabarwienie magenty, ale przywracamy dokładnie stan obrazu, jaki mieliśmy wcześniej.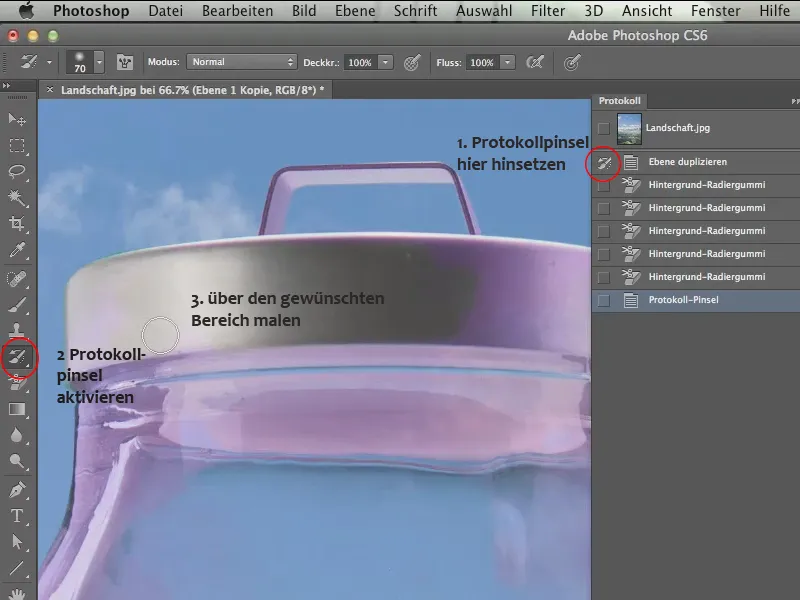
Teraz oczywiście możemy kontynuować tutaj górą u uchwytu, z nieco mniejszym końcem - prawdopodobnie znów stanie się trochę zielone.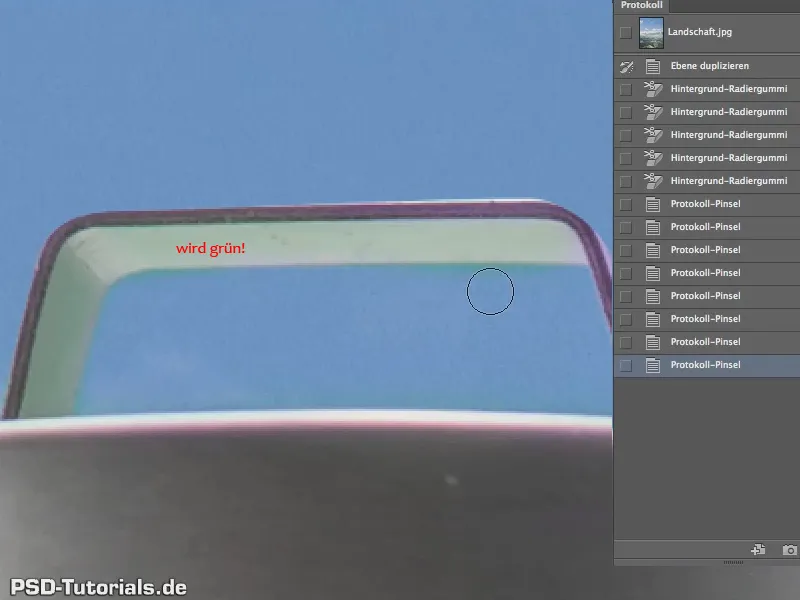
Oczywiście, ponieważ mamy tu oczywiście odbicie tła, ale co tam, można to z pewnością też usunąć w inny sposób - po prostu zostawiamy to tak.
Tak, nie jest idealne, ale na pewno, po trzech minutach pracy, jest prawie cudowne.
Co do innego zabarwienia magenty, tego w szkle, nie możemy niestety użyć tutaj Pędzla protokołowego, bo jak to zrobimy, w tym miejscu oczywiście znów stanie się zielone.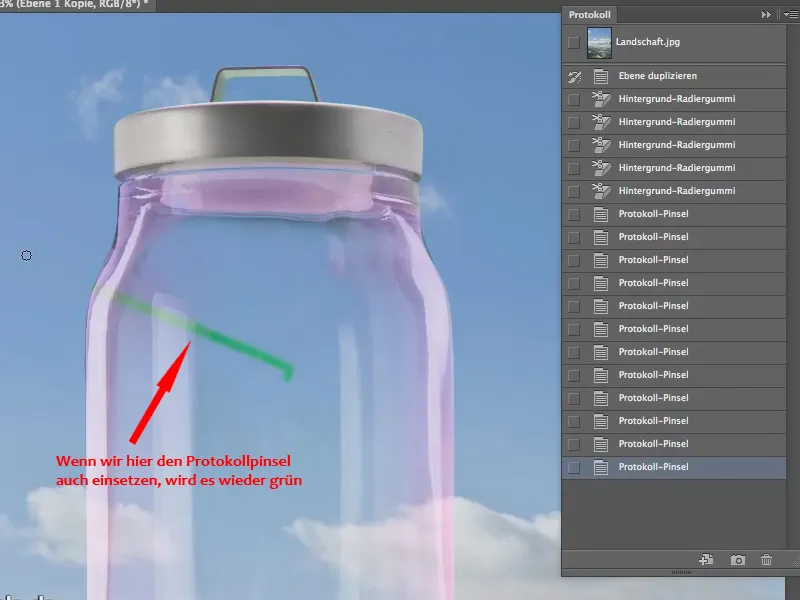
I dlatego tutaj niestety nie możemy nic zrobić z Pędzlem protokołowym, musimy wymyślić coś innego. Cofamy ostatni krok.
Najprostszą i być może najskuteczniejszą metodą jest usunięcie jedynie zabarwienia na magentę. Najłatwiej zrobić to poprzez Odcienie/Nasycenie - więc tutaj wywołujemy warstwę regulacji (1)
Ustawiamy ją jako maskę bądź cienką warstwę nad symbolem w panelu z regulacjami Odcienie/Nasycenie (2), aby wpłynąć tylko na kopię tego słoika z makaronem tutaj.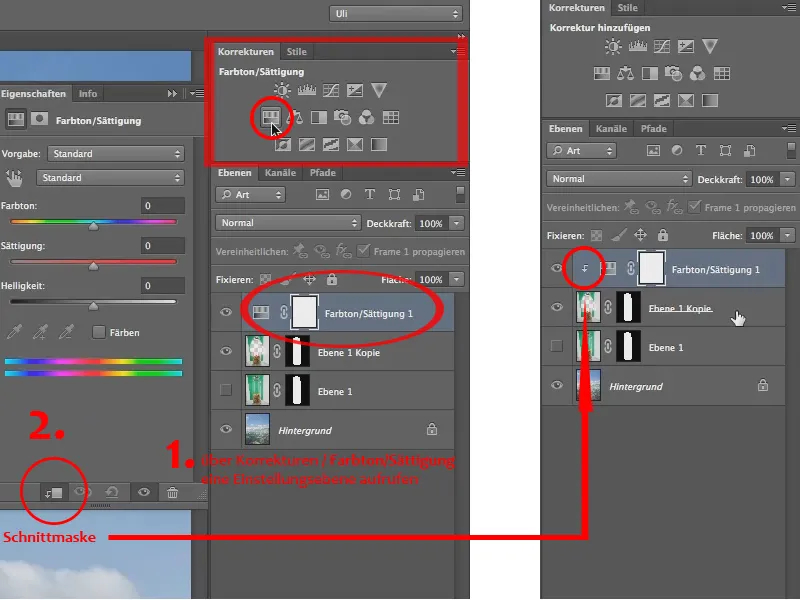
Tak więc teraz mogę zmniejszyć nasycenie. Ale! Oczywiście nie nasycenie całego szkła. To oznaczałoby, że stracilibyśmy także wszystkie makarony, dlatego chcielibyśmy zmniejszyć nasycenie tylko w miejscu, gdzie jest magenta. Więc nie udajemy się do własności w panelu Odcienie/Nasycenie, ale przejdziemy z miejsca podstawowego do tonów magenta (1)
Możemy jeszcze nieco powiększyć suwak „regulacji”, ponieważ chodzi tylko o wydostanie magenty i w innych miejscach mamy najwyżej żółty kolor makaronów. Więc od tego powinniśmy się wystarczająco odsunąć, ale to wszystko możemy zdezaktywować, aby możliwie jak najbardziej zasłonić obszar magenty (2).
Tak, i reszta jest prosta: musimy tylko zmniejszyć nasycenie (3)..webp?tutkfid=58886)
I w ten sposób mamy idealną transparentność, dokładnie tak, jak chcielibyśmy..webp?tutkfid=58887)
Teraz jest naprawdę tylko jedna kwestia, która nie jest jeszcze ładna. Widzimy to szczególnie dobrze na chmurach. Niektóre z chmur biegną także za szkłem i wydają się zupełnie niezakłócone przez to szkło..webp?tutkfid=58888)
Więc jest tak, że są tam, ale nie są zakrzywiane przez szkło, a jak każdy wie, szkło ma określony wskaźnik załamania. Szkło jest więc praktycznie niewidoczne jedynie pod wodą, w zależności od rodzaju szkła, ale na powietrzu promienie świetlne się załamują, ponieważ to jest optycznie gęstsze ośrodek. Musimy wziąć pod uwagę fakt, że musimy trochę zniekształcić tło z tyłu.
Chcielibyśmy mieć ten zniekształcony efekt tylko na tle. Więc duplikujemy je, wnosząc warstwę tła na symbol „Nowa warstwa” (1), nadajemy mu też maskę. Przeciągniemy więc maskę warstwy 1 z wciśniętym klawiszem Alt na warstwę „Kopia tła” (2). W ten sposób zostanie ona skopiowana (3), w przeciwnym razie zostałaby przesunięta i nie byłaby już dostępna dla warstwy 1..webp?tutkfid=58889)
Wyłączamy (oryginalne) tło (1). A w warstwie „Kopia tła” pójdę do filtra Wiruj (2) w menu Filtr.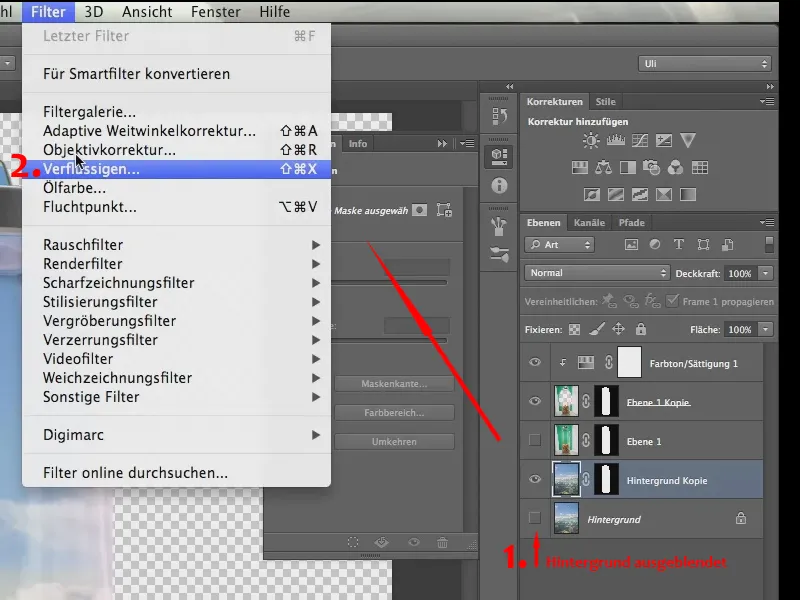
I jak widzicie, tutaj również widać szkło.
Jeśli u was nie jest to widoczne, to dlatego, że nie aktywowaliście tła w panelu z prawej strony Włącz tło - powinniście oczywiście to zrobić - a Przezroczystość powinna wynosić 50%, abyście mogli zobaczyć oba - po pierwsze, to, co robicie, i po drugie, szkło..webp?tutkfid=58891)
Ponieważ jeśli wiecie, gdzie jest szkło, wiecie też, jak powinno wyglądać zniekształcenie. Tutaj na brzegu trochę silniejsze, w środku raczej słabsze (1).
Wezmę teraz narzędzie (2) …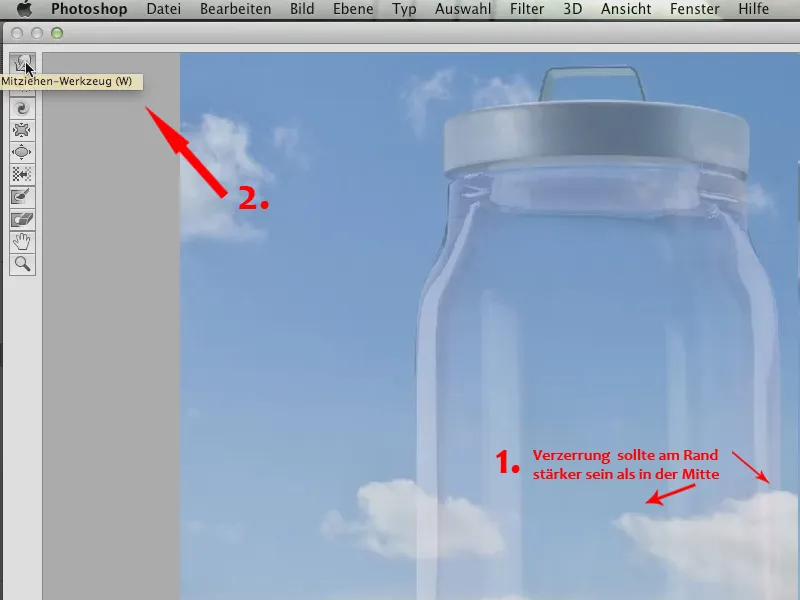
… nazywa się to narzędziem przeciągania, kilka wersji wcześniej nazywało się to narzędziem zniekształcania do przodu i jest to jedno z moich ulubionych narzędzi wewnątrz filtra rozmywania. Teraz zobaczmy, co można z nim zrobić.
Po prostu zniekształcamy chmury, to naprawdę wszystko. To naprawdę małe zmiany..webp?tutkfid=58893)
Jeśli lekko zniekształcicie brzeg, to nie ma dramatu, później zostanie to ponownie wyświetlone przez maskę, ale w ten sposób możemy przerwać kontury chmur i sprawić, że naprawdę wygląda to jak prawdziwe szkło.
Wystarczy zacząć działać w tym filtrze, w naszym obrazie, i tak naprawdę "uformować" w jakimś stopniu wielokąty - no, nie wielokąty, ale piksele tak, aby wyglądało to nieco "rozmyte".
Nie ma w tym nic złego, jeśli przejdziecie nad tym wielokrotnie, a cała sprawa stanie się powoli mniej wyraźna. To w ogóle nic nie szkodzi, ponieważ o to właśnie chodzi. Chcemy właśnie, aby przez szkło było trochę mniej wyraźnie. Co ważne, linie przechodzące tutaj bezpośrednio muszą zostać zmienione, aby widać było, że szkło naprawdę jest załamane.
Teraz przyjrzymy się temu i zamkniemy filtr rozmywania klikając OK. Teraz spróbujemy przywrócić warstwę tła na paletę warstw.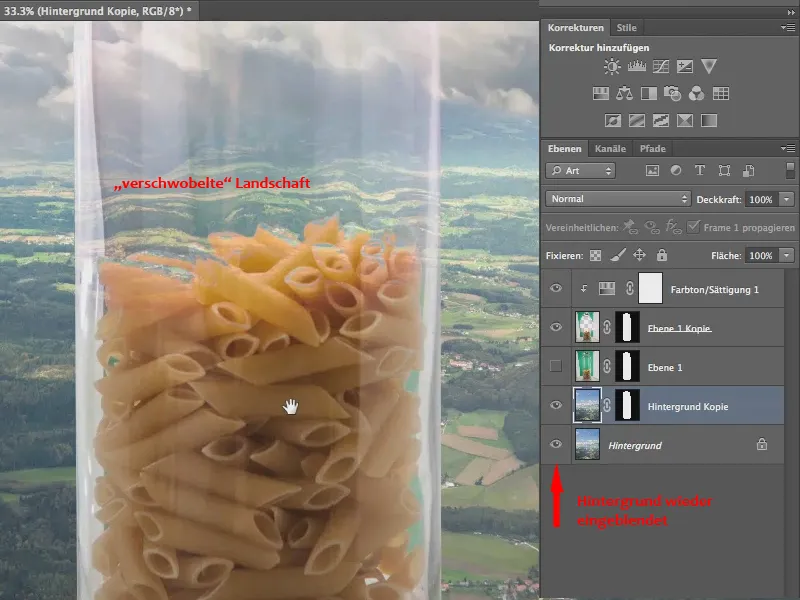
Teraz można zobaczyć: to już nie przechodzi tak po prostu, mamy tu teraz to przesunięcie, które oczywiście oczekiwaliśmy, ponieważ to przecież szkło. Przy makaronie mieliśmy za mało szkła - ale widać tutaj na pewno, że mamy zniekształcenie wynikające ze szkła..webp?tutkfid=58895)
Jeszcze raz podsumowując: możemy wspaniale wycinać tłem gumką do ścierania, ale musimy wtedy również zwrócić uwagę na to, że to, co widzimy przez przezroczystość jest zniekształcone, a także musimy zwrócić uwagę - zwłaszcza przy tym narzędziu -, że ewentualne zabarwienie zostało usunięte.
Tak to wygląda w całości:.webp?tutkfid=58896)
Zrzut ekranu: Fotomontaż


