Narzędzie bezpośredniego wyboru-Werkzeug w Adobe InDesign jest niezbędnym narzędziem do precyzyjnej edycji ścieżek, punktów kotwic i treści w ramkach. Pozwala ono dostosowywać poszczególne elementy niezależnie od siebie, czy to do modyfikacji kształtów, przesuwania obrazów w ramce czy dokonywania indywidualnych dostosowań. W tym przewodniku pokażę ci krok po kroku, jak efektywnie używać narzędzia bezpośredniego wyboru, aby elastycznie i wnikliwie tworzyć swoje projekty. Zaczynamy, by całkowicie kontrolować twoje obiekty!
Za pomocą narzędzia bezpośredniego wyboru (Skrót klawiaturowy A) możesz pracować w dwóch różnych trybach: Po kliknięciu na umieszczony obiekt (np. obraz) ramka obiektu staje się widoczna w brązowym kolorze.
W zależności od tego, jak został on osadzony w ramce obrazu, jest on zgodny z nią lub większy lub mniejszy.

Przytrzymując lewy przycisk myszy możesz teraz zmieniać rozmiar obrazu za pomocą narożników zarówno na osi X, jak i Y. Przy jednoczesnym przytrzymaniu Klawisza Shift obraz skaluje się proporcjonalnie, zależnie od punktu odniesienia. Przy jednoczesnym przytrzymaniu Klawisza Alt obraz skaluje się od środka na zewnątrz.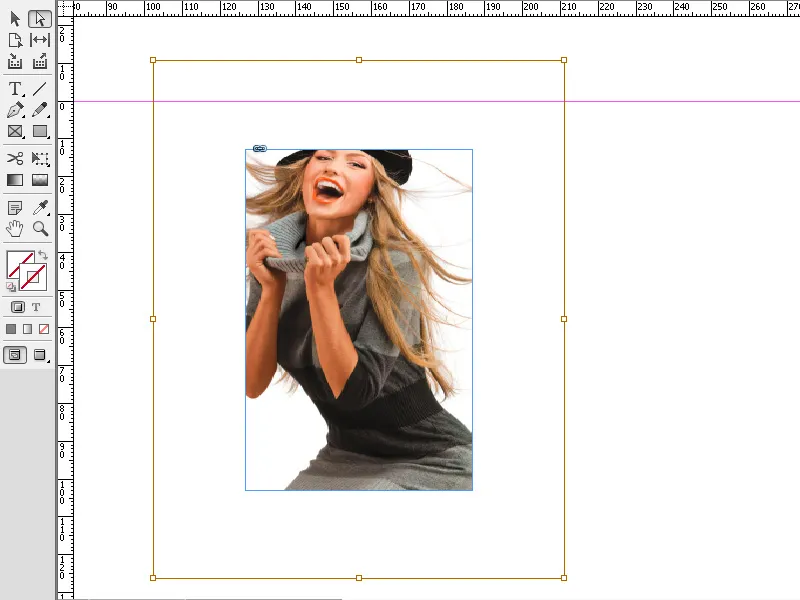
Możesz także przesuwać obraz w ramce, trzymając lewy przycisk myszy.
Możesz także zamiast tego wybrać tylko kontur obrazu. Kliknij dwukrotnie narzędzie bezpośredniego wyboru na obrazie. Teraz kontur jest wyświetlany jako cienka niebieska ramka z czterema narożnikami.
Teraz możesz zmieniać kontur obrazu, przesuwając narożnik z przytrzymanym lewym przyciskiem myszy. W tym trybie wskaźnik myszy dodatkowo uzyska mały kwadrat po prawej stronie na dole.
W ten sam sposób można zmieniać kształty ramek tekstu.
Narzędzie bezpośredniego wyboru w Adobe InDesign doskonale nadaje się do precyzyjnych dostosowań punktów kotwic, ścieżek i zawartości obrazów. Oto najważniejsze wskazówki, jak najefektywniej wykorzystać to narzędzie:
1. Edycja punktów kotwic i ścieżek
Narzędzie bezpośredniego wyboru umożliwia bezpośrednią zmianę kształtu obiektów i ramek.
- Jak to zrobić: Wybierz narzędzie (Skrót klawiaturowy: A) i kliknij na punkt kotwiczny lub linię, aby je edytować. Przeciągnij, aby dostosować kształt.
- Wskazówka: Przytrzymaj klawisz Shift, aby jednocześnie wybrać i edytować kilka punktów kotwicowych.
- Zaleta: Idealne do tworzenia indywidualnych kształtów i układów.
2. Pozycjonowanie treści obrazów niezależnie od ramki
Z narzędziem bezpośredniego wyboru możesz przesuwać obrazy wewnątrz ramki bez zmiany rozmiaru ramki.
- Jak to zrobić: Kliknij w treść ramki (pojawia się z pomarańczowym konturem) i przesuń obraz w żądaną pozycję.
- Wskazówka: Przytrzymaj klawisz Ctrl (Windows) lub Cmd (Mac), aby przełączać się między obrazem a ramką.
- Zaleta: Doskonałe do dostosowywania kadru obrazu.
3. Precyzyjna edycja ścieżek i krzywych
Narzędzie bezpośredniego wyboru pozwala edytować krzywe Béziera i punkty kontrolne.
- Jak to zrobić: Wybierz punkt kotwiczny i przesuń punkty kontrolne, aby zmienić krzywą.
- Wskazówka: Przytrzymaj klawisz Alt, aby przesuwać poszczególne punkty kontrolne niezależnie od siebie i tworzyć asymetryczne krzywe.
- Zaleta: Szczególnie przydatne przy logotypach, indywidualnych kształtach lub kreatywnych układach.
Dodatkowe wskazówki dla profesjonalistów
- Zaznaczanie nakładających się obiektów:
- Kliknij wybrany obiekt i przytrzymaj klawisz Ctrl (Windows) lub Cmd (Mac), aby poruszać się między nakładającymi się obiektami.
- Korzystanie z linii pomocniczych:
- Włącz inteligentne linie pomocnicze (Widok → Siatka i linie pomocnicze → Inteligentne linie pomocnicze), aby zapewnić precyzyjne wyrównania.
- Redukowanie punktów kotwicznych:
- Aby uprościć złożone kształty, użyj Obiekt → Ścieżka → Usuń punkty kotwicowe.
Z narzędziem bezpośredniego wyboru możesz precyzyjnie dostosować obiekty, tworzyć kształty i optymalnie pozycjonować obrazy – narzędzie niezbędne do profesjonalnego układu!
Nie przetłumaczono tego


