Krok 1 – Wycinanie
Za pomocą narzędzia Pędzel stawiam zakotwiczenia wewnętrzne i w ten sposób uwalniam obie. Przy włosach idę obficie dookoła zewnętrznie, a następnie poprawię to później w masce.
Gdy zamknę ścieżkę, zaznaczam prawym przyciskiem myszy Utwórz zaznaczenie i wpisuję promień 0,3. Teraz zaznaczenie jest aktywne …
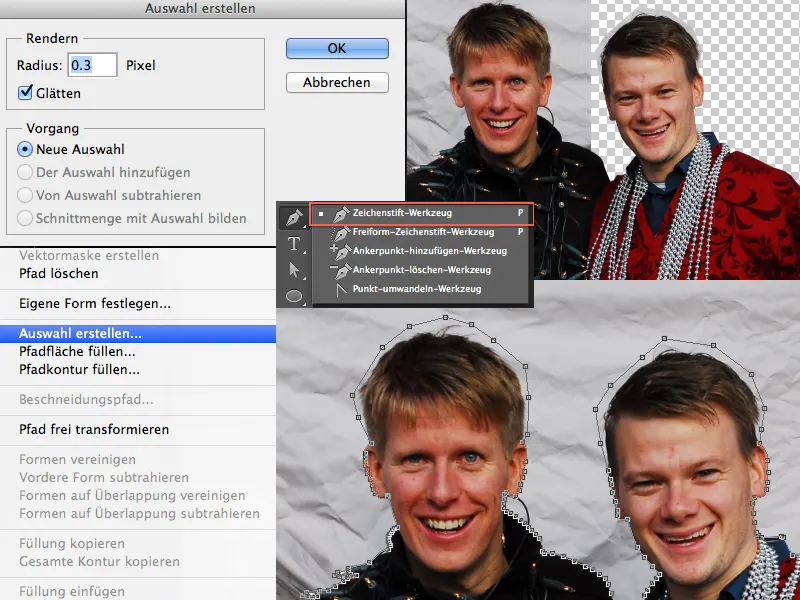
… i mogę stworzyć moją maskę klikając na symbol Dodaj maskę wektorową, a obie będą szybko wyizolowane.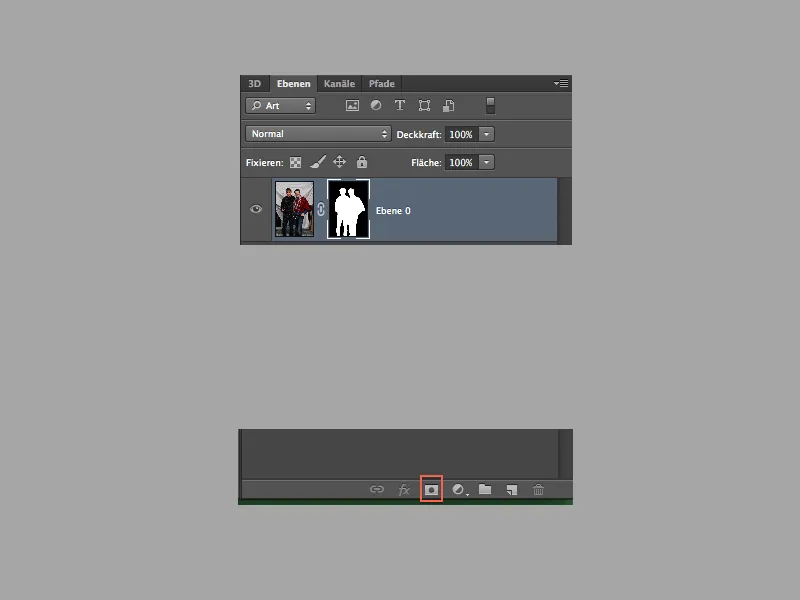
Krok 2 – Poprawa włosów
Wyizolowanie włosów to pestka. Przechodzę do menu Zaznacz>Zakres kolorów i wybieram to. W oknie z Zakresem kolorów wybieram niską Tolerancję (w moim przypadku 12), wybieram szarości za pomocą pipety i przytrzymanego klawisza Shift, potwierdzam przyciskiem OK.
Gdy moje zaznaczenie jest gotowe, klikam na maskę i wypełniam swoje zaznaczenie kolorem Czarnym.
Jeśli masz teraz trochę sztywny krawędź albo nie złapałeś wszystkiego, możesz powtórzyć ten krok z wyższą Tolerancją. Zwiększając Tolerancję, istnieje ryzyko, że wybierzesz dodatkowo inne odcienie szarości z obrazu. To jednak nie jest tragedia, ponieważ za pomocą białego Pędzla w masce możemy to przywrócić.
Byłem już zadowolony z wyników, ale chciałem więcej. Po prostu narysowałem jeszcze kilka włosów. Jeśli wybierzesz miękką Szczoteczkę i będziesz zawsze wybierać kolor włosów za pomocą klawisza Alt, możesz namalować lub uzupełnić włosy na nowej warstwie.
Aktualizuj nacisk używając Przezroczystości i Rozmiaru oraz eksperymentuj z różnymi rozmiarami i odcieniami kolorów.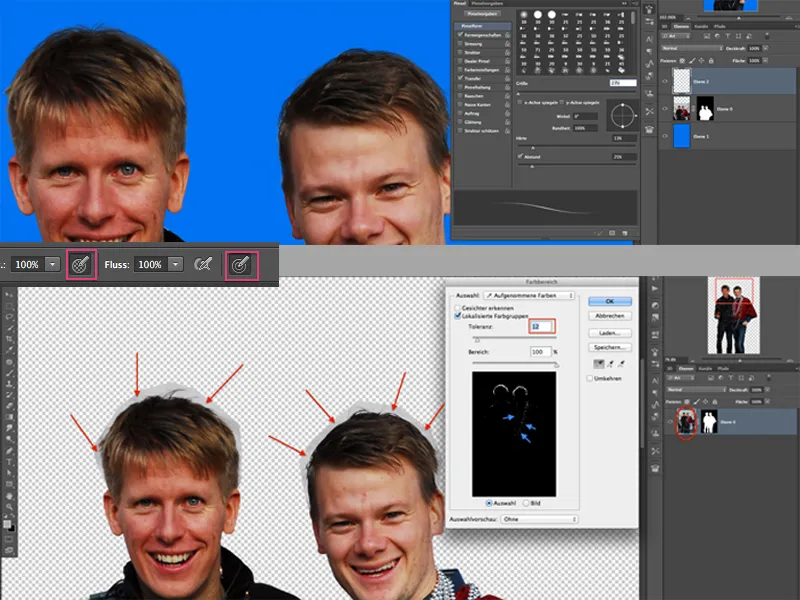
Jeśli chcesz, możesz także od razu wykonać małą retusz urody i usunąć kilka niedoskonałości za pomocą Pędzla do naprawy obszaru. Teraz redukuję moje warstwy włosów i warstwę z Adminami do Obiektu inteligentnego, aby kontynuować.
Krok 3 – Umieszczenie i powiększenie części
Za pomocą narzędzia Lasso zaznaczam głowy (wraz z kołnierzem) osobno i obficie, kopiuję i wklejam do nowej warstwy za pomocą Ctrl+V. Teraz transformuję poszczególne głowy i dbam o to, aby pasowały do oryginalnych kołnierzy. Bardzo pomocne może być zmniejszenie Przezroczystości, aby zobaczyć, gdzie znajduje się krawędź oryginalnego obrazu.
Dla każdej warstwy tworzę maskę i maluję czarnym Pędzlem wszystkie części, które przeszkadzają. Ten sam sposób postępowania dotyczy teraz rąk i nosa!
Kiedy to zrobisz, twój wynik powinien już wyglądać dość zabawnie!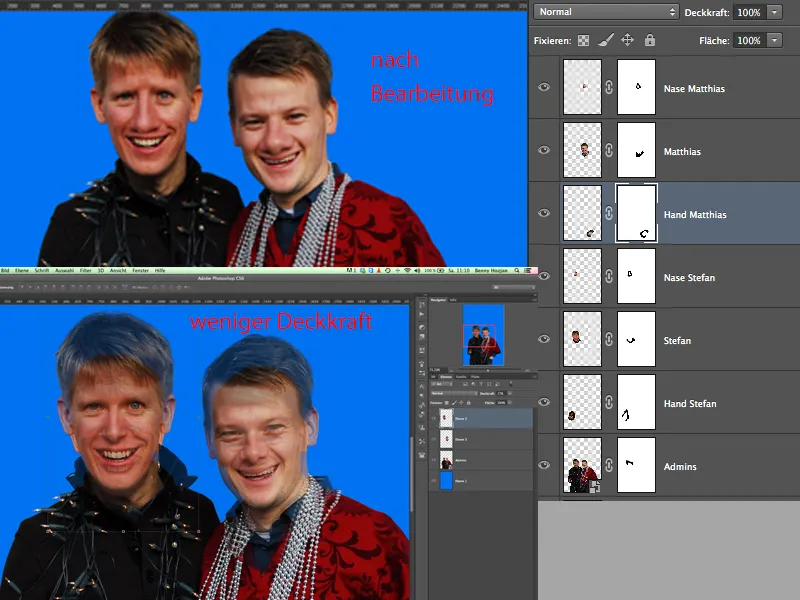
Krok 4 – Do dzieła z Rozmywaniem
Ponieważ nasi dwaj Admini z natury są zabawnymi gośćmi, nie wymaga to zbyt dużo rozmywania (ten żart musiał być - przepraszam, panowie!!!).
Wybieram jedną głowę i przechodzę do menu Filtr>Rozmycie. Za pomocą narzędzia Przemieszczania i Przesuwania w lewo możecie szaleć według uznania (tylko nie przesadzajcie). Pamiętajcie również o różnych ustawieniach pędzli (Gęstości itp.).
Gdy osiągniecie pożądany efekt, przejdźcie do drugiej warstwy z głową.
Na koniec chcemy jeszcze lekko rozmyć naszą oryginalną warstwę. W obrazkach w stylu komiksowym zazwyczaj linie są proste lub zaokrąglone. Oznacza to, że wszystko, co wystaje na przykład z spodni, jest "wciskane", czyli wyrównywane. Efekt zobaczycie od razu.
Gdy wszystko jest gotowe, czas na drobne poprawki. Umieściłem wszystkie warstwy w grupie dotyczącej Adminów.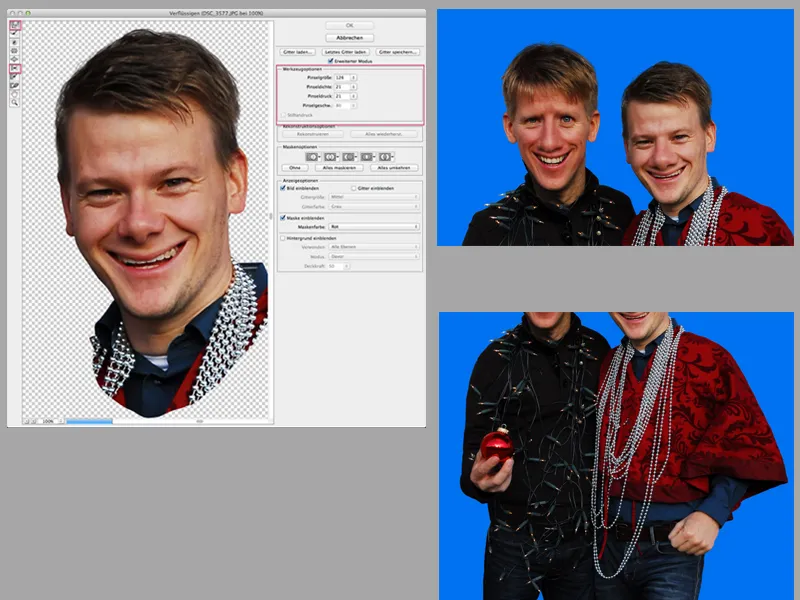
Krok 5 – Rozjaśnianie i Przyciemnianie
Duplikuję moją grupę i tworzę z niej warstwę. Ta warstwa służy mi do wyraźniejszego zrobienia zdjęcia Adminów, ponieważ zdjęcie nie jest dokładnie ostre.
W menu pod Filtr>Inne filtry znajdziesz Filtr górnoprzepustowy. Wybierz promień między 0,8 a 1,5, a następnie umieść warstwę w grupie i zmień tryb mieszania na Ostre światło.
Teraz możemy zacząć, a potrzeba tu cierpliwości. Im dokładniej i intensywniej przestrzegasz ten(ki) kolejny krok(i), tym lepszy będzie twój wynik końcowy. Więc zacznijmy Rozjaśnianie i Przyciemnianie!
Tworzę nad grupą nową warstwę, wypełniam tę warstwę szarym 50% i tworzę Masek kanału.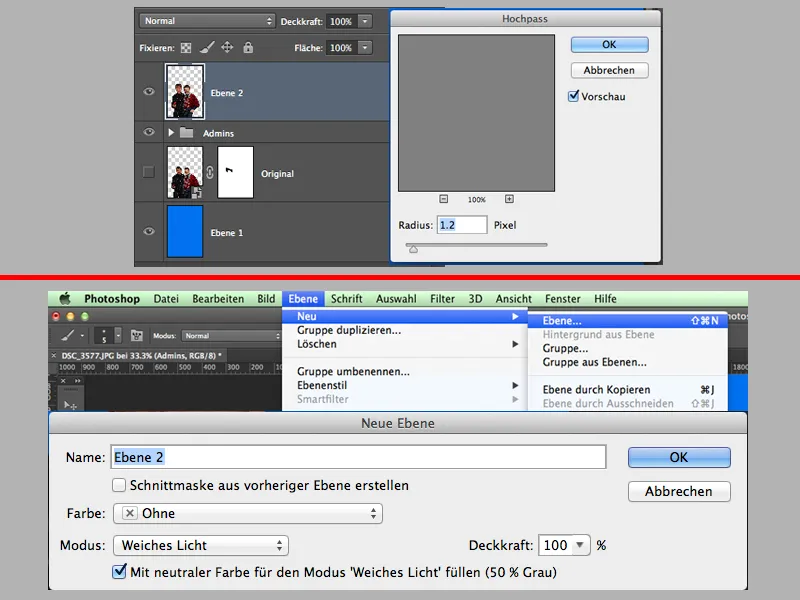
W paletach narzędziowych wybieram narzędzie rozjaśniające, ustawiając ekspozycję na około 10% i pozostając w średnich tonach, za pomocą klawisza Alt mogę zawsze przełączać między rozjaśniaczem i abwedlerem.
Do tego używam miękkiej pędzla, który zawsze zmieniamy rozmiar (czasami mniejszy, czasami większy). Możecie powtarzać ten proces kilkakrotnie z użyciem warstwy szarości 50%, dzięki czemu możecie podzielić proces D&B na trzy kroki: 1. Krokiem jest rozjaśnianie i przyciemnianie obszarów ogólnych, 2. Krokiem jest rozjaśnianie i przyciemnianie obszarów średnich, a w 3. kroku rozjaśniamy i przyciemniamy bardzo drobne detale (często tak robię).
Celem D&B jest podkreślenie jasnych obszarów i przyciemnienie ciemnych obszarów ... to działa jak rodzaj trójwymiarowości.
Gdy jestem zadowolony z wyniku, zaznaczam wszystkie warstwy i grupy (bez tła) i tworzę z nich migawkę. Shift+Alt+Strg+E.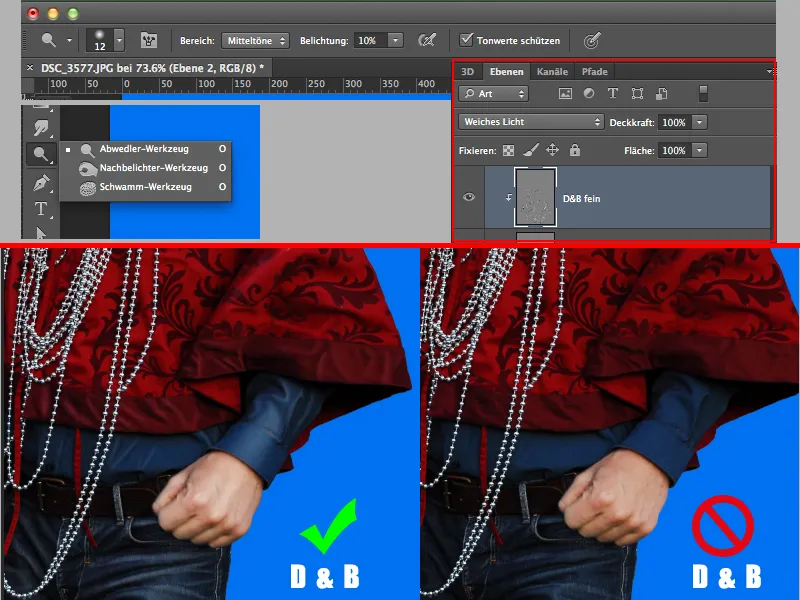
Krok 6 – filtr olejny i akcesoria
W menu>Filtr>Farba olejna nadaję gościom właściwy styl malarski, jeśli można to tak nazwać. Możecie dostosować ustawienia według własnego gustu ... trochę poeksperymentujcie!
Teraz przystępuję do „Candy”. Po wyselekcjonowaniu pręta, dodaję światło i cień za pomocą ekspozycji. Używam w tym celu maski, aby zaciemnić niektóre obszary i stworzyć efekt trójwymiarowości, zamiast płaskiego wyglądu.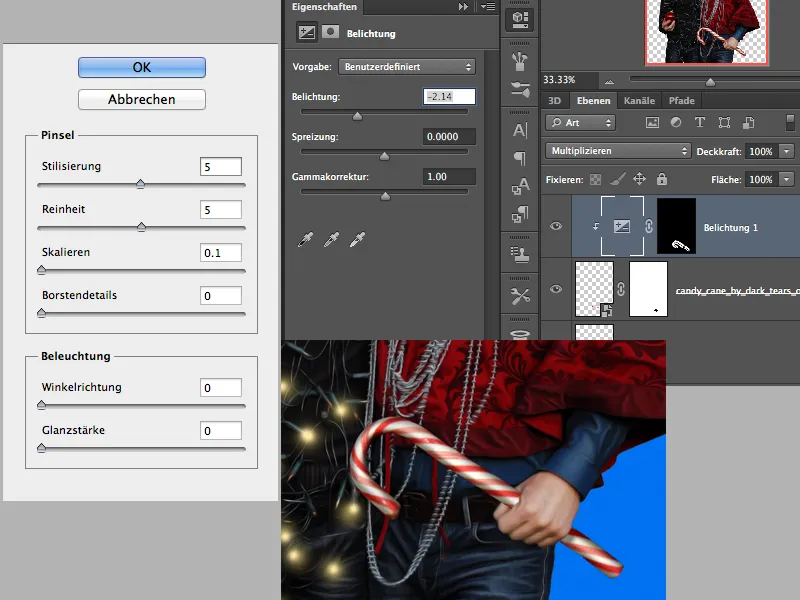
Na nowej warstwie dodaję teraz trochę światła dla łańcucha świateł i mojej choinki. Robię to za pomocą miękkiego pędzla, 100% przezroczystości oraz jasnożółtej farby dla łańcucha świateł oraz czerwonej farby dla kuli.
Dla niektórych żarówek stawiam mały punkt o wielkości około 70px. Powtarzam ten proces, ale z mniejszą wielkością i kolorem białym. Celowo wybieram nie wszystkie żarówki, ale tylko kilka ... reszta żarówek pozostaje wyłączona ;-).
Do kuli używam oczywiście nieco większego pędzla. Jeśli nie chcecie malować tylko na jednej warstwie, możecie podzielić ten proces na 2 warstwy. Następnie eksperymentujcie z przezroczystością warstw, aby nie było zbyt jaskrawo.
Teraz czas na tło. Tworzę gradient i umieszczam warstwę na samym dole hierarchii, wypełniając go gradientem od niebieskiego do czerwonego. Tworzę nową pustą warstwę, wybieram biały kolor oraz miękką, bardzo dużą pędzla i kilka razy klikam w środek obrazu. To będzie mój efekt światła od tyłu. Tryb mieszania warstwy ustawiam na miękkie światło.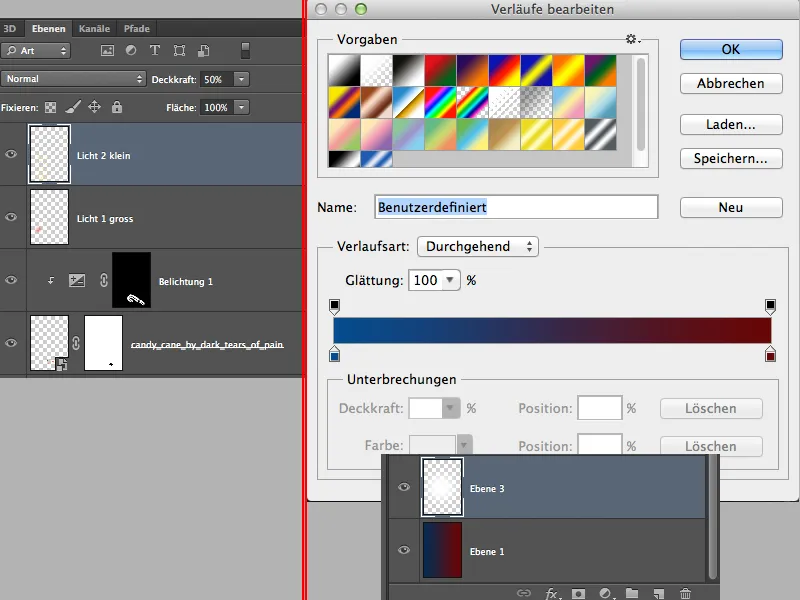
To wygląda w przybliżeniu tak:
Krok 7 – Szlifowanie detali
W paletach narzędziowych wybieram teraz narzędzie Forma własna i wybieram ornament Passermarke 2. Rysuję nim kółko tak długo, aż zaokrąglenie kształtu zniknie, ustawiam przy tym warstwę na około 30% przezroczystości. Ta warstwa powinna znajdować się nad naszym światłem.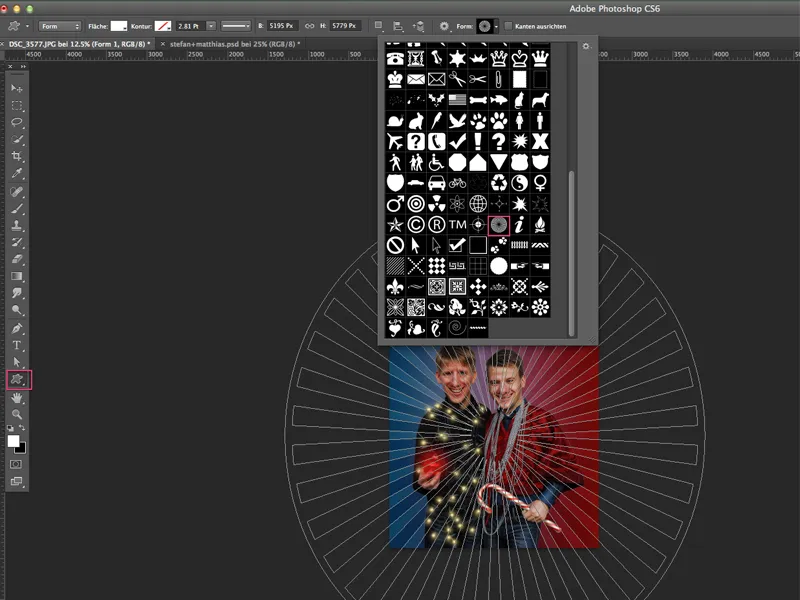
Teraz wracam do najwyższej warstwy i dodaję kilka warstw ustawień:
- Selektywna korekcja kolorów
- Czarno-białe (przezroczystość 20%)
- Dynamika
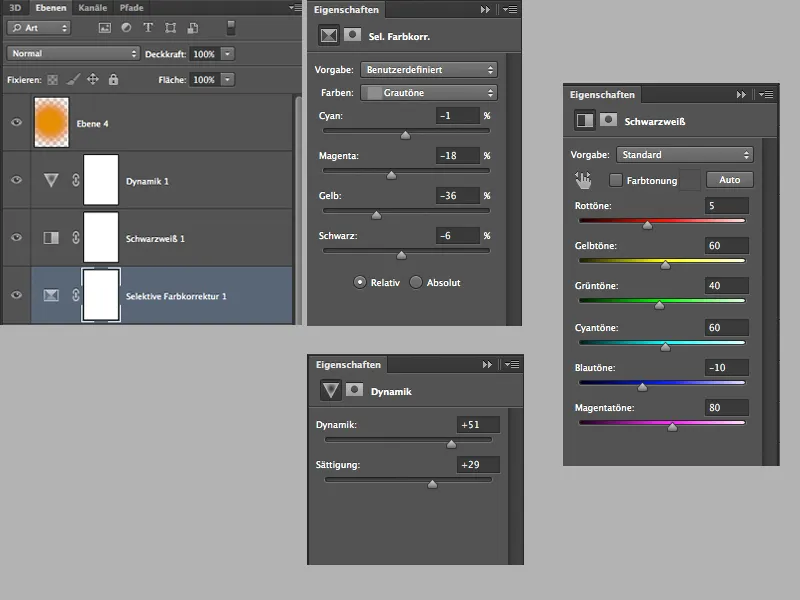
Finalny efekt jeszcze mnie nie satysfakcjonuje do końca, więc dodaję pustą warstwę z trybem miękkie światło i 60% przezroczystością, biorę duży, miękki pędzel i pomarańczową farbę, klepię kilka razy na wysokości głów pędzlem. Tym sposobem twarze nabierają delikatnego ciepłego odcienia.
Górną część możecie przyciąć według własnego uznania i dodawać teksty, jak wolicie i według potrzeb w miarę pomysłów.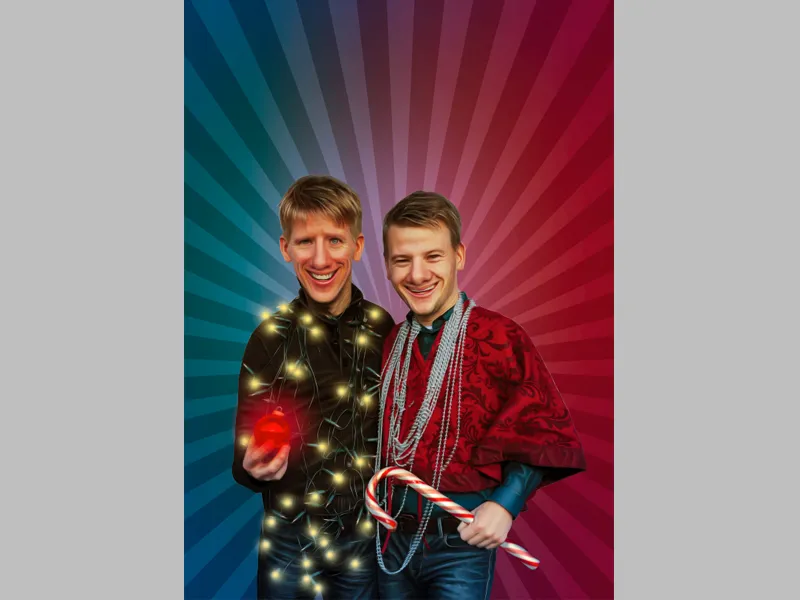
Na koniec chciałbym wspomnieć, że gdy obraz został ukończony, zauważyłem, że głowy są nieco za małe. Mogą być spokojnie większe. Po prostu dołączam obrazek oryginalny z kalendarza adwentowego z grudnia 2013 roku.
Dziękuję za przeczytanie i pozdrawiam serdecznie, Twój Dobi78.


