Kontynuujemy z tekstem, który chcemy jeszcze animować. Chcemy, żeby ten tekst, który tutaj jest napisany ręcznie i wygląda dość statycznie, trochę wyglądał, jakby każda klatka była rysowana od nowa.
Ponieważ tak właśnie było: Jeśli chciało się przesuwać tekst z lewej na prawą stronę, trzeba było rysować obrazy osobno dla każdej pozycji.
Jeśli chcielibyśmy, żeby tekst był rysowany podczas animacji, musimy narysować pierwszą kreskę litery A, zrobić zdjęcie, następnie narysować drugą kreskę litery A, zrobić zdjęcie, itd. Powoduje to pewną nieregularność, która nadaje temu efektowi wygląd serialu obrazkowego: jakby kamera się trochę trzęsła, kartka trochę przesuwała itp.
Dokładnie tego efektu chcemy tu również symulować. Chcemy naśladować ten klasyczny wygląd kreskówki i dodać drżenie tekstu.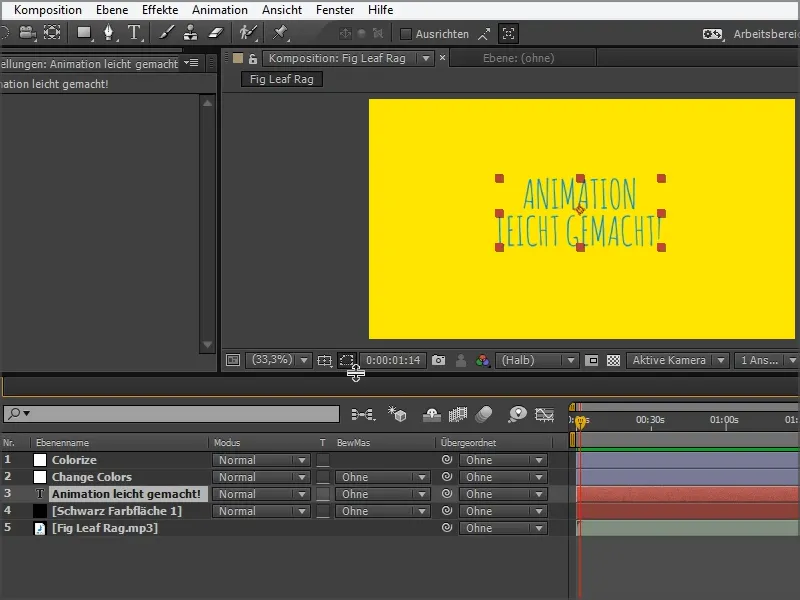
Krok 1
W tym celu sięgam po efekt, który mogę znaleźć w Efekty i ustawienia: Turbulentne przesunięcie.
Klikam tę opcję i przeciągam ją na warstwę tekstu "Animacja ułatwiona".
To wygląda tak: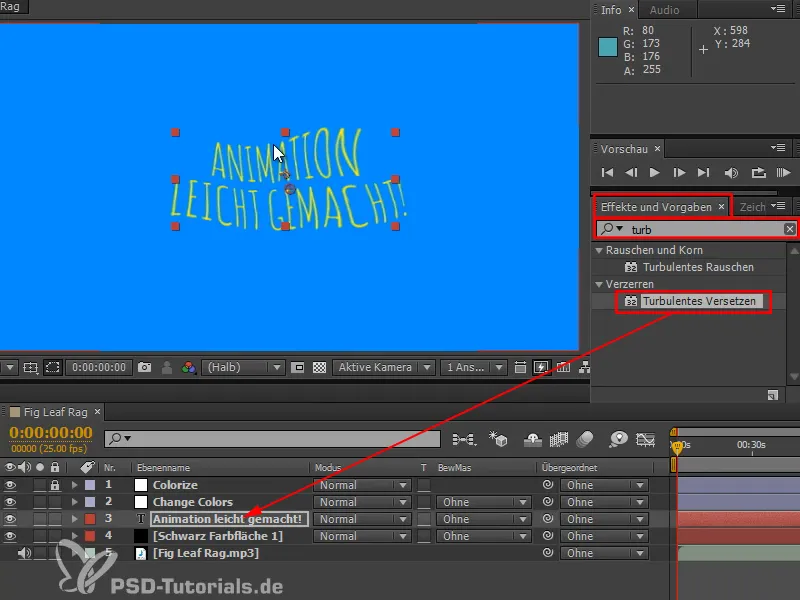
Krok 2
Co właściwie się dzieje? Dodaję warstwę Ustawień, żeby pokazać, jak dokładnie ten efekt działa.
Biorę Turbulentny szum i przeciągam go na obraz. Zamienia się w szum, wzór chmur - w Photoshopie nazwany filtrem chmur.
Domyślnie jest ustawiona stosunkowo niska złożoność. Możemy nieco zwiększyć Kontrast i Jasność, żeby lepiej zobaczyć, co się dzieje.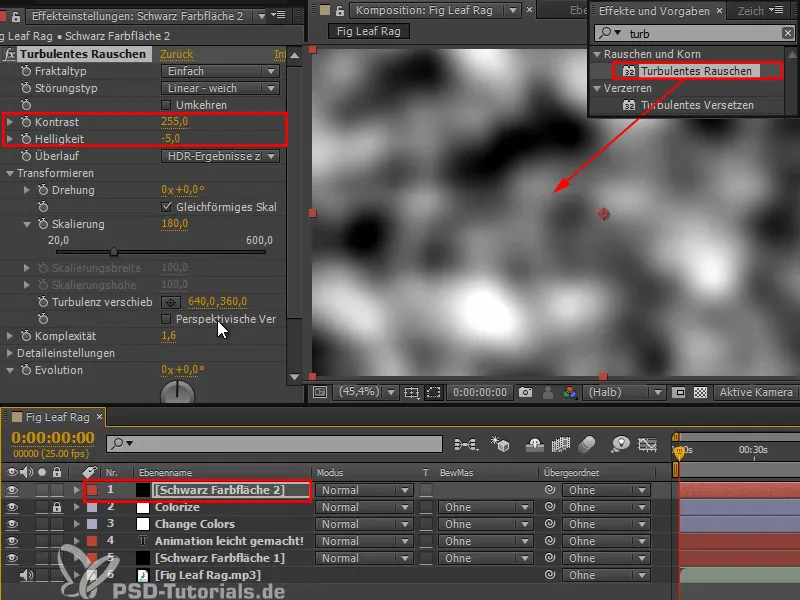
Gdy porównujemy to teraz z tekstem, widać jasno, co tam się dzieje:
Tekst jest przesuwany na podstawie wartości czarno-białych. Wszystko, co jest czarne, oznacza, że przesuwam to w lewo. Wszystko, co jest białe, oznacza, że przesuwam to w prawo albo do góry albo w dół.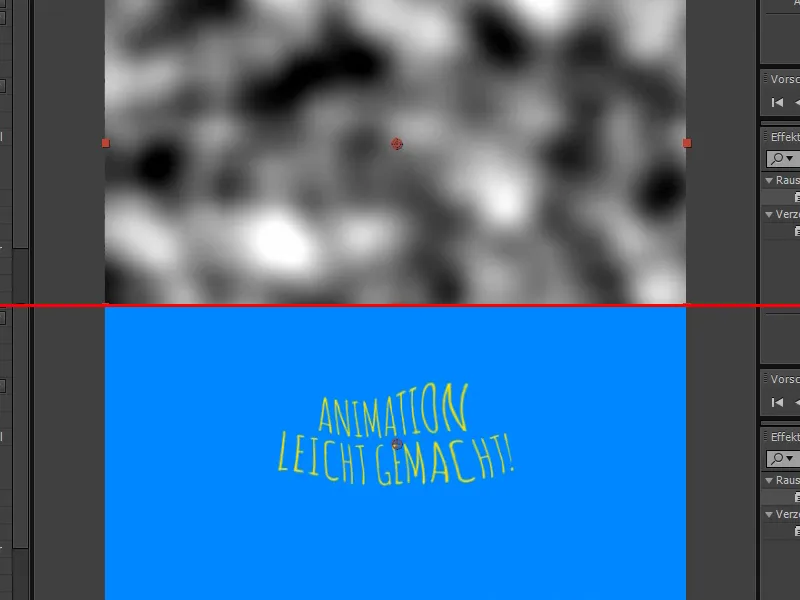
Krok 3
Jeśli chcielibyśmy po prostu ręcznie to odtworzyć, potrzebujemy źródła jako Podkompozycji, a następnie mogę wziąć mój tekst i przeciągnąć efekt Przesunięcie klikając prawym przyciskiem myszy, lub najlepiej ponownie przez wyszukiwanie. To w zasadzie mappowanie przemieszczenia …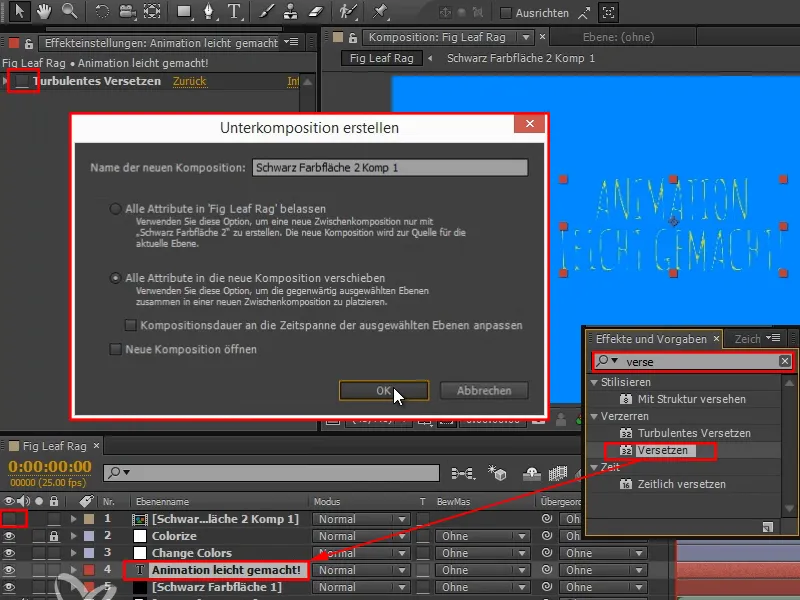
Krok 4
… następnie, biały idzie w określonym kierunku, a czarny również, zatem dokładnie to samo, co przed chwilą.
Ustawiamy odpowiednią Przesuwną warstwę i przesuwania to trochę poziomo i pionowo.
Dokładnie to samo, co się stało z Turbulentnym Przesunięciem, również się dzieje: on bierze ten szum, który tu jest, który można również animować za pomocą Ewolucji, bierze ten szum i przesuwa nim tekst.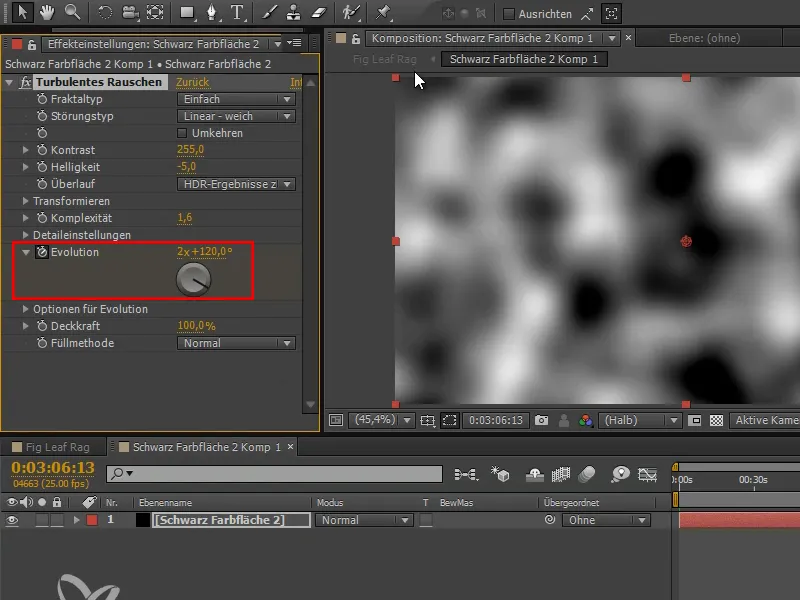
Krok 5
W sekcji Projekty usuwam tę warstwę koloru.
Znacznie wygodniejsze i bez dodatkowych starań dostajemy to jednocześnie za pomocą efektu: zarówno przesunięcie jak i ten szum ładnie skompaktowane w tym jednym efekcie.
Można zrobić bardzo interesujące rzeczy za pomocą tego efektu, gdy przesuniemy Siłę w górę. Można tam dojść aż do całkowicie abstrakcyjnych wzorów, ale ja bym tutaj bardzo delikatnie ustawił Siłę na wartość około 7 i Rozmiar na około 13.
Dzięki temu uzyskuję delikatne drżenie, które mogę sprawdzić, przechodząc do włączenia i wyłączenia efektu.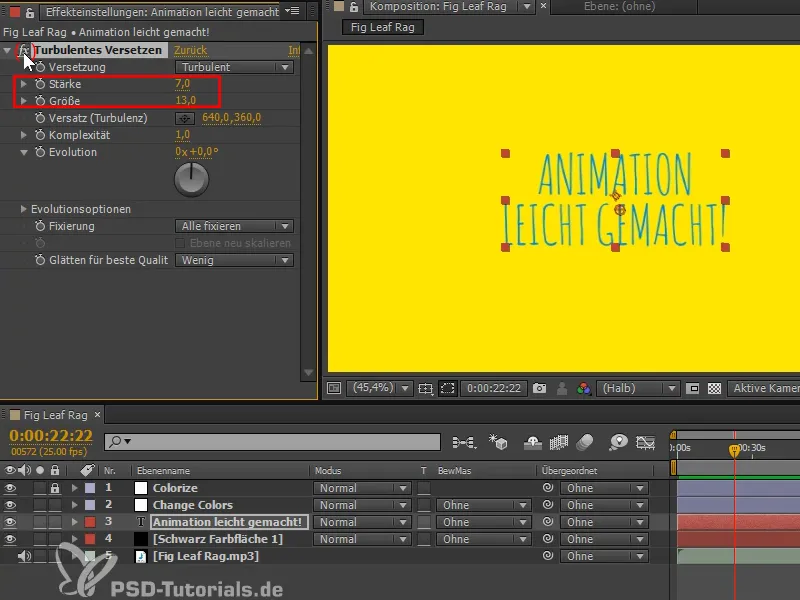
Krok 6
Jak mogę sprawić, że każda klatka będzie wyglądać inaczej? Właśnie widzieliśmy, że Ewolucja ma wpływ na to, w jaki sposób szum jest modyfikowany. Przesuwam Ewolucję, a tekst przetacza się lub drga, ale nadal jest dla mnie za płynny, chciałbym, żeby skakał. Nie wystarczy go animować za pomocą innego kluczowego klatki. Dlatego klikam na Alt na Ewolucję i dodaję Wyrażenie. Jest ono bardzo proste - jest to liczba losowa.
Nie chcę teraz używać wiggle, którego może niektórzy już znają. Chcę użyć jeszcze bardziej losowej funkcji: polecenie random. Polecenie wiggle również bierze szum, aby generować losowe ruchy i płynne przejścia między poszczególnymi losowo wybranymi pozami. Ale tego tutaj nie chcę. Chcę wartości losowe, które naprawdę są od siebie niezależne.
Wpisujemy "random(-9999,9999)" i w ten sposób ma całkowicie swobodny wybór, co bierze za wartość losową.
Gdy przyjrzymy się temu dokładniej, zobaczymy, że każda klatka ma zupełnie inną wartość, więc też zupełnie inny wygląd tekstu. Teraz tekst delikatnie się przetacza.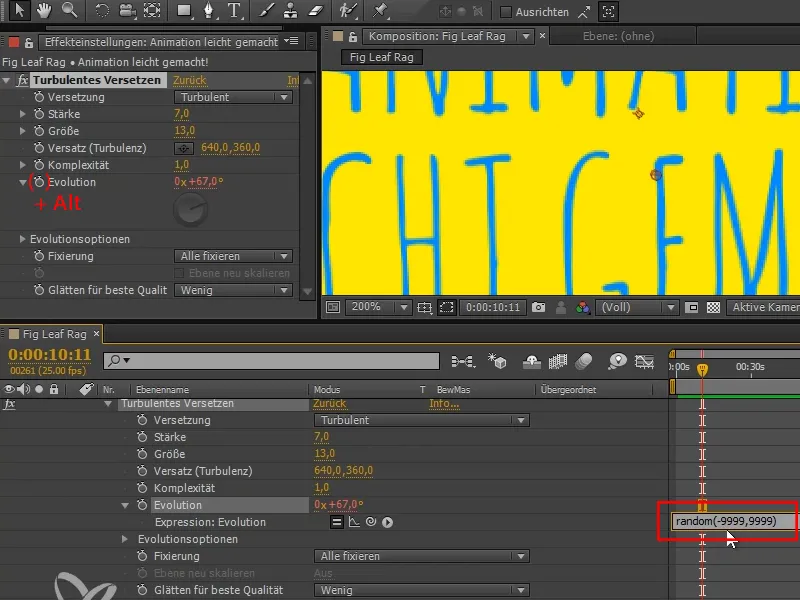
Krok 7
Wprowadzę to i zauważę, że migotanie jest dość gwałtowne. Dlaczego jest tak gwałtowne i dlaczego nie otrzymujemy jeszcze całkowicie pożądany efekt?
W animacji zazwyczaj pracuje się z 24 klatkami na sekundę, ponieważ jest to częstotliwość kina. Często nie rysuje się wszystkich 24 klatek, a może tylko 12 klatek na sekundę, i po prostu wyświetla się każdą klatkę dwa razy. Jest to znacznie mniej pracy dla Inbetweenera i nie zauważają tego widzowie.
Nie musimy tutaj koniecznie oszczędzać pracy, ponieważ większość procesów przebiega automatycznie. Ale chcę to podzielić w taki sposób, abyśmy uzyskali ten efekt.
Przeszukuję efekty w poszukiwaniu "podziału" i wybieram Czasowe podzielenie (ang. posterize time). Ten efekt nakładam na warstwę tekstu.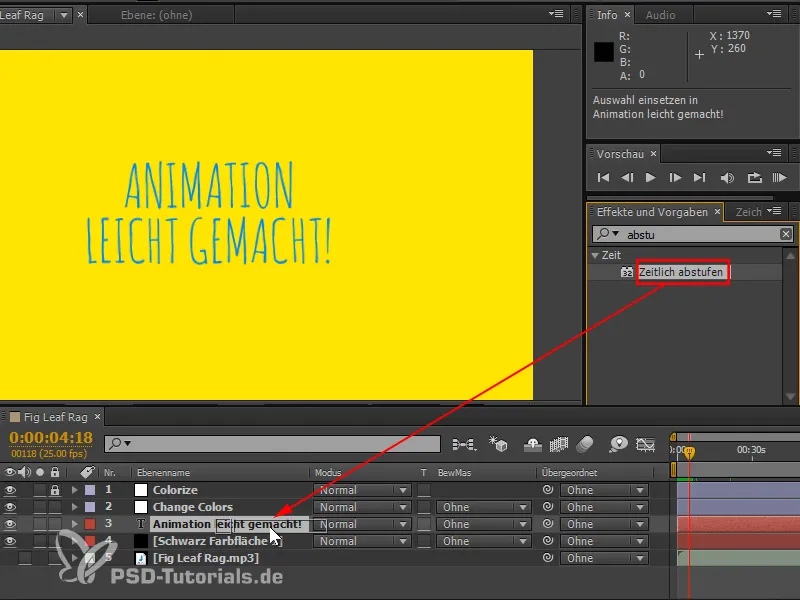
Krok 8
Teraz zmieniamy to na częstotliwość 24 klatek na sekundę, więc nie powinno się nic zmieniać przy każdej klatce. Są klatki, w których nic nie zmienia się pomiędzy nimi.
Ustawiam to na "25/10" i zmienia się to tylko co dziesiątą klatkę. Uruchamiam to - ale jest zbyt wolne dla mnie.
Dlatego ustawiam to na "25/3", to powinno dobrze wyglądać. Teraz tekst zmienia się co trzy klatki. Dzięki temu wprowadzamy ładne efekty.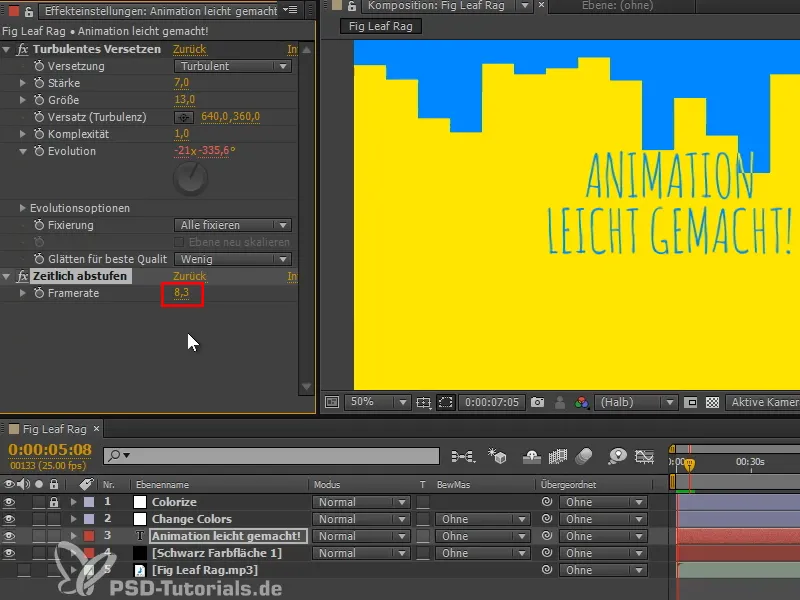
Oba te efekty można łatwo zastosować do dowolnego tekstu.
Krok 9
Jednym ze sposobów rezygnacji z efektu Czasowe podzielenie- jest inny zapis Expression. Przygotowałem jedno, które zmienia wartość ewolucji tylko co 3 klatki. Jest to nieco wydajniejsze, ponieważ z efektami oblicza wszystkie 25 klatek najpierw, a następnie dzieli czas na pożądaną wartość. To najprostsze rozwiązanie, ale nie najlepsze. Dlatego dodaję Expression, który wcześniej przygotowałem.
Szybki tip: Od wersji CC istnieje skrót "EE" do rozwinięcia istniejących Expressions.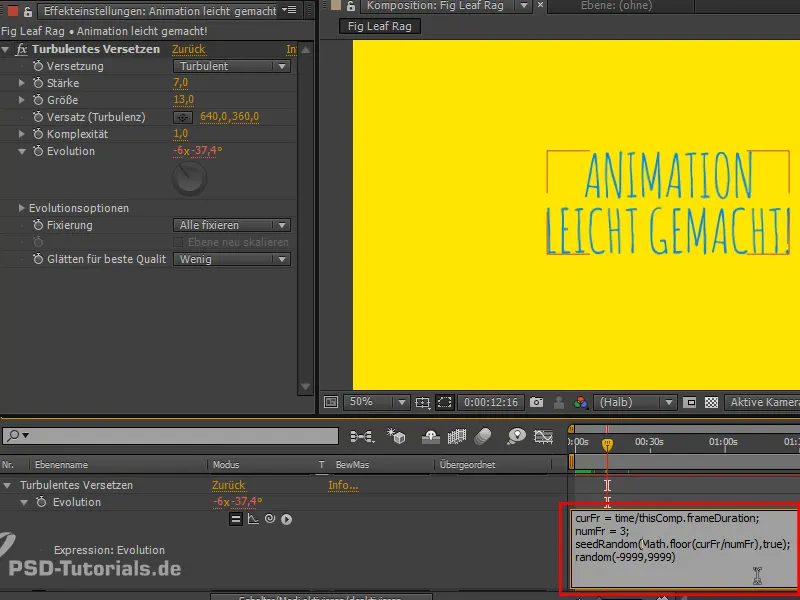
Dla osób zainteresowanych Expressions:
"seedRandom" wybiera listę losową do polecenia random-Befehl i zmienia się tylko, gdy zmienia się pierwsza wartość polecenia, (o ile druga wartość, timeless, jest ustawiona na true).
Za pomocą numFrames kontrolujemy, co ile klatek wartość ma się zmieniać. Potrzebujemy więc liczby, która zmienia się co 3 klatki, aby uzyskać nową wartość losową co 3 klatki. Obecny czas jest dzielony przez numFrames i wynik jest zaokrąglany. W ten sposób liczba zwiększa się co 3 klatki o 1, a my otrzymujemy co 3 klatki nową wartość ewolucji. To jest zasadnicza zasada.
Możemy ustawić to samo co co 10 klatek przy numFrames, ale pozostawię to przy 3.
To rozwiązanie jest nieco bardziej wydajne - można to zrobić, ale nie trzeba.


