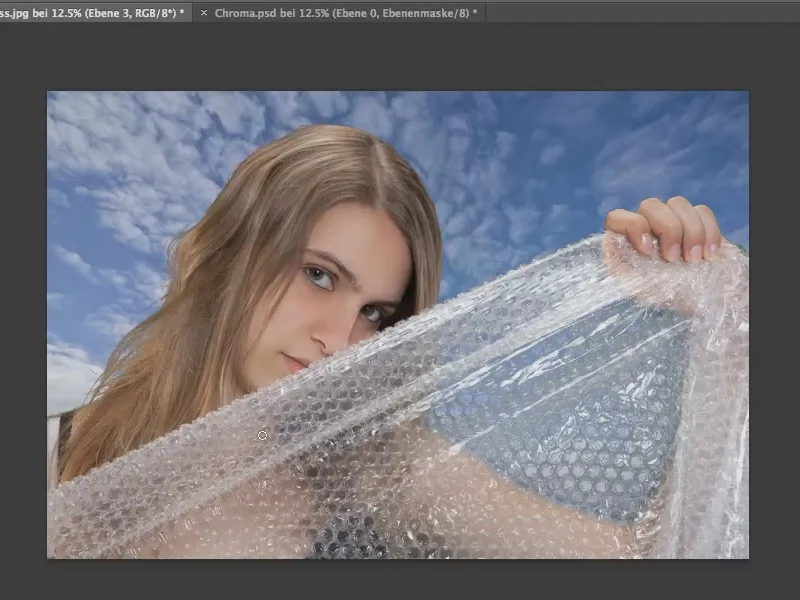W następującym samouczku chcielibyśmy pokazać jak wyodrębnić obiekty przy użyciu techniki chromakowe w programie Photoshop. Istnieje wiele różnych sposobów na dokonanie tego, ale w tym samouczku pokażemy tylko sposób korzystając z zakresu kolorów.
Dlaczego akurat zielony? Teoretycznie ta technika działa także z innymi kolorami, ale zieleń jest najbardziej oddalona od koloru skóry, minimalizując tym samym ryzyko przypadkowego wyodrębnienia innych obiektów lub części obiektów.
Krok 1
Najpierw tworzymy wybór zakresu kolorów. Robimy to poprzez Wybór>Zakres kolorów…
Polecam ustawienie bardzo wysokiej tolerancji. Przy zmniejszeniu tolerancji do niższej wartości, np. 71, niektóre odcienie zieleni nie zostaną uwzględnione.
Następnie wystarczy kliknąć pipetą w obszarze zielonym, który chcemy usunąć.
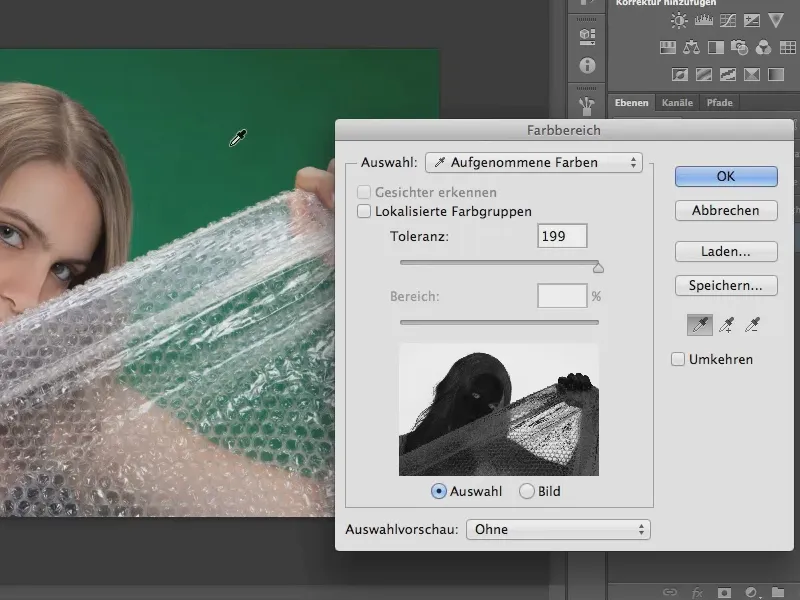
Krok 2
W kolejnym kroku chcemy usunąć piksele z wyboru, który dokonaliśmy na modelu dzięki wysokiej tolerancji. Aby to zrobić, zmniejszamy tolerancję, tutaj jednak możemy trochę pokombinować, aby osiągnąć najlepszy indywidualny rezultat.
Dodatkowo, możemy poszerzyć zakres naszego wyboru, klikając pipetą na różne odcienie zieleni na obrazie, aby uwzględnić je w wyborze.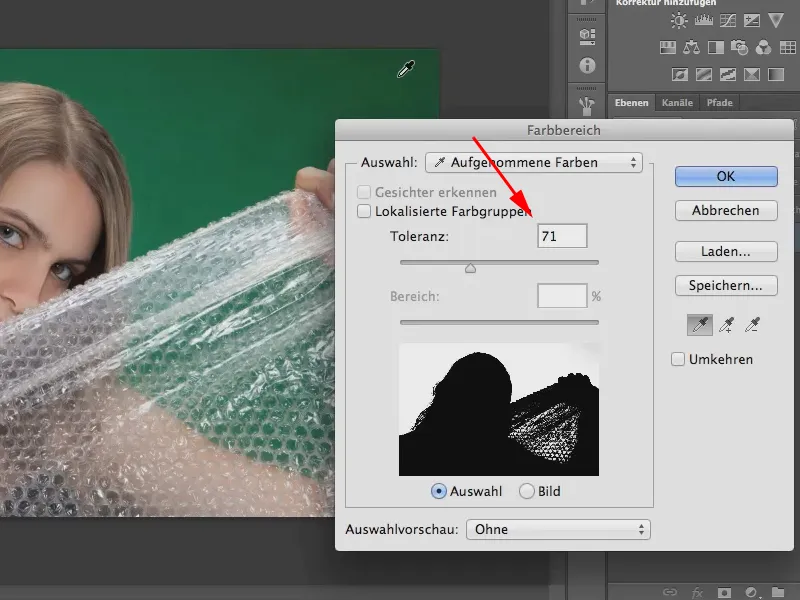
Krok 3
Jeśli teraz zamkniemy okno zakresu kolorów za pomocą przycisku OK, otrzymamy wybrany obszar modelu bez zielonego tła. Teraz usuwamy to, klikając na ikonkę w prawym dolnym rogu, aby utworzyć maskę warstwy.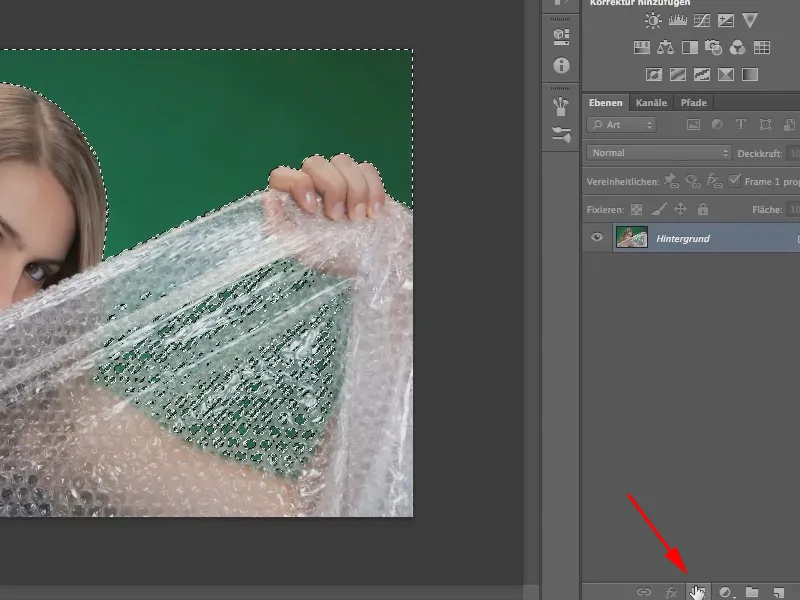
Uwaga: Przed utworzeniem maski warstwy musicie odwrócić wybór za pomocą Wybór>Odwróć wybór, inaczej usuniecie model, a nie tło.
Alternatywnie, możecie dowolnie odwrócić wybór w późniejszym czasie. W tym celu kliknijcie w panelu właściwości na Odwróć.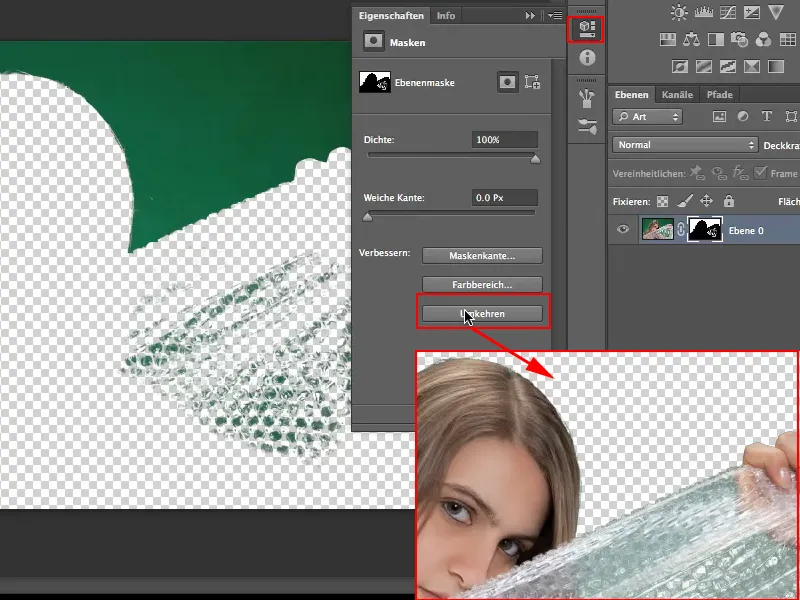
Krok 4
Oczywiście, nasz model nie został jeszcze idealnie wyodrębniony do dalszej pracy. Najlepiej to widać, kiedy umieścimy model na innym tle. Dla tego celu już otworzyłem obraz o nazwie "Blauweiss.jpg" w innym oknie.
Przy użyciu narzędzia przesuwanie- przeciągam wyodrębniony model na górę okna "Blauweiss.jpg" i puścić z wciśniętym klawiszem Shift-. W ten sposób model jest umieszczony w centrum innego obrazu.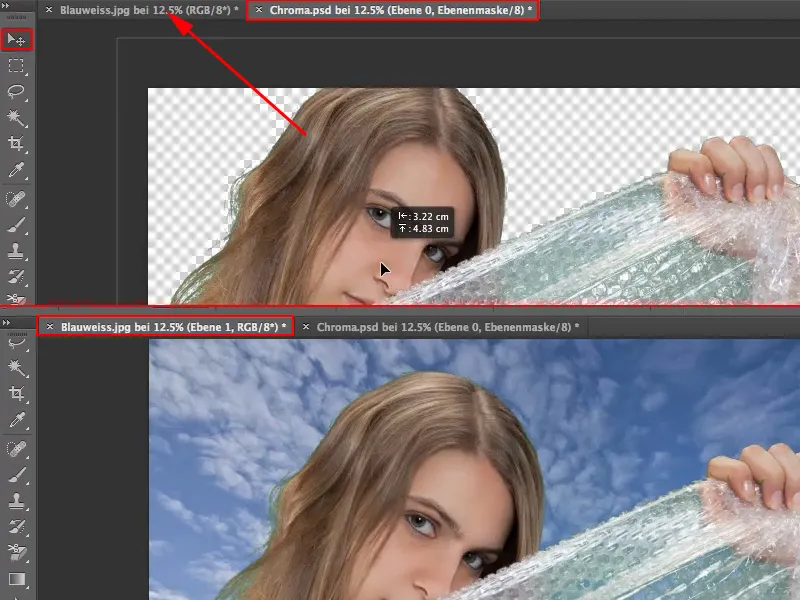
Przy niebie widać niedokładności, pozostałe odcienie zieleni na folii i we włosach. Wyjaśnię, jak je usunąć w kolejnym kroku.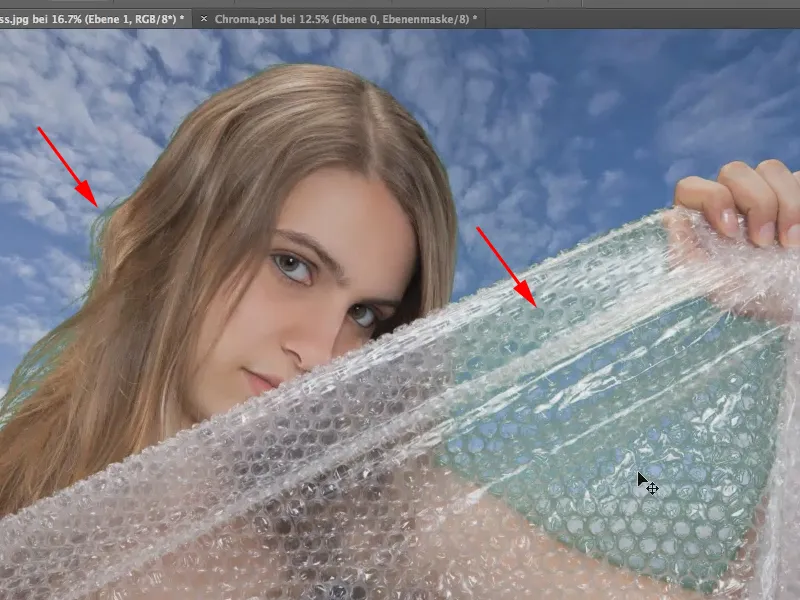
Krok 5
Najpierw tworzymy nową warstwę. Następnie używamy pipety, aby wybrać kolor tła (w naszym przypadku niebieski kolor nieba) i malujemy pędzlem po dotkniętych miejscach folii.
Podpowiedź: Kolor nieba można też pobierać bezpośrednio z obrazu, przechodząc pędzlem do nieba i wciskając klawisz Alt-. Dzięki temu pędzel na chwilę zmienia się w pipetę i jest w stanie wybrać kolor nieba jako kolor pierwszoplanowy.
Jeśli po zmianie koloru pokrycie jest zbyt nieprzezroczyste i wygląda trochę nieestetycznie, zmniejszanie przezroczystości nie jest rozwiązaniem, ponieważ brakuje refleksów w folii. Dlatego pozostawiamy to i szukamy innej możliwości…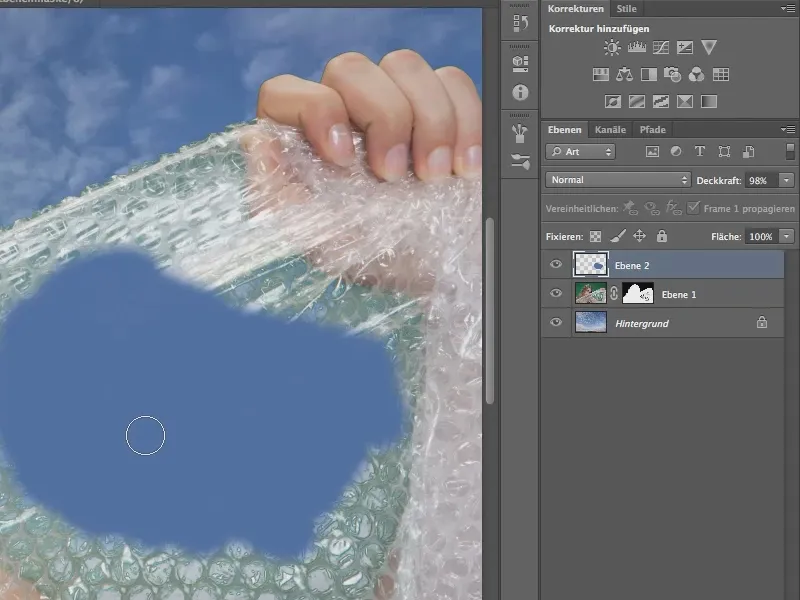
Krok 6
Kluczem do sukcesu w tym, jak i w wielu innych przypadkach w Photoshopie, jest metoda wypełniania!
Wystarczy teraz obliczyć tylko odcienie, co osiągamy zmieniając domyślną metodę wypełniania z Normalna na Odcień.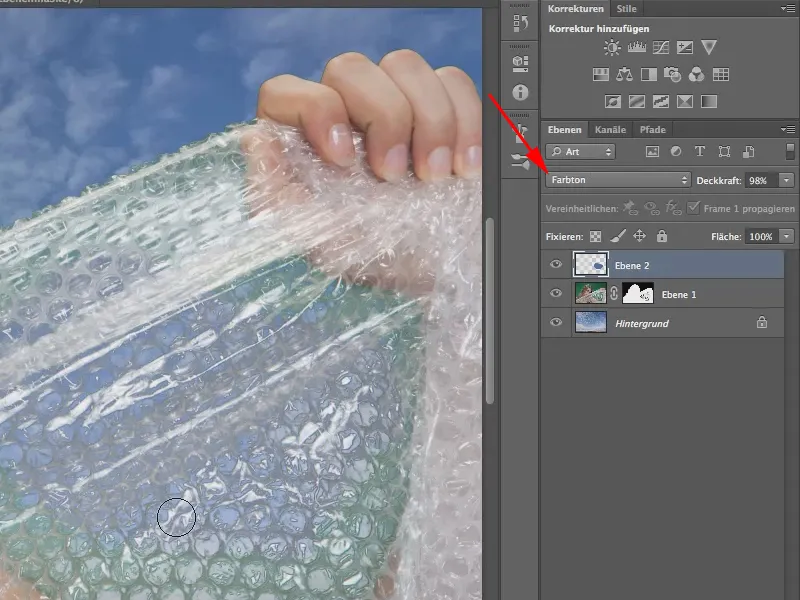
Wygląda całkiem dobrze, prawda? Maluję więc na niebiesko wszędzie tam, gdzie chcę, aby prześwitywało niebo zamiast zieleni.
Dzięki pędzlowi o rozmazanej końcówce można malować bardzo blisko modelu, ponieważ krawędzie między modelem a niebem są nieco "rozmazane" ze względu na krawędzie. Jeśli jednak przesadzisz, namalujesz modelowi niebieską skórę - więc uważaj.
Istnieje jeszcze inna metoda zamiast trybu odcienie. Możecie również wybrać tryb kolor. Następnie powinniście nieco zmniejszyć przezroczystość.
W konkretnym przypadku wolałbym przetestować oba i zobaczyć, co działa lepiej.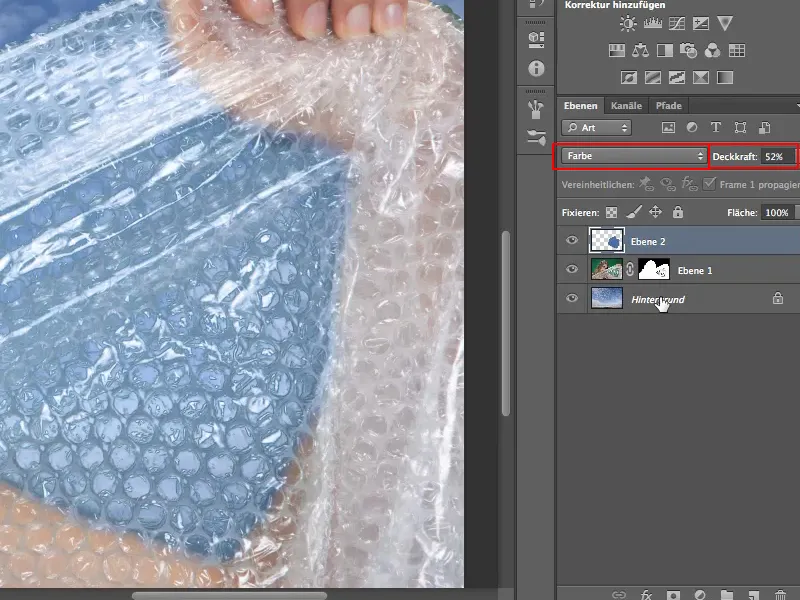
W naszym przypadku bardziej podoba mi się tryb odcienie przy 100% przezroczystości, więc zmieniam z powrotem.
Krok 7
Na koniec musimy usunąć zielone piksele z włosów. To działa podobnie.
Tworzymy nową warstwę bezpośrednio nad warstwą z wyciętym modelem. Następnie znowu zmieniam tryb na odcienie i pobieram kolor włosów jako kolor pierwszoplanowy za pomocą pipety.
Teraz maluję małym pędzlem po zielonych pasmach.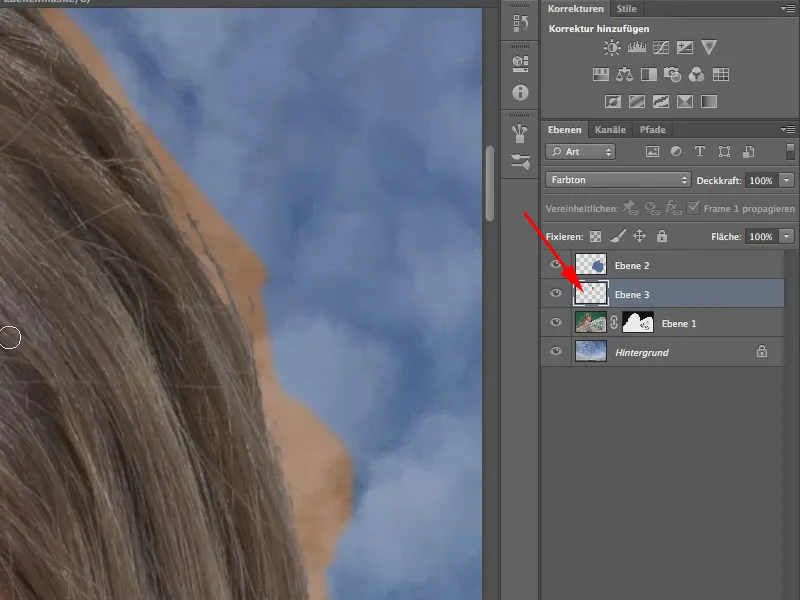
Niepożądany efekt polegający na przebarwieniu koloru włosów na tło da się łatwo uniknąć…
Krok 8
Aby to zrobić, wybierzemy Warstwa>Utwórz maskę wygładzającą. Maska wygładzająca powoduje, że malujemy przy użyciu naszego pędzla tylko na warstwie pikseli znajdującej się poniżej.
Nawet gdy piksele faktycznie są nadal obecne i tylko ukryte przez maskę. Więc niekoniecznie trzeba stosować maskę i w ten sposób usuwać piksele, aby maska wygładzająca działała. Możecie po prostu zostawić maskę.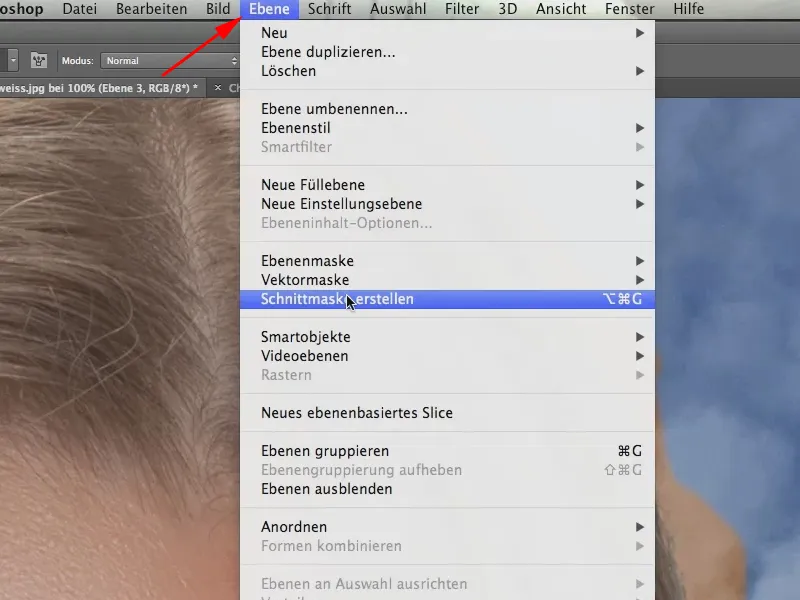
Krok 9
Jeśli dokończymy malowanie włosów również po lewej stronie, to już skończone. Jednak kolor włosów po lewej stronie musi zostać ponownie pobrany, ponieważ jest tam nieco jaśniejszy.
W razie potrzeby można także ulepszyć zaznaczenie, ale nie robimy tego tutaj.
Tutaj jeszcze raz gotowy obraz: