Aby w programie Acrobat 11 utworzyć plik PDF z innego formatu pliku, takiego jak na przykład Word, Excel lub JPG, istnieje kilka różnych sposobów, które chciałbym przedstawić poniżej.
Jeśli masz otwarte jedynie oprogramowanie, ale nie dokument, możesz kliknąć w ekranie startowym na Wybierz zadanie i wybrać Utwórz plik PDF lub w pasku narzędzi na górze, kliknąć na Utwórz>PDF z pliku. Następnie otworzy się Eksplorator plików, w którym wybierzesz żądany plik źródłowy. Po kliknięciu na Otwórz program Acrobat dokona konwersji pliku na format PDF.
Możesz również postąpić tak samo, wybierając opcję Plik>Utwórz>PDF z pliku.

Szybszą metodą jest skrót klawiszowy do Plik>Otwórz. W Eksploratorze plików początkowo widoczne są jedynie pliki PDF. Dlatego kliknij przycisk obok Nazwa pliku i zmień typ pliku z PDF na Wszystkie pliki.
Teraz gdy dwukrotnie klikniesz na przykład plik Word lub JPG, zostanie on szybko skonwertowany na format PDF i otwarty w programie Acrobat.
Inny sposób konwersji pliku na format PDF to technika Przeciągnij i upuść. Po prostu przeciągnij plik z eksploratora i upuść go w oknie programu Acrobat, przytrzymując lewy przycisk myszy. Po puściłem myszy plik zostanie skonwertowany i otwarty w programie Acrobat, a następnie należy go zapisać.
W Menedżerze plików można także prostym kliknięciem prawym przyciskiem myszy skonwertować plik na format PDF z użyciem menu kontekstowego.
Programy biurowe uzyskują nową zakładkę zainstalowanego przez program Acrobat dodatku PDF-Maker. Za pomocą tej zakładki możesz również generować plik PDF bezpośrednio z dokumentu.
Możesz ustawić algorytmy używane do konwersji w Ustawieniach podstawowych. Po wybraniu profilu wyjściowego można zaznaczyć odpowiednie pola wyboru w zależności od ustawień formatowania, tak aby na podstawie stylów nagłówków utworzyć Zakładki, udostępnić linki w pliku PDF lub dołączyć jako załącznik Plik źródłowy do pliku PDF, aby odbiorca mógł również dalej edytować oryginał.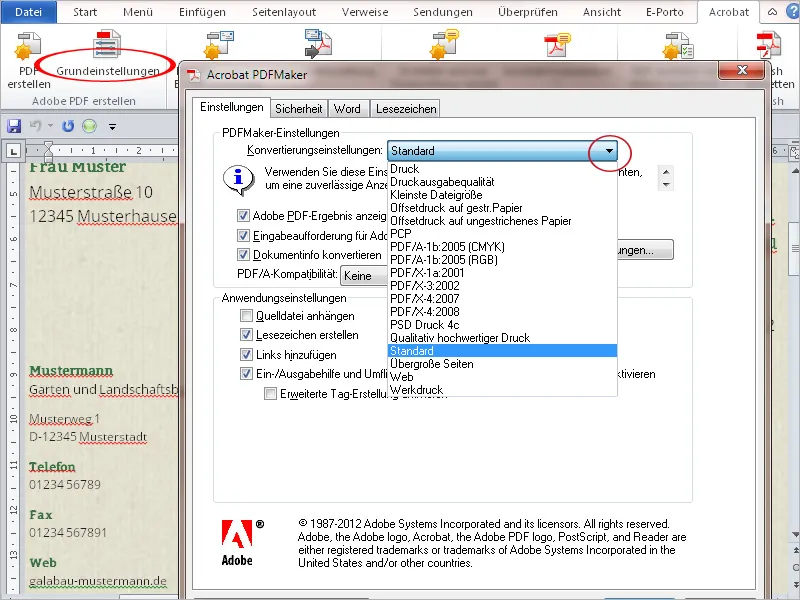
Dla użytkowników programu Microsoft Outlook istnieje opcja z dodatkiem PDF-Maker, umożliwiająca zapisanie pojedynczych wiadomości e-mail lub całych folderów do pliku PDF. Zapewnia to wygodne udostępnianie tych korespondencji innym użytkownikom, którzy nie korzystają z Outlooka, na przykład do dokumentowania komunikacji związanej z określonym projektem w sposób platformowy.
Aby to zrobić, kliknij na zakładkę Adobe PDF na pasku narzędzi Outlooka, a następnie na Wybrane wiadomości>Utwórz nowy plik PDF.
Po wybraniu nazwy pliku i miejsca zapisu zostanie utworzony i wyświetlony plik PDF. W górnej części pliku w formie tabeli zostaną wyświetlone podstawowe informacje o e-mailach, takie jak nadawca, temat, data, załączniki itp.
Jeśli kilka e-maili zostało zapisanych w takim pliku, zostaną one wymienione w tabeli i można je sortować, klikając na odpowiednią nazwę kolumny. Całe portfolio można również przeszukiwać według określonych słów, co ułatwia odnalezienie określonych maili w większym portfolio.
Ponieważ w pliku PDF są przechowywane nie tylko treści, ale także załączniki e-maili, po kliknięciu na przycisk Załączniki- na pasku nawigacyjnym można je zobaczyć i otworzyć dwukrotnie klikając na nie.
Możesz również skonfigurować automatyzację tworzenia kopii zapasowych wybranych folderów i uruchamiać je w określonych godzinach automatycznie w tle.
Aby to zrobić, w rejestrze PDF kliknij Ustaw automatyczne tworzenie kopii zapasowych, aktywuj pole wyboru Aktywuj automatyczne tworzenie kopii zapasowych, ustaw harmonogram i kliknij przycisk Dodaj.
Po wybraniu folderu do zarchiwizowania, wystarczy podać nazwę pliku i miejsce zapisu, a całość zostanie wykonana automatycznie w tle i nie będzie można o niej zapomnieć.
Wszystkie aplikacje dają możliwość drukowania odpowiedniego pliku jako PDF. Dzięki Acrobatowi zainstalowany zostaje odpowiedni sterownik drukarki (PDF-Maker), który można wybrać w dialogu Drukuj spośród dostępnych drukarek lub ustawić jako drukarkę Standardową. Ważne jest także dostosowanie właściwości druku do pożądanej jakości wyjściowej.


