Kontynuujący efekt tła kolorystycznego to doskonały sposób nadania Twoim projektom ruchu i głębi. Ten efekt doskonale nadaje się do plakatów, grafik na media społecznościowe oraz dzieł sztuki cyfrowej, w których ciągłe przejścia kolorów i płynne efekty są kluczowe. Za pomocą programu Photoshop możesz łatwo osiągnąć ten wygląd, łącząc gradienty, maski i pędzle dynamiczne. W tym samouczku pokażę Ci krok po kroku, jak stworzyć imponujące tło kolorystyczne. Zaczynajmy i nadajmy Twoim projektom żywiołowy charakter!
Krok 1
Najpierw musimy oddzielić kobietę od tła, abyśmy mogli później dodać efekty kolorów między nimi.
To oznacza, że najpierw musimy uwolnić młodą damę. Możemy to zrobić za pomocą Narzędzia ścieżki lub przez Filtr Ekstrahowania.
Ważne: Sklonuj obraz przed zabraniem jóźwi, aby kobieta znajdowała się później na osobnej warstwie.
Nie jest konieczne precyzyjne odrysowywanie włosów, ponieważ później podwoimy wyodrębnioną kobietę i położymy ją na warstwie tła.
.webp?tutkfid=61056)
Oznacza to: Obcięte włosy prześwitują przez tło, a utrata nie jest zbyt zauważalna..webp?tutkfid=61057)
Oto gotowy wynik po wyodrębnieniu:

Krok 2
Po oddzieleniu kobiety musimy sprawdzić, czy leży dokładnie na powierzchni kobiety na warstwie tła. Zazwyczaj tak jest, jeśli nie została przypadkowo przesunięta.
Teraz możemy zacząć, korzystając z kilku pędzli (kolor: biały), aby stworzyć kontur między warstwą tła a kobietą.
Użyte w tym samouczku pędzle są dostępne na deviantart.com: http://simen91.deviantart.com/art/Star-and-Light-Effect-Brushes-201395034?q=boost%3Apopular%20effect&qo=100.
Pędzle można załadować przez Edycja>Menadżer ustawień..webp?tutkfid=61059)
Wybierz pędzel (Narzędzie pędzla [B]) i kliknij prawym przyciskiem myszy na obrazie, aby otworzyć odpowiednie okno..webp?tutkfid=61060)
Nanieś różne pędzle w kolorze białym, każdy pędzel na nowej warstwie (jeśli będzie później przerabiany).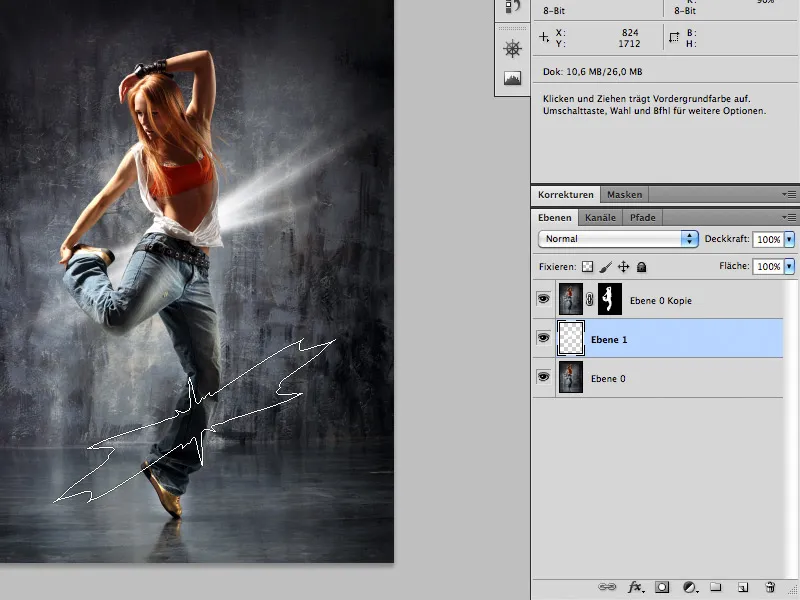
Krok 3
Gdy skończysz malować tło odpowiednią ilością pędzli (nie przesadzaj, bo efekt może wyglądać przeciążony), możesz dodać nową warstwę nad warstwami pędzla.
Na tej warstwie również używasz Narzędzia Pędzla i malujesz wybranymi kolorami na obszarach pod warstwą pędzla poniżej.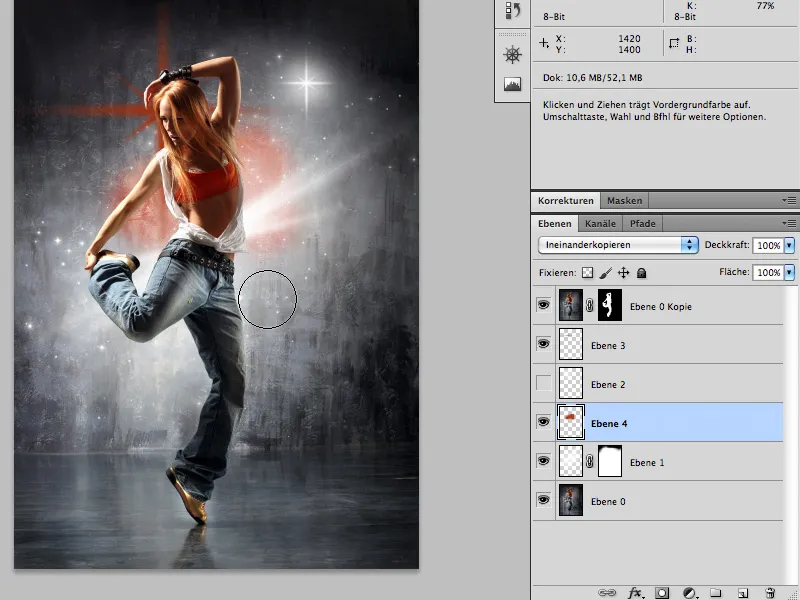
Przemaluj kolorami: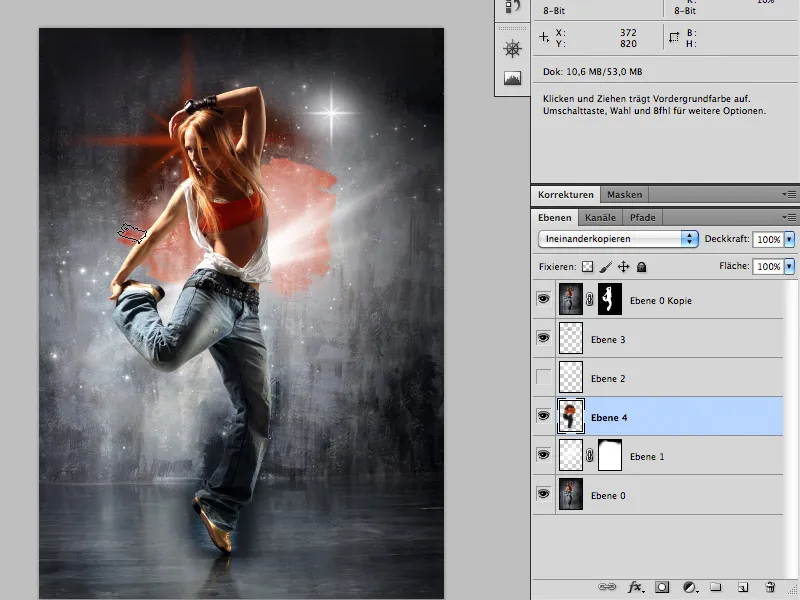
Tutaj przedstawiamy widok przed i po z zastosowaniem białych pędzli i późniejszym nakładaniem koloru:
Przed:
Po:
Warstwa musi być ustawiona w trybie warstw Multiply.
Krok 4
Reszta sprowadza się w zasadzie do gustu, oznacza to: Rysuj pędzle i kolory tak, jak uważasz za zgodne z harmonią. Gwiazdka za kobietą została od razu umieszczona w kolorze, a nie najpierw w bieli, a następnie pomalowana.
Udanej zabawy w tworzeniu.
Pliki robocze obejmują całe PSD, które zostały utworzone podczas tego samouczka.


