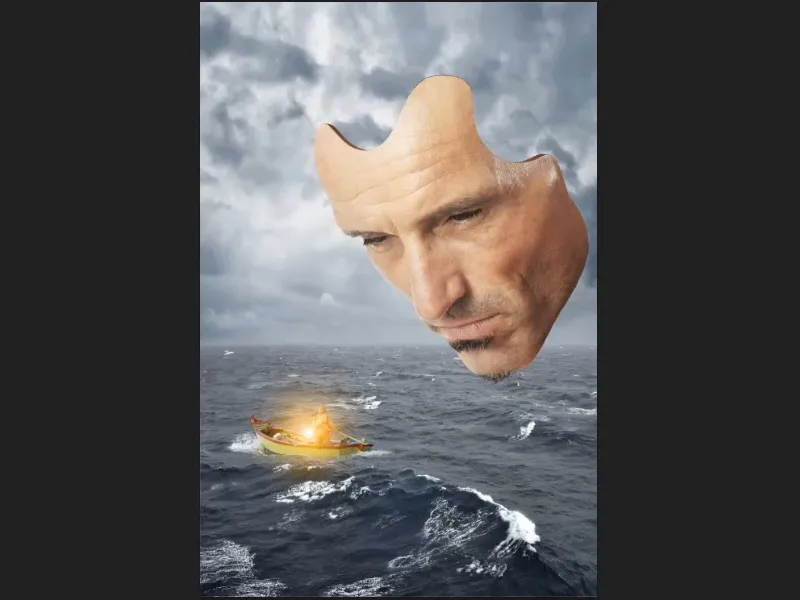Uwaga: Ten samouczek to wersja tekstowa odpowiadającego mu filmu szkoleniowego Marco Kolditza. Teksty mogą zawierać swobodny styl.
W tym odcinku serii samouczków chodzi o nadanie masce trochę głębi.
Krok 1
Aktywuj warstwę "Maska", kliknij ikonę tworzenia warstwy wypełnienia lub korekty i wybierz Wypełnienie kolorem… (1).
Wybierz tymczasowy odcień brązu. Można go później dokładniej dostroić. Po potwierdzeniu OK nad warstwą "Maska" pojawi się nowa warstwa "Wypełnienie kolorem 1".
Przeciągnij ją myszką pod warstwę "Maska" (2)..webp?tutkfid=61287)
Krok 2
Teraz zinvertuj maskę warstwy (Ctrl+I), aby kolor został całkowicie ukryty.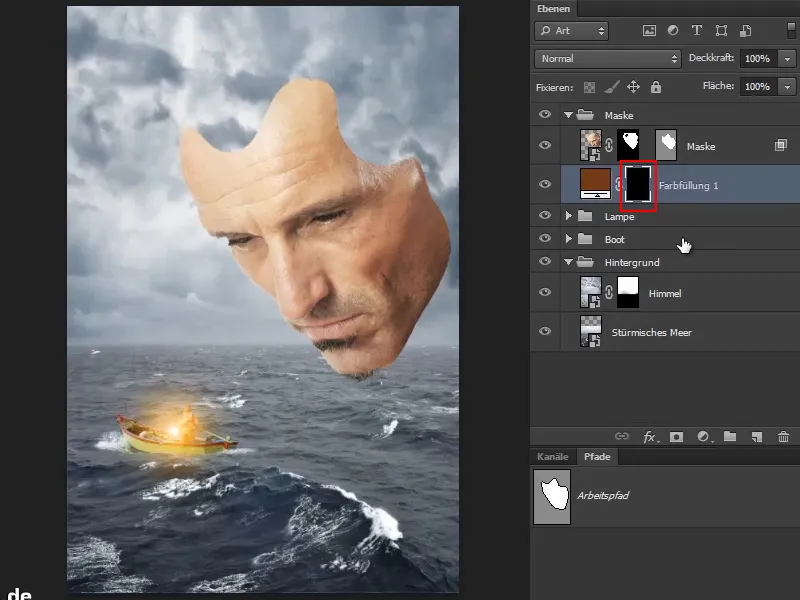
Krok 3
Teraz chcemy dodać głębię do zaznaczonych obszarów, co normalnie byłoby widoczne z tej perspektywy. Obecnie maska ma grubość zaledwie jeden milimetr.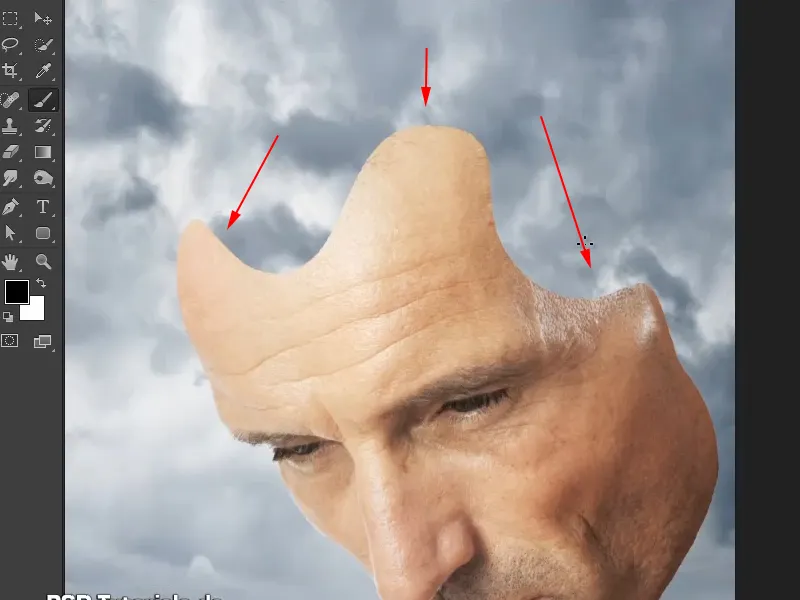
Następnym krokiem będzie namalowanie głębi w masce.
Krok 4
Wybierz narzędzie Pędzel, ustaw Kolor pierwszoplanowy na Biały i zwiększ Twardość do około 88%.
Teraz narysuj pewną głębię na obrazie. Nie musi być perfekcyjna, ale perspektywa musi być zachowana. To oznacza, że linia w dolnej części musi być cieńsza.
To jednak w razie potrzeby można później skorygować za pomocą maski. Na razie kolor nie ma znaczenia.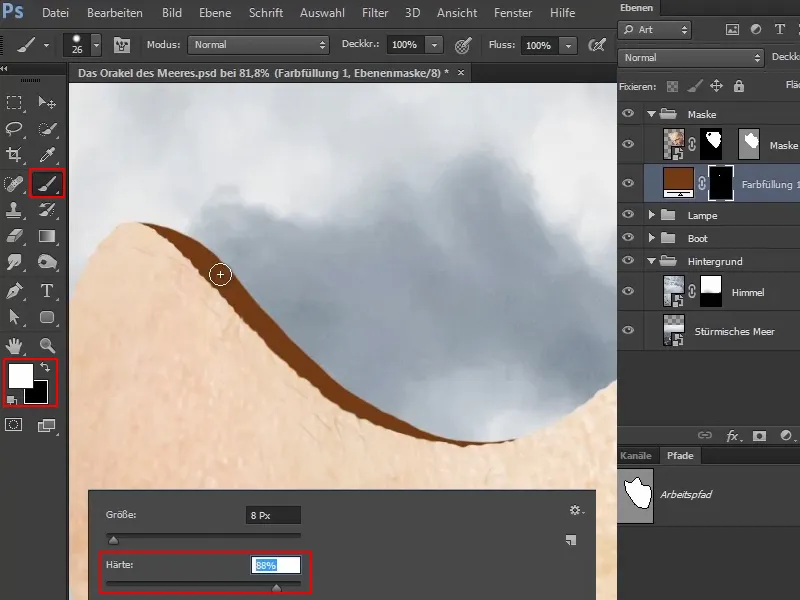
Marco zaznacza, że w swoich obrazach często pracuje z fotografią i tradycyjną retuszem. Jednak również lubi używać ilustracji i pędzla, malując rzeczy, których nie dodaje się tak łatwo do obrazu.
Krok 5
Gdy spojrzysz teraz całościowo, zauważysz, że maska zyskała głębię i wygląda niemal trójwymiarowo. Ten mały detal często decyduje o efekcie trójwymiarowym (1).
Linia może być wykonana delikatnie grubiej z uważną ręką (2).
Przy takich rysunkach praca myszką jest trudniejsza, dlatego Marco używa tu rysika.
Krok 6
Ponieważ być może patrzysz na to z góry, dodaj delikatną linię na krawędzi. Po prawej stronie patrzysz z boku, gdzie linia znika za maską.
Jeśli nadmiernie namalowałeś, możesz po prostu zmienić Kolor pierwszoplanowy na Biały i usunąć nadmiar.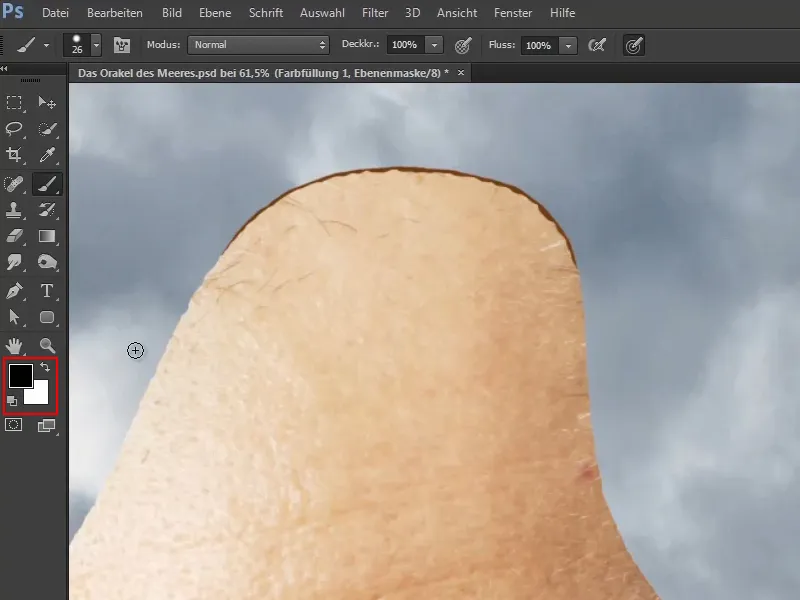
Krok 7
Ten obszar po prawej stronie także zostanie teraz pomalowany. Marco zdradza, że choć ten obszar będzie później zasłonięty przez wodospad, nie był jeszcze całkowicie pewny, jak go umieści. Dlatego postanowił przygotować obszar na możliwość prześwitywania przez wodospad - zawsze warto zrobić sobie tę pracę wcześniej.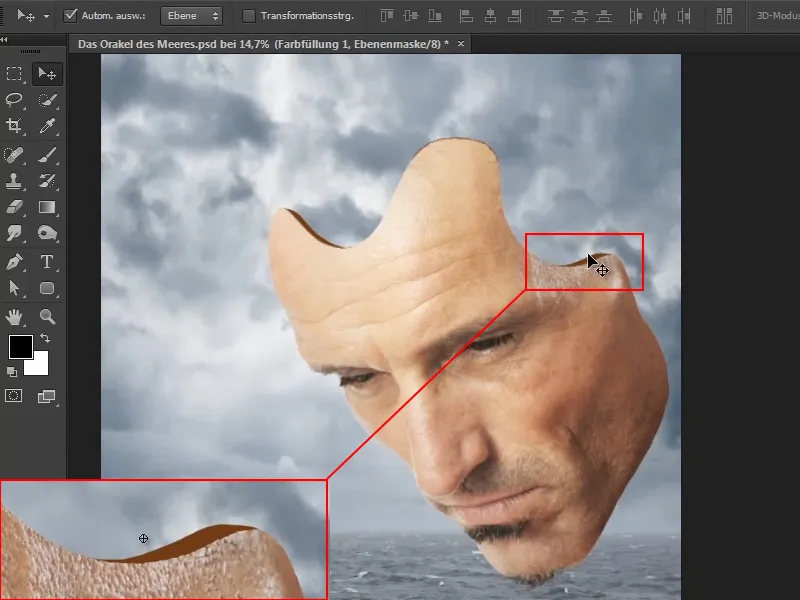
Oczywiście wszystko to można również zrobić za pomocą ścieżek - ale po co? Praca z różnymi narzędziami jest również przyjemnością.
Krok 8
Następnie dostosuj kolor. Powiększ obraz i wybierz narzędzie Przesówanie.
Przy dwukrotnym kliknięciu w warstwę koloru otwiera się okno Wybieranie koloru (pełny kolor). Wybierz teraz dość ciemny odcień koloru skóry i potwierdź klikając OK..webp?tutkfid=61294)
Marco często korzysta z kolorów dostarczanych przez obraz, co sprawia, że wszystko staje się bardziej jednolite i harmonijne.
Krok 9
To, co teraz rzuca się w oczy, to fakt, że namalowane wcześniej linie nie są złamane tak jak kontur maski. To należy teraz naprawić.
Przełączaj się między Kolorami pierwszoplanowym i tłem, aby mieć znowu Czarny jako Kolor pierwszoplanowy. Następnie narysuj krawędź dostosowując ją tak, aby była lekko falista.
W górnym lewym rogu pozwól jej być nieco gładką, gdyż jest to w gruncie rzeczy przekrój poprzeczny.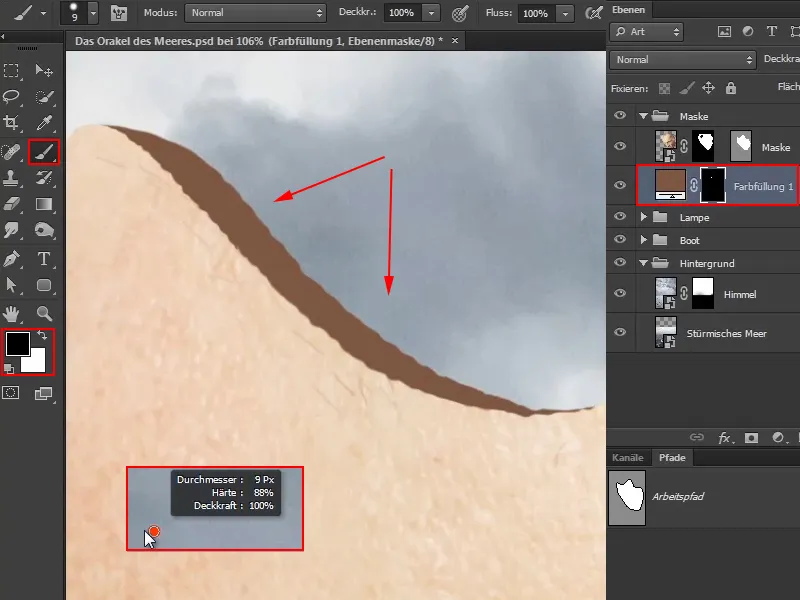
Krok 10
Możecie się kierować istniejącymi wcięciami. Wygląda to już prawie jak kontur.
Ostatni kawałek możecie - podobnie jak na początku w poprzednim kroku - pozostawić gładki, ponieważ to właściwie "płynie".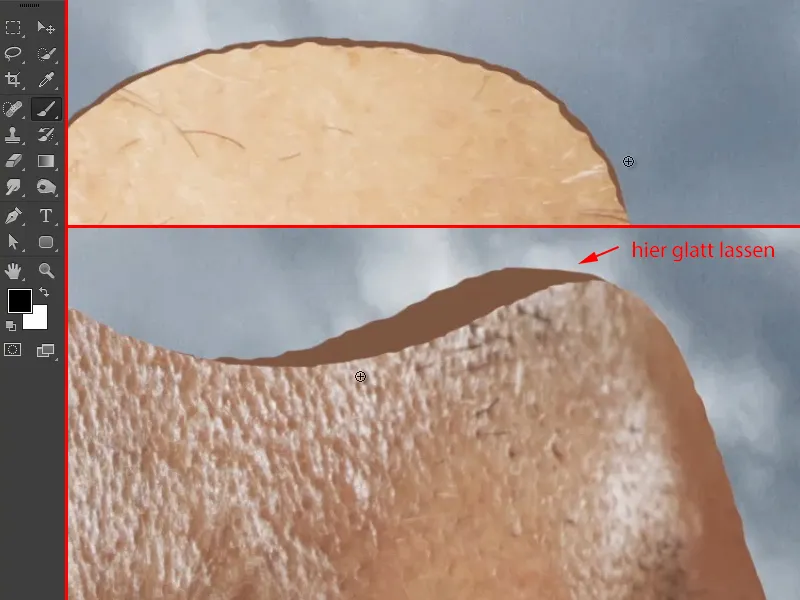
Krok 11
Teraz obraz wygląda tak: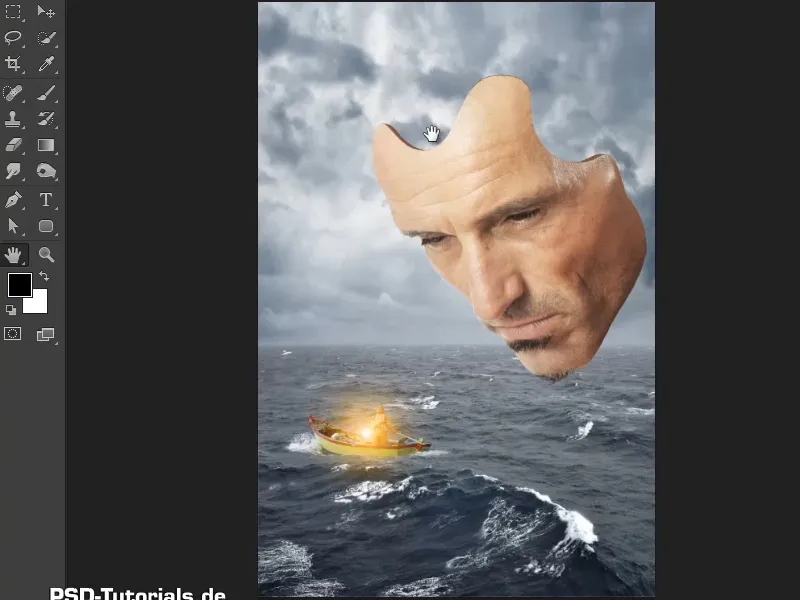
Krok 12
Teraz powinniście dodać trochę cienia, ponieważ w tej chwili wszystko jest jednokolorowe.
To jest bardzo proste: Aktywuj warstwę "Głębia" (1) i wybierz za pomocą ikony Korektę tonalną (2).
Następnie stwórzcie od razu maskę warstwy, aby zmiany wpłynęły tylko na warstwę pod spodem ("Głębia") (3).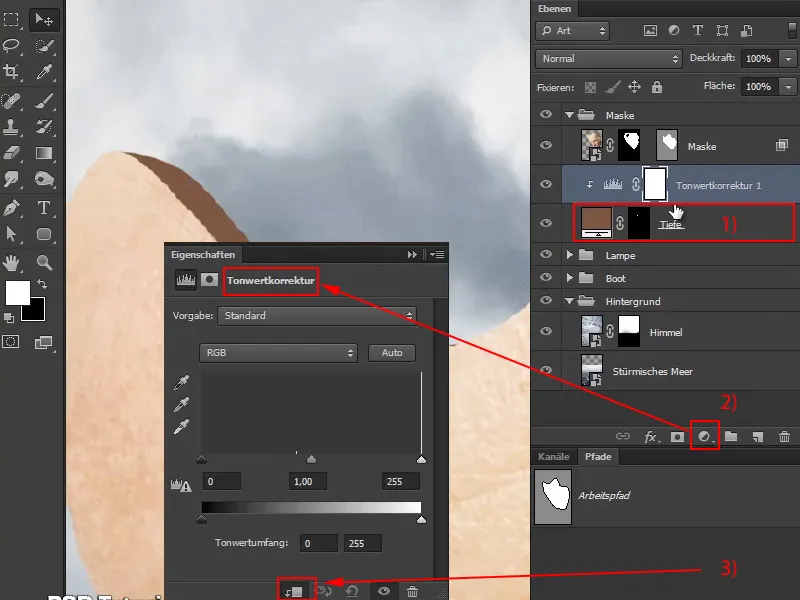
Krok 13
Przeciągnijcie teraz nieco czarny regulator w prawo i ustaw tryb na Luminancja, aby nasycenie się nie wzmocniło.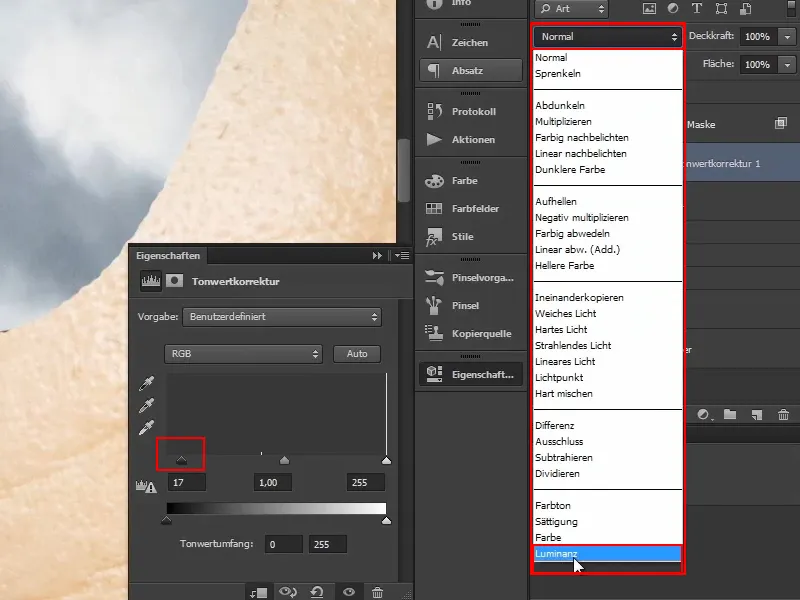
Krok 14
Maseczka warstwy zostanie znowu zainwertowana, więc wszystko wróci do stanu sprzed.
Następnie wybierzcie Pędzel i ustawcie Kolor pierwszoplanowy na Biały..webp?tutkfid=61300)
Krok 15
Ponieważ światło przychodzi od tyłu, lewy górny obszar powinien być ciemniejszy.
Powiększcie pędzel i zmniejszcie Przezroczystość do około 56%.
Następnie klikajcie kilka razy z zewnętrznej krawędzi maski na zewnątrz, aby przyciemnić brązowy pasek w lewo.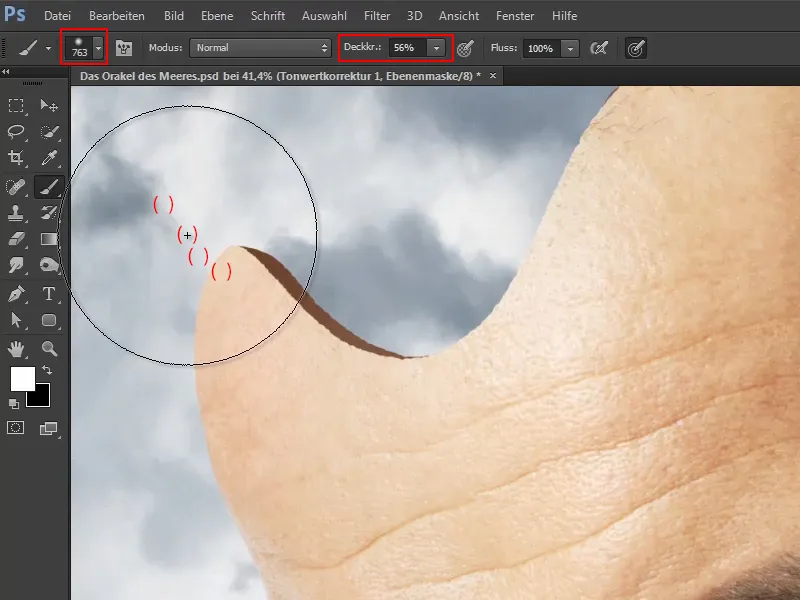
Krok 16
To samo wykonacie teraz również po prawej stronie, gdzie również na zewnątrz powinno się ściemnić, ponieważ światło ma być dość silne od tyłu: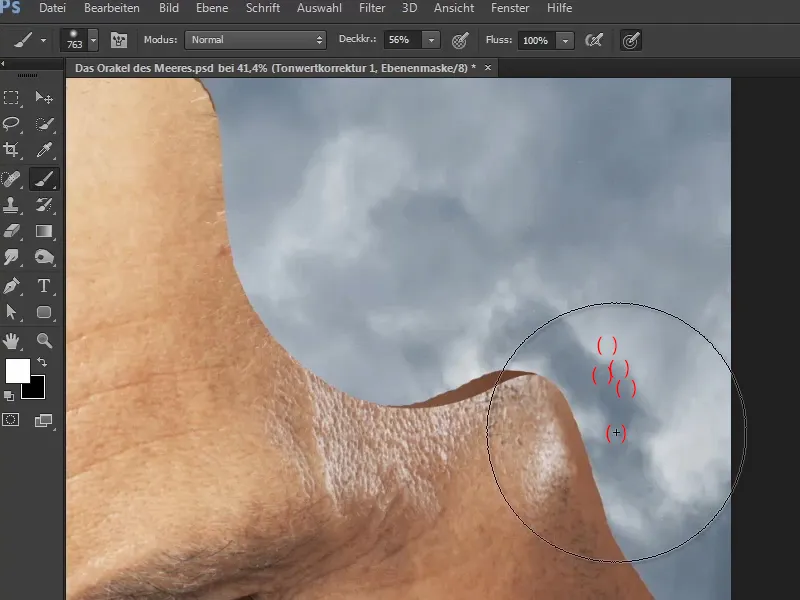
Krok 17
Zmieńcie nazwę warstwy "Korekta tonalna 1" na "Korekta". Dzięki tej warstwie można w każdej chwili złagodzić lub zmienić cienie.
Marco pokazuje, jak można także zmienić kolor cieni później, klikając dwukrotnie na pole Kolor otwierające ponownie okno wyboru koloru Okno wyboru koloru (Kolor pełny) i wybierając dowolny inny kolor.
Ponieważ wybrany wcześniej odcień brązu mu się podoba, pozostawia go i kliknął Anuluj.
Krok 18
Maska jest teraz dość trójwymiarowo przedstawiona poprzez tę głębię.
Magiczny moment następuje jednak dopiero na końcu, gdy dzięki klimatowi kolorystycznemu wszystko zostanie połączone i nagle wszystkie elementy pięknie harmonizują i ze sobą współgrają.
Maseczka jest więc gotowa, a w następnym odcinku serii samouczków chodzić będzie o umieszczenie wodospadu.