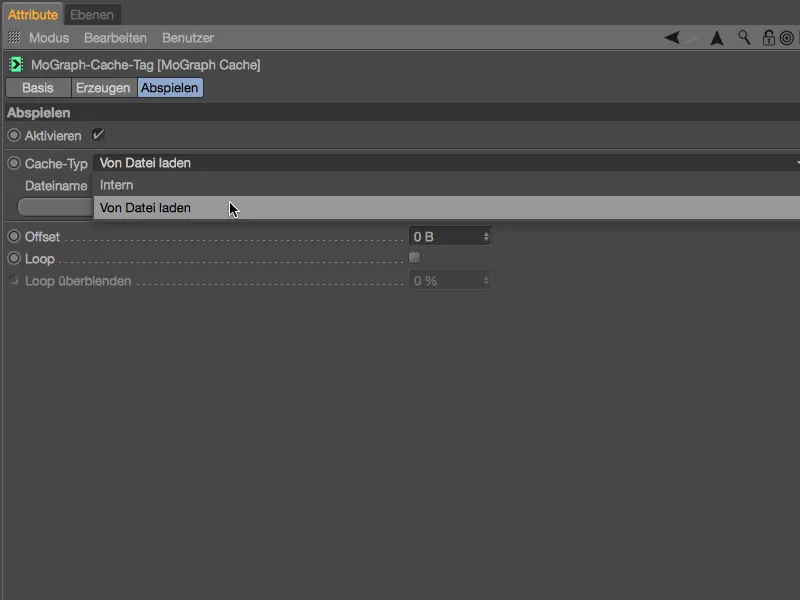To samouczek składa się z łącznie trzech warsztatów, w których starałem się włączyć jak najwięcej nowości z Cinema 4D Release 18. Wszystkie pliki źródłowe i wyniki końcowe znajdziesz jak zawsze w paczce z plikami roboczymi.
Unikanie nakładania się za pomocą efektora wypychania
Jako podstawę dla pierwszych dwóch warsztatów posłuży nam klocek lego, który znamy już z poprzednich samouczków. Znajdziesz go razem z niewielkim ustawieniem sceny w tym pliku roboczym: „PSD_C4D_R18_Verdraengen_start.c4d“.
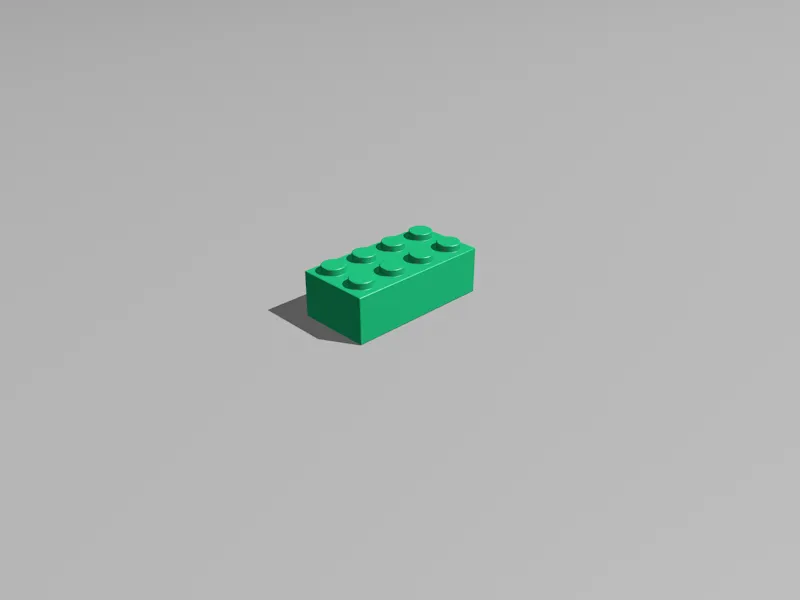
Kolor klocka lego jest obecnie przypadkowo zielony. Ponieważ za chwilę stworzymy około 200 klonów klocka lego, klocek posiada shader z Wariantami- w kanale Koloru-. Pozwala to zaoszczędzić nam konieczności ręcznego tworzenia i przypisywania kolorów do klocków. 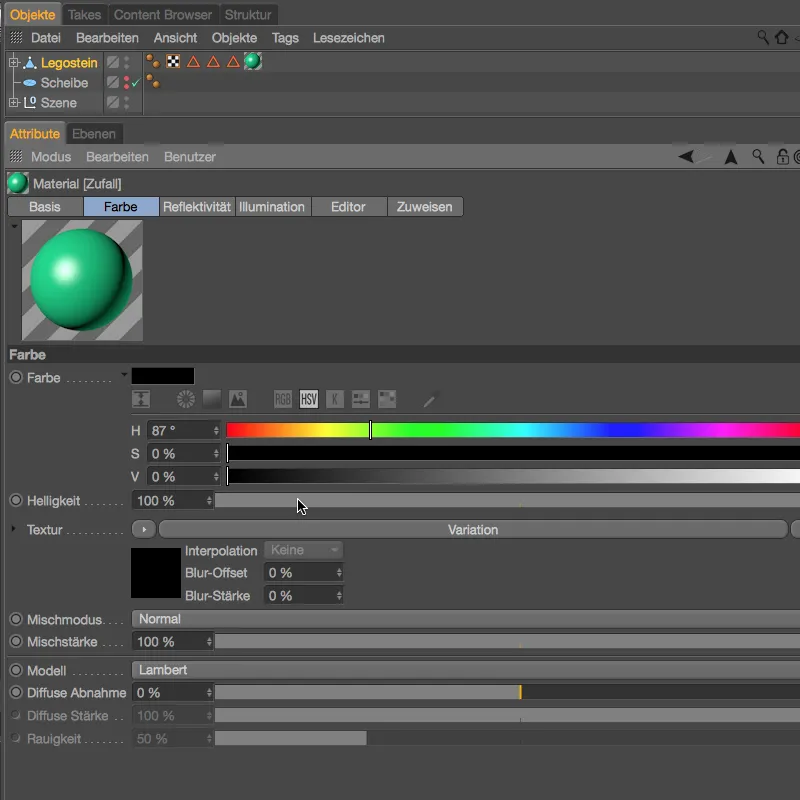
W oknie ustawień shadera Wariant- pokazano, że warianty składają się z czarnego Koloru podstawowego i czystych Losowych kolorów. Dodatkowo zwiększyłem Nasycenie do 70%, aby uzyskać bardziej intensywne wrażenie kolorystyczne. 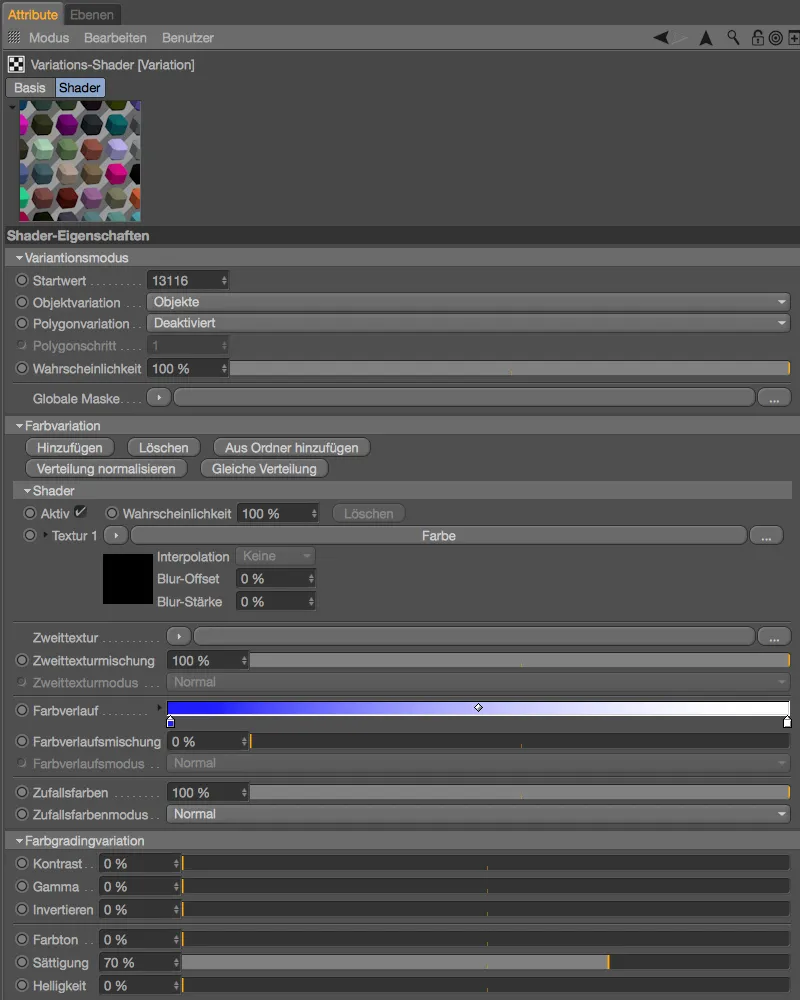
Aby stworzyć klony klocków lego, potrzebujemy obiektu Klonów- z menu MoGraph. Wybierając klocek lego w menedżerze obiektów i trzymając wciśnięty klawisz Alt-,em> otwórz Obiekt- menu i wybierz Klon- obiekt,…
… sprawi, że klocek lego automatycznie stanie się dzieckiem nowo utworzonego obiektu klonów-. W oknie ustawień obiektu Klon- ustawiamy Tryb na Siatka i przypisujemy liczbę 10 rzędów w kierunku X i 20 rzędów w kierunku Z. Całkowita liczba 200 klonów rozkłada się na obszarze 200 x 200 cm określonym pod parametrami Rozmiar. Teraz moglibyśmy oczywiście obliczyć, jaki łączny rozmiar byłby potrzebny, aby umieścić klony obok siebie w jednym rzędzie. W Release 18 istnieje dużo prostszy sposób na to. Na dole po lewej stronie znajdziesz pokazany rozmiar klocka lego w manadrze współrzędnych .
Zmieniamy Tryb dystrybucji z Końca na Co krok i wprowadzamy po prostu wymiary naszego klocka lego w polach X i Z. 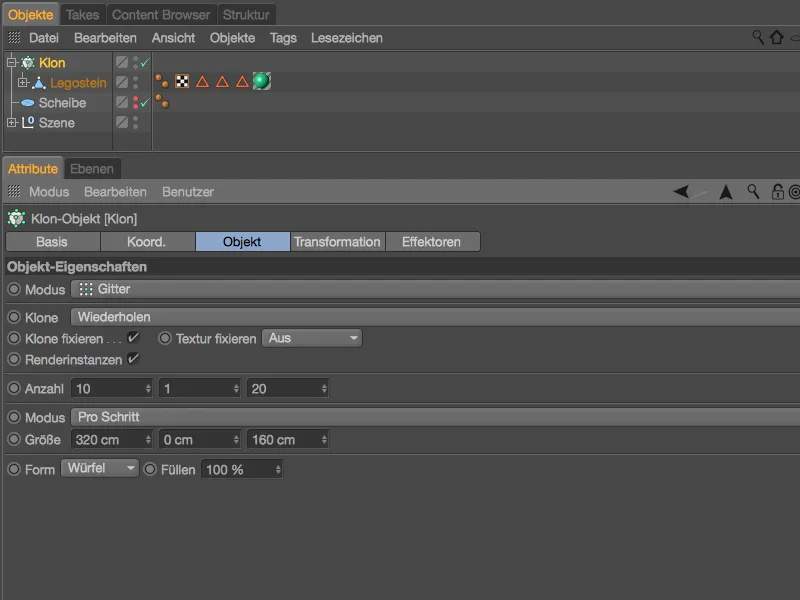
Teraz mamy 200 klocków lego rozłożonych bez większego wysiłku obok siebie na powierzchni. 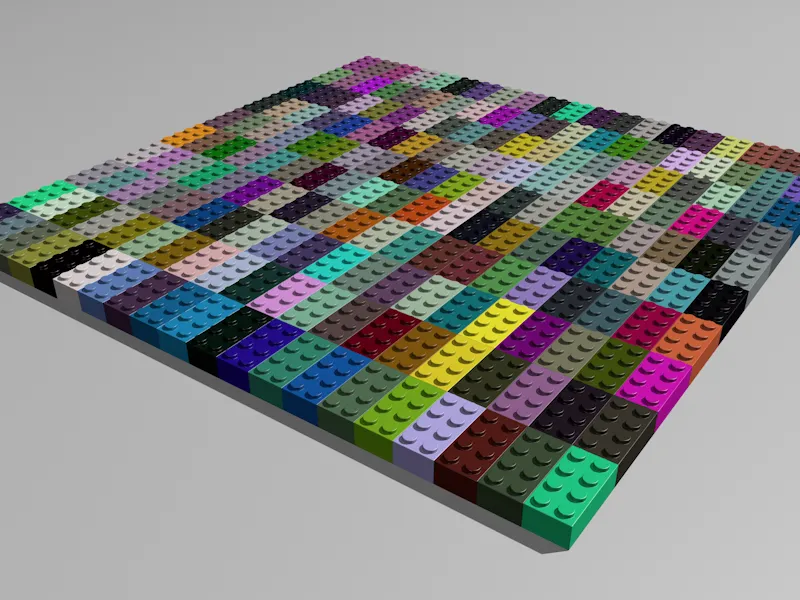
Zanim przejdziemy do kolejnej nowości z Release 18, rozłóżmy 200 klocków lego zamiast układać je w siatkę na dostarczonej Tarczy w menedżerze obiektów. Zmieniamy Sposób Klonowania na Obiekt i przeciągamy obiekt Tarcza- z menedżera obiektów do pola Obiekt obiektu Klon-. Dla dystrybucji wybieramy powierzchnię Tarczy, co do liczby, pozostajemy przy 200 elementach.
Aby ograniczyć wpływ tej liczby klonów na wydajność naszego systemu, aktywujemy opcję egzemplarze renderowania.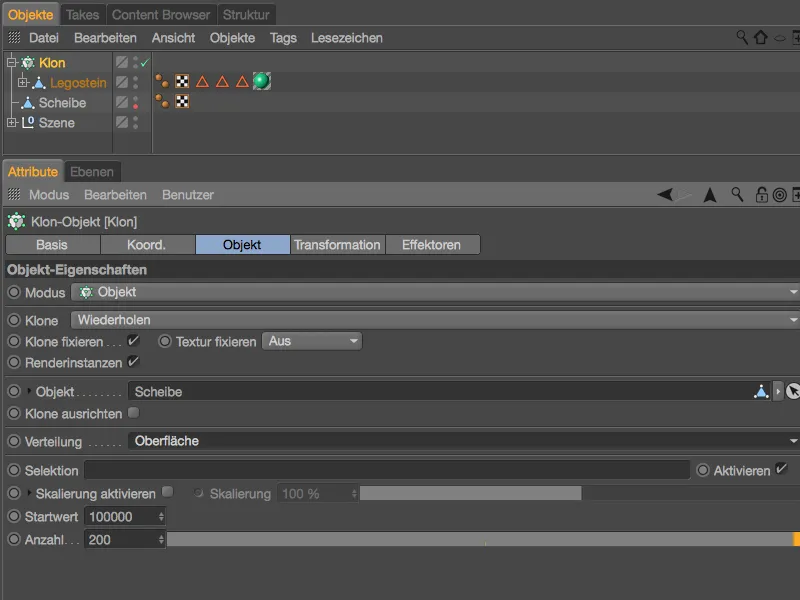
Aby rozmieścić klocki lego losowo na tarczy, używamy efektora Losow- z menu Mograph>Efektory. Przed użyciem wybierz obiekt klonu- w menedżerze obiektów, aby przypisać mu efektor. 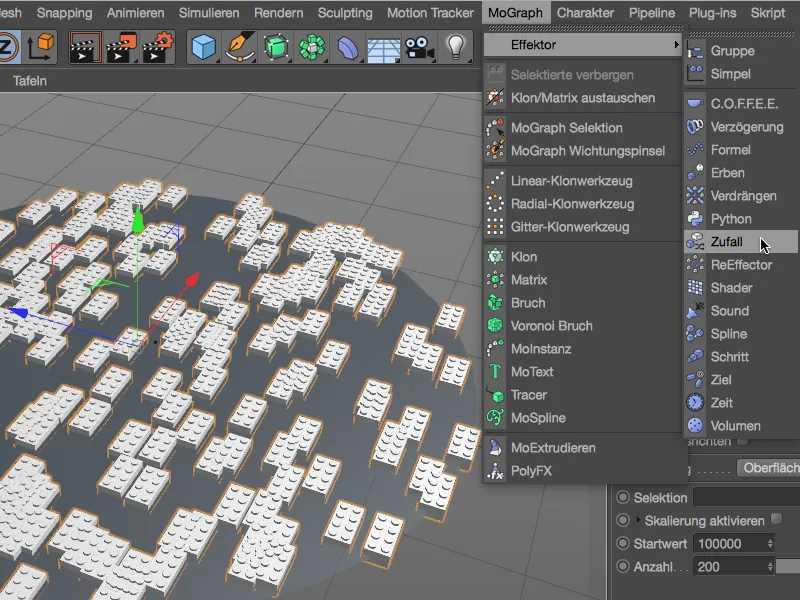
W oknie ustawień efektora Losow- interesuje nas tylko strona Parametrów. Tam dla Transformacji aktywujemy tylko Pozycję i Kąt oraz przydzielamy przestrzeń 10 cm w kierunku X i Z dla przemieszczenia, a dla obrotu 360° kąt Obroty.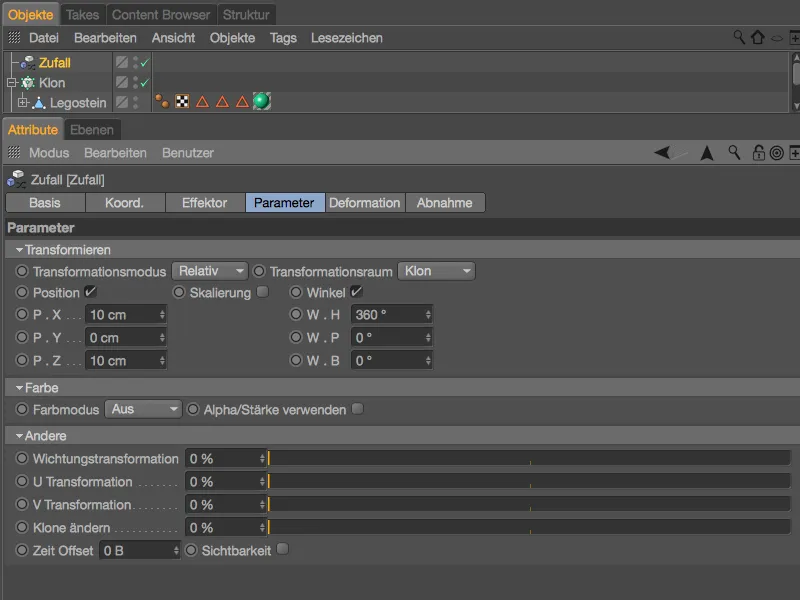
Teraz efektor Losow- sprawia, że klocki lego są rozmieszczone zupełnie chaoticznie na tarczy. Problem jest oczywisty: występuje wiele nakładających się elementów, które naturalnie nie mogą tak pozostać. 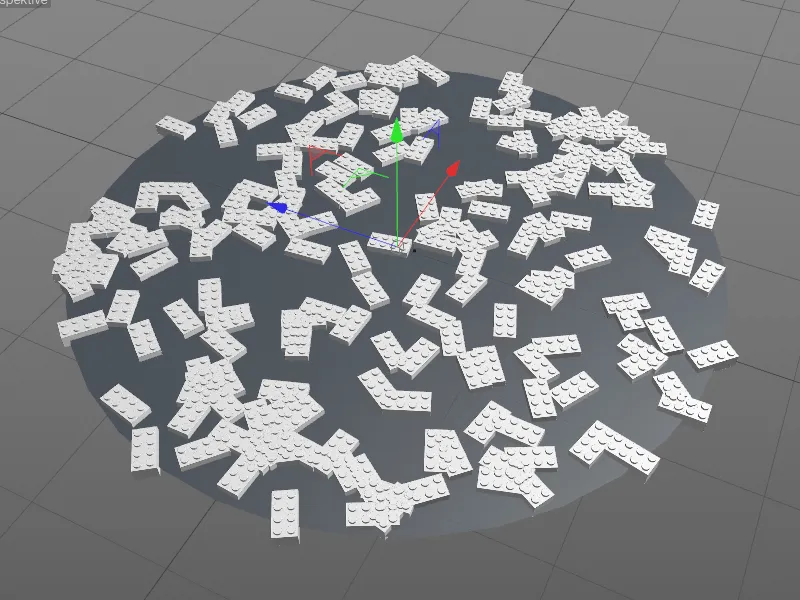
Zamiast ponownie zbierać sklonowane klocki lego i animować ich kopnięcie na tarczę za pomocą Dynamiki, lepiej użyć efektora Wypychania, kolejnej nowości z Release 18. Pamiętaj, aby wybrać obiekt Klon- w menedżerze obiektów, gdy wyciągasz efektor z menu MoGraph>Efektory. 
W panelu ustawień efektora Przesunięcie- znajdujemy na stronie efektora- istotne parametry. Promień określa zakres, jaki każdy klon idealnie powinien otrzymać jako wolną przestrzeń wokół siebie. Poprzez iteracje określamy liczbę prób, które efektor podejmuje, aby osiągnąć pożądaną swobodną przestrzeń. Warto przetestować współdziałanie obu parametrów.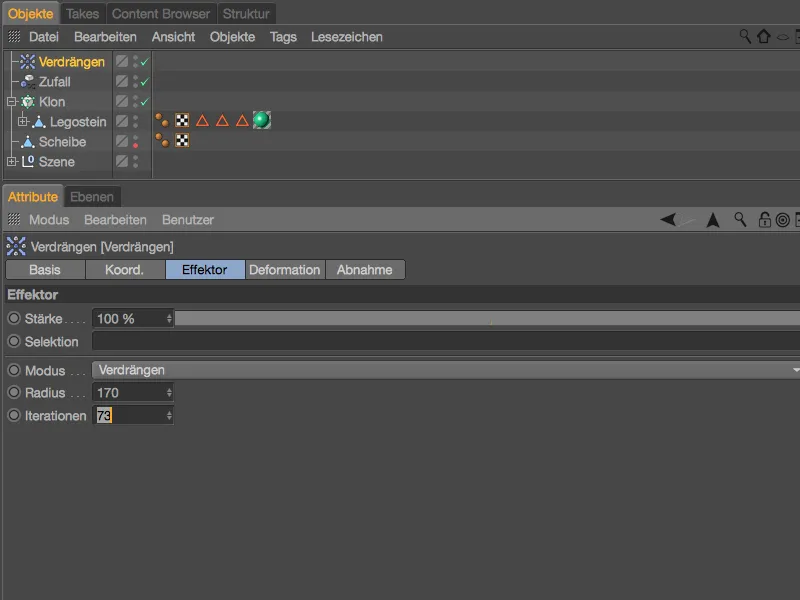
Pokazane ustawienia skutecznie eliminują nieestetyczne nakładania się klocków Lego, nie pozwalając na zrezygnowanie z żadnego z elementów.
Aczkolwiek efektor Przesunięcie- oferuje również inne możliwości eliminacji nakładającej się geometrii. Możemy po prostu przesunąć klony wzdłuż osi lub zmienić ich rozmiar na odpowiedni. Dla naszej sceny z klockami Lego lepszą opcją byłby raczej tryb Ukrywanie niż Przesuwanie, ponieważ w przeciwieństwie do Przesunięcia zakłócające klony zostają bezlitośnie usunięte.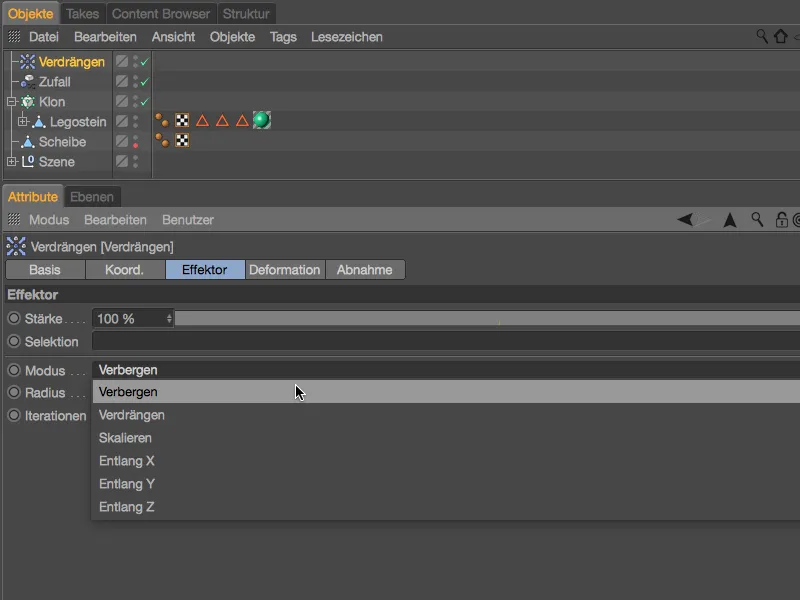
Osoba nieuzależniona od ściśle określonej liczby klonów w trybie Ukrywanie ma najprawdopodobniej najprostszą możliwość eliminacji nakładania się.
Z renderowaniem nieuporządkowanej kolekcji klocków kończymy pierwsze warsztaty i przechodzimy do nowych opcji w Cinema 4D Release 18, umożliwiających uporządkowane tworzenie klonów.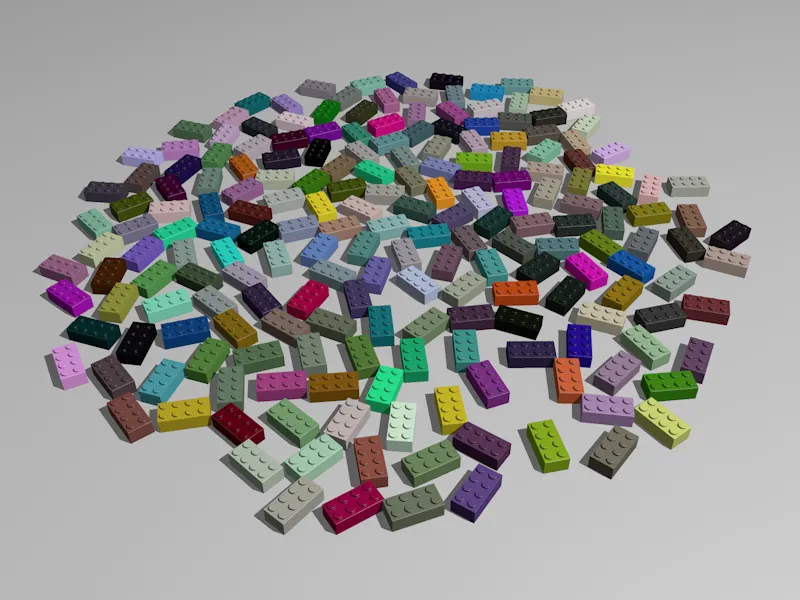
Rozmieszczenie plastra pszczół i kształty
W celu kontrastu z raczej chaotycznymi warunkami na pierwszych warsztatach, teraz próbujemy zbudować za pomocą nowych funkcji w MoGraph napis z naszych klocków Lego. Jako punkt wyjścia znajdziesz plik „PSD_C4D_R18_Waben_start.c4d” w pakiecie plików roboczych.
Oprócz obowiązkowego pierwszego klocka, przygotowałem także napis „PSD” za pomocą obiektu tekstowego.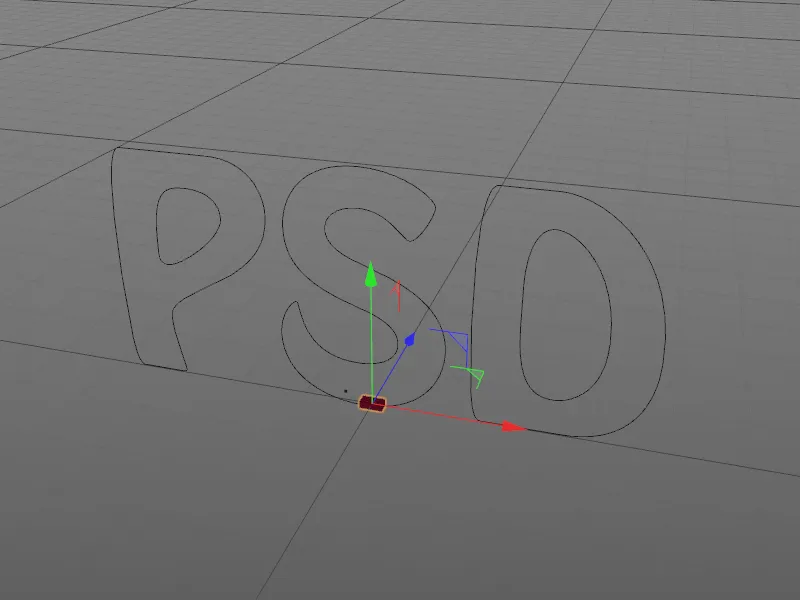
W panelu ustawień obiektu Tekst- możesz z powodzeniem użyć innego napisu lub wybrać inny rodzaj czcionki. W każdym przypadku mój napis PSD jest również dostępny jako ścieżka spline o nazwie „Textspline”, jeśli instalacja przezemnie używanej czcionki nie istnieje na twoim systemie.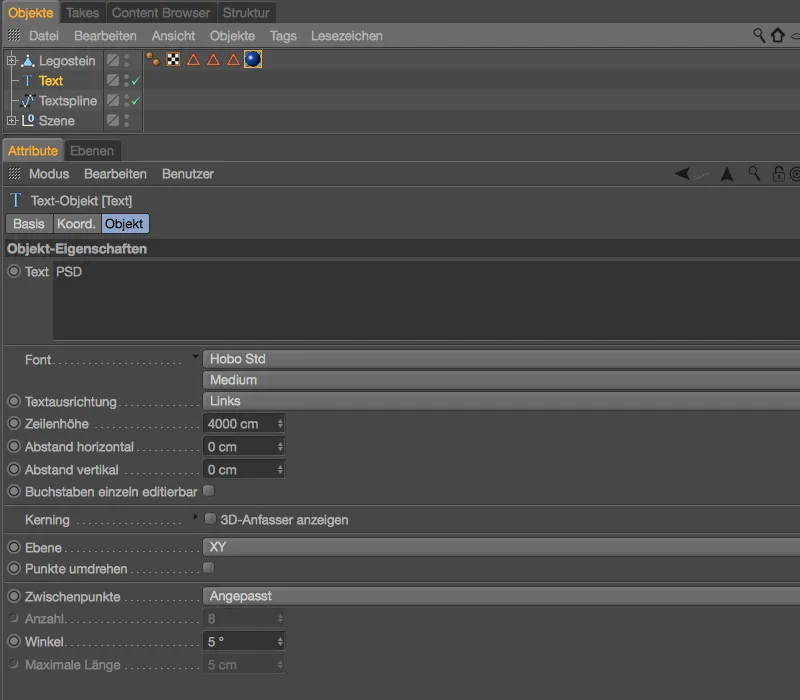
Aby klony klocka Lego automatycznie otrzymały różne kolory, element budowlany posiada sprawdzony Wariacyjny-Shader w kanale Kolor-. Aby pozostać głównie w zakresie kolorów Czerwony/Niebieski, kolory klonów zmieniają się od jasnego czerwonego jako Kolor podstawowy w połączeniu z przejściem koloru od niebieskiego do czarnego.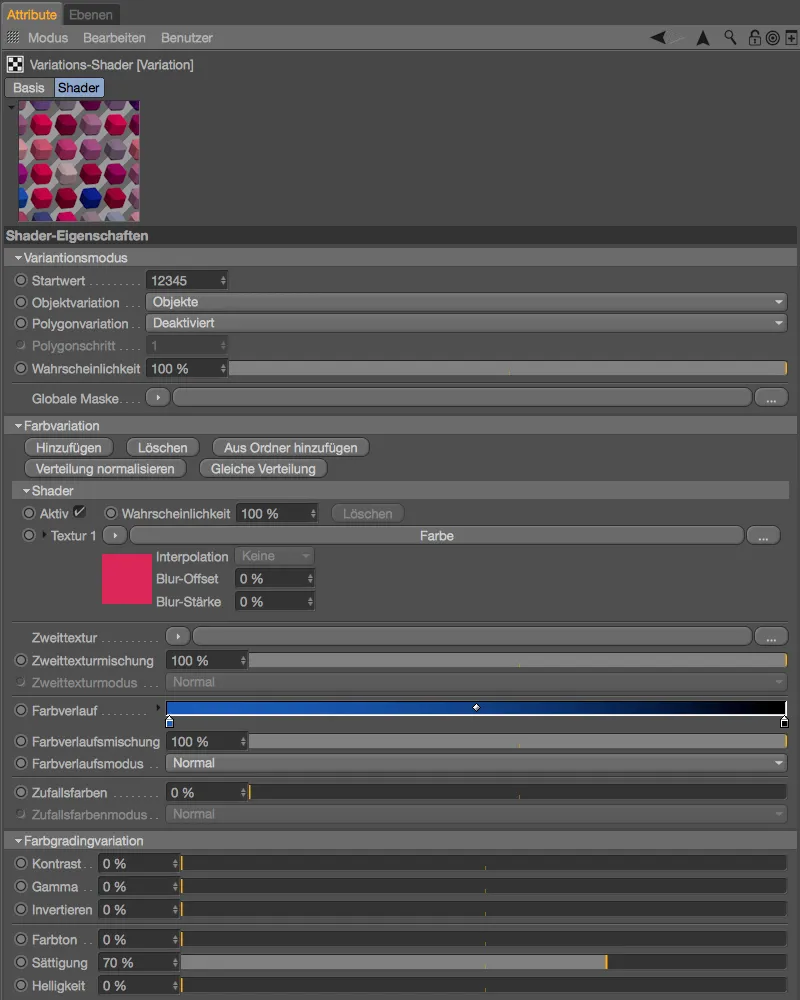
Zaczynamy od obiektu Klon-, który tworzymy wybierając wcześniej zaznaczony klocek Lega i przytrzymując klawisz Alt- w menu MoGraph.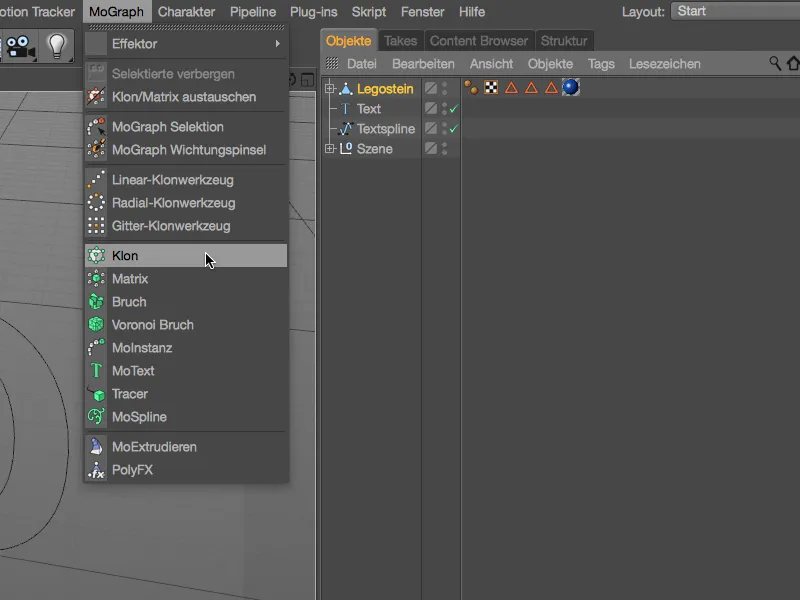
Tym samym klocek Lego automatycznie stał się podobiektem obiektu Klon-. W panelu ustawień obiektu Klon- znajdujemy na stronie obiekt- w menu tryb- kolejną nowość z wersji 18: rozmieszczenie plastra pszczół. Dzięki temu osiągamy, że klony są ułożone przesunięcie w stylu cegieł, standardowy offset wynosi 50%. Kierunek klona powinien przebiegać wzdłuż płaszczyzny XY-, równolegle do naszego napisu.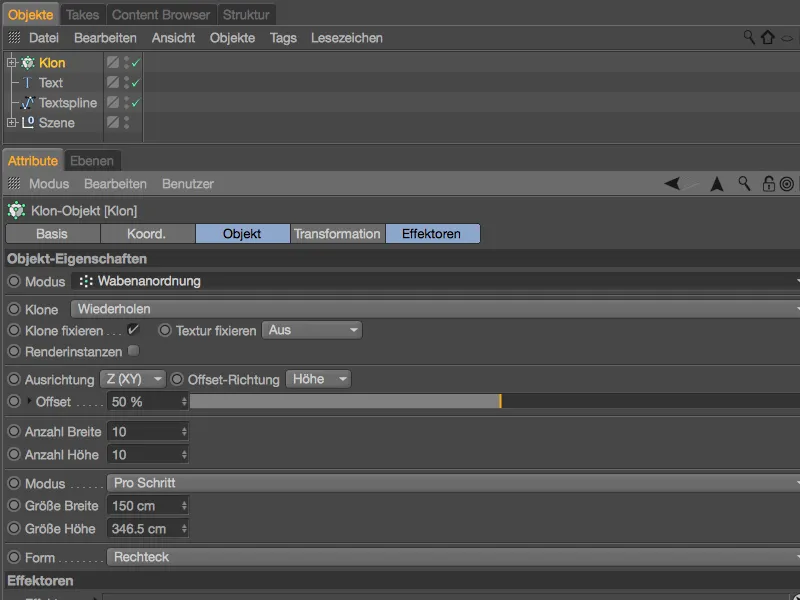
Nie znamy jeszcze liczby klonów, które zostaną tym razem wygenerowane. Chociaż ich powinno być sporo, aktywujemy zapobiegawczo opcję instancje renderowania, aby odciążyć nasz komputer.
Podczas gdy określona liczba klonów w szerokość i wysokość są tylko szacowane, w trybie na krok można dokładnie określić rozmiary szerokość i wysokość. Dla szerokość potrzebujemy połowy wymiaru klocka Lego, a wysokość odpowiada wysokości klocka Lego pomniejszonej o wystające guzki.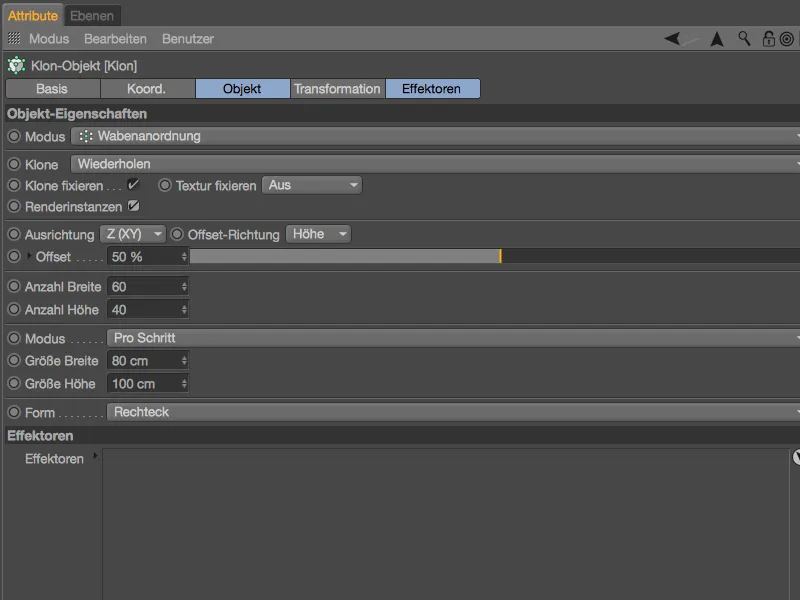
W widoku Edytor- teraz powstała ściana z klocków Lego – budowlańczo poprawnie z pożądanym przesunięciem. Zanim usuniemy z masy klocków, które nie są potrzebne do napisu, przesuniemy cały obiekt Klon- za pomocą pomarańczowego chwytaka w kierunku Y, tak aby nie było widać nic z obiektu Tekst-.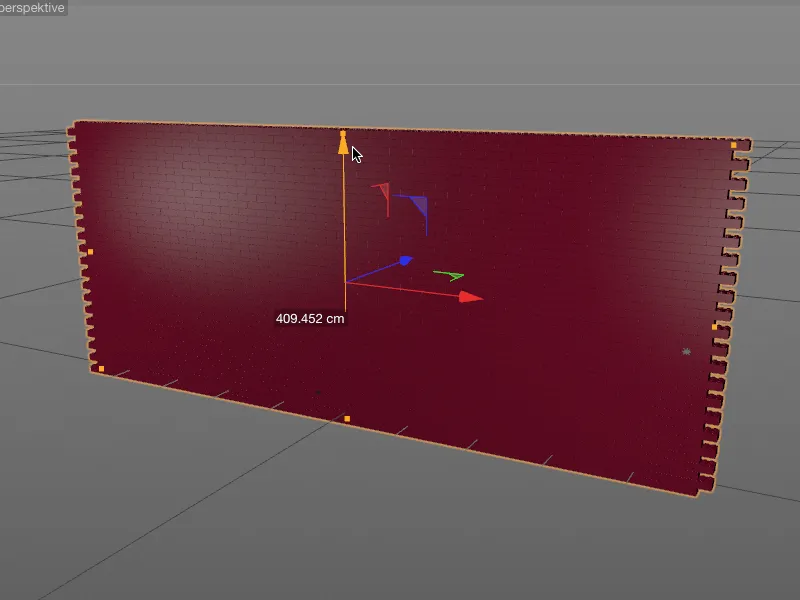
Z powrotem w panelu ustawień obiektu Klon- wybieramy na stronie obiekt- na samym dole z menu Form- opcję Splajn. Dzięki tej nowości z wersji 18 rozmieszczenie plastra pszczół można dalej dostosować. Za pomocą obiektu Spline- jako Form mamy całkowitą dowolność.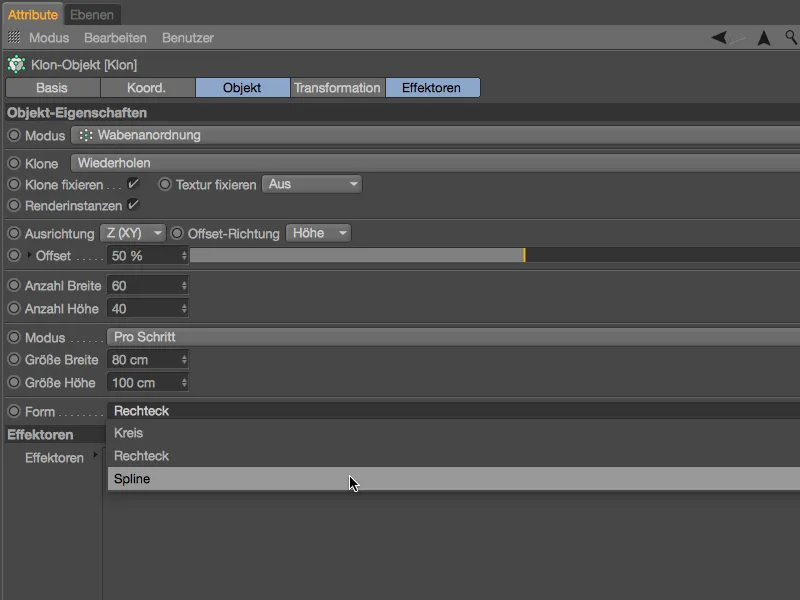
Musimy jedynie przeciągnąć obiekt Tekst- (lub w razie potrzeby zmienioną ścieżkę B-Spline „Symfonetext”) z Menedżera obiektów na pasek Spline w oknie dialogowym ustawień obiektu Klon na stronie obiektu.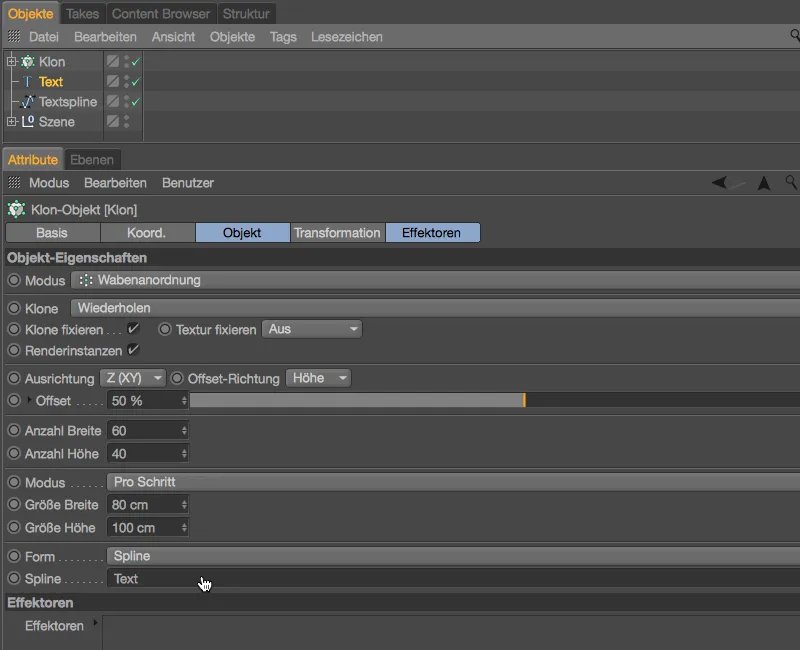
Teraz zniknęły wszystkie nadmierne klocki z muru złożonego z łącznie 2400 klonów. Pozostały tylko klocki potrzebne do zbudowania napisu. Teraz zajmijmy się dopracowaniem tej konstrukcji. Najlepiej przełączyć się na widok z przodu za pomocą klawisza F4.
Żeby żadne klocki nie wisiały w powietrzu, wszystkie trzy litery stały na wspólnym rzędzie, a litery były jak najlepiej wypełnione, przesuwamy obiekt Klon powoli za pomocą chwytaków osi, aż będziemy zadowoleni z konstrukcji.
Możemy jeszcze nieco zoptymalizować konstrukcję, usuwając kilka uciążliwych klonów. Każdy klon jest edytowalny osobno, a od wersji 18 możemy nawet wyświetlić odpowiedni numer indeksu dla każdego klonu. W oknie dialogowym obiektu Klon musimy po prostu na stronie Przekształcenie ustawić Wyświetlanie na Indeks.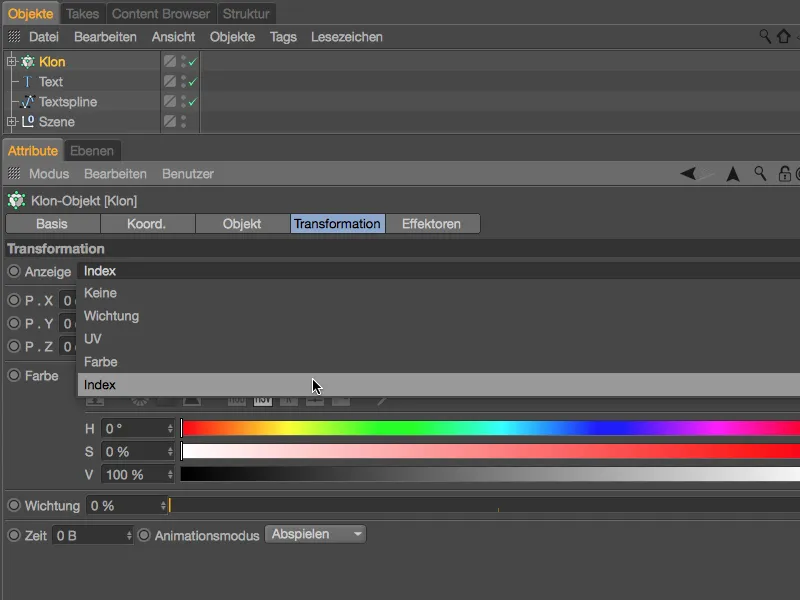
Aby lepiej odczytać teraz wyświetlane numery indeksów, zbliżmy się nieco do napisu. Na górnym łuku „S” przeszkadza mi dolny klocek o numerze indeksu 634.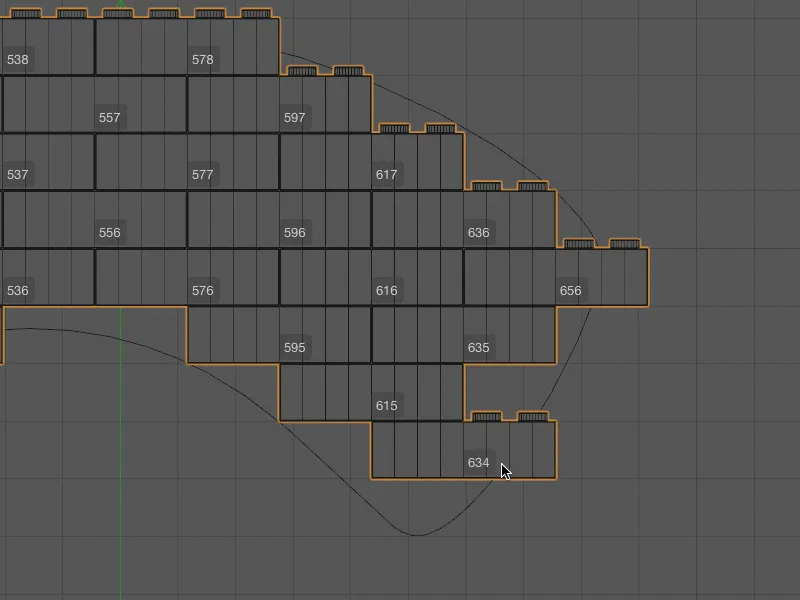
Nie musimy nawet wyraźnie usuwać tego oraz ewentualnie innych uciążliwych klocków, ponieważ od wersji 18 można bardzo łatwo ukryć wybory klonów. Aktywujemy w tym celu narzędzie MoGraph Wybór z menu MoGraph i tym samym zaznaczamy ten klon klocka. Nasz obiekt Klon teraz posiada tag MoGraph Wyboru, w którym zapisywane są wybrane klony.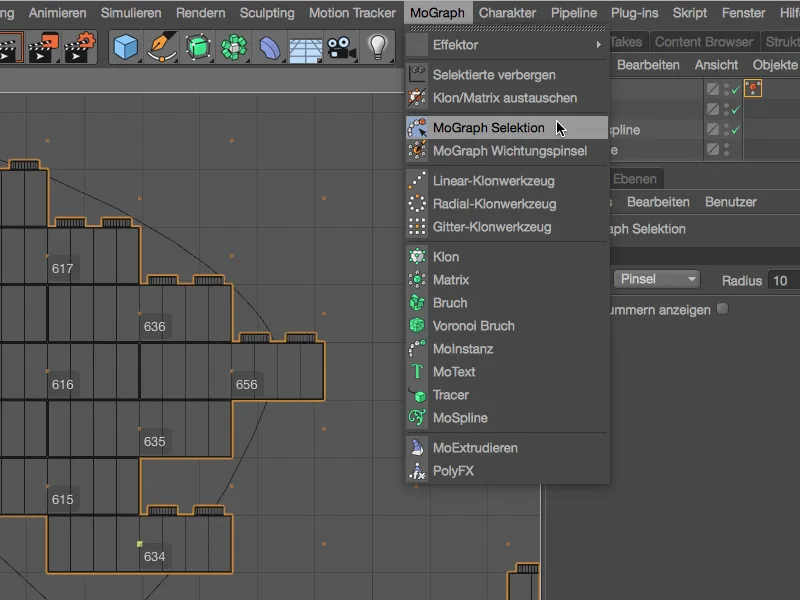
Oprócz wspomnianego klonu na górnym łuku „S” dodaję również dolny lewy klocek litery „D” do wyboru. Na tym obrazku można dobrze zobaczyć, gdzie znajdują się klony dawnej muru z klocków.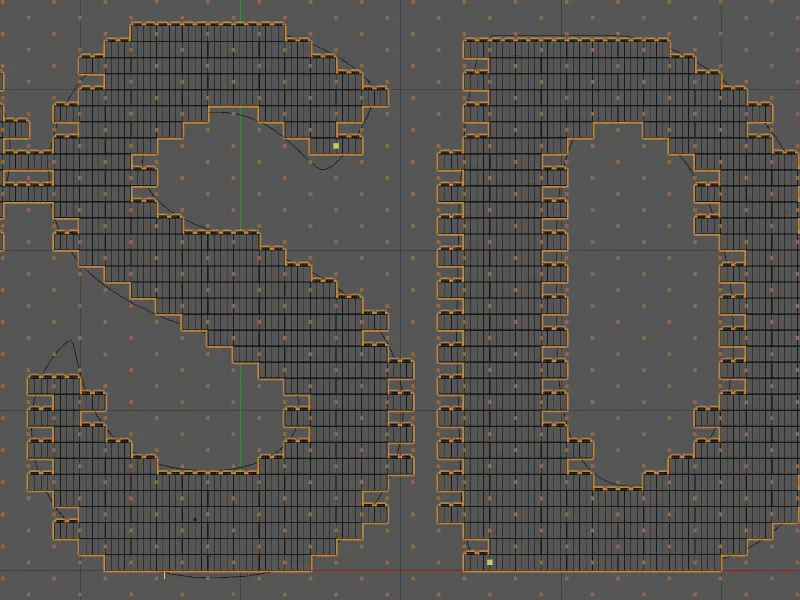
Gdy już ustalimy wybór klonów do ukrycia, wywołujemy polecenie Ukryj zaznaczone z menu MoGraph.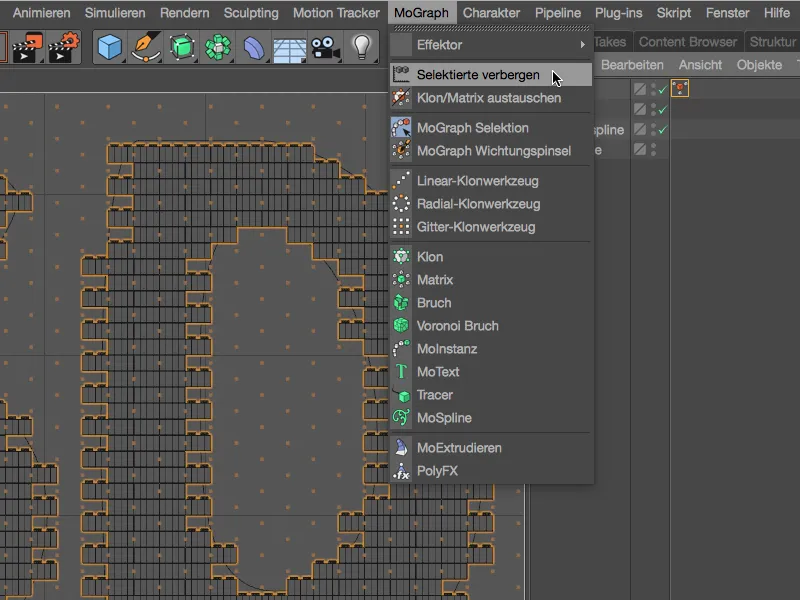
Już zniknęły uciążliwe klocki lub zostały ukryte. Stało się to za pomocą efektora Prosty, który sprawia, że zapisane w tagu MoGraph Wyboru klony są niewidoczne w edytorze i renderingu.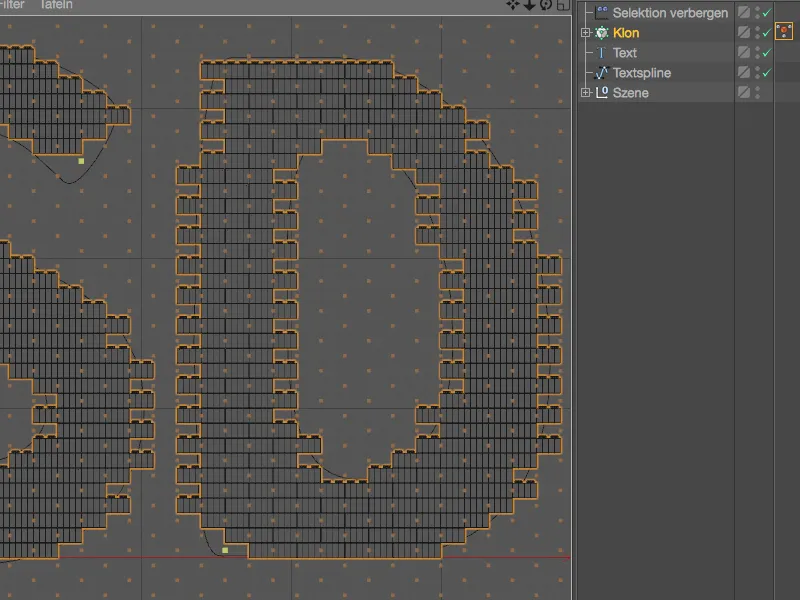
Na zakończenie tego warsztatu chciałbym przedstawić wam nową możliwość utrzymania widoku edytora w scenach z dużą ilością klonów w wydajny sposób. Za pomocą polecenia Zamień Klon/Matrix w menu MoGraph można przekształcić obiekty Klon w obiekty Matrix – i z powrotem.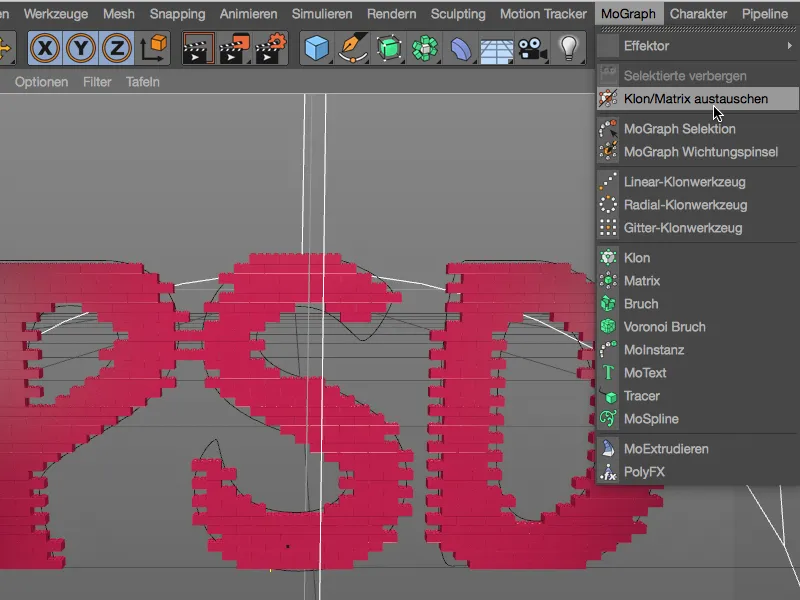
Obiekty Matrix mają ten plus, że zamiast klonowanych obiektów wyświetlane są tylko małe sześciany i wymagają zdecydowanie mniej pracy obliczeniowej.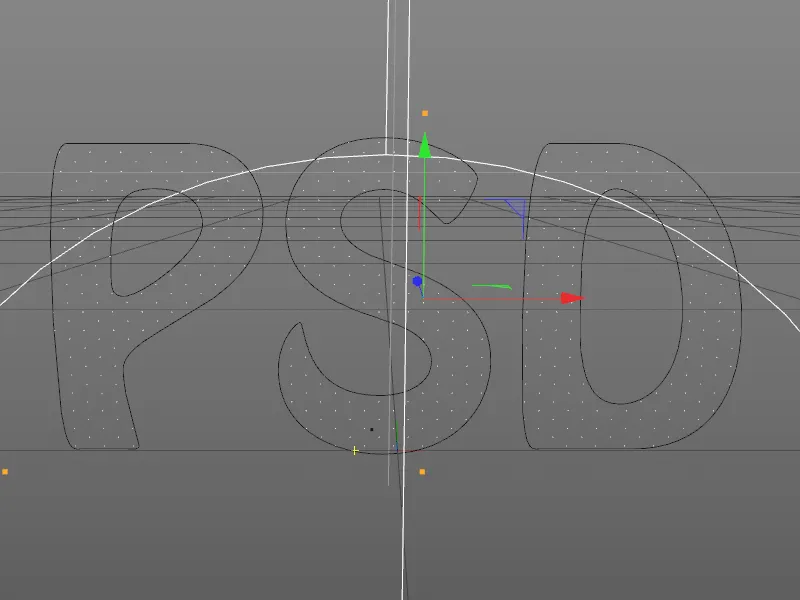
Przed renderowaniem obiekt Matrix musi zostać ponownie zamieniony w obiekt Klon za pomocą tego samego polecenia.
Wagi MoGraph
Przechodzimy teraz do trzeciej i ostatniej części najważniejszych elementów MoGraph w tym samouczku. Ponieważ zajmujemy się teraz klonami animowanymi za pomocą efektorów, używamy tym razem napisów składających się z obiektów Walec-. Plik źródłowy o nazwie „PSD_C4D_R18_Mapa_wag_startowa.c4d” znajdziecie ponownie w plikach roboczych tego samouczka. Przyjrzyjmy się krótko strukturze dość prostej animacji napisu.
Podobnie jak nasz mur z klocków, również klastry cylindrów są ułożone w trybie Siatka oraz uformowane za pomocą obiektu Tekst-. Za animację falującego przemieszczenia klonów odpowiada efektor Formuła.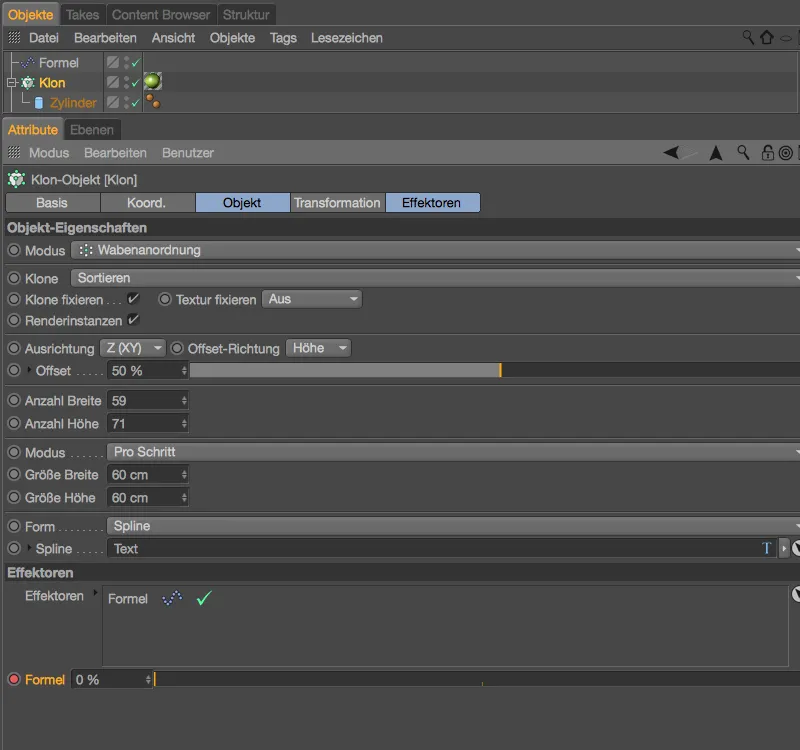
W oknie dialogowym efektora Formuła znajdziemy nie tylko Formułę dla fali, ale także parametry dotyczące Transformacji. Zmiany Pozycji i Skali ograniczone są do osi Z; przy skalowaniu, wartość < 1 sprawia, że po osiągnięciu wartości skrajnej zostaje jeszcze mały fragment walca.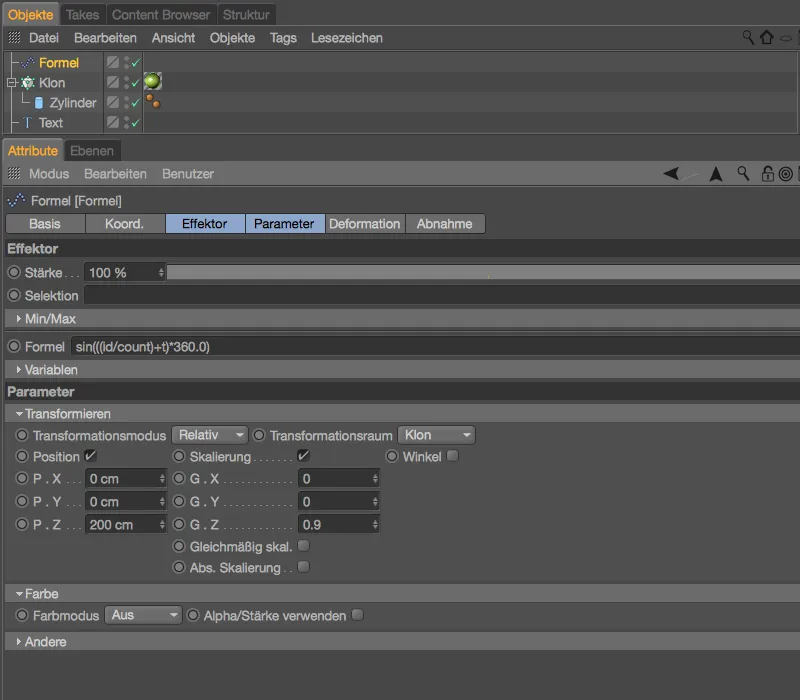
Jeśli jeszcze tego nie zrobiliście, powinniście obejrzeć animację, klikając przycisk Odtwórz.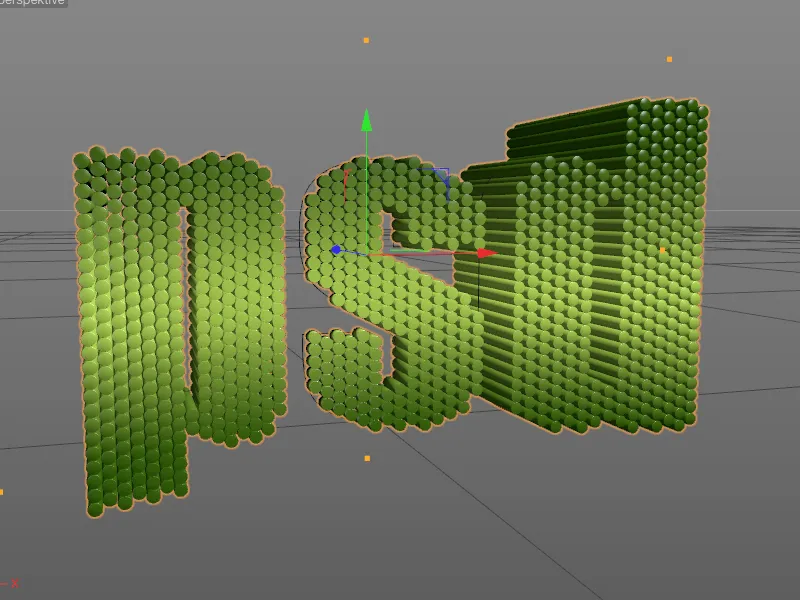
W tym krótkim warsztacie chcemy nieco zindywidualizować obecnie działającą dla wszystkich klonów animację. Poprzez nadanie wagi MoGraph klonom informujemy, jak mocno mogą reagować na transformację wywołaną przez Efektor. Najlepiej przełączyć się na widok z przodu klawiszem F4 i wywołać z menu MoGraph Pędzel z wagą MoGraph.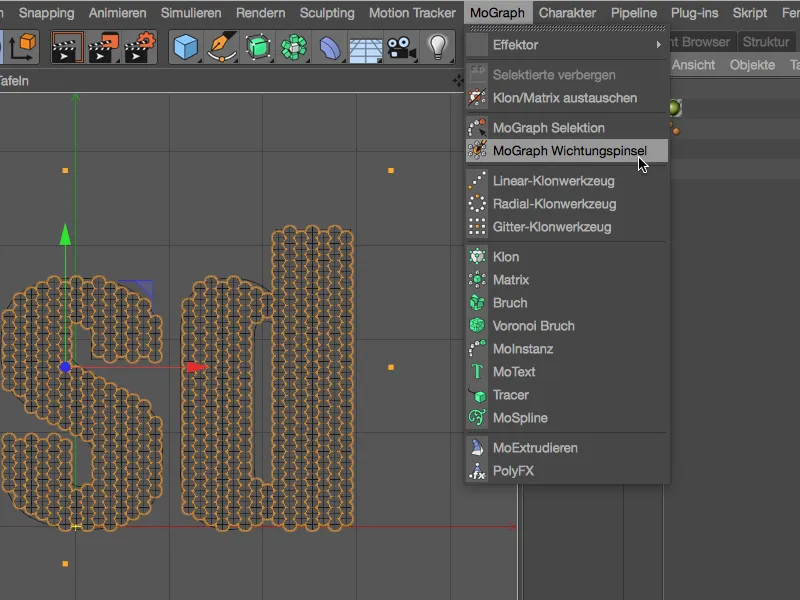
Tak jak każda inna szczotka w Cinema 4D, Pędzel z wagą MoGraph posiada własne okno ustawień, w którym możemy określić rodzaj zadania, jego Promień itp. Używany przez mnie Pędzel z wagą pracuje w trybie Bezwzględnym, a tryb Dodawanie oczywiście również działa dla naszych celów.
Zbrojeni Pędzlem z wagą MoGraph oznaczamy teraz wszystkie klony w widoku Edytora, na które może wpływać Efektor Formuła. żółte oznaczenie oznacza 100% wpływu, podczas gdy czerwone oznaczenie sygnalizuje 0% wpływu.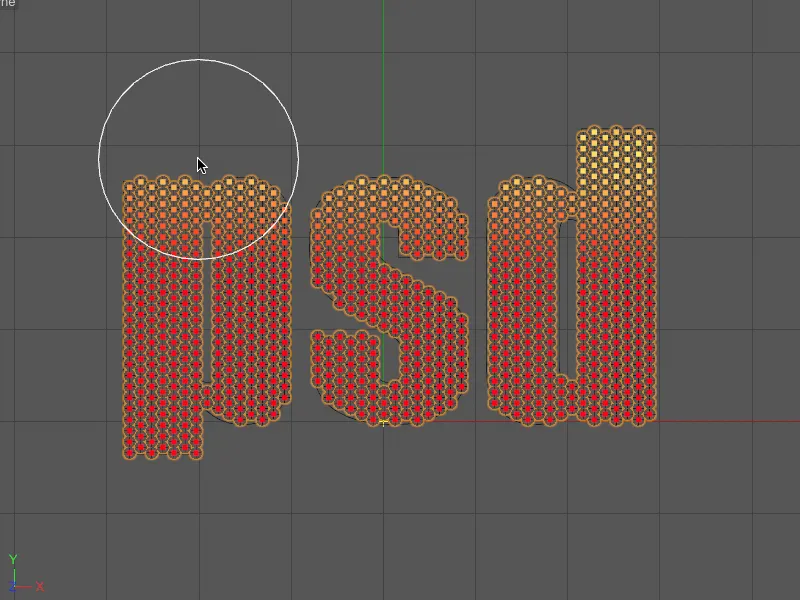
Widzicie, że pomijam klonu leżące w pionie do środka podczas malowania, podczas gdy obszary w górę i w dół liter są w pełni obciążone. Sklonowane klonu, które leżą na środkowej wysokości, powinny więc słabo lub w ogóle nie reagować na Efektor.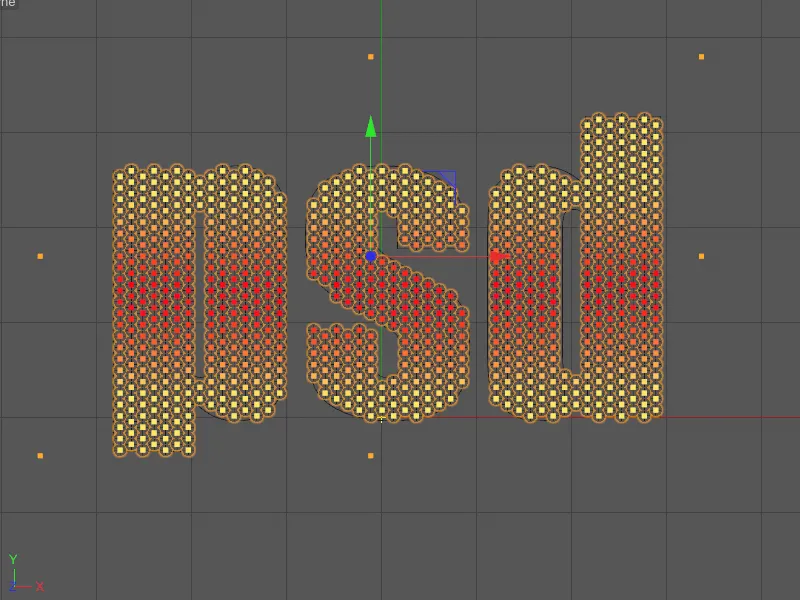
Jednak obecnie żaden z klonów nie reaguje na Efektor. Wynika to z faktu, że nasz obiekt klonów posiada tag wagi MoGraph z odpowiednią mapą wag, ale nie przypisaliśmy tego jeszcze do Efektor „Formuła”.
W oknie ustawień Efektora „Formuła” znajdujemy na stronie Efektora pole Wybór. Przeciągamy i upuszczamy tag Pędzla z wagą MoGraph z Obiektów do okna Objektów Manager.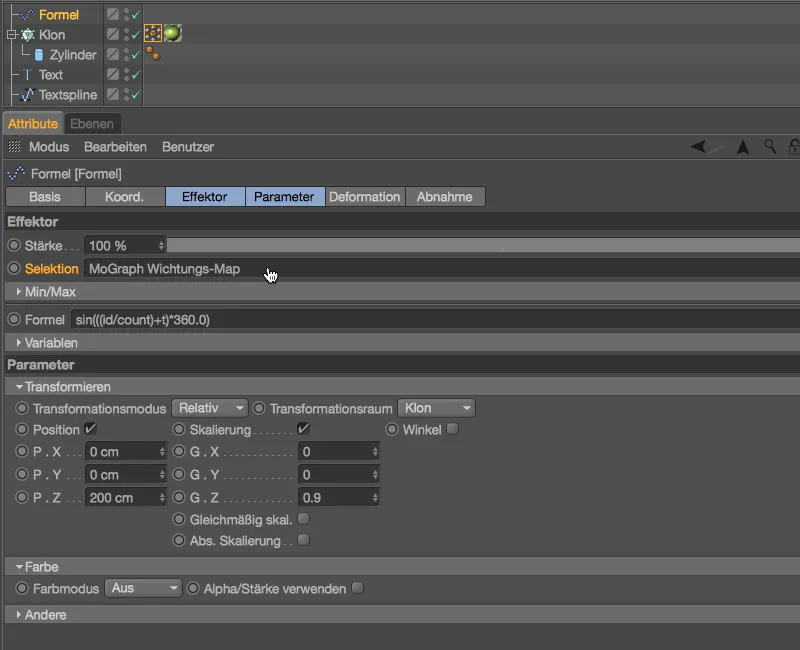
Teraz możemy ponownie uruchomić animację logo, klikając przycisk Odtwórz, i zobaczyć, że Efektor „Formuła” teraz pozostawia obszary leżące na środku nienaruszone, tak jak chcemy.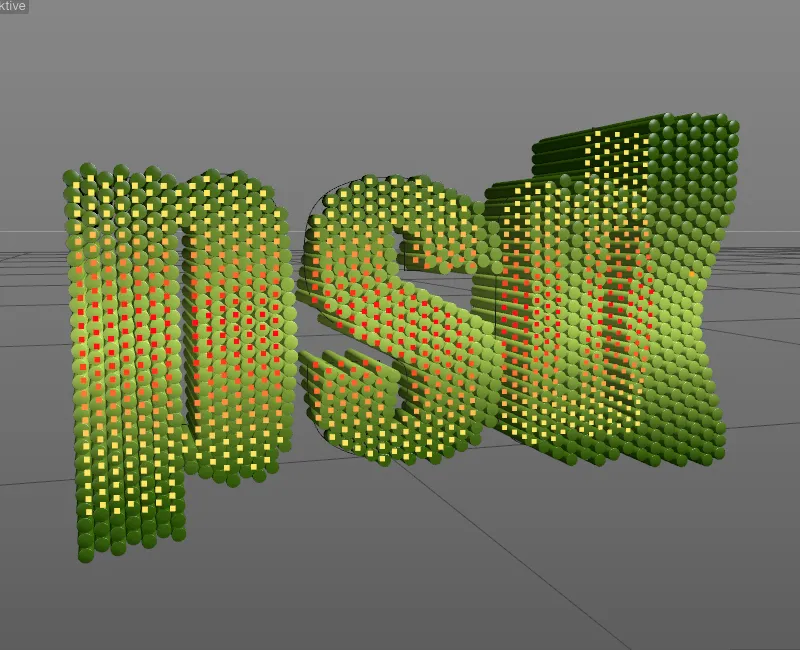
Kopiec MoGraph
Możliwość „pieczenia” animacji MoGraph i zapisywania jej w „Cache” jest dostępna w Cinema 4D od zawsze. Pozwala to na niezawodne odtwarzanie symulacji, zmniejszenie obciążenia Edytora, a na przykład umożliwia Renderowanie sieciowe za pomocą Team Render. Tag Cache MoGraph nadal znajduje się w menu Tagi>Tagi MoGraph Managera obiektów lub w menu kontekstowym za pomocą prawego przycisku myszy.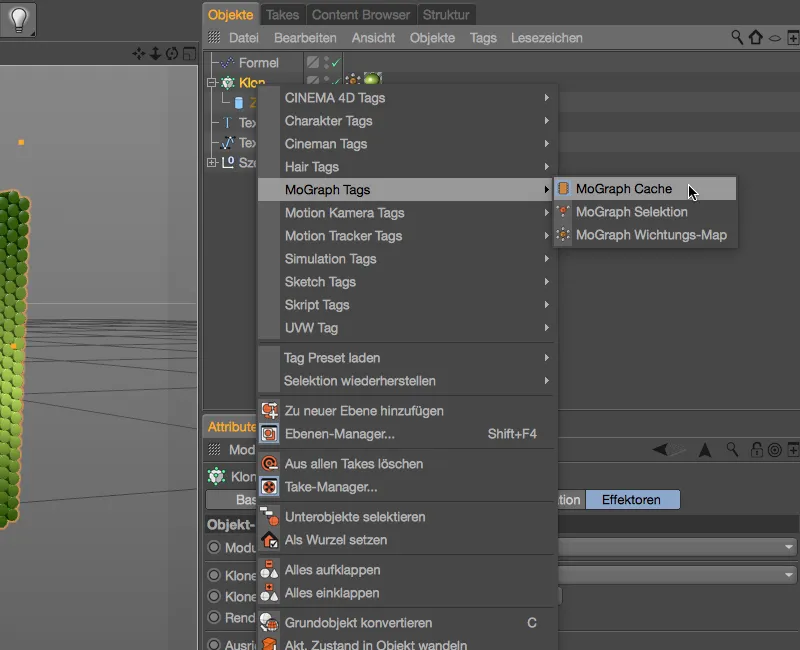
Jeśli tag Cache MoGraph jest przypisany do obiektu klonu, można w oknie ustawień tagu „Piec pozycji” zapoczątkować „Pieczenie” animacji i symulacji.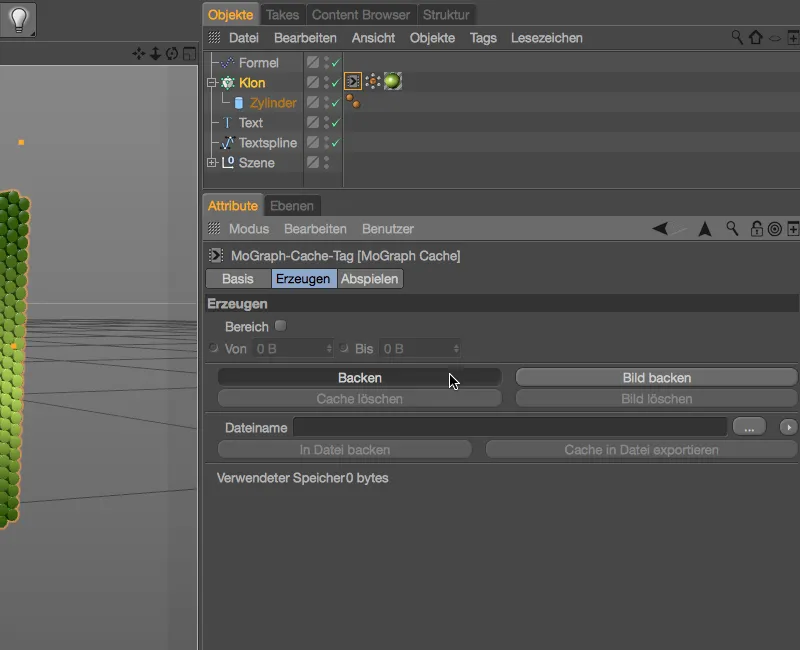
Po krótkim oczekiwaniu pieczenie animacji dla obiektu klonu zostaje zakończone.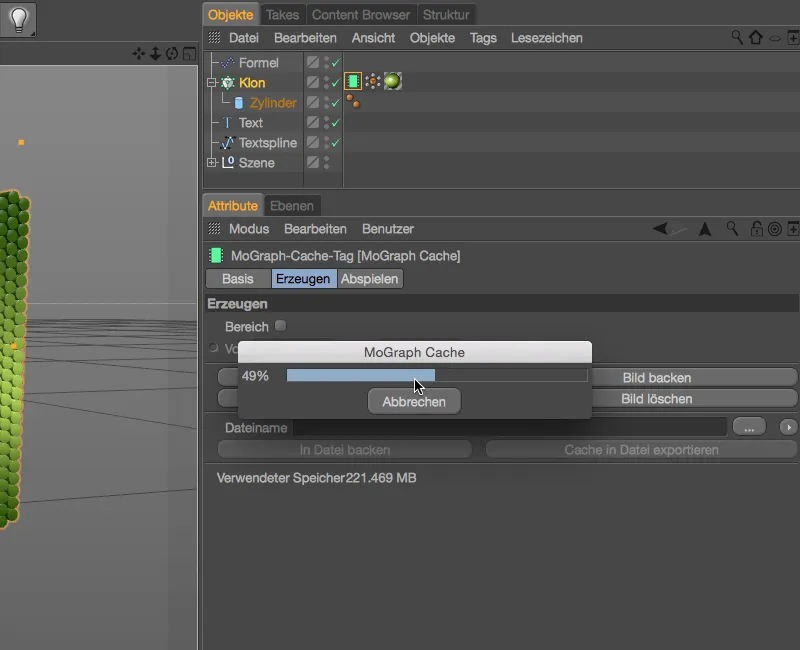
Poprawnie zapisany „Cache” pokazuje nam tag „Cache MoGraph” za pomocą zielonego symbolu pamięci w tagu. W dolnej linii okna ustawień możemy również zobaczyć rozmiar pamięci cache, który projekt Cinema 4D teraz musi przenosić. Nowością wersji 18 jest możliwość przeniesienia tego cachu do zewnętrznych sekwencji plików. Po podaniu ścieżki do plików cachu w polu Nazwa pliku cache, klikając przycisk Export do pliku, możemy odchudzić nasz plik projektu.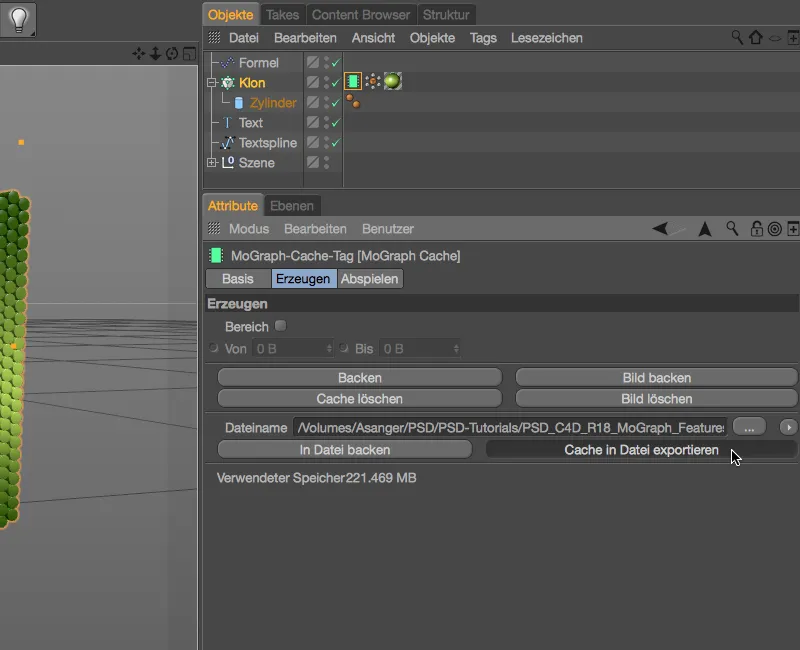
W rezultacie, z ponad 220 MB pozostaje tylko około 750 kB. Otwieranie i zapisywanie pliku projektu odbywa się teraz znacznie szybciej. Poza tym, fakt że cache znajduje się teraz poza plikiem, pokazuje nam strzałka w zielonym symbolu pamięci tagu „Cache MoGraph”.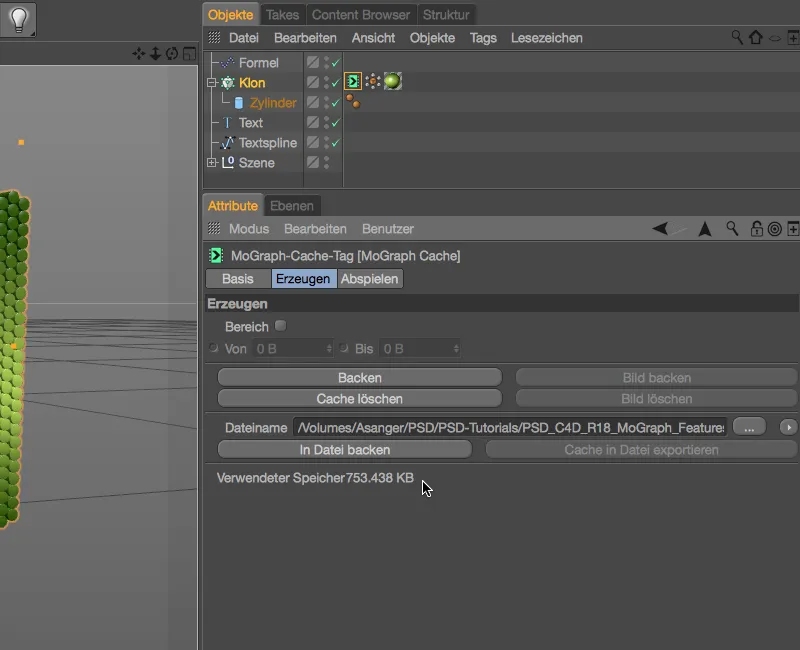
Importowanie i udostępnianie zewnętrznego cache jest również możliwe. Na stronie „Odtwarzanie” tagu „Cache MoGraph” możemy w menu rozwijalnym „Typ Cache” wybrać, czy do odtwarzania ma być używany wewnętrzny czy zewnętrzny cache. Opcjonalnie, zewnętrzny cache można również ponownie przenieść do „wewnętrznego”.