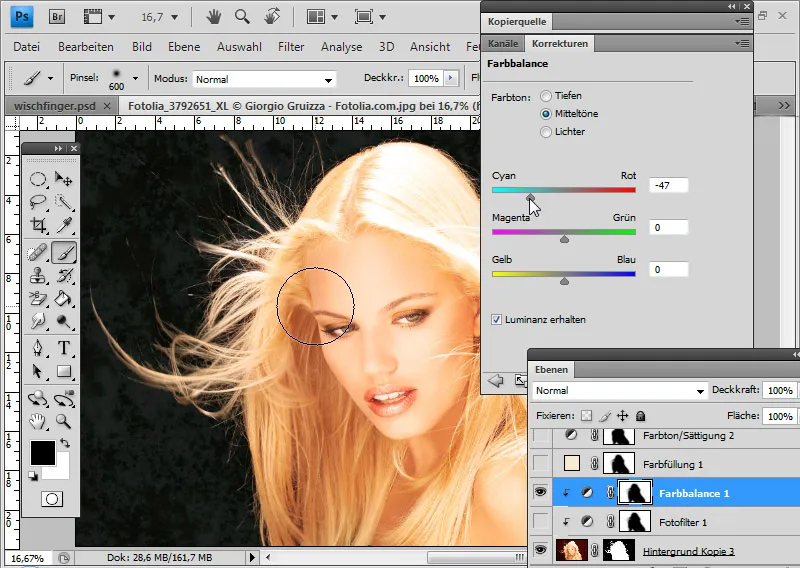W poniższym artykule nie będę omawiał dokładnego wycinania obiektów, ale symulowanego wycinania, aby ostateczny efekt był doskonały pomimo trudnych warunków wyjściowych.
Tutaj chodzi o pocieranie, rysowanie i zamazywanie włosów, przebiegle wycinanie obiektów poprzez wybór symulacyjny włosów, tworzenie predefiniowanych pędzli do włosów i źródeł kopiowania do korygowania błędów w wycinaniu, destrukcyjne i niedestrukcyjne techniki usuwania otoczek barwnych oraz akcentowanie brzegów włosów poprzez duplikaty wycinania w zmienionych trybach warstw.
Źródło obrazów: Giorgio Gruizza, Aleksey Ignatenko, Trout, Sorin Popa, Uschi Hering, Can Balcioglu, T.Tulic
Poprawianie trudnych struktur futra za pomocą palca do zamazywania
Oba te psy mają struktury sierści, które ze względu na wielokolorowe tło nie mogą być wycinane w sposób całkowicie bezstratny. Na początku umieszczam nowe tło pod moją zduplikowaną warstwą tła.
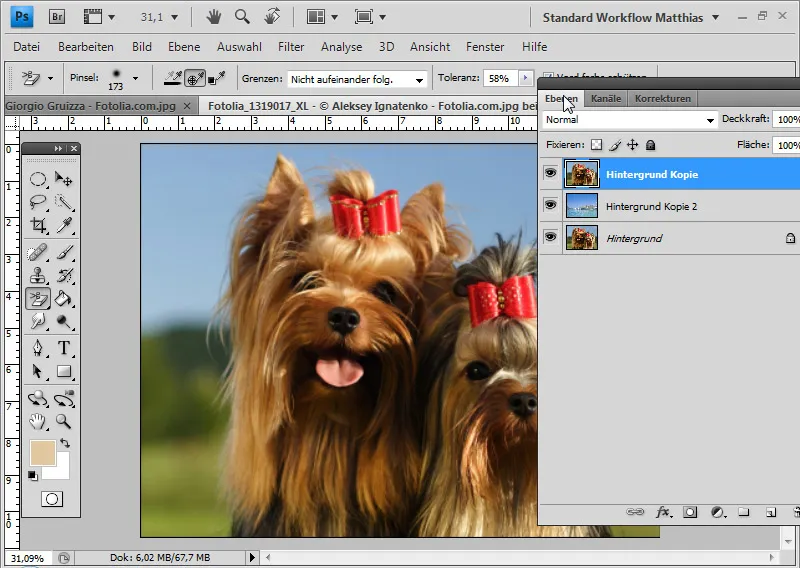
Do wycinania używam Gumki tła. Tolerancja ma średnią wartość przy jednokrotnym użyciu i nie kolejnych granicach. Ustawiam kolor pierwszoplanu do ochrony na kolor sierści za pomocą Alt i Klik oraz wycinam tło.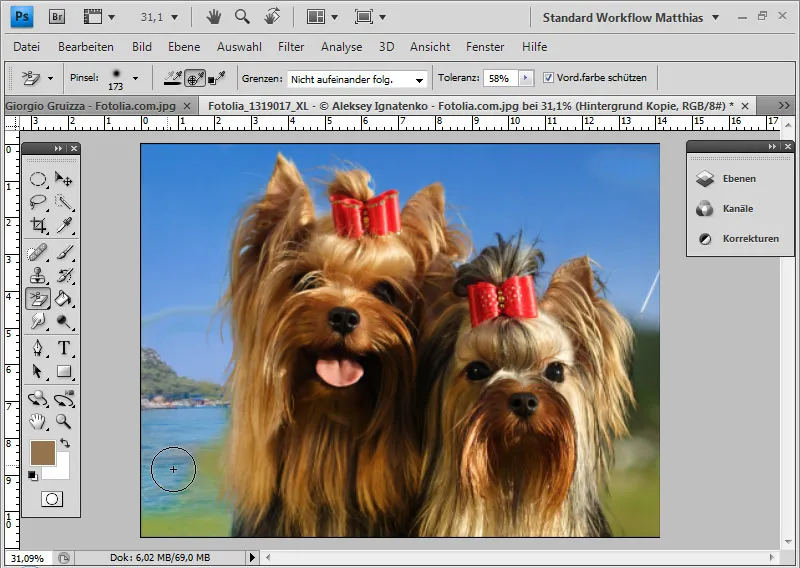
Poprzez położenie czarnej warstwy poniżej warstwy wycinania mogę lepiej ocenić wycinanie i szczegółowo usunąć zbędne obszary tła.
Niektóre struktury futra stały się nieco przeźroczyste, inne całkowicie zniknęły.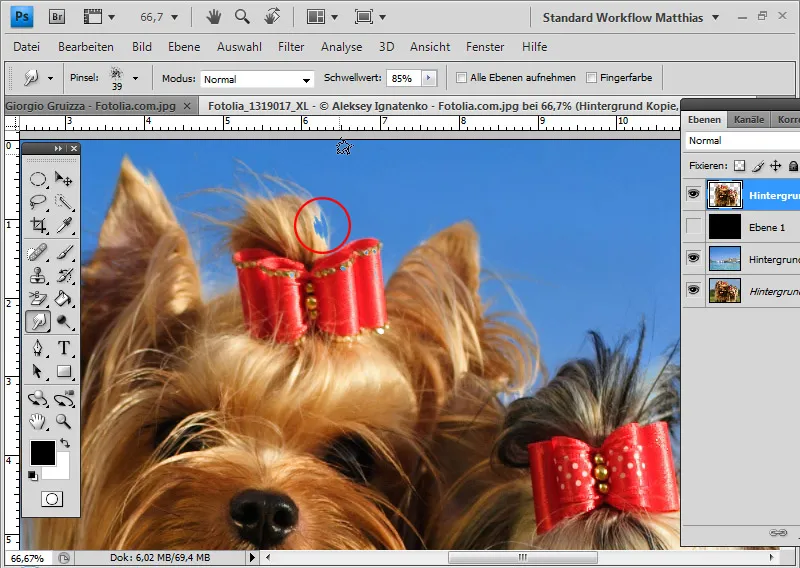
Usunięte struktury futra chcę przywrócić do obrazu. Mogę to zrobić bardzo wygodnie za pomocą narzędzia Filcowy palec. Narzędzie Filcowy palec działa mniej więcej tak, jak gdyby palec przeszedł przez niezastygłą farbę w obrazie. Wyjściowym kolorem dla efektu filcowania jest miejsce, od którego zaczyna się przesuwanie po obrazie.
Za pomocą progu mogę regulować intensywność pędzla. W moim przykładzie wybieram wysoki próg wartości 85 procent. Szczyt narzędzia jest niewykształcony. Na przykład do symulacji włosów z użyciem narzędzia Filcowy palec bardzo dobrze nadają się pędzle grunge. 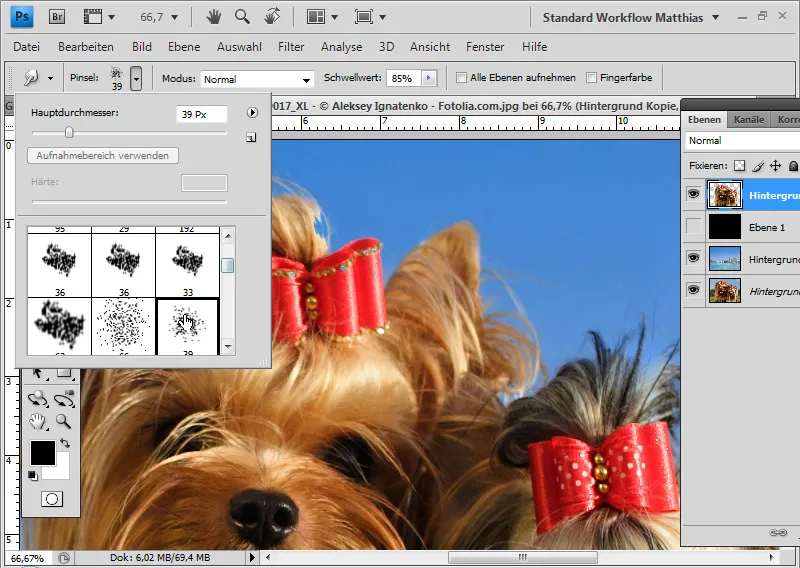
Zaczynam pocieranie od krawędzi kolorystycznej psa, przesuwając się na zewnątrz w stronę nowego tła. W szczególności części obrazu, które stały się mniej przezroczyste z powodu Gumki tła, chcę przyciągnąć.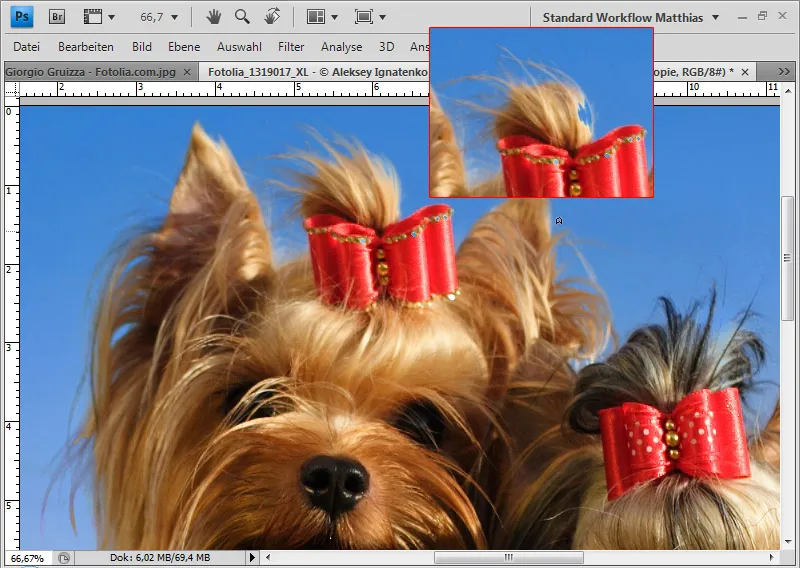
Mogę również na pewnych obszarach obrazu symulować dodatkowe futro i wzmacniać struktury włosów.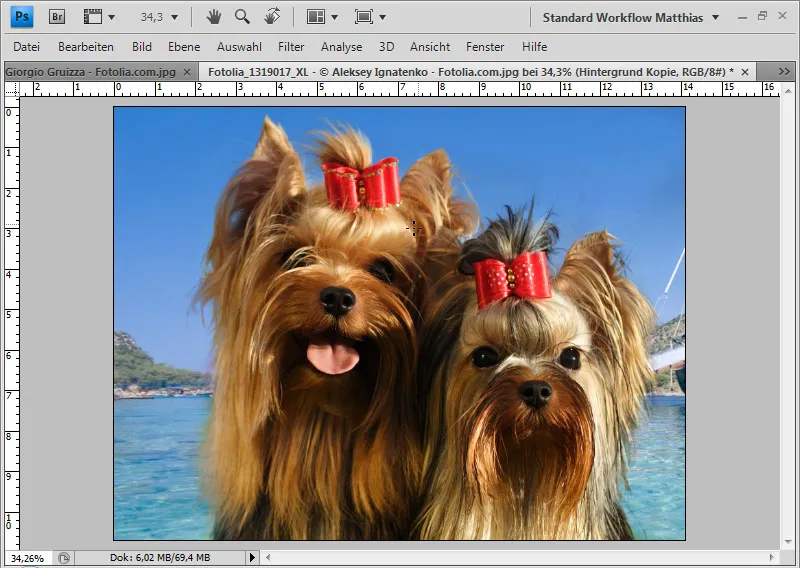
Moja obróbka z narzędziem Filcowy palec jest ukończona.
Malowanie włosów przy niewystarczającym kontraście między włosem a tłem
Jeśli włosy trudno odróżniają się od tła pod względem koloru i kontrastu, a wycinanie nie daje satysfakcjonujących wyników, można wyciąć główną część włosów normalnie za pomocą selekcji, a delikatne struktury po prostu samodzielnie malować lub rysować.
Na tym obrazie problematycznym obszarem przy wycinaniu jest szczególnie lewa strona. Włosy praktycznie jednolicie przechodzą kolorystycznie w tło. Poprawne wycięcie wiązałoby się z znacznym nakładem czasu.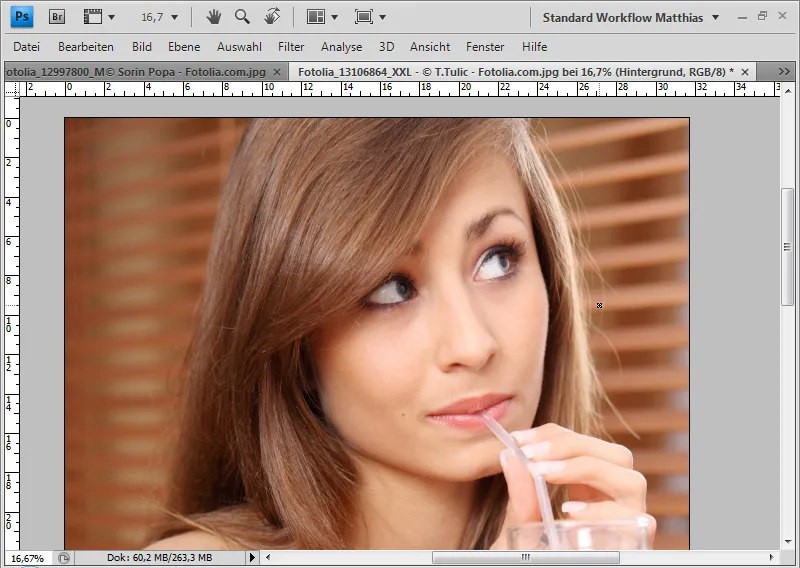
Najpierw wycinam moje zdjęcie oprócz obszarów granicznych między włosami a tłem i umieszczam je powyżej warstwy z nowym tłem.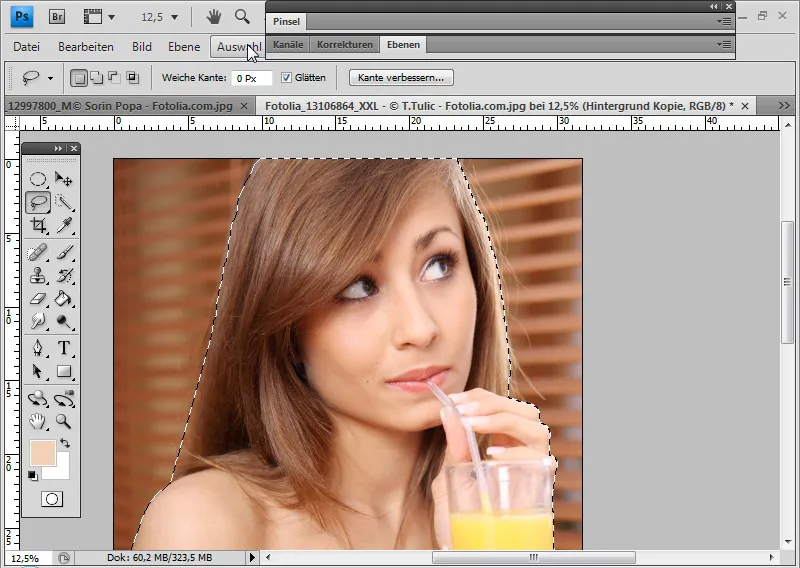
Wybór został dokonany za pomocą narzędzia Szybkie zaznaczanie dla obszaru ciała i narzędzia Lasso dla obszaru głowy. Następnie mogę dodać tę selekcję jako maskę warstwy do warstwy wycinania.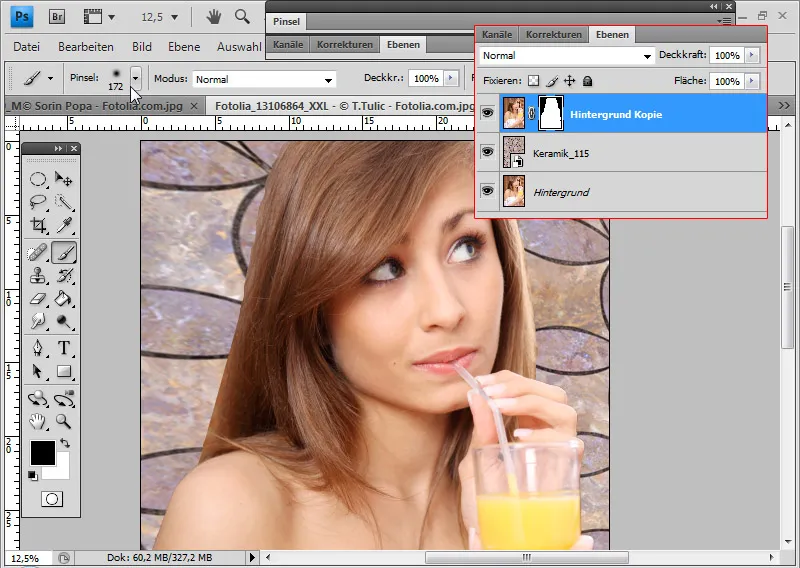
Głowa teraz wydaje się niestosownie wycięta z tła, ponieważ brakuje małych, teksturowanych detali włosów w przejściach. Przy tych warunkach wstępnych takie detale są bardzo trudne do wycięcia. Dlatego mogę albo malować włosy bezpośrednio na obrazie, albo rysować.
Przy malowaniu warto skorzystać z tabletu graficznego, ponieważ grubość włosów odpowiada grubości pędzla i przeźroczystości. Dzięki temu mogę narysować włosy o grubości około 2-3 piksele.
Kto nie ma tabletu graficznego, może równie dobrze pracować z pędzlami. W Internecie znajdziesz wiele pędzli do włosów. Dobry wybór można znaleźć do pobrania na PSD-Tutorials.de.
Porada: Pędzle do włosów czasami mogą być z góry sformowane i nie pozwalają wystarczająco na własne malowanie. Dlatego warto używać pędzli do roślin lub spiralnych, które przedstawiają źdźbła trawy lub kręte linie. Dobry wybór znajdziesz ponownie na PSD-Tutorials.de do pobrania.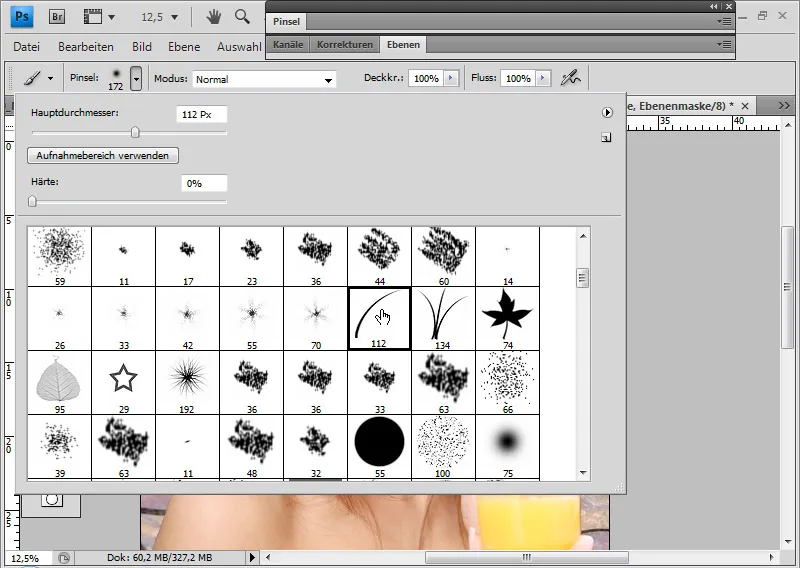
Wybieram prosty pędzel do trawy i otwieram okno pędzla (F5). Teraz mogę dokładnie ustawić, jak pędzel ma się zachowywać podczas ciągłego używania.
Włosie powinno kierować się od lewego górnego rogu w prawo i od głowy w dół. Dlatego zmieniam kąt pod Kształtem pędzla na ok. -125 stopni.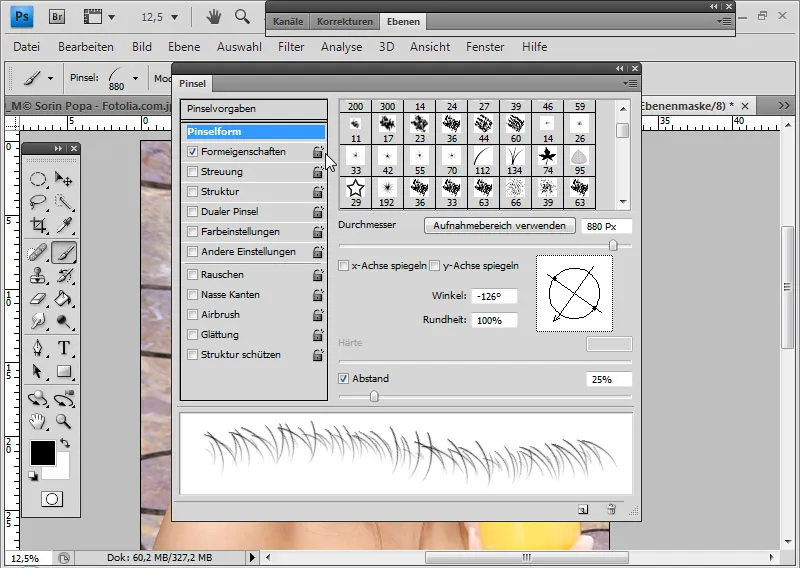
Aby uzyskać nieco nierównomierny efekt, ustalam pod Cechami kształtu wstrząs kątowy na 10 procent.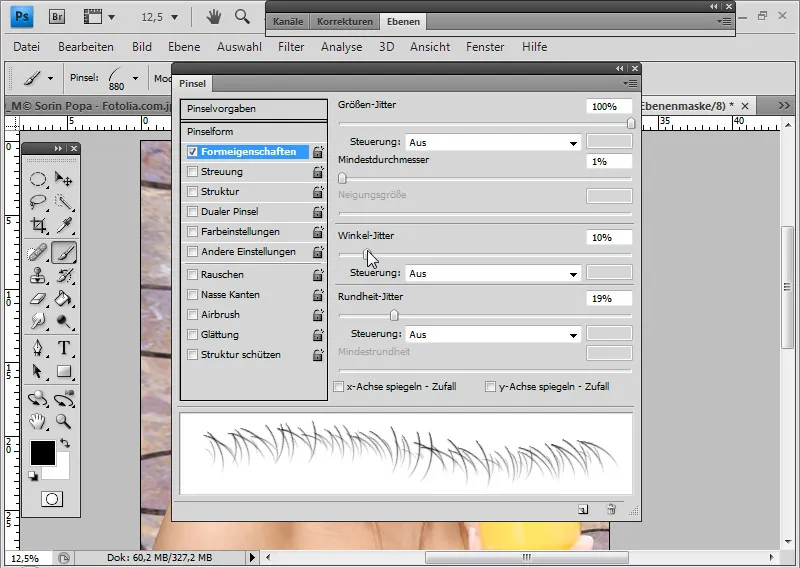
Prawa strona stopniowo staje się bardzo jasna i jednolita w tle. Dlatego wybieram ten odcień jako przedni kolor używając klawisza Alt.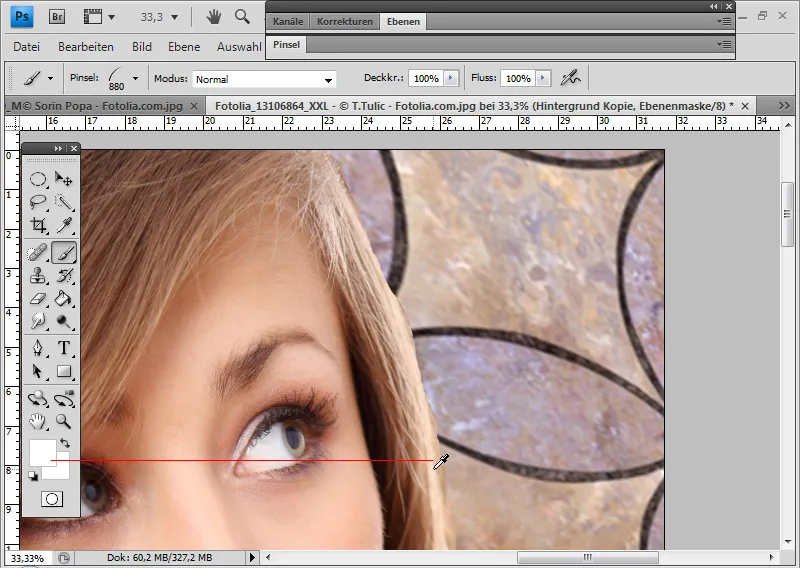
Teraz mogę rozpocząć malowanie moich pożądanych włosów na nowej warstwie od góry do dołu.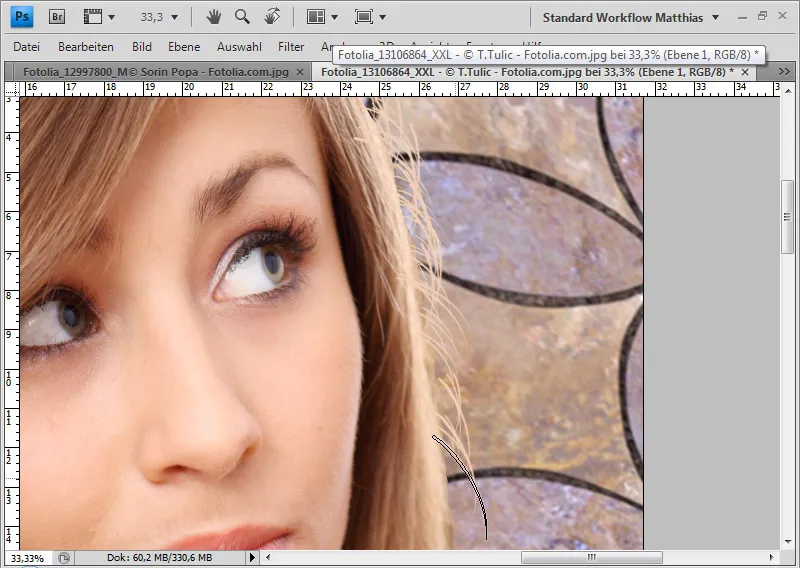
Włosy wydają się jeszcze nieco nierealistyczne. Zmniejszam Przezroczystość na około 60 procent i mogę ukryć wystające włosy na dodanym Maskowaniu warstwy czarnym kolorem.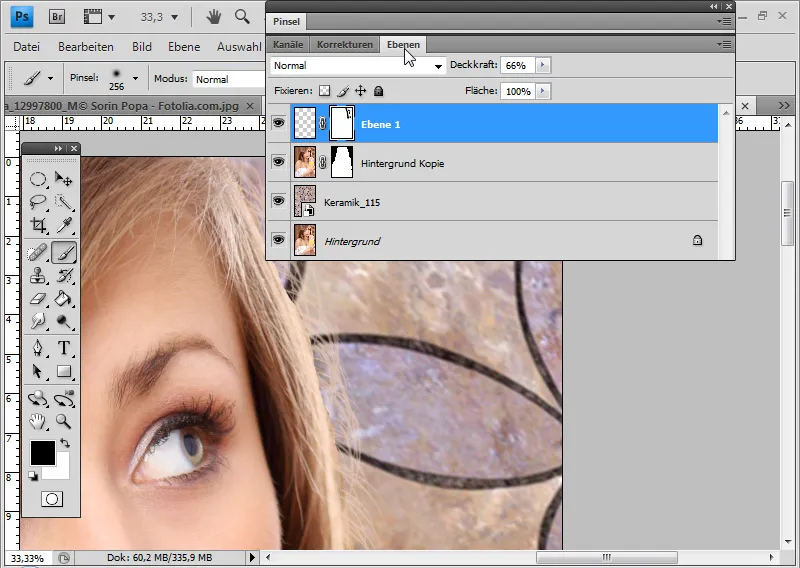
Dla bardziej eleganckiego przejścia mogę zaznaczyć prawą część warstwy oryginalnej, skopiować z miękkim krawędzią i wkleić nieco w prawo, aby malowane włosy idealnie współgrały z skopiowanymi włosami.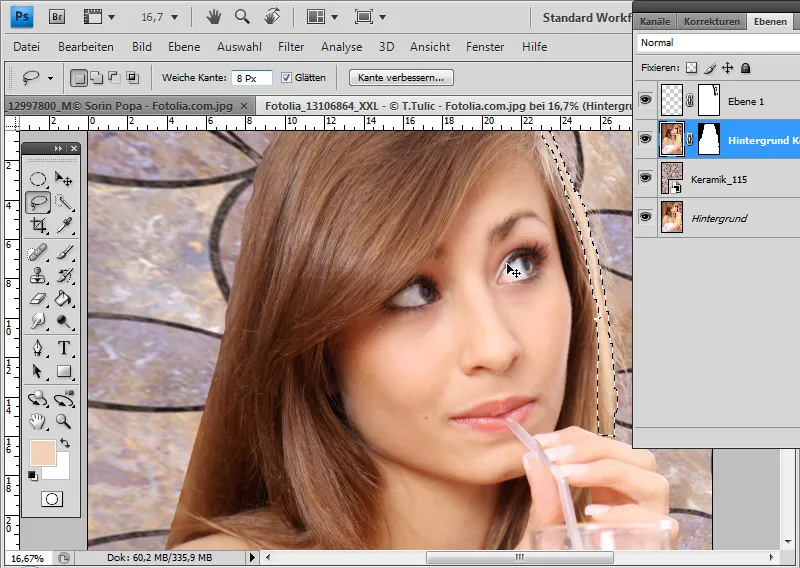
Przezroczystość kopii włosów zmniejszam do 75 procent. Prawa strona jest gotowa.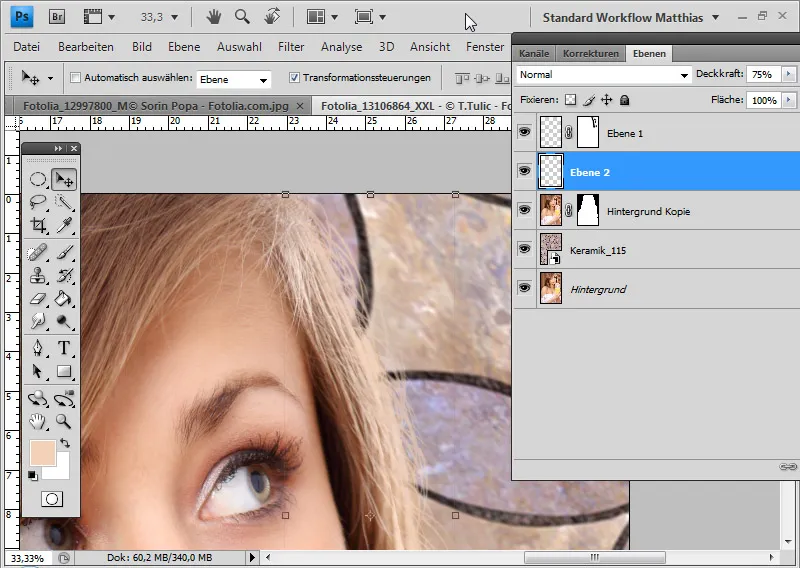
Dla lewej strony nie muszę już malować od nowa, ponieważ znalazłem już dobre rozwiązanie dla prawej strony.
Najpierw stosuję Maskowanie warstwy, a następnie wybieram wszystkie piksele pomalowanych włosów za pomocą Ctrl i klikania na miniaturze warstwy lub klikania prawym przyciskiem myszy>Wybierz piksel.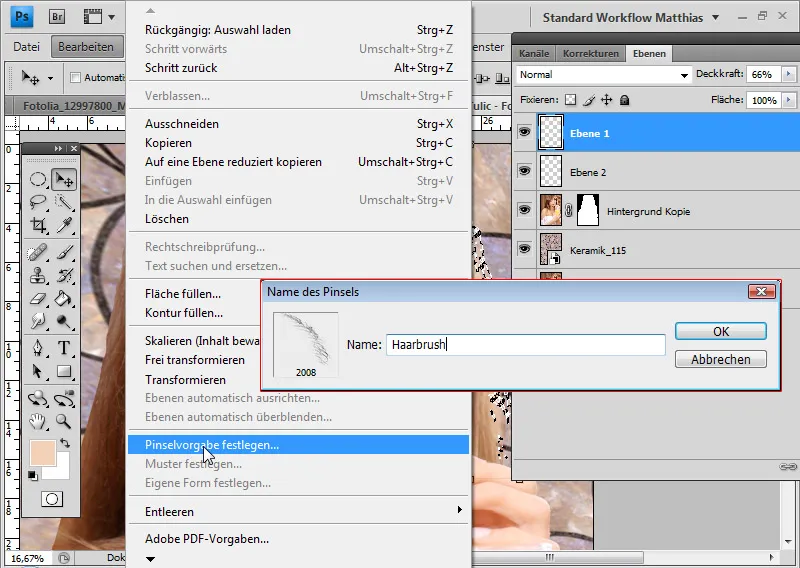
W menu Edycja mogę zdefiniować moje zaznaczenie jako Przełącznik pędzla. Nazwę pędzla „Szczotka do włosów”.
Moje pomalowane włosy stają się teraz narzędziem i mogę zawsze je ponownie stosować w takich przypadkach.
Zamiast malować pędzlem, aktywuję Ploki maziaj. Wybieram Ploki maziaj dlatego, że przy użyciu pędzla włosy miałyby jednolity kolor - w zależności od wybranego koloru przedniego. Na prawej stronie to nie ma znaczenia, ponieważ wszystko jest bardzo jasne i naturalny kolor jest absorbowany przez światło we włosach. Natomiast na lewej stronie widzę kolor włosów we wszystkich jego niuansach i odcieniach. Sposób polega na skopiowaniu koloru włosów w odpowiedniej wysokości za pomocą Ploki maziaj. Dzięki temu otrzymuję autentyczny efekt.
Wybieram narzędzie i dostosowuję je do moich potrzeb dla lewej strony w oknie pędzla (F5). Konkretnie oznacza to, że narzędzie zostanie po prostu odwrócone na osi x. Okno pędzla w nazwie jest trochę mylące, ponieważ zmieniam tylko narzędzie dla mojego użycia z Plokiem maziaj. Lepiej byłoby, gdyby to okno nosiło nazwę Okno narzędzia lub Okno pędzli. Niemniej jednak mogę dostosować moje narzędzie do Ploku maziaja w oknie pędzla. 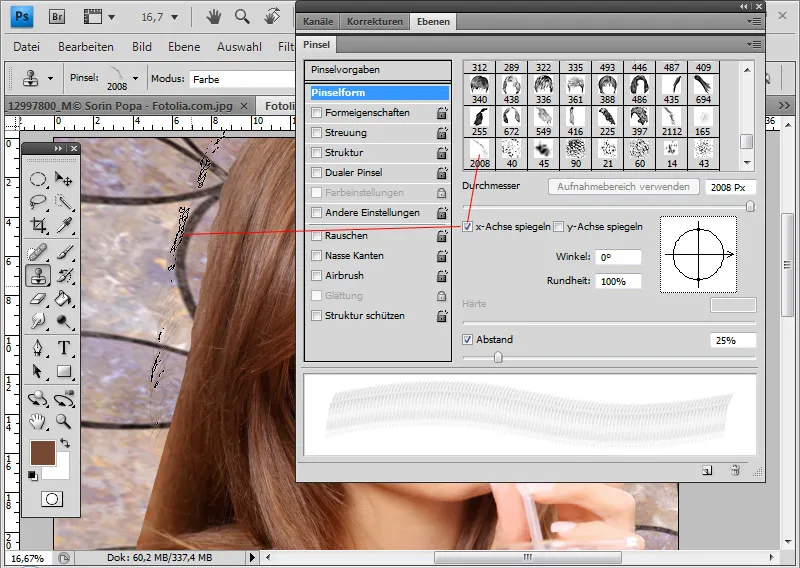
Z klawiszem Alt wybieram około połowy kolorystyki w głównych włosach i maluję teraz raz lub trzy razy, aby przejście z nowymi włosami było kompletne. Ploki maziaja przeniosły informacje o kolorze włosów do nowych włosów zarówno w górę, jak i w dół.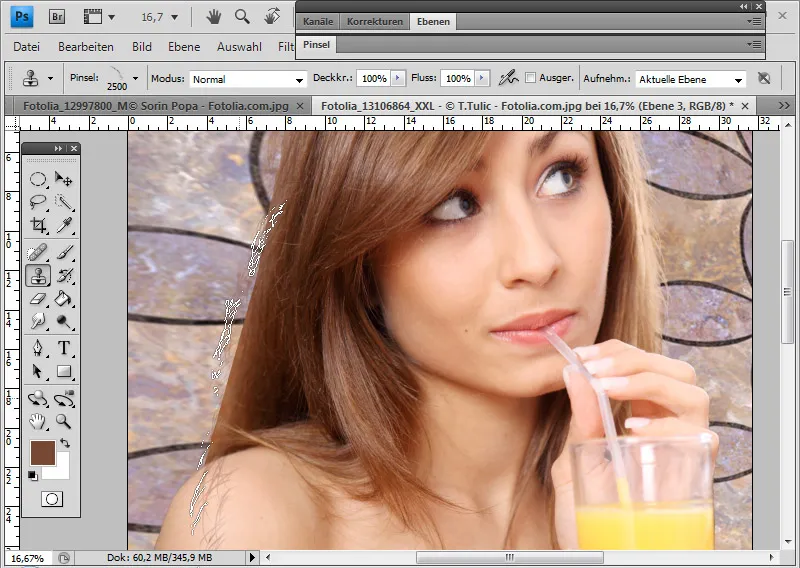
Również tutaj zmniejszam trochę Przezroczystość do około 75 procent i mogę ukryć detale włosów za pomocą Maskowania warstwy. Jeśli przejście nadal jest zbyt ostre, mogę skopiować obszar z głównych włosów za pomocą Lasa i wkleić go z miękką krawędzią w oddzielnej warstwie w przejściu między głównymi włosami a pomalowanymi włosami.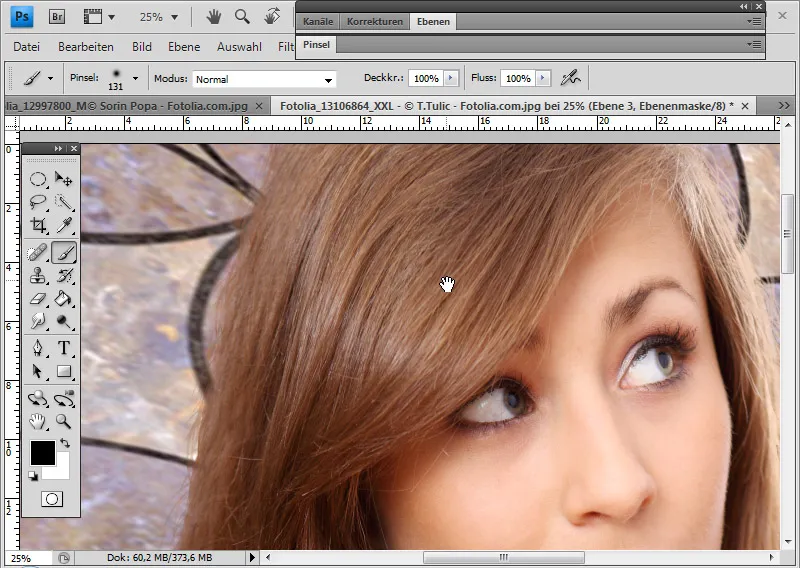
Uwolnij złożone struktury włosów za pomocą zaznaczenia imitującego włosy
Chciałbym pokazać świetną sztuczkę do zaznaczania skomplikowanych struktur włosów, którą po raz pierwszy przedstawił Russell Brown z Adobe:
Początkiem są włosy, które są trudne do precyzyjnego uwolnienia.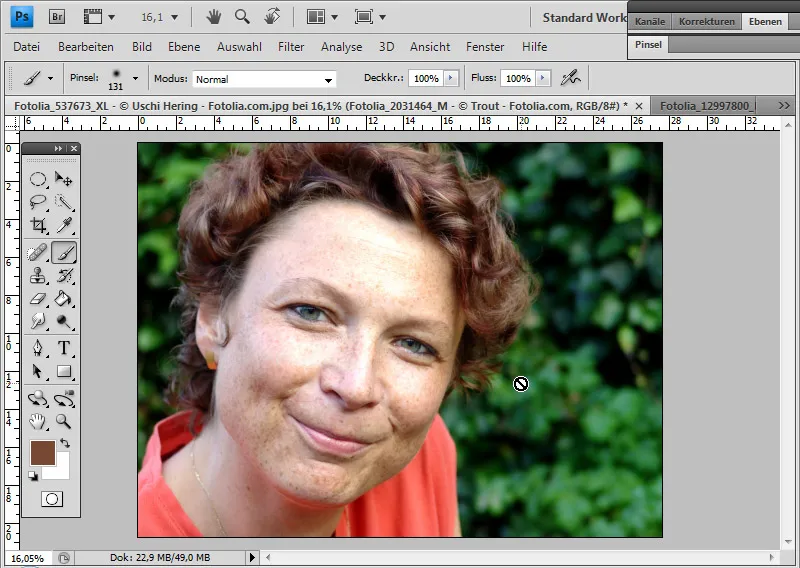
Zmieniam tryb maskowania. W tym trybie mogę maskować obszary obrazu, które po przejściu do trybu standardowego będą pominięte z zaznaczenia. W ten sposób zostaną zaznaczone wszystkie obszary obrazu, które nie będą objęte maskowaniem.
Zazwyczaj maskowanie wykonuje się za pomocą miękkiej lub twardej okrągłej szpachli. I mogę to także zrobić dla obszaru wewnętrznego motywu.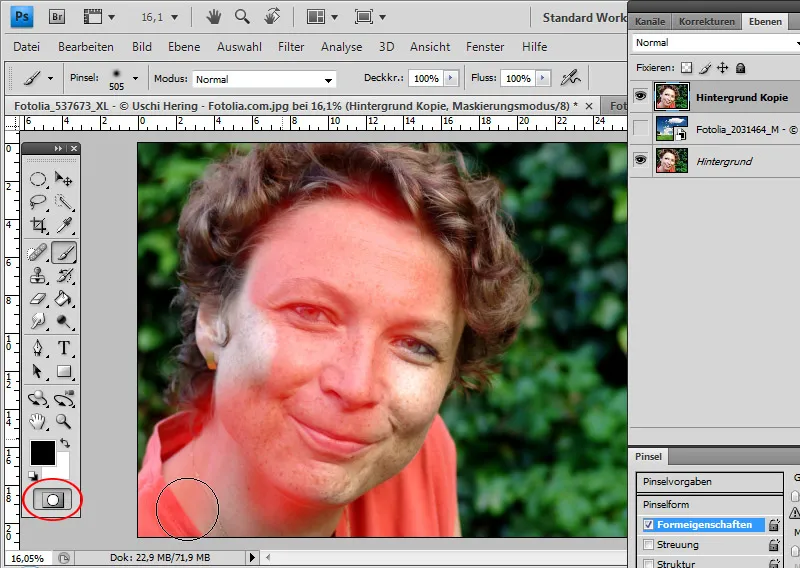
W tym triku w obszarze przejścia między włosami a tłem zamiast okrągłej szpachli używa się końcówki narzędzia, która wygląda jak struktury włosów. Przejście do tła będzie bardzo nieregularne ze względu na nieregularną końcówkę szpachli. Zaznaczenie powinno być takie jak kontur włosów - zaznaczenie, które nie jest możliwe na przykład za pomocą narzędzia lasso.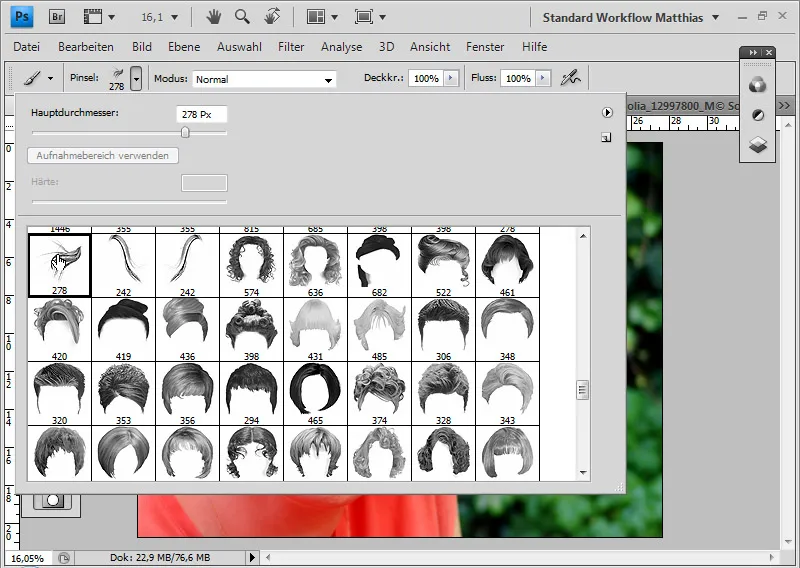
Ważne jest odpowiednie ustawienie końcówki narzędzia w tym przypadku w oknie pędzla. W własnościach kształtu dostosowuję drganie kątowe, aby końcówki narzędzia w oknie podglądu uzyskały kształt zbliżony do konturu włosów.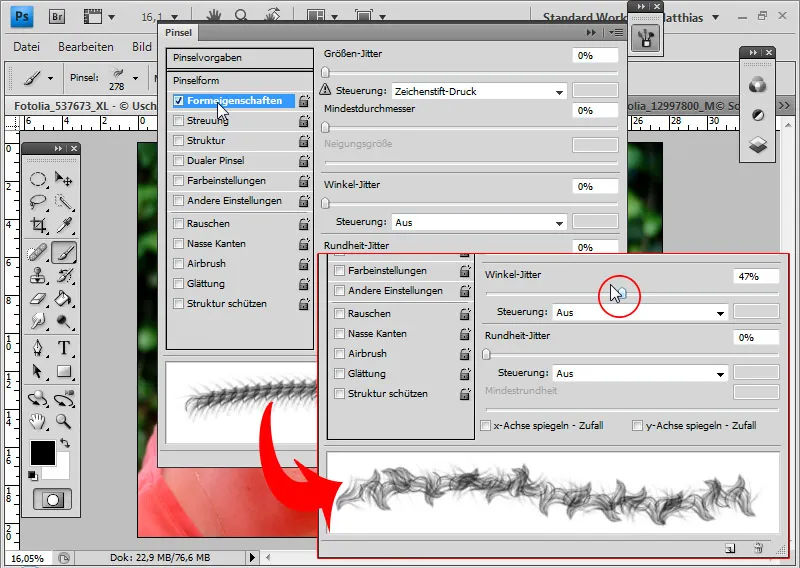
Teraz maskuję cały obszar zewnętrznych włosów w trybie maskowania.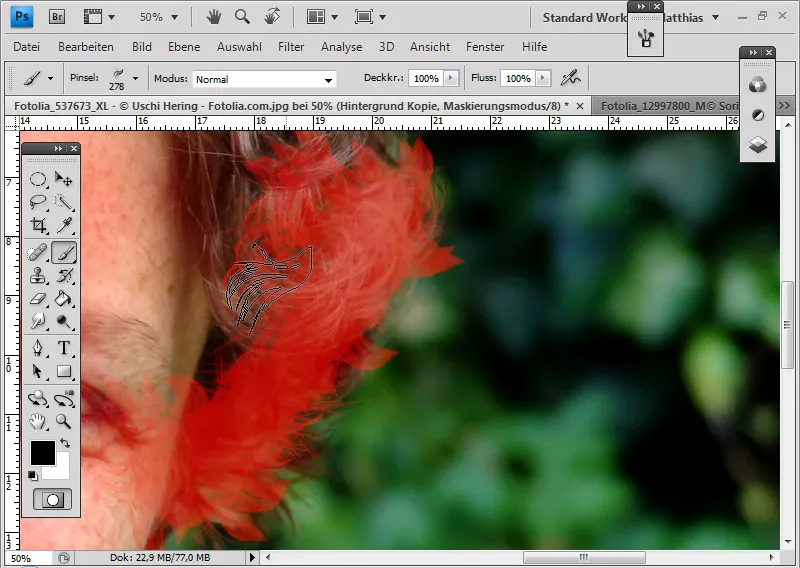
Maska jest gotowa, która dokładnie nie uwzględnia struktury włosów na krawędzi, ale ją niemalże identycznie symuluje.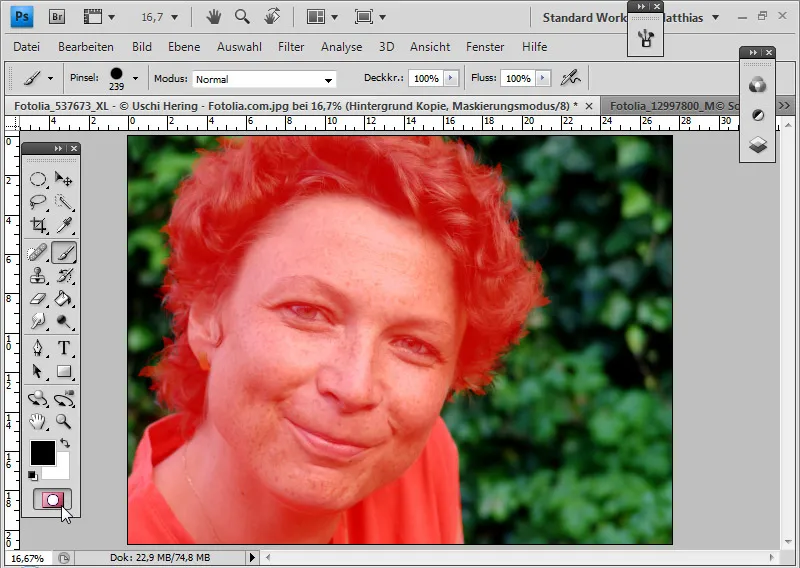
Znowu przechodzę do trybu standardowego, odwracam zaznaczenie za pomocą Ctrl+Shift+I i podczas aktywnego narzędzia zaznaczania otwieram okno dialogowe popraw krawędzie. Mogę sprawdzić, czy moje zaznaczenie jest właściwe, i sprawdzić je na białym i czarnym tle.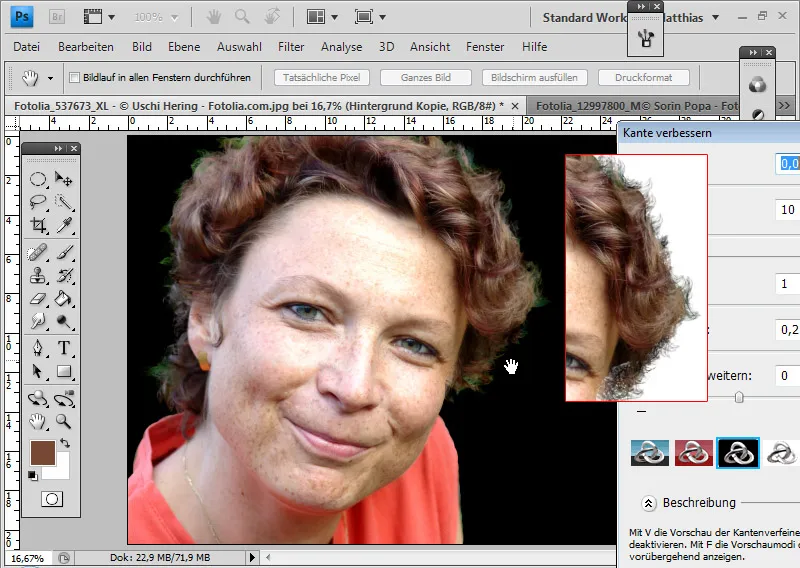
Jeśli w zaznaczeniu są jeszcze jakieś nieprawidłowości, przechodzę ponownie do trybu maskowania i je poprawiam.
Gdy żądany obszar jest w pełni zaznaczony, mogę dodać warstwie z odwróconym istniejącym zaznaczeniem maskę warstwy.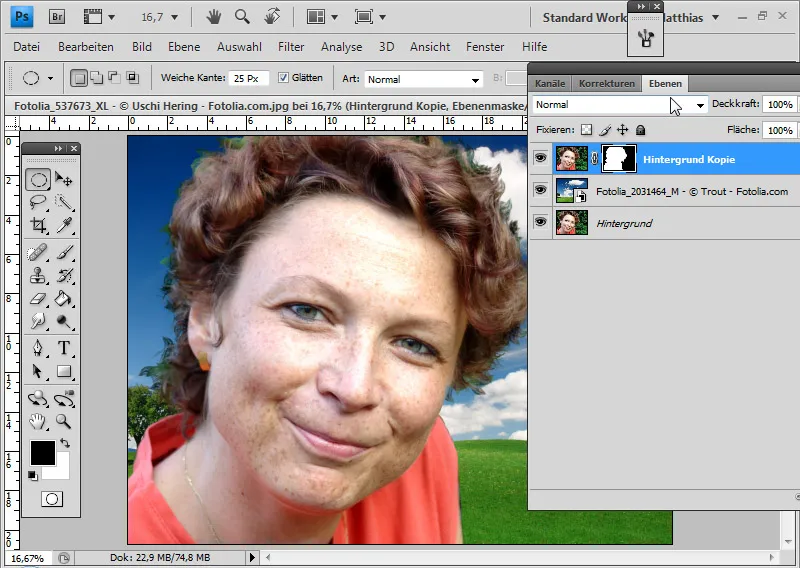
Koryguję obwódki koloru, wybierając kolory z obszaru włosów jako źródło za pomocą stempla klonującego i aktywując tryb koloru. Tryb koloru sprawia, że tylko informacje kolorów mojego źródła są nakładane na istniejące piksele. Dzięki temu mogę wygodnie zmienić kolor obwódki na kolor włosów.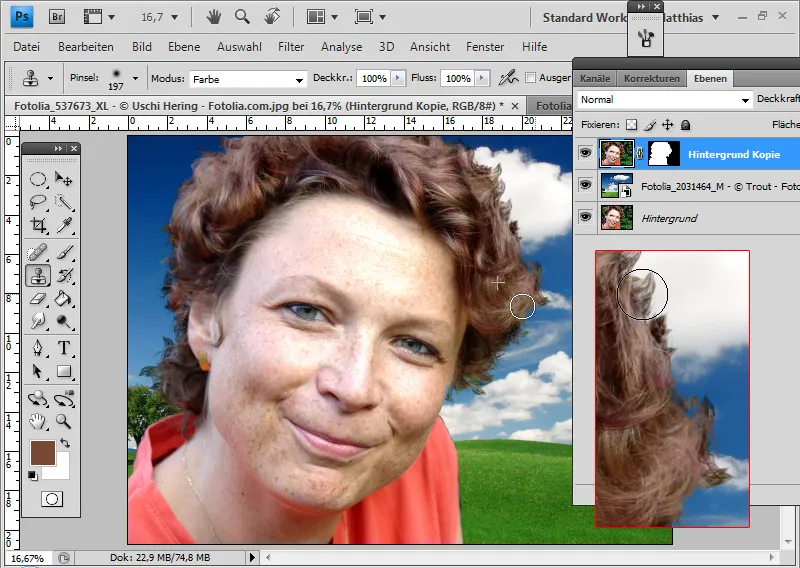
Kopiowanie obszarów włosów w przypadku nieprzezroczystości, nieostrymności i problemowych obszarów
Jeśli po wycięciu niektóre włosy są dobrze oddzielone od tła, a inne nie, dobrze jest skopiować czyste włosy zamiast malować je. Dzięki zmianie kąta końcówki narzędzia, stempek klonujący może dobrze radzić sobie z większością problematycznych obszarów.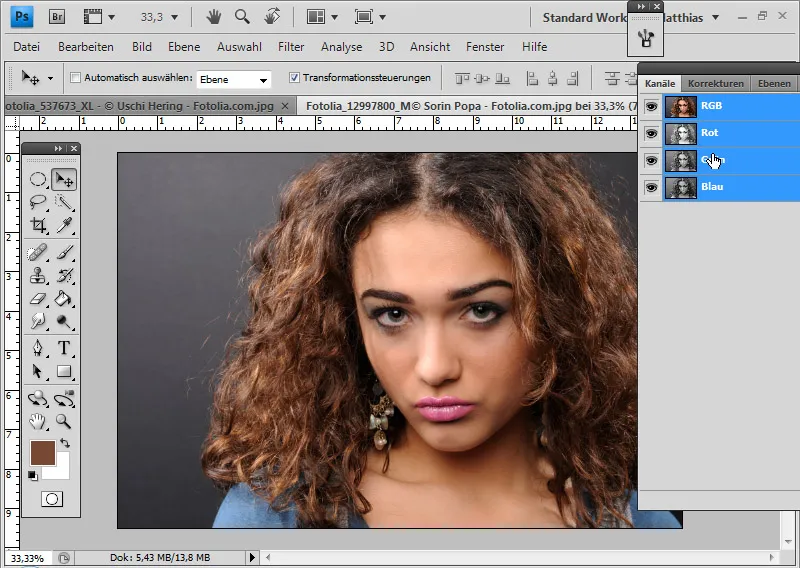
To zdjęcie, ze względu na bardzo szczegółowe struktury włosów i szare tło, nie można wyciąć bezstratnie. Najlepsze wyniki osiąga się w porównaniu do wybierania kanałowego, wybierania koloru i ekstrahowania za pomocą gumki do usuwania tła. Niemniej jednak najlepszy wynik w tym przypadku nie jest wystarczający - musi być poprawiony.
Wskazówka: W celu oceny wycięć, dobrze jest umieścić białą/czarną warstwę pod wyciętymi włosami. Dzięki temu wszelkie powstałe nieprzezroczystości w obrazie będą dobrze widoczne.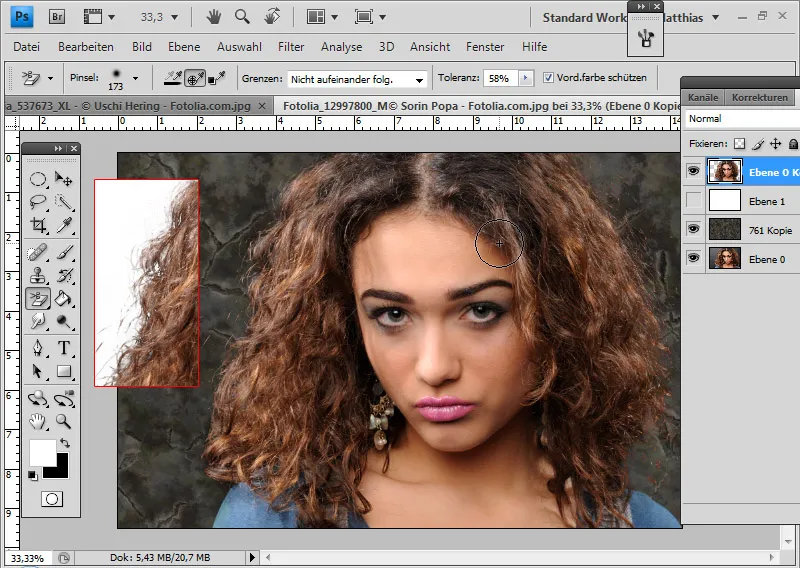
Prawa krawędź włosów ma porządne detale, które będą służyć jako źródło kopiowania.
Otwieram okno kopiuj źródło. Następnie naciskam Alt i lewy przycisk myszy w obszar źródłowy. Ważne jest, aby w pasku menu usunąć zaznaczenie w wyrównaniu. Dzięki temu obszar źródłowy pozostanie nieruchomy i nie będzie się przesuwał.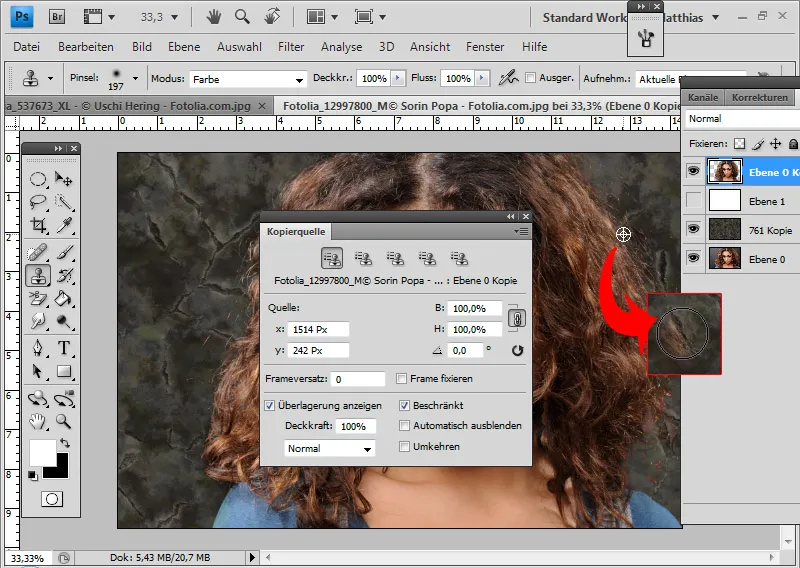
Tę technikę przedstawiłem w części dotyczącej ekstrahowania włosów. Jak już opisałem, mogę obracać końcówkę narzędzia w kopiuj źródło. Klikając w pole numeryczne, mogę dalej określać nachylenie za pomocą kółka myszy. W trybie normalnym jest to krok co 0,1. Trzymając w tym czasie klawisz Shift, mogę określać nachylenie co 1,0. Aby dostosować prawy ostry obszar do lewego, wybieram kąt 220 stopni.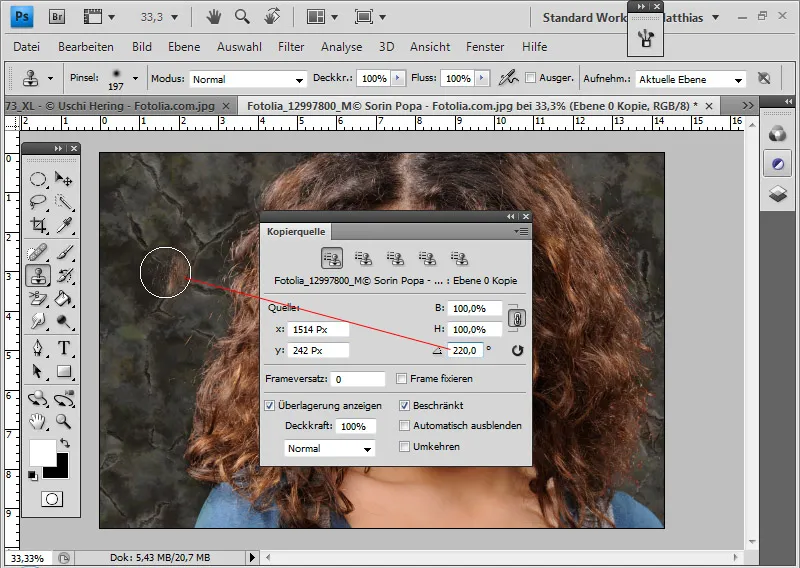
Mądrze jest stworzyć kilka obszarów źródłowych, które różnią się kolorystycznie i strukturalnie. Następnie wystarczy je odpowiednio obrócić i zapisać jako pięć predefiniowanych obszarów w oknie kopiuj źródło.
Następnie mogę użyć poszczególnych obróconych predefiniowanych obszarów źródłowych, aby stemplować ostre kopie lewej problematycznej strony. Także przy dolnej prawej krawędzi włosów stempluję kopie włosów.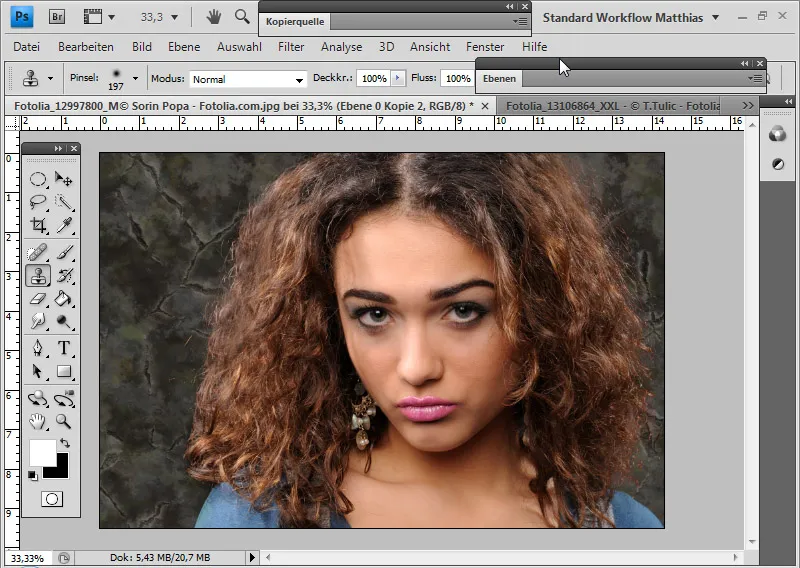
Akcentowanie obrzeży włosów za pomocą metody wypełniania
W zasadzie zawsze warto skopiować gotową warstwę wydzieloną i w razie potrzeby przypisać innej warstwie jedną z różnych metod wypełnienia. Ma to sens, ponieważ włosy nie zawsze są wyświetlane w 100 procentach. Ze względu na delikatną strukturę włosów i wydzielenie mogą pojawić się przezroczystości na obrazie. Duplikat gotowej warstwy wydzielonej może w prosty sposób wzmocnić wyrazistość na obrzeżu włosów.
W tym przykładzie wybrałem Mnożenie przez ujemną wartość dla dolnej warstwy. Dzięki temu obrzeże włosów zyskuje lepsze kontrasty.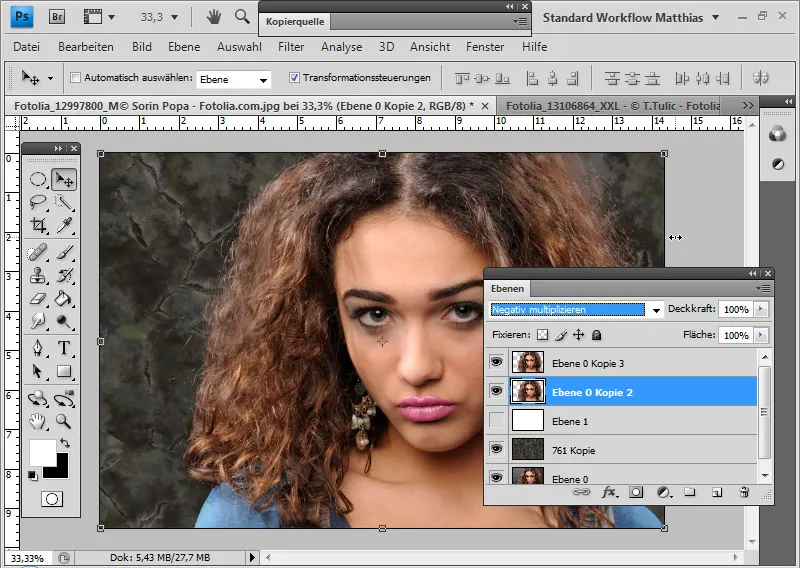
W przykładzie z cieniowaniem włosów mogę użyć metody wypełnienia Mnożenie dla zduplikowanej warstwy włosów po lewej stronie. Jeśli efekt staje się zbyt intensywny, po prostu nieco zmniejszam stopień nakrycia.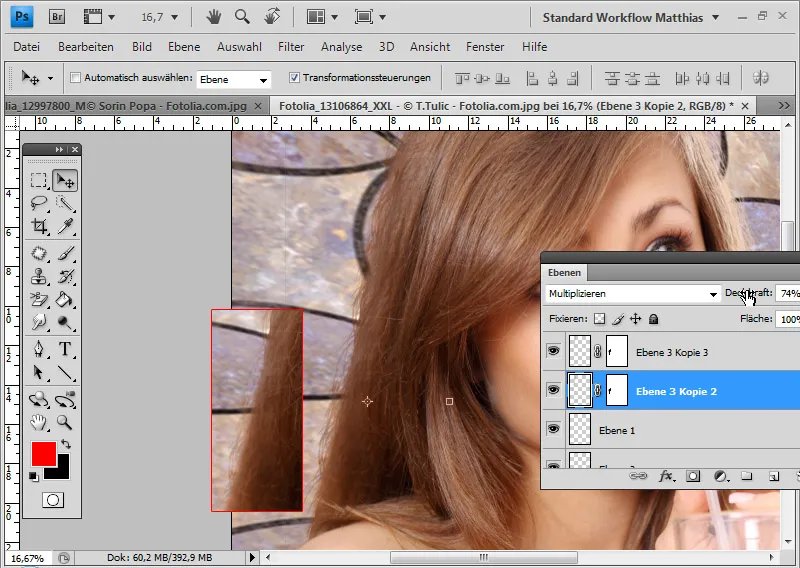
W przypadku obrazu z wyborem imitującym włosy wystarczy już zduplikowana warstwa w trybie warstwy Normalny.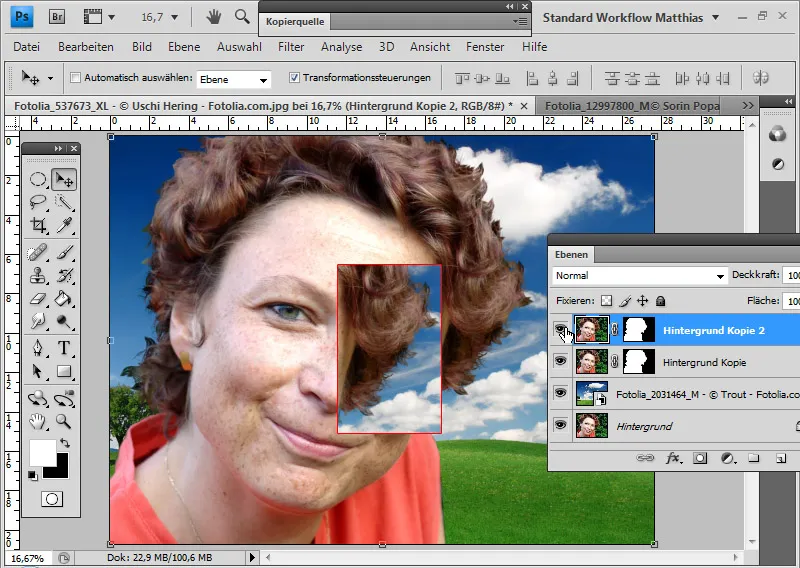
Również przy obrazie z psem wystarczy duplikat warstwy w trybie Normalny, aby dalej akcentować włosy.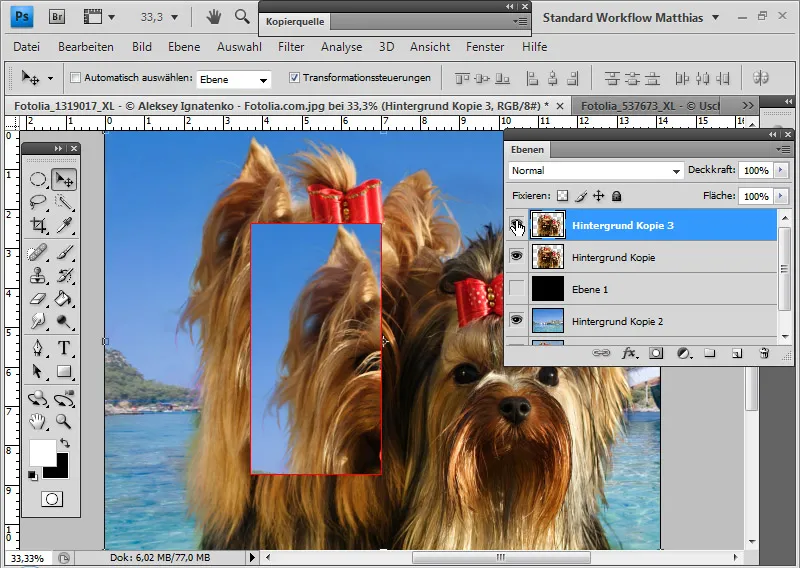
Porada: W filmie instruktażowym do tego fragmentu, poprzez wyświetlanie i ukrywanie zduplikowanych warstw, efekty są lepiej widoczne.
Obrysy kolorów
Obrysy kolorowe lub świetlne pojawiają się przy większości technik wydzielania z zaznaczeniami. Włosy rzadko można wydzielone z tylu detaliami, aby informacje kolorystyczne przylegającego tła nie były również przenoszone.
Jednym ze sposobów unikania obrysów kolorowych od samego początku jest technika wydzielania z Gumką do tła. W tym procesie usuwane są wszystkie piksele, które nie zbliżają się w żaden sposób do chronionej kolorystyki włosów - wcześniej zdefiniowanego koloru pierwszego planu. To również usuwa informacje kolorystyczne tła.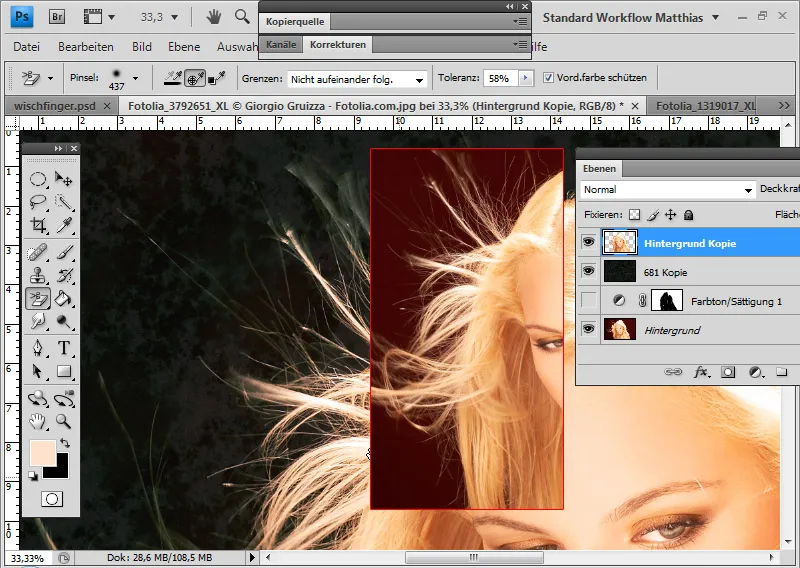
Kolejną metodą zapobiegania obrysom kolorowym jest wykorzystanie rekwizycji w trybach warstw. W tym przypadku tony tła są zestawiane z wartościami tonalnymi nowego tła. W idealnym przypadku zostaje tylko nowe tło.
W tym przykładzie wybieram tryb warstwy Jasniejszy kolor. Na warstwie rekwizycji Odcień/Nasycenie przyciemniam dodatkowo czerwone tło, aby nowe tło miało pełną moc. Na masce warstwy rekwizycji ograniczam obszar do delikatnych linii włosów na obrazie.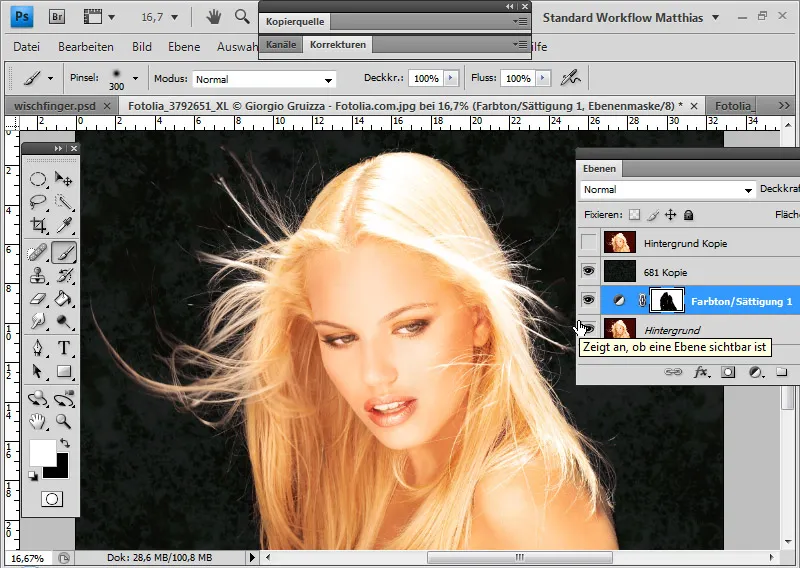
Ponieważ wydzielanie poprzez rekwizycję w trybach warstwowych lub przez Gumkę do tła nie zawsze działa optymalnie, przedstawiam tutaj kilka sposobów korekty obrysów kolorowych, jeśli motyw został wydzielony innymi metodami. Przy technikach zaznaczania wydzielania obrysy kolorowe niestety często pozostają.
To efekt wydzielania z użyciem Zaznaczenia kolorystycznego. Prawie identyczny wynik dałoby zaznaczenie z Kanału.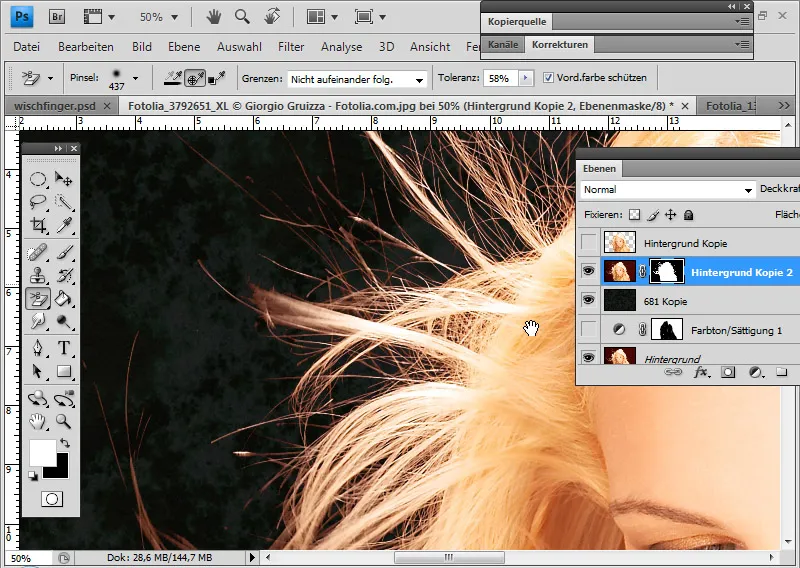
Na tym przykładzie chciałbym pokazać kilka metod naprawy obrysów kolorowych, które były w pewnym stopniu omawiane w poprzednich częściach techniki.
Naprawa obrysów kolorowych za pomocą klonowania/pędzla w trybie Kolor:
Naprawiam obrys kolorowy, wybierając jako źródło/kolor pierwszoplanowy kolor w obszarze włosów i aktywując tryb Kolor. Tryb Kolor powoduje, że na istniejące piksele nakładane są tylko informacje koloru mojego źródła/koloru pierwszoplanowego.
Na warstwie przezroczystości bezpośrednio maluję pędzlem klonującym w obszarach obrysu kolorowego i w ten sposób kopiuje informacje kolorystyczne pozostałych włosów na obrys.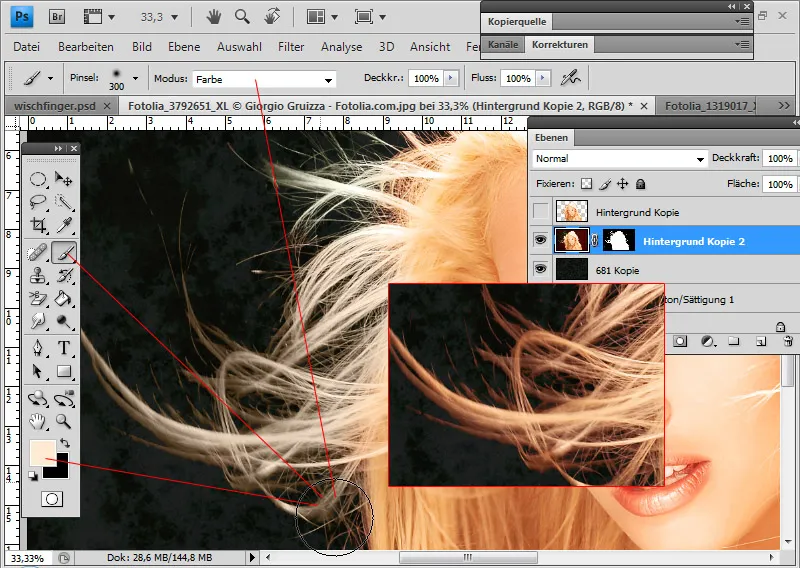
Jednakże maluję bezpośrednio na warstwie przezroczystości i w ten sposób zmieniam piksele. Jeśli maska warstwy jest dezaktywowana, ingerencje w piksele są widoczne.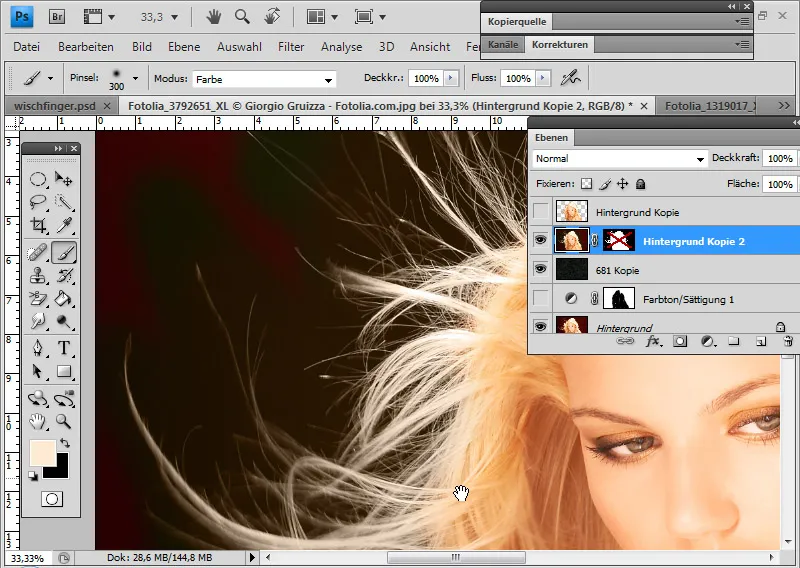
Naprawa obrysów kolorowych za pomocą warstwy Odcień/Nasycenie:
Dodaję warstwę z wydzielonymi włosami warstwie rekwizycji Odcień/Nasycenie jako maskę przycinania.
Skupiam się na tonach kolorystycznych tła – czerwonych - i zmieniam je na ton koloru włosów, przesuwając suwak Odcień nieco w prawo. Dodatkowo zmniejszam nasycenie i zwiększam Jasność, aby zewnętrzne włosy uzyskały ton koloru, który powinien być oryginalny.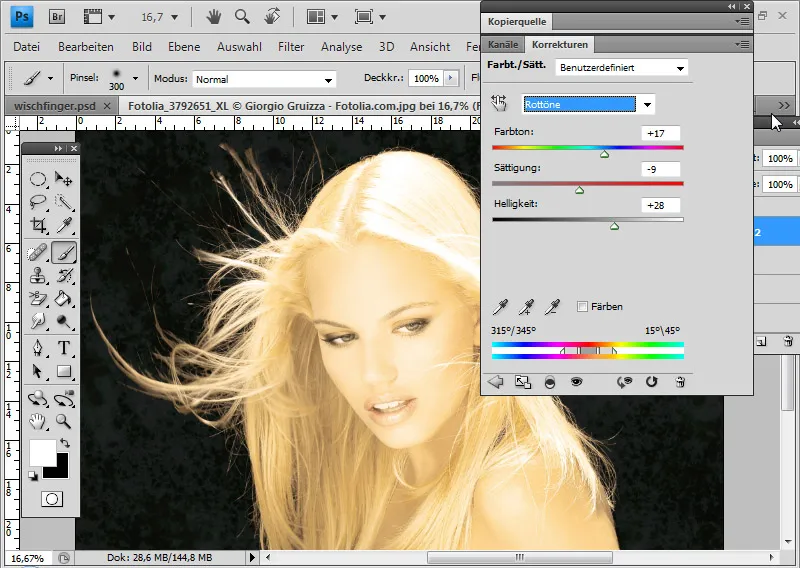
Z maską warstwy dokładnie dopasowuję warstwę rekwizycji, aby obszar pierwotnego obrysu kolorowego pozostawał na końcu w kolorach włosów. Maluję czarnym kolorem wszystkie miejsca bez obrysów kolorowych.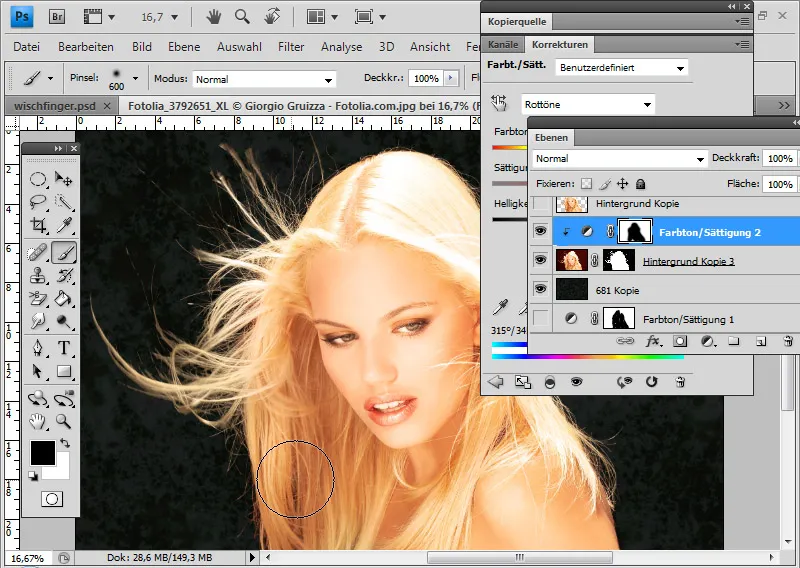
Naprawianie kolorowych obwódek za pomocą pełnego wypełnienia:
W trybie Kolor mogę dodać warstwę wypełnienia pełnym kolorem jako maskę przycinającą do warstwy z uwolnionymi włosami.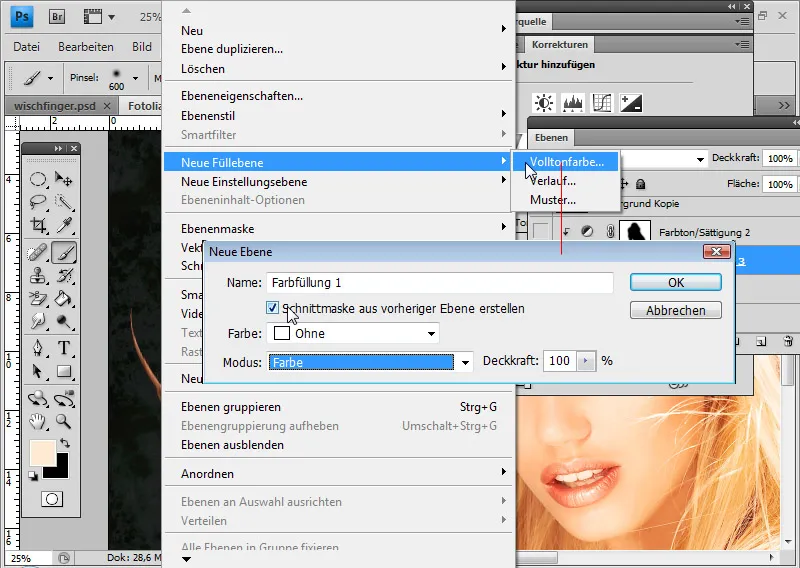
Odcień warstwy wypełnienia jest określany na podstawie koloru włosów. W wyniku tego, obwódka kolorowa zatapia się w kolorze warstwy wypełnienia i przyjmuje odcień pozostałych włosów. W otwierającym się wybieraczu koloru określam kolor do zsumowania z istniejącymi kolorami.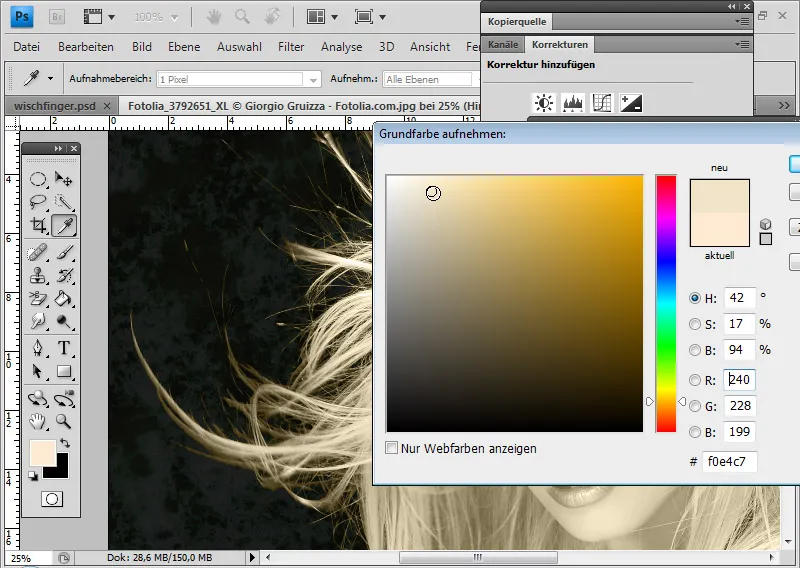
Znowu ograniczam działanie warstwy wypełnienia za pomocą maski warstwy dla obszaru włosów, w których występuje obwódka. Ponieważ maska warstwy jest już dokładnie dostrojona do tego obszaru przez warstwę ustawień wygaszania Koloru/Nasycenia, zastępuje je poprzez naciśnięcie Alt i przeciągnij & upuść maskę warstwy warstwy wypełnienia z warstwą ustawień.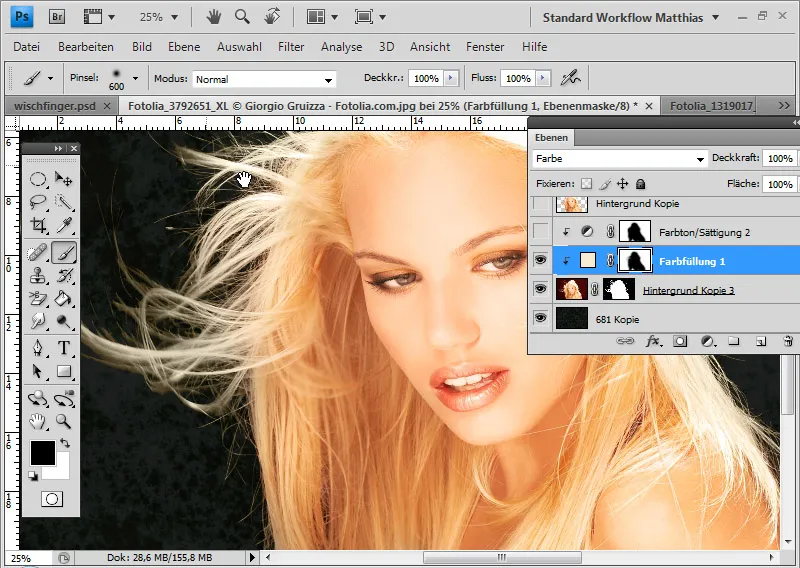
Naprawianie kolorowych obwódek za pomocą warstwy ustawień filtru fotograficznego:
Do warstwy z uwolnionymi włosami dodaję warstwę ustawień Filtr fotograficzny jako maskę przycinającą.
Zamiast ustawienia filtru wybieram kolor filtra do zsumowania. Przed wyborem koloru filtra zaleca się zwiększenie gęstości. W tym przykładzie wybieram wartość około 85 procent. Następnie klikam na pole koloru i wybieram ciemny odcień do zsumowania.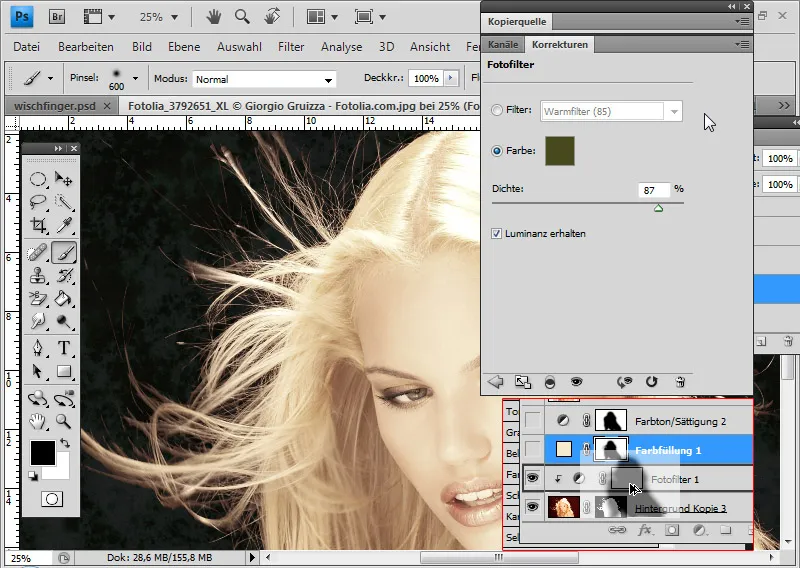
Znowu mogę użyć istniejącej maski warstwy warstwy ustawień Koloru/Nasycenia do ograniczenia warstwy ustawień Filtr fotograficzny.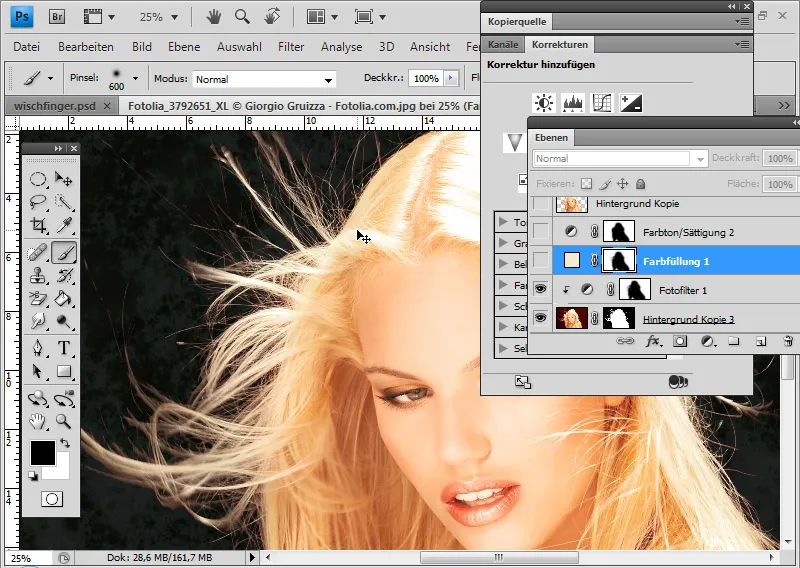
Naprawianie kolorowych obwódek za pomocą warstwy ustawień Balans kolorów:
Do warstwy z uwolnionymi włosami dodaję warstwę ustawień Balans kolorów jako maskę przycinającą.
Przesuwam suwak czerwieni na około -45 w obszar cyjanowych kolorów. Czerwone obszary kolorów znikają jakby za dotknięciem czarodziejskiej różdżki. Z pomocą maski warstwy mogę dokładnie ograniczyć obszar obwódki kolorowej, na który ma oddziaływać warstwa ustawień.