W tym samouczku chciałbym dać wam małą wskazówkę dotyczącą Occlusionu otoczenia. Jest to efekt, który jest potrzebny, aby cienie wyglądały naprawdę jak prawdziwe cienie.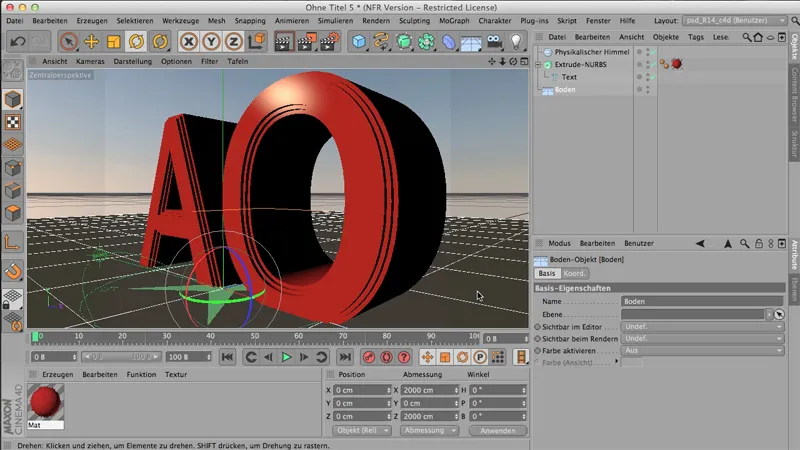
Obecnie nie ma jeszcze zaznaczonej Occlusionu otoczenia, co oznacza, że kiedy renderujemy to w Managerze obrazu, wygląda to dość niewinnie. Pięknie, ale - cóż, mamy problem: W tych małych zagłębieniach cienie są bardzo słabo widoczne. Tutaj te krawędzie również nie są naprawdę szczególnie ładnie zacienione.
.webp?tutkfid=61846)
I dlatego zazwyczaj robi się coś takiego:
Pobiera się Occlusion otoczenia jako efekt renderowania. Można to zrobić poprzez Ustawienia renderowania. Tam możecie pobrać Occlusion otoczenia w zakładce Efekty.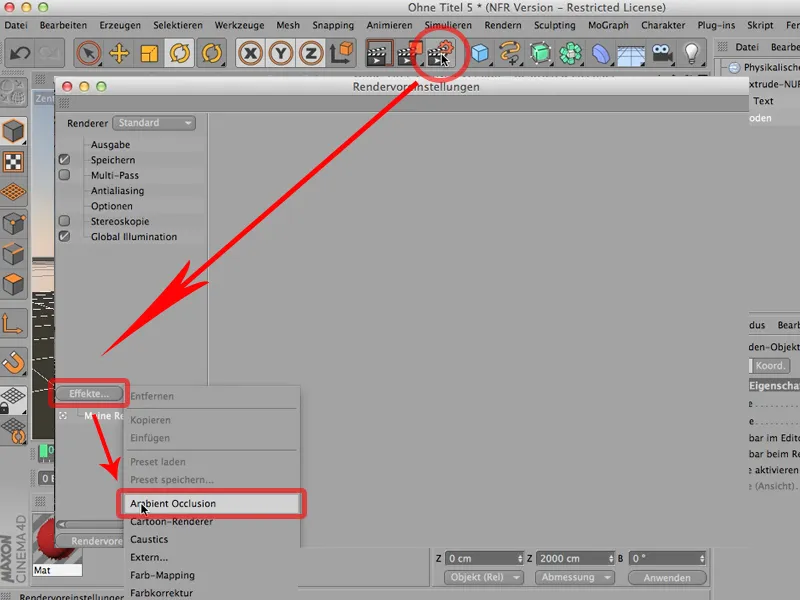
Kolor cienia można oczywiście ustawić, klikając dwukrotnie na tej części. Ale ja raczej zostawiłbym go jako bardzo ciemny. .webp?tutkfid=61848)
Jeśli renderowanie staje się ziarniste, można zwiększyć zarówno Dokładność, jak i próbki dla Minimalne i Maksymalne. Ale jak już powiedziałem: W zasadzie nie trzeba tego dużo poprawiać.
Teraz jeszcze raz zrenderujmy i zobaczysz, że ten efekt renderowania faktycznie zacznie działać; mamy teraz w porównaniu do wcześniej głębokie cienie w tych małych dziurach..webp?tutkfid=61849)
Ponieważ to dokładnie to, co robi AO: W miejscach, gdzie bardzo wiele trójkątów łączy się lub gdzie są one blisko siebie, część GI zostaje usunięta dokładnie tam. Dokładnie tam powstają te głębokie cienie. Tak było wcześniej, tak jest teraz, i to już znacząca różnica.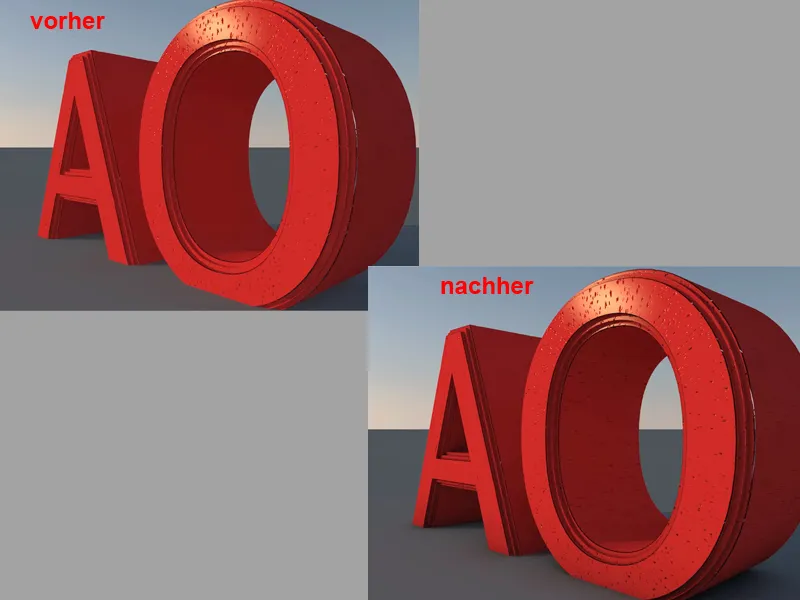
Można teraz powiedzieć - tak, teraz wszystko jest kwestią załatwioną, mogę w każdej chwili zaznaczyć moje AO, ale często zdarza się, że nie chce się jej mieć wszędzie, ale że wolisz raczej ustawić różne ustawienia materiału i w ogóle nie jako efekt renderowania, coś, co musicie koniecznie wziąć pod uwagę. Jeśli w zasadzie potrzebujesz tego dla całej sceny, to dobrze jest zrobić to, jak to zrobiliśmy tutaj, jako efekt renderowania.
Lub - odznaczę to tu ponownie - to jest druga opcja: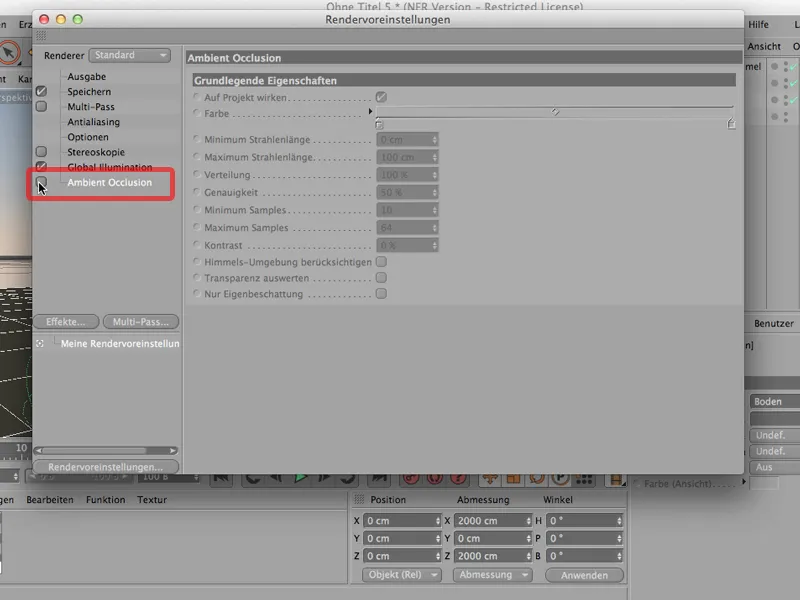
Możesz oczywiście też zrobić coś innego: Kliknij na odpowiedni Materiał, przejdź do Dyfuzji, kliknij na to, a teraz Dyfuzja chce coś mieć. Oczywiście, bo w przeciwnym razie nie może nic zrobić. W teksturach jest tutaj na samym dole opcja Efekty, i tam można zaznaczyć Occlusion otoczenia również jako Kanałowy shader, czyli jako shader, który teraz działa tylko w tym kanale dyfuzji. Tu jest napisane: Occlusion otoczenia.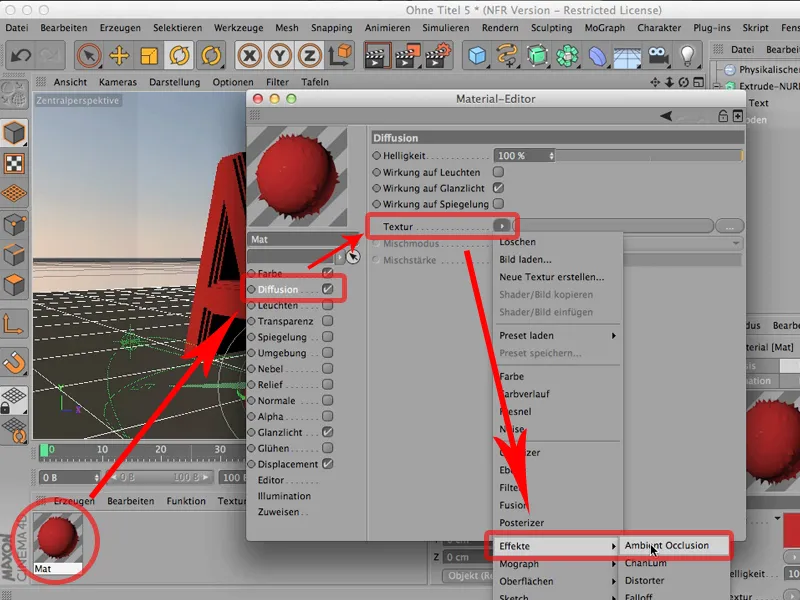
A gdy teraz jeszcze raz zrenderujemy, zauważysz dwie rzeczy. Po pierwsze, to oczywiście działa; po drugie, Occlusion otoczenia teraz nie leży już na ziemi; jest teraz ograniczony do materiału - czasami jest to pożądane..webp?tutkfid=61853)
Po prostu zastanów się od samego początku, co chcesz mieć: Czy chcesz to rozłożyć na całą scenę? W takim przypadku koniecznie weź to jako efekt renderowania. Czy chcesz to raczej mieć jako Shader kanału materiału? W takim przypadku np. w kanale Dyfuzji danego materiału.
W tym samouczku chodzi o optymalizację Ustawień renderowania. Pewnie znasz to: Zaczynasz renderować, gdy twoja scena jest gotowa, a nasza - teraz postanowię, że jest gotowa.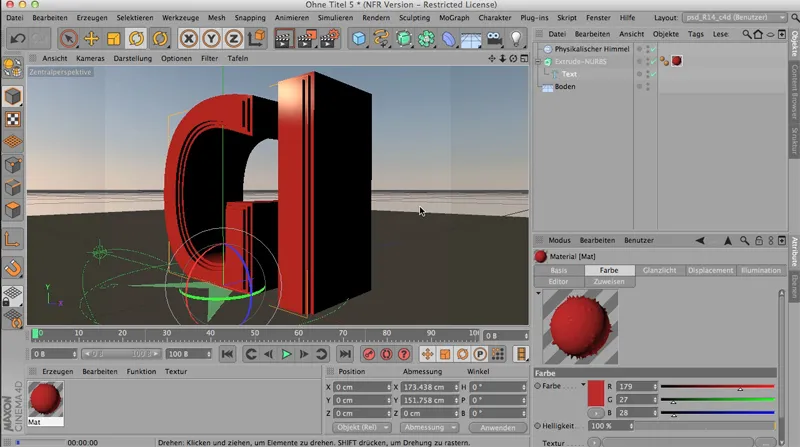
Po prostu zrenderuję to. Wtedy cała rzecz wygląda tak - i mówię: Tak, ok, jest gotowe, jest zrenderowane. Ale jest ładne, o ile... mamy tutaj dość ciemne krawędzie. Mamy tutaj wiele cieniowania samoprzyciemniającego obiektów. Nawet ten cień jest dość ciemny. Nie widzę tu krawędzi.
Co robić? Całkowicie jasne - pobierz Oświetlenie Globalne, czyli ten Efekt, który np. również jest dostępny jako Efekt renderowania.
Po prostu pobierz go, klikając tu z Efektów. nazwanej GI.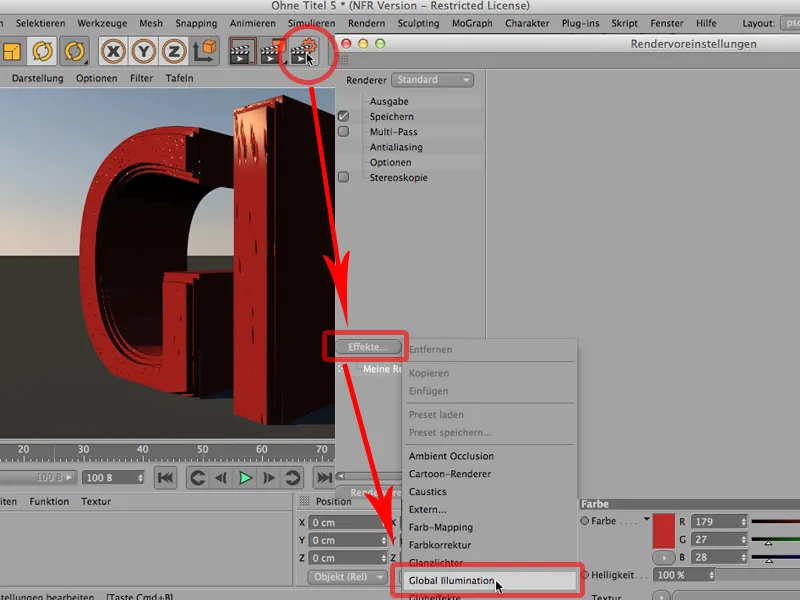
Zwłaszcza osoby, które nie pracują jeszcze zbyt długo w CINEMA 4D, robią coś takiego: Ponownie zamykają, renderują na nowo i patrzą na to wszystko, mówiąc: Tak, stało się już o wiele lepiej, podoba mi się to o wiele bardziej. 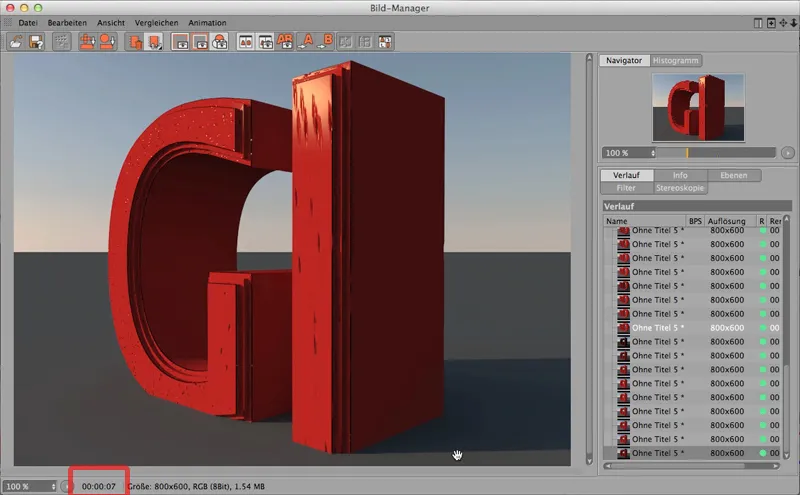
Jest nadal trochę ciemno - chciałbym mieć tutaj trochę więcej separacji, dlatego robię to jeszcze trochę jaśniej. Zauważ: Jesteśmy teraz w 7 sekundach czasu renderowania.
Więc zróbmy to. Zwiększamy zarówno głębokość promienia (aby promień światła był odbijany nie raz, ale w tym przypadku dwa razy) jak i gamma (ustawiam to na wartość 2; co zwiększa na zasadzie mocy oświetlenie powodowane przez GI)..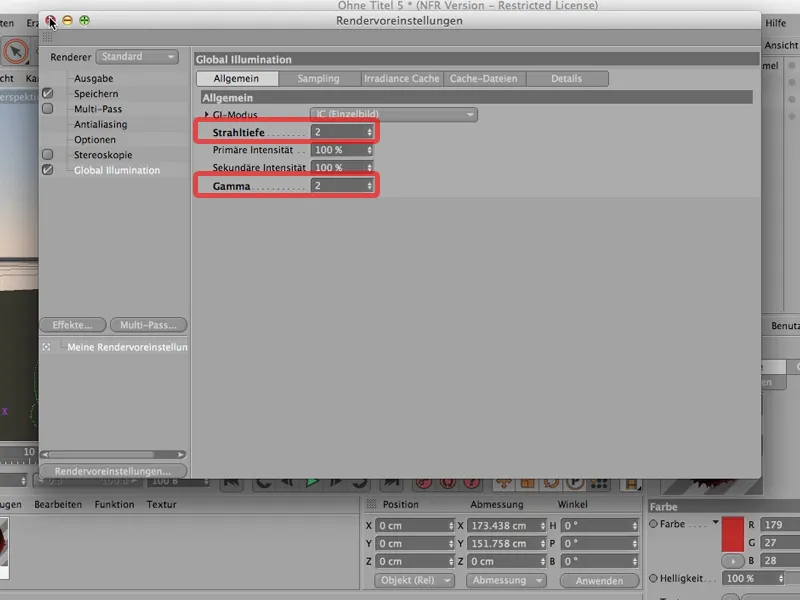
A jeśli teraz jeszcze raz zrenderuję, mamy to: Musimy więc zaczekać na cały proces wstępny. Zobaczymy, co się stanie. Widzimy, że gęstość wpisów jest dość wysoka i po 11 sekundach mamy wynik. Działa to całkiem dobrze i ładnie wygląda.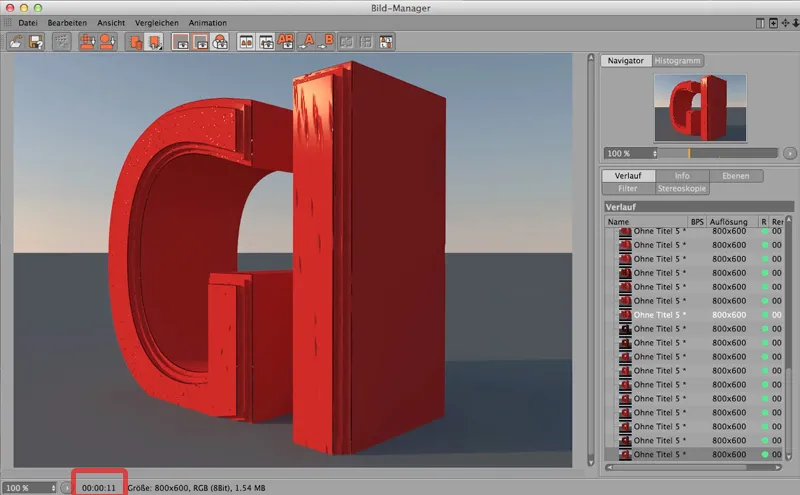
Ale: Jeśli jesteście jeszcze w fazie testowania renderowania, a jednak chcecie zobaczyć wpływ GI, istnieje bardzo prosty trik: Przejdźcie do ustawień renderowania Global Illumination, przejdźcie do odpowiedniego trybu - w tym przypadku tryb Irradiance Cache, czyli sposób obliczeń, który wybraliśmy tutaj i który działa świetnie, ale zmieńcie gęstość wpisów z Medium na Podgląd.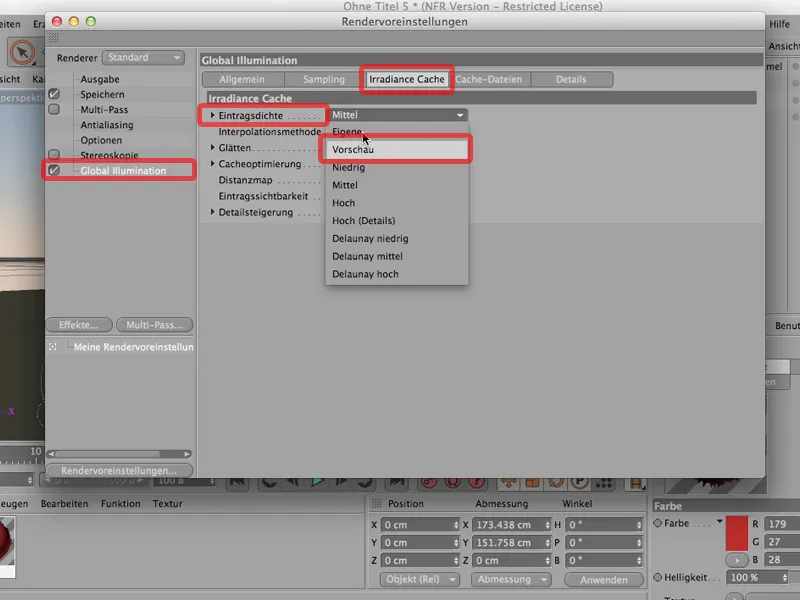
To jest coś, co oczywiście należy cofnąć dla końcowego renderowania.
Ale jeśli teraz zrenderuję, to samo: Ponownie w menedżerze obrazów, zauważycie, że to działa znacznie szybciej. Nie mamy już 11 sekund, jesteśmy teraz przy 4 sekundach.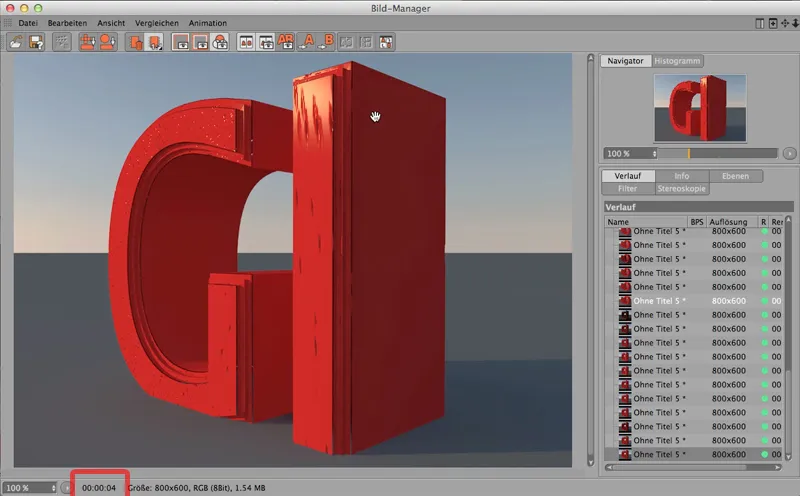
I wyobraźcie sobie, że macie nieco bardziej złożony render, gdzie musisz poczekać 10 minut - teraz zrobilibyście to w mniej niż połowie czasu, czyli mniej więcej po 3,5 minuty ten render byłby gotowy.
To oszczędza sporo czasu renderowania i pracy, jeśli od samego początku ustawimy GI na Podgląd.
Od wersji R13 CINEMA 4D oferuje prawdziwe, wspaniałe, piękne rozmycie głębi. Możesz pracować z CINEMA 4D jak z prawdziwym aparatem, który - w zależności od obiektywu - w jednym lub drugim miejscu, w zależności na co się skupiasz, ustawia ostrość; reszta jest rozmyta. Dokładnie to samo można zrobić z CINEMA 4D, prawdopodobnie wiecie o tym. Chciałbym podać wam tylko istotną wskazówkę, dlaczego czasami to po prostu nie działa tak naprawdę.
Oto co: Stworzyłem tutaj scenę; ta kula jest klonowana przez obiekt klonowania łącznie 11 razy. Jako instancje renderowania oczywiście. Powyżej mamy niebo, które również oświetla całość. Tu widzicie również materiał na niebo. Poniżej znajduje się ziemia. Jest tu materiał do niej. A to jest materiał na kule.
Więc gdybym teraz zrenderował całość, wyglądałoby to tak:
I widzicie: każda kula jest równie ostra jak pozostałe. Cudownie. Teraz najpierw weźmiemy aparat, bo bez aparatu nie można nic zrobić z głębią ostrości.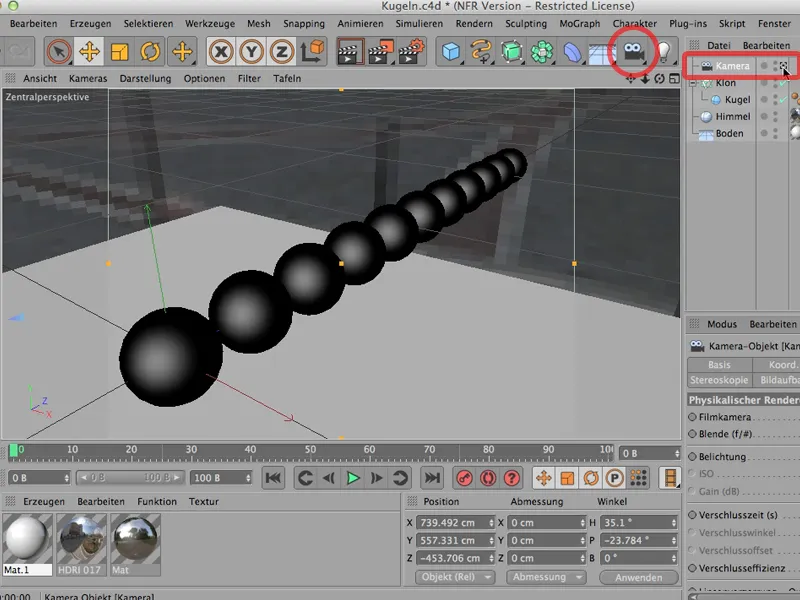
Jeśli nie powiem aparatusowi, że ma działać w trybie głębi ostrości, to po prostu się nie uda; więc muszę go stworzyć, muszę go włączyć i już widać: Aha - tam mamy możliwość działania fizycznie.
Mimo wszystko musimy najpierw załatwić kilka rzeczy, na przykład w ustawieniach renderowania musimy również ustawić renderowanie na fizyczne, powiedzieć mu również, żeby wprowadził głębię ostrości, czyli na pewno zaznacz to, jeśli jeszcze nie jest zaznaczone. Jakość zostawiamy na razie bez zmian.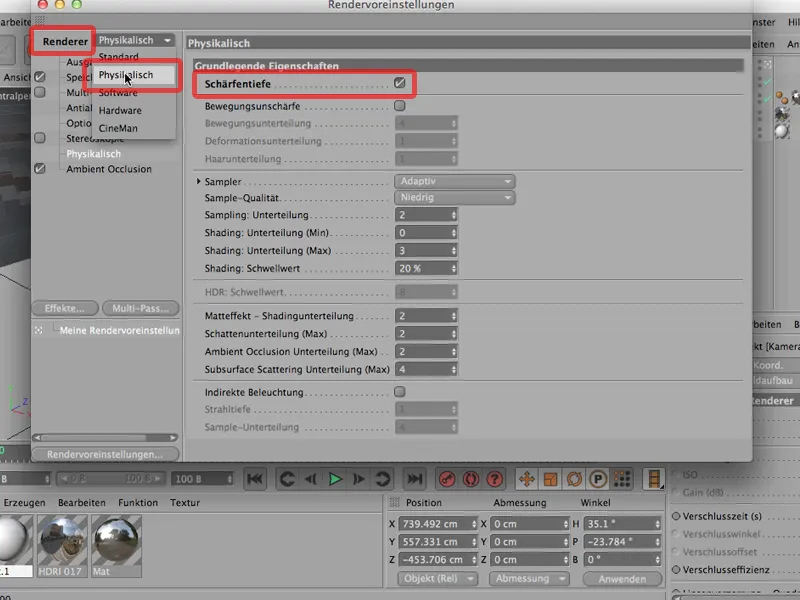
I gdy zrenderujemy to ponownie, to... zobaczymy... oto co się dzieje: Nadal wszystko jest ostre..
Naturalnie powiecie: Jasne, przy przysłonie 8 poziom rozmycia będzie dość mały; przy ogniskowej 36 mm..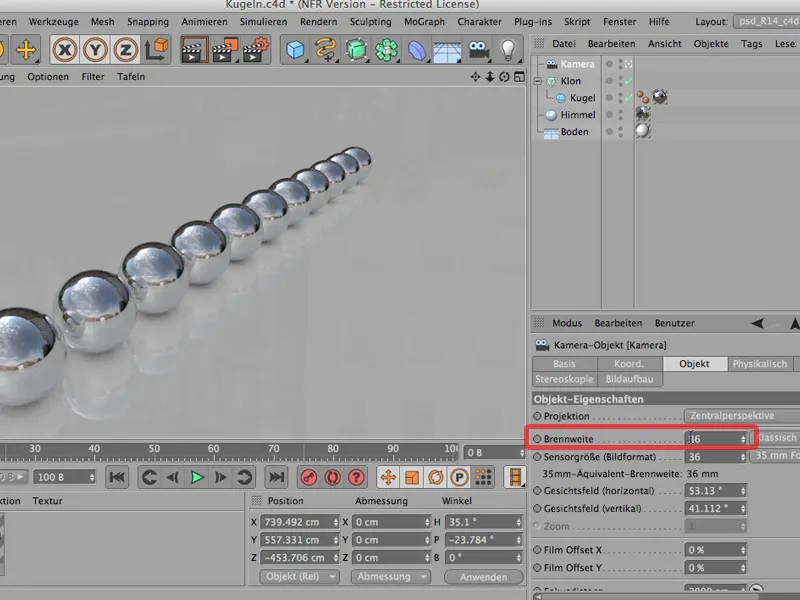
Więc zmieńmy na przysłonę 1.8; ładnie na oścież;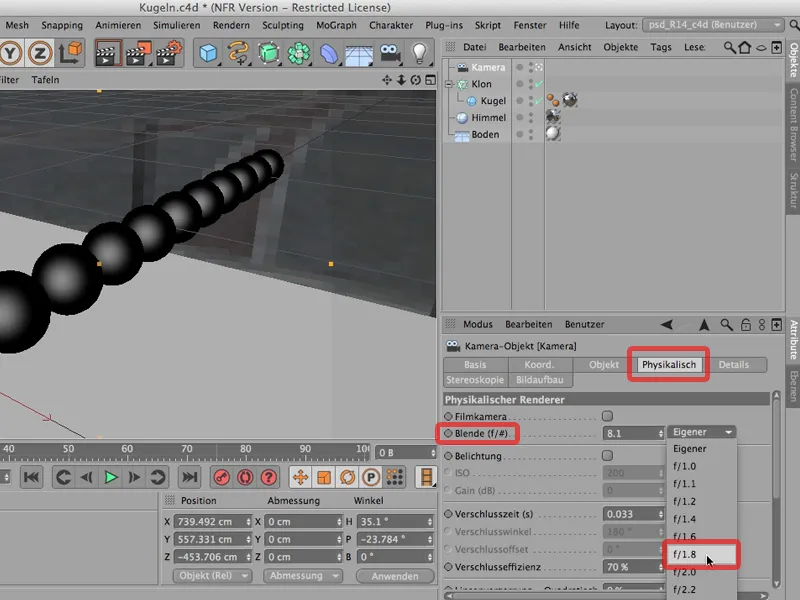
Zrenderujmy to ponownie... i teraz mamy to: nadal ostre.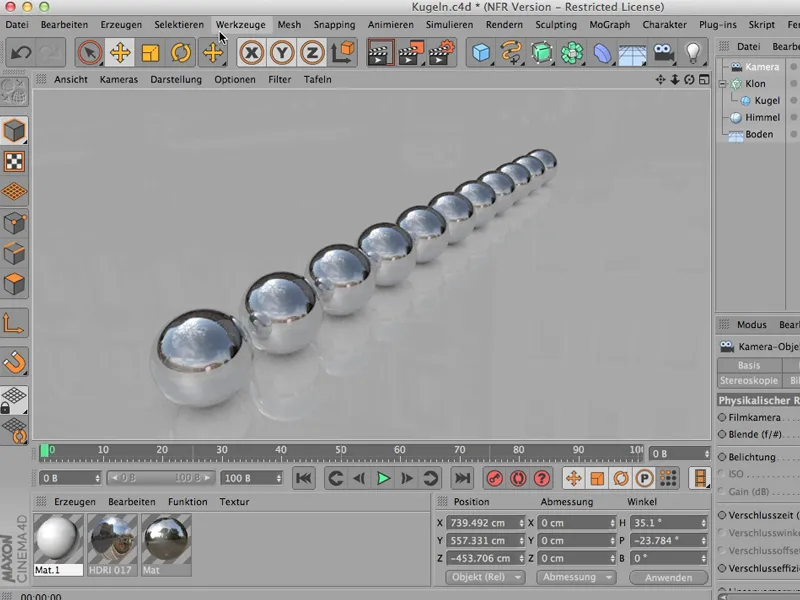
Hm. Co robimy? Jasne, oczywiście trzeba najpierw określić, na co jest skupiony obiektyw.
Można to zrobić lepiej z widoku z góry niż w widoku perspektywicznym, dlatego zróbmy to tak: I tutaj widzicie - to jest środek mojej powierzchni skupienia.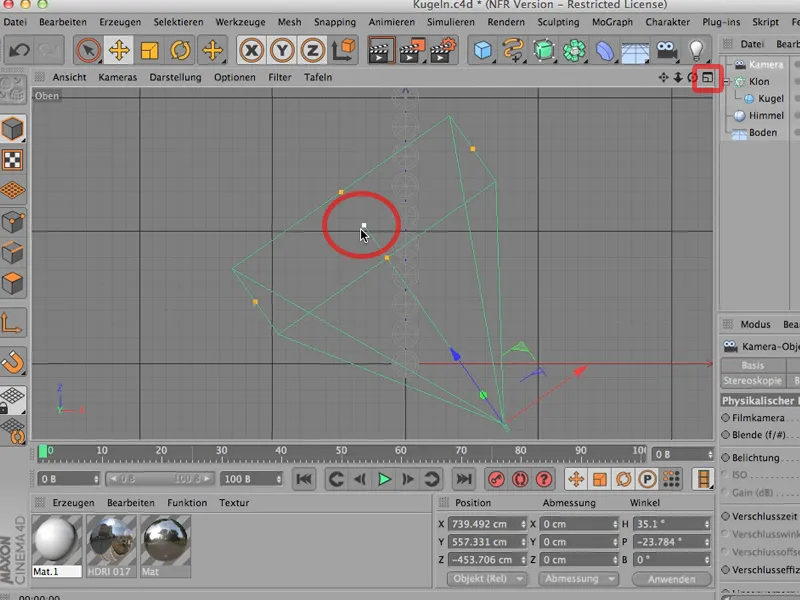
Oczywiście widzicie tu ten kwadrat, ponieważ kamera jest lekko przechylona w dół. Gdyby nie była, patrzyłaby prosto, i widzielibyście tylko jedną linię. Ale jeśli weźmiecie tu środek, to doskonale możecie to teraz położyć na płaszczyźnie tego drugiego kuleczka.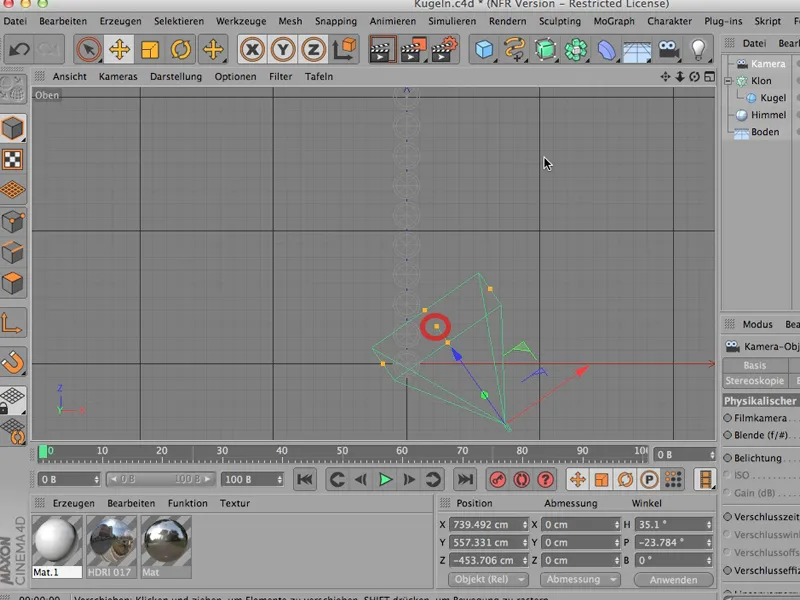
Zauważycie też, że odległość ostrości zmieniła się. Jednak znajdziecie ją pod obiektem kamery, spadła z 2000 do nieco poniżej 1000. Więc skupiliśmy się tutaj na tej kuli.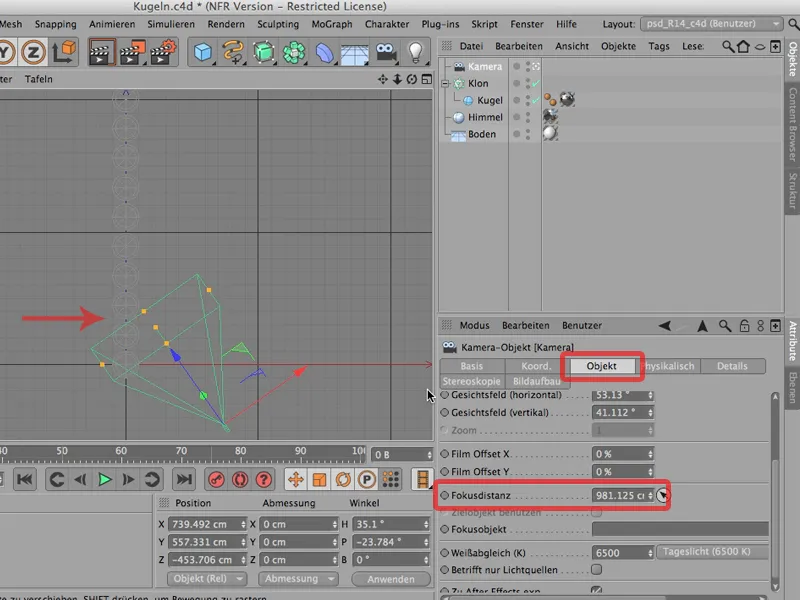
Teraz możemy sobie to jeszcze raz obejrzeć od początku. Zrenderuję to ponownie, i mamy to:
A teraz szczyt tej złośliwości, większości ludzi już wystarczy - mamy małą przysłonę, dobrze wykadrowane, mamy fizyczną kamerę i pomimo tego nic nie jest nieostrze.
Nie powinno być. To nie może być jeszcze nieostrze, bo mamy tu kulkę - popatrzcie na nią -, która ma promień 100 cm. Jest jeszcze trochę odległości pomiędzy kulami; więc możemy policzyć, że jeśli jest 12 kul, to od pierwszej do ostatniej kuli jest około 15 metrów.
Wyobraźcie sobie taką scenę. Macie trochę szeroki kąt na swoim lustrzance, fotografujecie tę scenę - nie ma tu dużo nieostrzości. Po prostu jest za duża. Matterhorn również nie staje się nieostry. Dokładnie to samo mamy tu. Obiekt, scena jest za duża. Tam nie może być zbyt dużo nieostrzości.
Więc albo musielibyśmy otworzyć przysłonę jeszcze bardziej - oczywiście jest to możliwe - albo rozsądniej byłoby przeskalować cały nasz obiekt. To jest polecenie, którego potrzebujecie: Więc przez Edycję; znajdziecie Skalowanie projektu, otwiera się małe okienko, wygląda to tak:
Możecie na przykład użyć go tak: Chcę pomniejszyć w skali 1:10. Wszystko, co teraz ma 1 centymetr, powinno być w skali docelowej tylko 1 milimetr duże.
A gdy kliknę to i powiem OK, zobaczcie, jak zmienia się scena: Nic nie widzicie, ponieważ scena się zupełnie nie zmienia. Tylko podłoga trochę się cofnęła, po prostu, ponieważ przynajmniej wygląd podłogi zawsze pozostaje taki sam.
A teraz nasza cała scena jest tylko 1/10 tak duża, i gdy teraz zrenderuję, powinniśmy jasno zauważyć nieostrzość; tak jest. Tam z tyłu jest nieostry, staje się coraz ostrzejszy na przód, a tutaj, na drugiej kulce, jest idealnie ostry.
Więc pamiętajcie: Jeśli to nie działa, to bardzo często dlatego, że wasza scena jest za duża i przez Edycję>Skalowanie projektu szybko możecie się dostać tam, gdzie musicie być.


