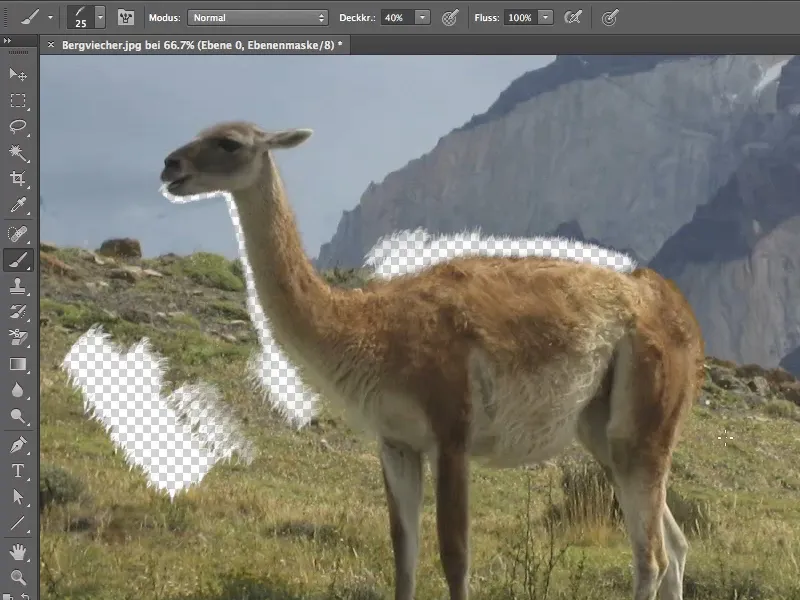To samouczek ma na celu pomoc w wyodrębnieniu elementów, na przykład sierści zwierząt (Uli nazywa je bydłem górskim), które w rzeczywistości są trudne do wyodrębnienia.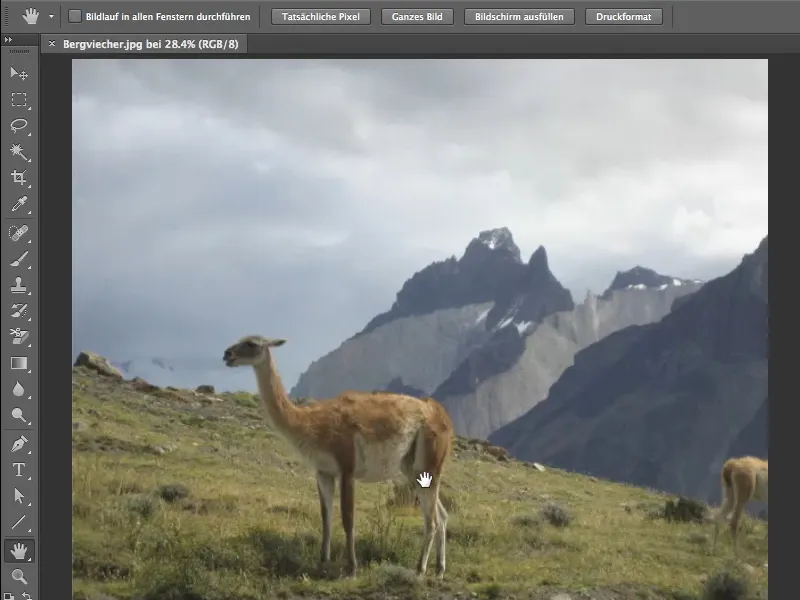
Problem
Podczas powiększania obrazu można zauważyć dość brzydkie artefakty na grzbiecie zwierząt oraz drugim problemem jest niezbyt delikatna architektura układu scalonego, szczególnie widoczna na szyi, co powoduje szumienie wielu obszarów obrazu. Podobieństwo koloru futra do tła również nie ułatwia zbytnio jego wyodrębnienia.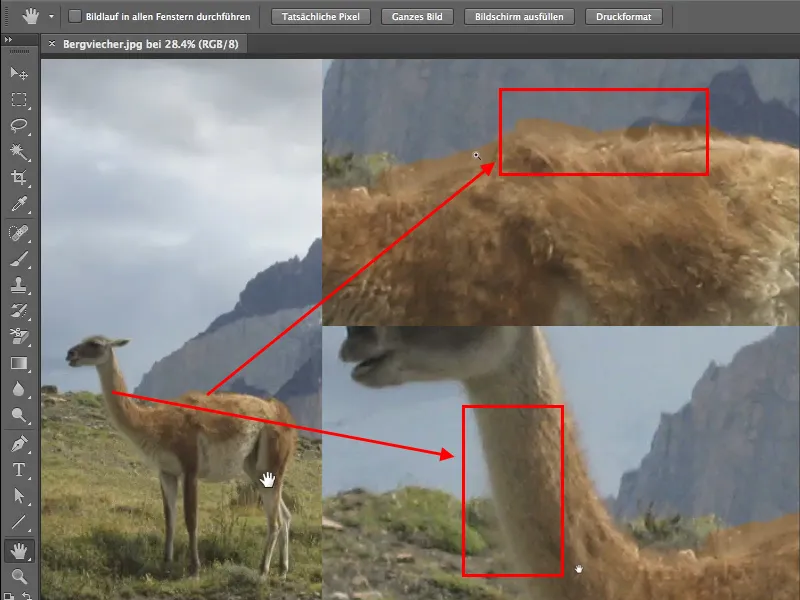
Tworzenie maski
Zanim zaczniecie wyodrębniać pędzlem, powinniście utworzyć maskę. W CS6 jest to bardzo proste - wystarczy kliknąć na dole na ikonę maski w panelu warstw. Nawet nie trzeba przekształcać warstwy w edytowalną.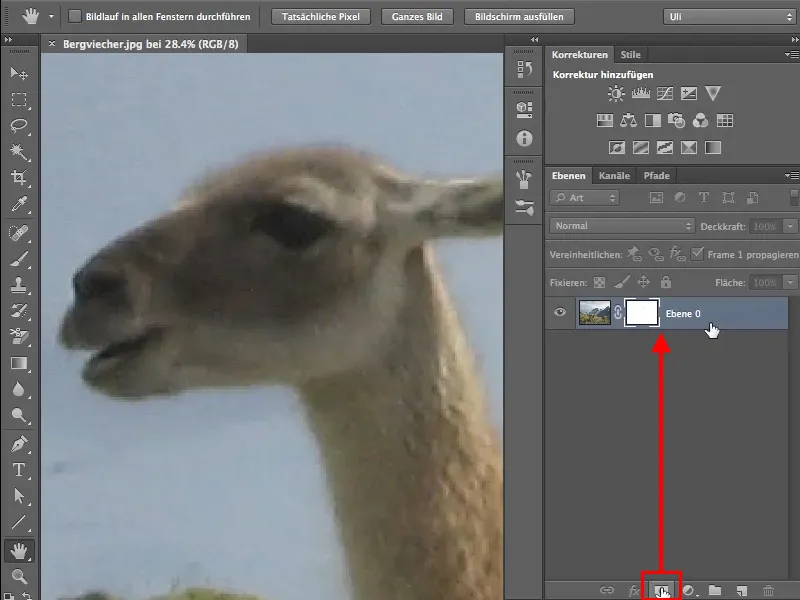
Wyodrębnianie
Możecie teraz zacząć wyodrębniać obraz zwykłym pędzlem, używając krycia 100%, oraz koloru przedniego czarnego, zwracając uwagę na malowanie w masce, a nie bezpośrednio na obrazie.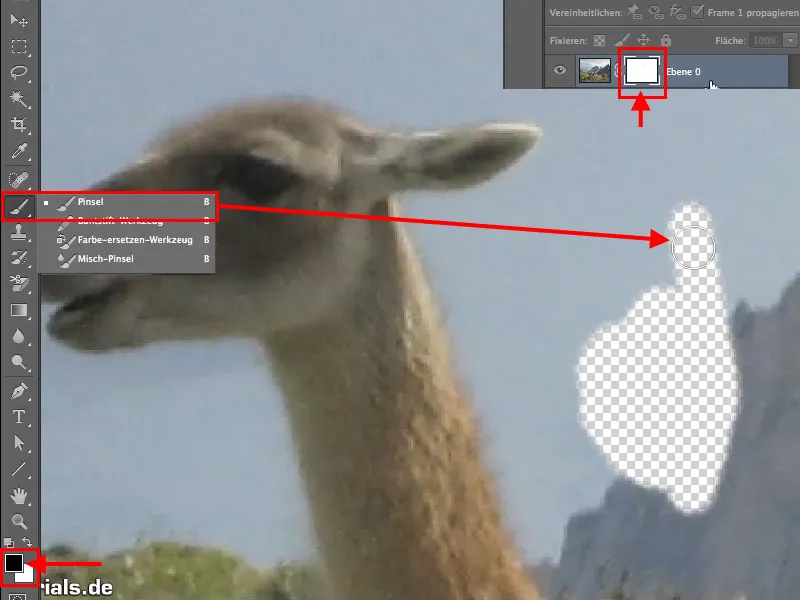
Jednakże szybko zauważycie, że w miejscach przejścia między futrem a tłem problematyczne staje się używanie zwykłego, okrągłego pędzla. Nawet przy małym rozmiarze pędzla nie da się osiągnąć zadowalającego efektu.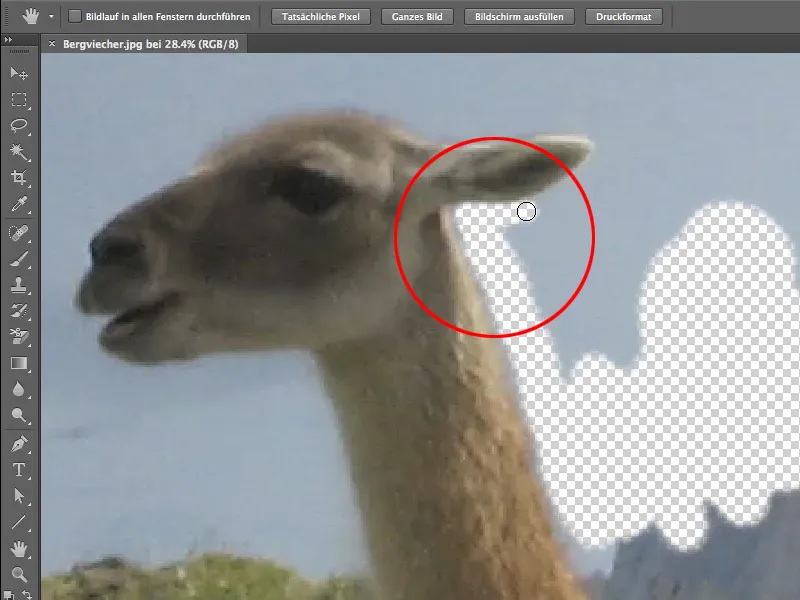
Wybór pędzla
Pędzle i ustawienia pędzla znajdziecie w menu pędzla. Powinniście zwrócić uwagę, aby pędzle i ustawienia pędzla zawsze znajdowały się obok siebie. Możecie zmieniać między nimi wewnątrz paneli, ale te pola i tak do siebie pasują, więc lepiej je trzymać obok siebie.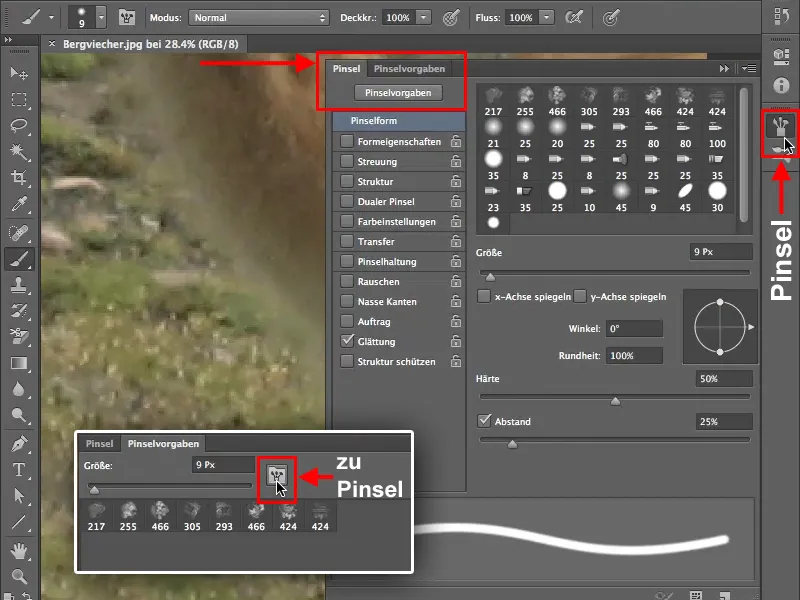
Aby wybrać odpowiednią końcówkę pędzla, przejdźcie do ustawień pędzla. Do wyodrębniania futra zwierząt potrzebujecie fałszywej końcówki. Jeśli jej nie ma w bibliotece pędzli, możecie znaleźć jej uzupełnienie za pomocą tego przycisku. Co do łączenia nowych końcówek pędzla z istniejącymi lub pracy tylko z fałszywymi końcówkami, to zależy od was.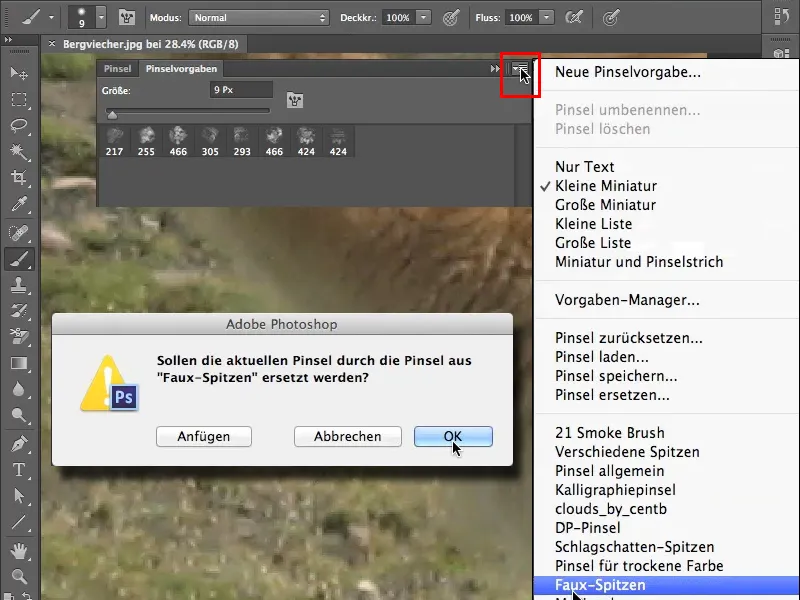
W naszym przykładzie potrzebujemy tylko fałszywe końcówki, dlatego zastąpimy obecne końcówki. Podwójne kliknięcie na jednej z tych końcówek pędzla otworzy nowe okno z nazwą odpowiedniego pędzla, np. Owijanie plastikiem - ciemny 40 pikseli, co może zadziwiać, jak można wyodrębnić plastikową torbę tym pędzlem.
Należy zauważyć, że tu występuje pewne nieporozumienie, ponieważ końcówka pędzla nie służy do wyodrębniania torby, tylko powstała z niej. Dlatego dokładnie przyjrzyjcie się końcówkom i zastanówcie, które z nich najlepiej nadają się do waszych celów.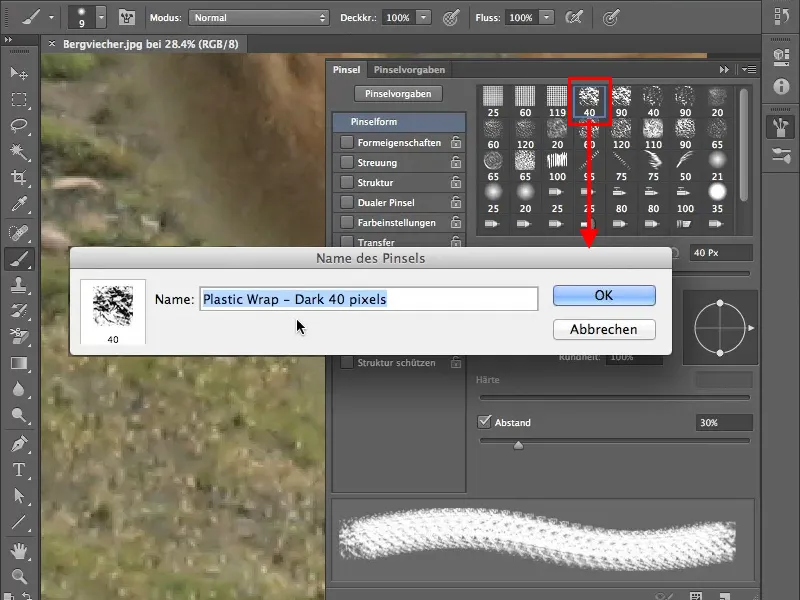
Ustawienia pędzla
Aby wyodrębnić futro, wybierzcie końcówkę z wypisanymi piórami. Gdy zaczniecie malować na obrazie z intensywnością 100%, zauważycie, że ta końcówka bardziej przypomina futro, nawet jeśli wszystko pozostaje bardzo regularne.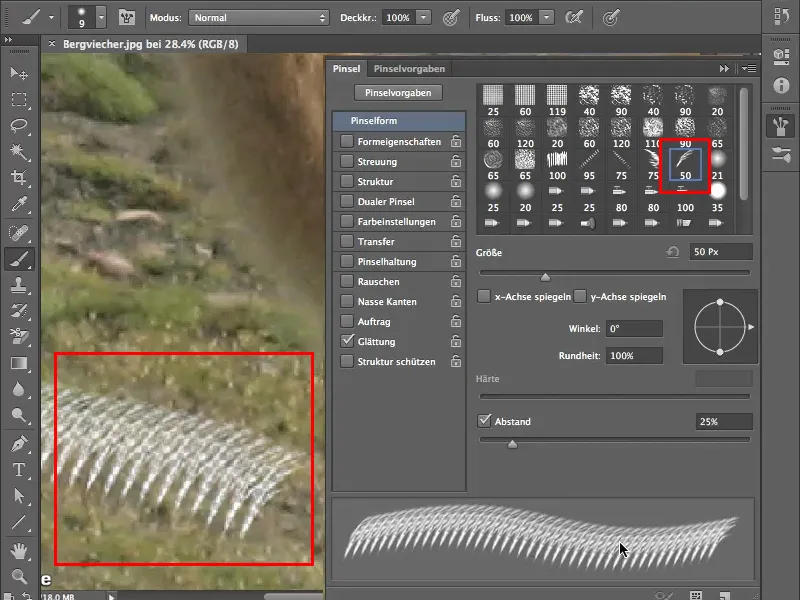
Za pomocą ustawień kształtu możecie dostosować dodatkowe parametry swojej końcówki. Zanim jednak zaczniecie rozważać różne suwaki (zmienna wielkość, minimalny rozmiar, zmienność kąta, zmienna okrągłość, itp.), zaznaczcie pole wyboru kształtu. Na marginesie należy zaznaczyć, że zmienna wielkość oznacza po prostu wartość losową, brzmi jednak lepiej.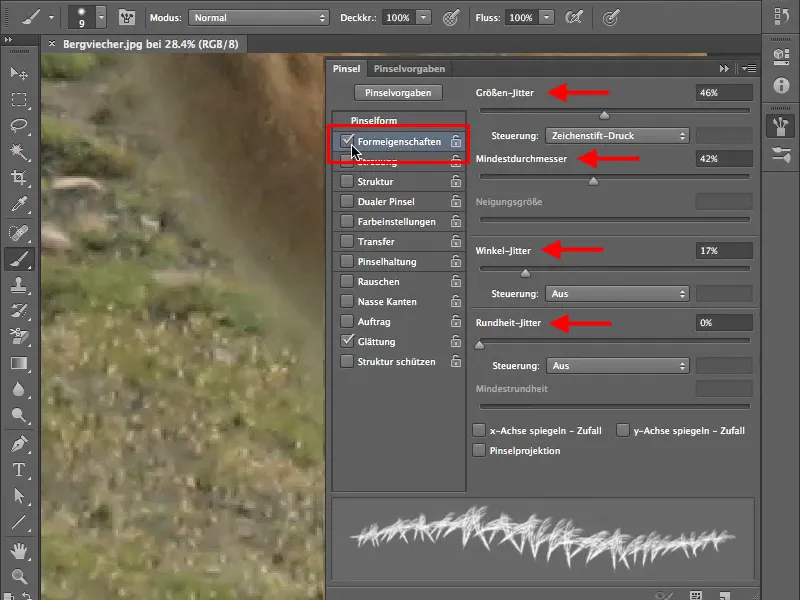
Oto przykład, jak minimalny rozmiar wpływa na końcówkę pędzla.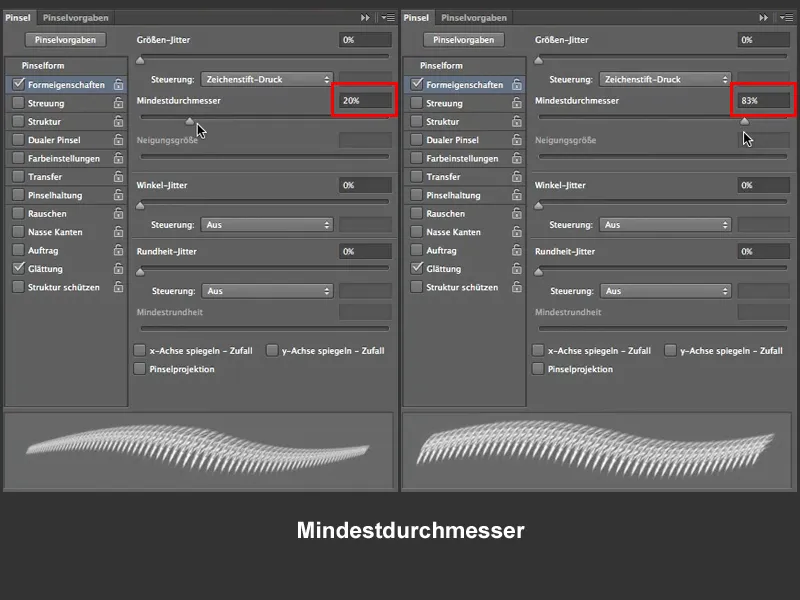
Te ustawienia zmiennej wielkości wpływają na siebie nawzajem, a poniższy obrazek pokazuje zależność między zmiennej wielkości a minimalnym rozmiarem.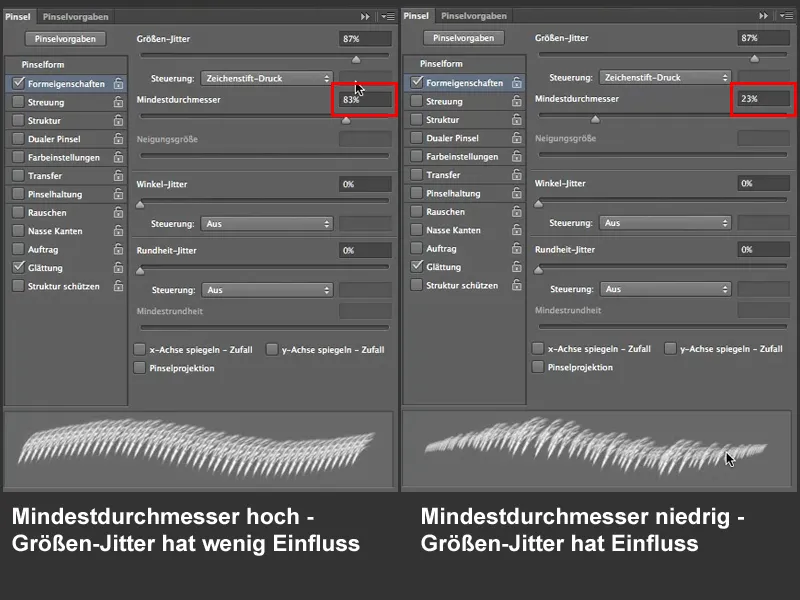
Dla naszej pracy, w celu wyodrębnienia futra, ważną rolę odgrywa zmienny kąt. Określa on, jak daleko można obrócić końcówkę pędzla. Nawiasem mówiąc, przy wszystkich ustawieniach można określić, jak chce się je zastosować, czy poprzez nacisk pióra czy też decyzję o tym przejmie Photoshop = wyłączone. W naszym przypadku ustawienie pozostaje na wyłączone.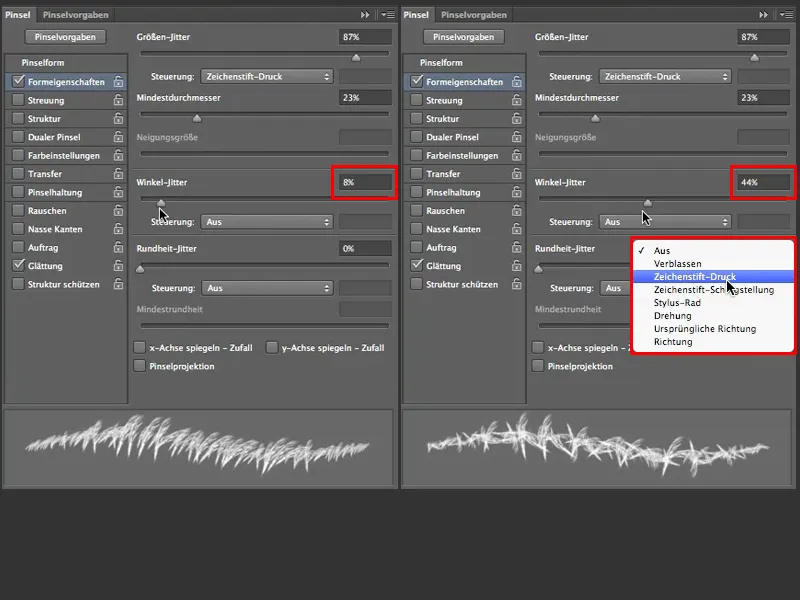
Teraz końcówka pędzla wygląda już nieco jak futro, ale na razie dość cienkie, a dla naszej pracy powinno być gęstsze, więc potrzebujemy więcej końcówek pędzla. Można to zrobić poprzez Forma pędzla>Odległość...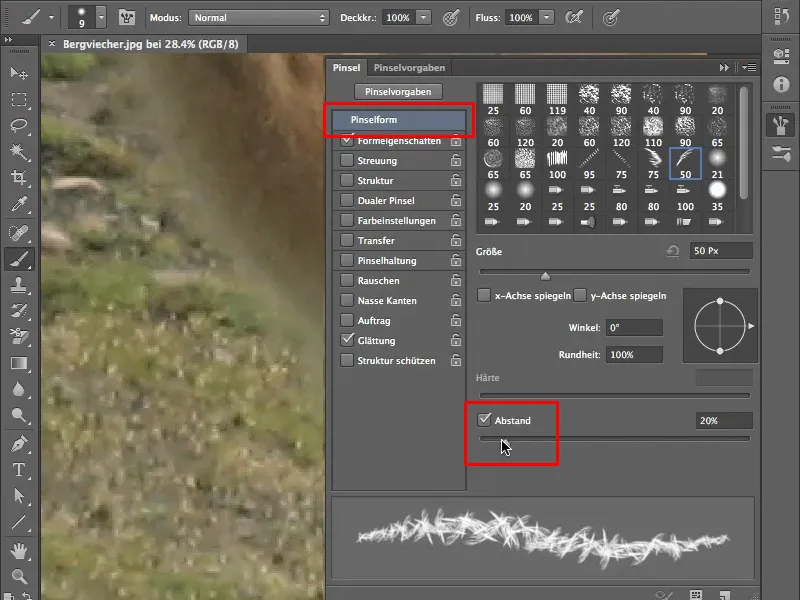
... lub wybiera się elegancką wersję i przechodzi przez rozproszenie. Zaznacz pole rozproszenie i zwiększ liczbę do 3. Różnicę możecie zobaczyć bezpośrednio po lewej stronie obrazka.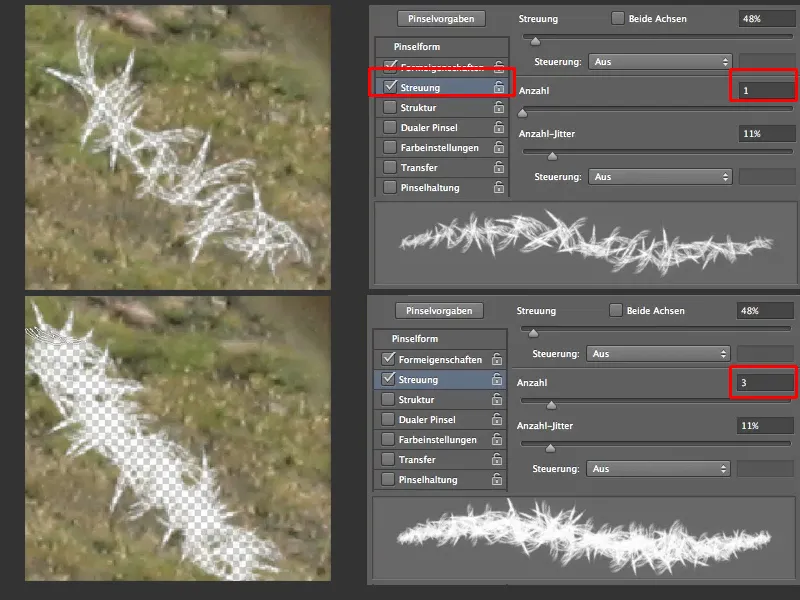
Teraz futro wygląda dość rozczochrane, dlatego zmieniamy w parametrach kształtu wartość pochylenie kątowe na 9% i uzyskujemy piękne, kudłate futro.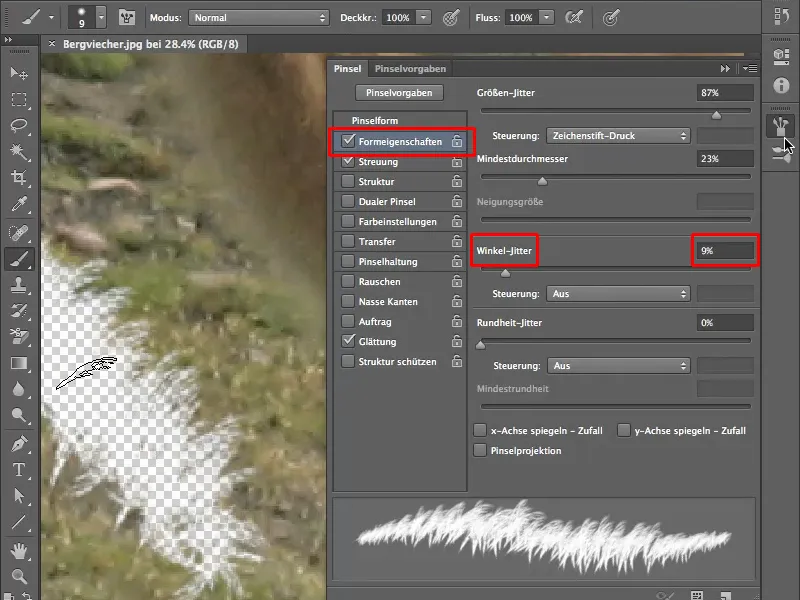
Ustawianie rozmiaru pędzla
Ponieważ jesteśmy zadowoleni z parametrów pędzla, zaczynamy właściwą pracę, czyli wycinanie obiektu. Aby ułatwić wam tę pracę, mała wskazówka: jak zmienić rozmiar pędzla. Standardowy sposób, czyli zmiana przez rozmiar pędzla, jak na dolnym obrazku, w naszym przypadku, gdzie często zmieniamy rozmiar, może być uciążliwy. Ponadto: Twardość pędzla nie jest regulowana, ponieważ mamy do czynienia z gotową końcówką pędzla.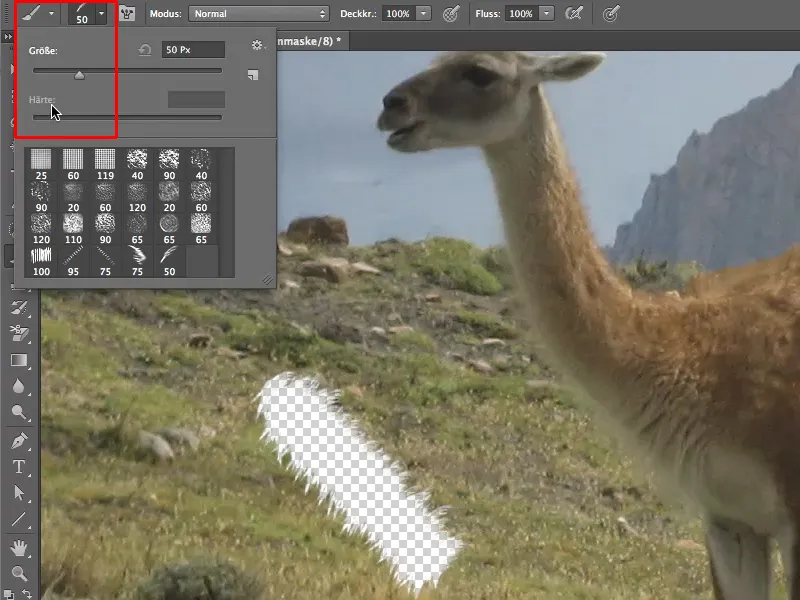
Szybsza zmiana rozmiaru pędzla jest możliwa za pomocą skrótów klawiaturowych. Możecie je znaleźć w Edycja>Skrót klawiaturowe>Skrót klawiaturowe narzędzi. Możecie korzystać z już przypisanych poleceń lub przypisać nowe, tak jak wam najlepiej odpowiada..webp?tutkfid=62523)
Inną możliwość zmiany rozmiaru pędzla jest klasyczna - naciskacie klawisze Ctrl+Alt. Poruszając myszą / piórem z prawej do lewej, zmieniacie rozmiar końcówki pędzla, z góry na dół zmieniacie przezroczystość, jednak działa to tylko w przypadku gotowych końcówek pędzli.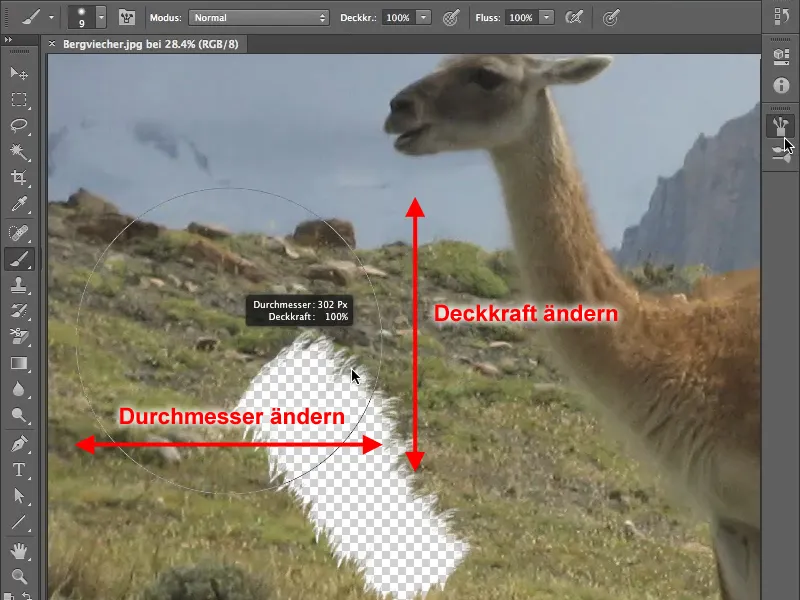
Przy okrągłych pędzlach zmieniacie twardość końcówki pędzla za pomocą pionowego poruszania myszą lub piórem.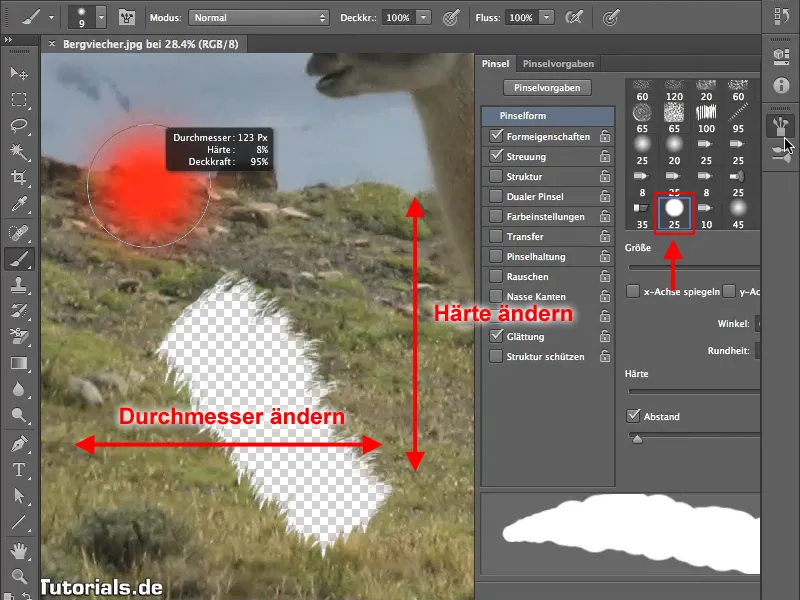
Wycinanie futra
No to ruszamy. Teraz możecie zacząć wycinać futro zwierzęcia. Na początku zalecane jest ustawienie przezroczystości na 40% i pamiętajcie, aby pracować na masce warstwy, nie na obrazku. Trochę poeksperymentujcie, jak radzicie sobie z rozmiarem pędzla i przezroczystością.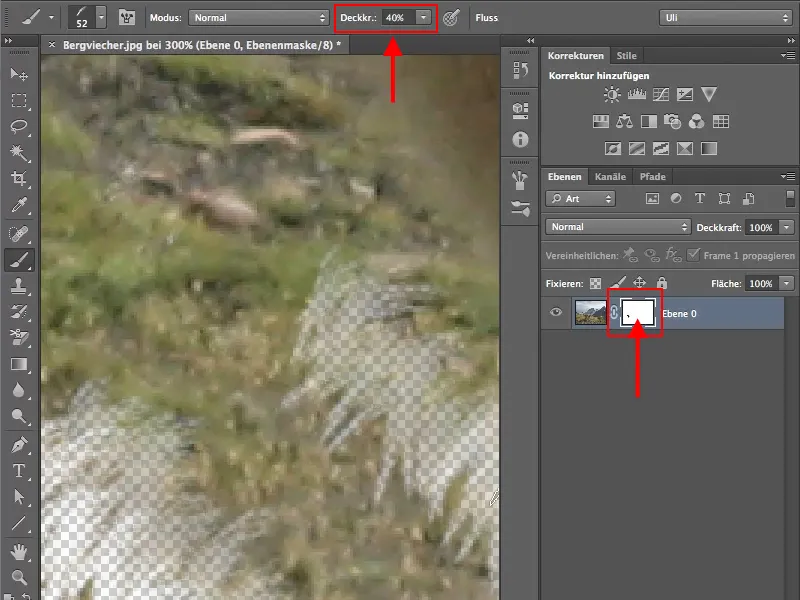
Aby móc wykorzystać miękki kształt pędzla także na plecach zwierzęcia, obróćcie go w menu Forma pędzla, aż osiągniecie zadowalający rezultat.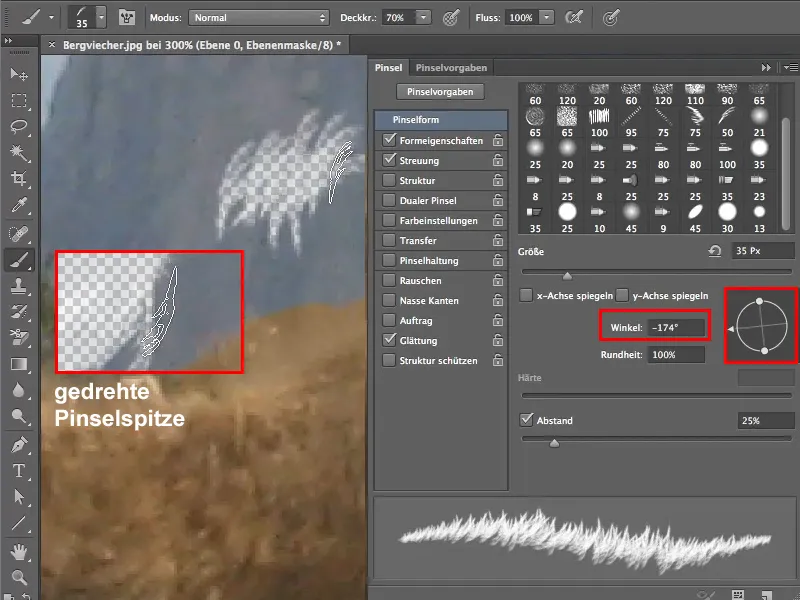
Podstawy wycinania futra macie już opanowane, a trochę praktyki powinno pomóc wam poradzić sobie z wyróżnieniem takiego zwierzęcia od tła.