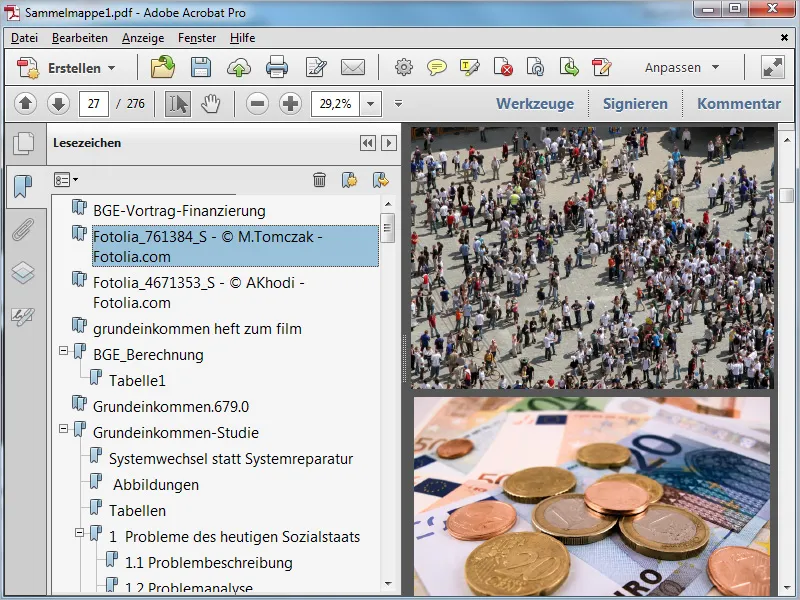Jeśli chcesz połączyć kilka różnych plików zapisanych w jednym folderze na ten sam temat, możesz łatwo utworzyć w programie Acrobat 11 portfel, który pozwala na połączenie ich w jednym pliku PDF.
Obsługiwane są wszystkie rodzaje plików, które są wyświetlane w ustawieniach w kategorii Konwertuj do PDF.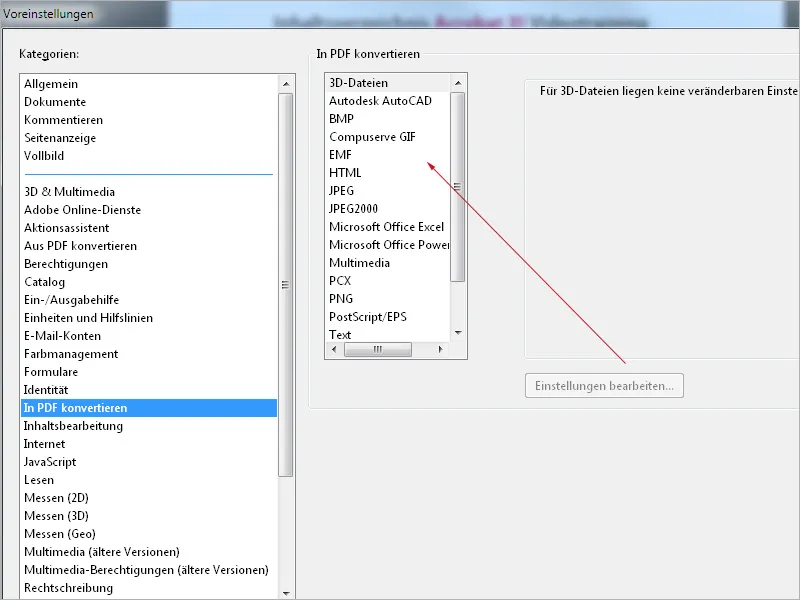
Więc zacznij od otwarcia folderu w eksploratorze plików i zaznaczenia plików, które chcesz połączyć w portfel. Następnie kliknij prawym przyciskiem myszy na zaznaczeniu i wybierz opcję z menu kontekstowym Łączenie plików w programie Acrobat.
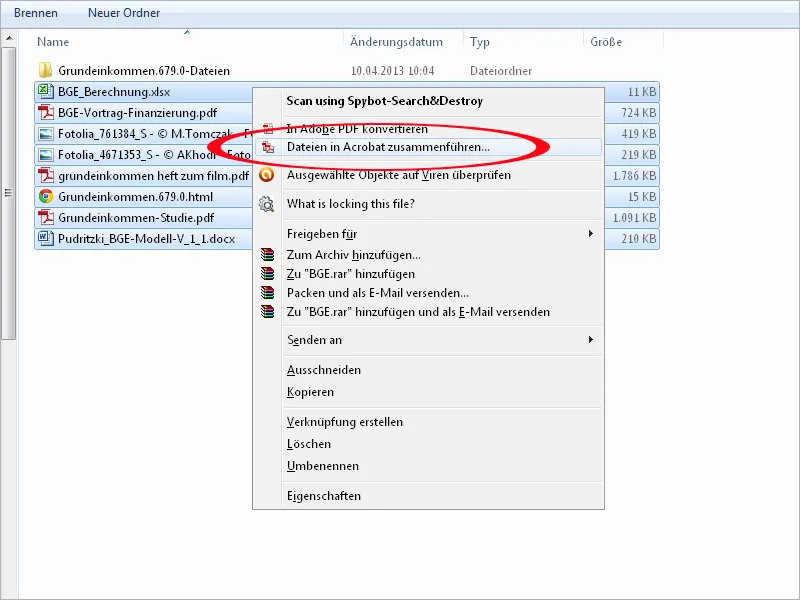
Następnie pliki zostaną przejrzysto wyświetlone w nowym ekranie programu Acrobat jako miniatury, których rozmiar możesz dostosować do swoich potrzeb za pomocą suwaka w dolnym lewym rogu.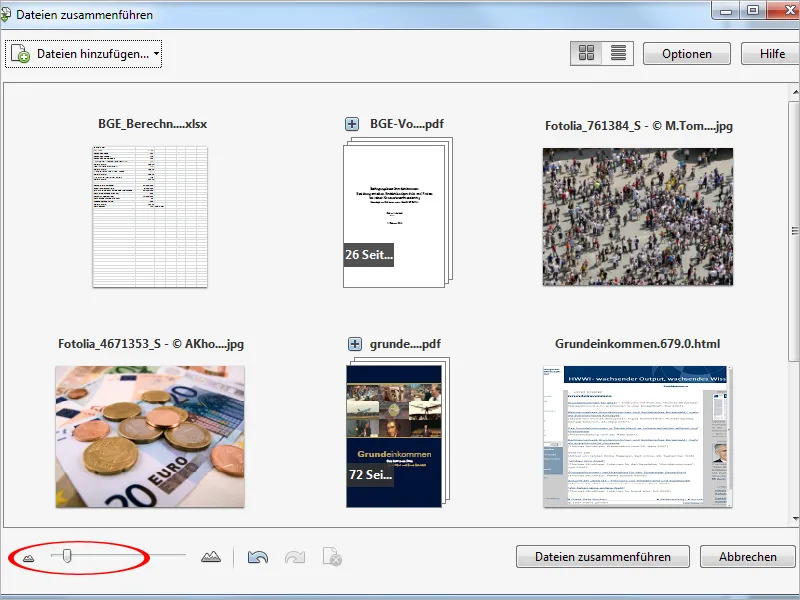
Kolejność plików można dowolnie zmieniać za pomocą opcji Przeciągnij i upuść. Po prostu przeciągnij obraz miniatury przytrzymując lewy przycisk myszy między dwa inne i puść go, aby przenieść go na tę pozycję.
Tytuły wielostronicowych dokumentów mają mały symbol Plus przed nimi. Klikając na niego, strony również są wyświetlane jako miniatury, więc można jeszcze raz sprawdzić treść. Następne dokumenty zostaną przesunięte na tył lub w dół. Kolejne kliknięcie na znak Plus zamyka ponownie widok stron treści.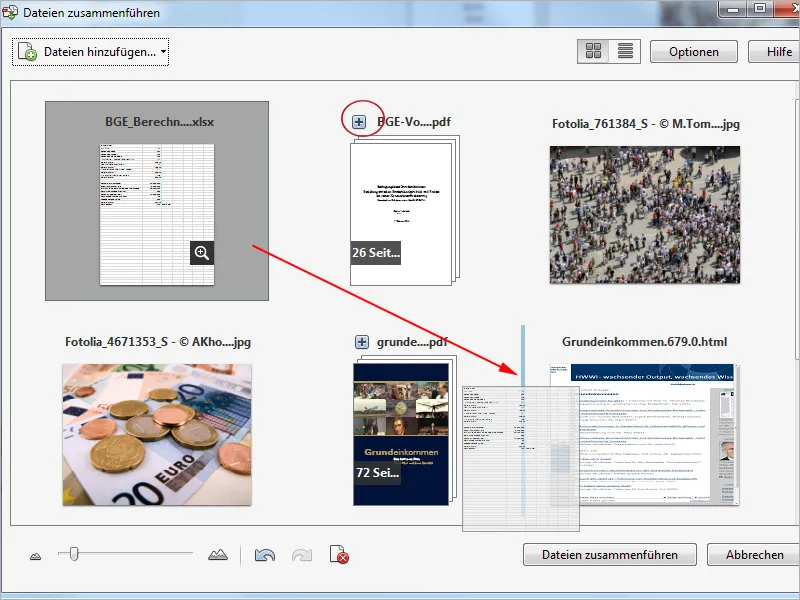
Jeśli najedziesz myszką na widok strony, pojawi się mały symbol lupy.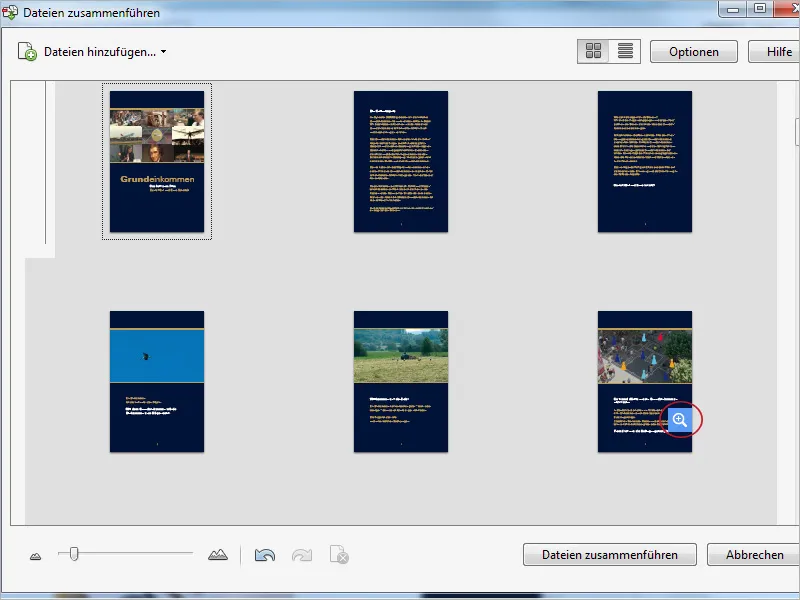
Kliknięcie na nią otwiera powiększony widok strony. Za pomocą małych przycisków strzałek w górnym lewym rogu można przeglądać strony dokumentu.
Kliknięcie na symbol kosza na śmieci po prawej stronie usuwa aktualnie wyświetloną stronę (tylko w tym nowym zestawieniu - nie w oryginalnym dokumencie). Klikając na krzyżyk po prawej stronie, zamkniecie powiększony widok i wrócicie do widoku ogólnego.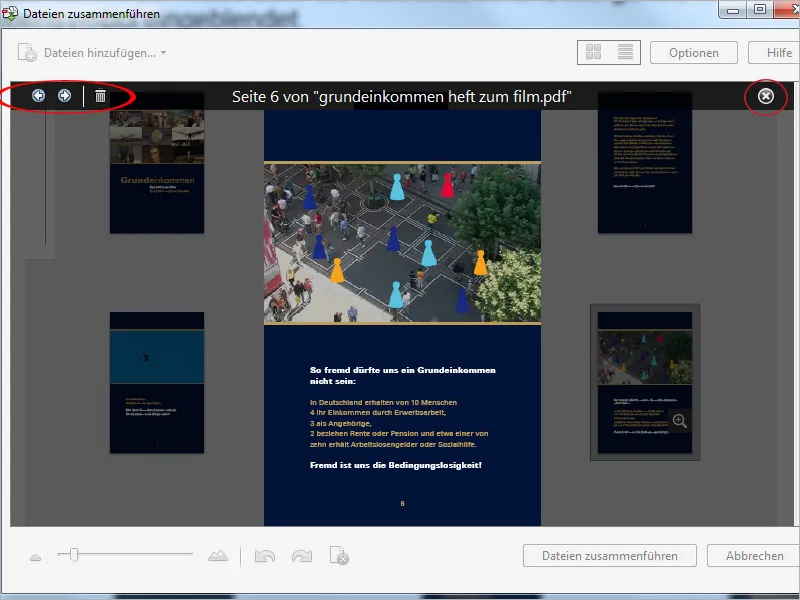
Jakość wyjściowa i tym samym rozmiar pliku PDF, który łączy pojedyncze pliki w portfel, możesz dostosować po kliknięciu przycisku Opcje w prawym górnym rogu, wybierając jedną z trzech miniatur stron dla rozmiaru pliku. W zależności od planowanego zastosowania lub możliwości przekazywania przez e-mail, możesz dokonać wyboru uwzględniając kompromis między jakością a przenośnością.
Aby nie stracić orientacji w większych dokumentach, upewnij się, że w Inne opcje pole wyboru Zawsze dodawaj zakładki do pliku PDF jest zaznaczone. Ułatwi to nawigację w bardziej skomplikowanych treściach w późniejszym porządku PDF.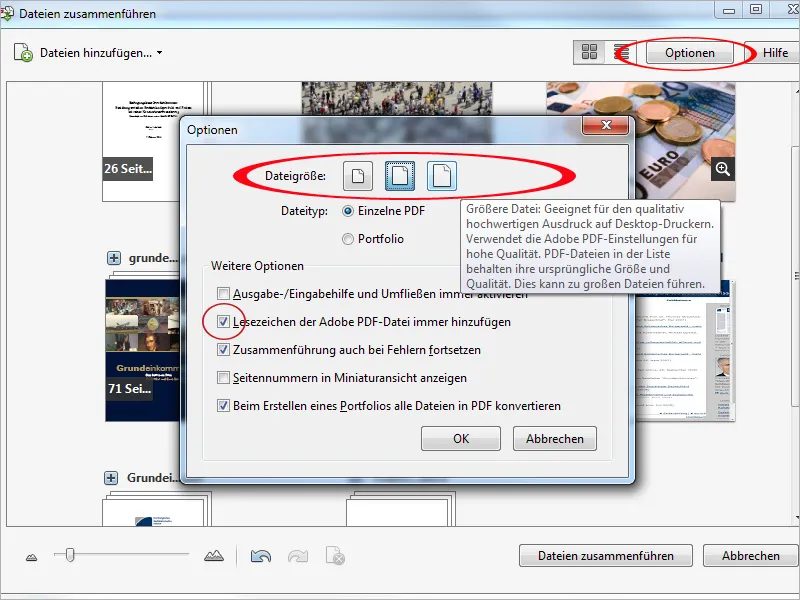
Jeśli chcesz dodać więcej plików z innych źródeł, możesz je znaleźć po kliknięciu przycisku Dodaj pliki w lewym górnym rogu i dodać je do portfela.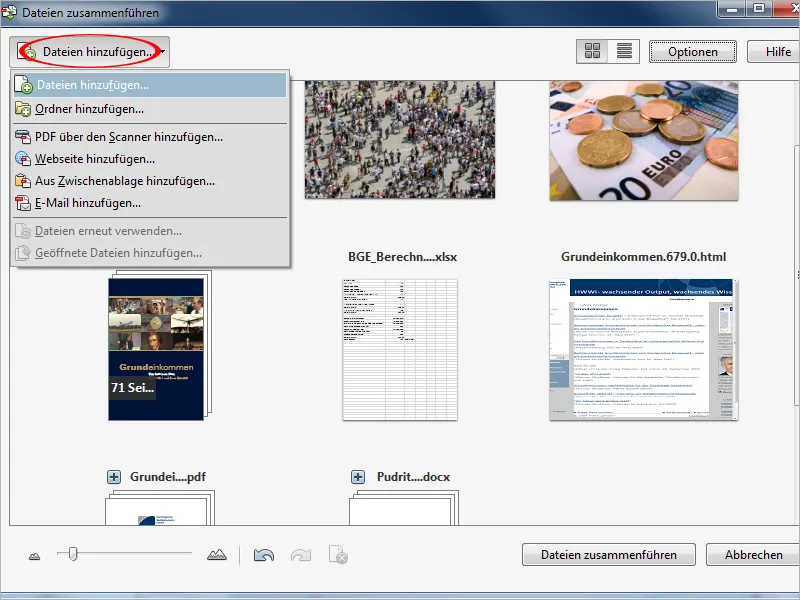
Po tych wstępnych ustawieniach, kliknięcie przycisku Łączenie plików rozpocznie proces konwersji i łączenia plików. Pomyślnie przetworzone dokumenty źródłowe będą wyświetlone w podglądzie jako szare i oznaczone zielonym haczykiem.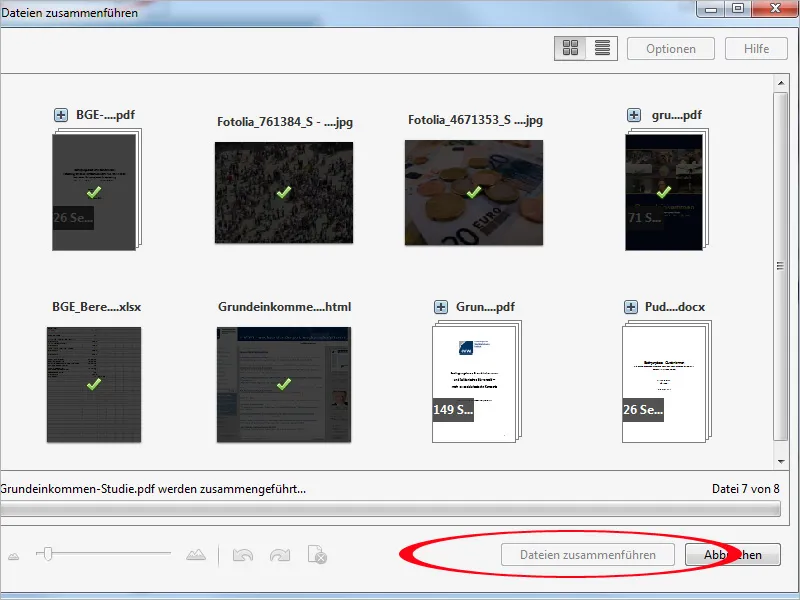
Po zakończeniu tego procesu, portfel zostanie otwarty jako nowy dokument PDF w programie Acrobat. Kliknięcie przycisku Zakładki w Pasku nawigacyjnym po lewej stronie pokaże także spis treści zintegrowany z pomocą którego łatwiej będzie Ci nawigować w dokumencie. Nowy dokument powinien zostać ostatecznie zapisany pod zwięzłą nazwą.