Efekt ognia na twarzy to potężna technika, która nadaje obrazowi dramatyczny i energetyzujący efekt. W programie Photoshop można krok po kroku stworzyć taki efekt, umiejętnie wykorzystując żar, płomienie i refleksy świetlne. W pierwszej części poradnika pokażę ci, jak położyć podwaliny pod efekt ognia, dostosować teksturę skóry i zintegrować pierwsze efekty poświaty. Zacznijmy więc i przekształćmy swój portret w ogniste dzieło sztuki!
Efekt ognia na twarzy
Samouczek dotyczący ognistej twarzy wykorzystuje różne opcje edycji do stworzenia tego efektu.
Krok 1 - Przygotowanie zdjęcia portretowego
Zdjęcie portretowe, które jest tak ciemne, jak to tylko możliwe, może być wykorzystane jako punkt wyjścia, aby później efekt nabrał własnego charakteru. Zdecydowałem się na portret młodego mężczyzny, którego wyraz twarzy sprawia, że wygląda nieco złowrogo. Sposób, w jaki wygląda, niemal zachęca do zabawy z ogniem na jego twarzy. Zanim jednak umieszczę pierwsze płomienie na jego twarzy, pracuję nad tym portretem tak, aby prawa połowa jego twarzy była przyciemniona. Edycja portretu jest ważna jako środek przygotowawczy.
Wynik edycji powinien wyglądać mniej więcej tak:
Krok 2 - Tworzenie ściany ognia
Celem tego kroku jest stworzenie obszaru ognia, który możemy później wykorzystać do pokrycia większych obszarów twarzy. Głównym celem nie jest tutaj stworzenie prawdziwego ognia, ale raczej płonącej powierzchni. Wymaga to tylko kilku kroków edycji w Photoshopie.
Tworzę nowy plik roboczy, tak duży, jak to możliwe, z ustawioną rozdzielczością 300 pikseli na cal. Użyłem oryginalnych wymiarów zdjęcia portretowego 1700x2300 pikseli w formacie portretowym.
Nowy obszar roboczy wypełniam warstwą dopasowania gradientu kolorów. Ustawiam gradient tak, aby przechodził od ciemnego czerwonawego brązu do czerni.
Tworzę kolejną nową warstwę i koloruję ją na czarno. Tryb warstwy przełączam na unikanie koloru. Następnie ustawiam kolor pierwszego planu i tła na czarno-biały i używam filtra na tej warstwie: filtr renderowania Difference Clouds.
Dzięki temu filtrowi tworzę na tej warstwie rodzaj struktury chmur. Mogę użyć kombinacji klawiszy Ctrl+F, aby wielokrotnie zastosować ten filtr do mojej warstwy. Proces ten jest zalecany w celu uzyskania lepszego obrazu ognia.
Aby stworzyć jaśniejszy kontur, powielam tę warstwę. Mogę również nadać jej własną strukturę za pomocą filtra Difference Cloud. Jeśli chcę, mogę dostosować gradient kolorów warstwy dopasowania. Oprócz gradientu liniowego mogę również użyć gradientu lustrzanego lub kołowego jako podstawy.
Jeśli gradient i struktura spełniają moje wymagania, mogę połączyć warstwy na osobnej warstwie za pomocą Ctrl+Alt+Shift+E. Teraz potrzebuję tych obszarów na mojej warstwie portretu. Zaleca się zapisanie tego pliku powierzchni ognia do późniejszej edycji.
Krok 3 - Umieszczenie portretu i dopasowanie za pomocą maski warstwy
Nasz przygotowany portret jest teraz otwierany lub umieszczany w nowym pliku roboczym. Upewniam się, że po prawej stronie i na górze jest wystarczająco dużo miejsca na płomienie, które muszę jeszcze dodać.
Mój portret nadal ma małą wadę - nie jest całkiem okrągły na czubku włosów. Dlatego utworzyłem maskę warstwy na obrazie i delikatnie wtopiłem ten obszar w resztę tła.
Krok 4 - Dodanie ognia do twarzy
Teraz nadszedł czas, aby zacząć nasz świat płomieni na twarzy. Ładuję obrazy tła ściany ognia, które utworzyłem wcześniej i przeciągam jedno z moich teł do obrazu.
Ściana ognia całkowicie zakrywa teraz twarz i tworzę maskę warstwy na tej warstwie. Teraz rozmywam części obrazu za pomocą dużego, miękkiego pędzla.
Krok 5 - Kontur dla orientacji
Podczas procesu edycji okazało się, że orientacja może zostać utracona wraz ze wzrostem ilości ognia, ponieważ prawa strona twarzy zostanie całkowicie zakryta. Aby zachować oryginalny kontur, z grubsza prześledziłem kontury twarzy za pomocą narzędzia ołówka i początkowo naprawiłem tę warstwę na górze stosu warstw.
Krok 6 - Ogień - więcej ognia (powtarzające się kroki)
Teraz nadszedł czas, aby dodać prawdziwe płomienie. Biorę je z innych zdjęć, wycinam i układam na obrazie jak puzzle. Aby to zrobić, otwieram wybrany obraz z płomieniami i wycinam wymagane części obrazu, aby wstawić je do mojej warstwy portretu.
Zmieniam rozmiar wstawionego obrazu za pomocą narzędzi transformacji. Mogę użyć opcjonalnego skalowania, obracania, a nawet narzędzia do zniekształcania.
Po dopasowaniu kawałka ognia, jest on dostosowywany do warunków panujących na twarzy za pomocą maski warstwy.
Dostępne są różne funkcje mieszania warstw, aby ogień mógł wtopić się w twarz. Obejmują one przyciemnianie, kopiowanie do siebie nawzajem, mnożenie ujemne lub rozjaśnianie liniowe w palecie warstw jako tryb warstwy, który mogę ustawić zgodnie z wymaganiami. W ten sposób części ognia są dodawane do obrazu kawałek po kawałku.
Krok 7 - Przyciemnienie oka
W następnym kroku chcę przyciemnić oko. Aby to zrobić, używam postekspozycji i nakładam ją na okolice oczu. Zanim to zrobię, tworzę kopię portretu i maskuję niepotrzebne części twarzy za pomocą maski warstwy.
Krok 8 - Dodanie łez do twarzy
Chcę stworzyć więcej napięcia, integrując rozdartą strukturę skóry. Aby to zrobić, po prostu używam obrazu wyschniętej podłogi.
Te pęknięcia są następnie zaznaczane za pomocą selekcji.
Importuję jedno z moich teł z pliku firewall i kopiuję jego części za pomocą tego zaznaczenia.
Dla pewności powielam tę kopię pęknięć. Jedna z tych warstw pęknięć jest teraz przesuwana w trybie mnożenia ujemnego, aby pęknięcia lepiej pasowały do obrazu. Do warstwy przypisany jest styl warstwy, którego używam do podkreślenia struktury pęknięć. W tym celu klikam dwukrotnie jedną z warstw pęknięć i przypisuję do niej styl spłaszczonej krawędzi i reliefu.
Zmniejszam również krycie obszaru. Skaluję rozmiar, aby pęknięcia znalazły się tam, gdzie chcę.
Teraz ponownie edytuję styl warstwy i ustawiam tryb Spłaszczona krawędź i relief na Spłaszczona krawędź wewnątrz.
Aby uzyskać bardziej intensywną poświatę, ponownie zwiększam krycie warstwy.
Krok 9 - spalona skóra
Powtarzam krok z wstawieniem warstwy pęknięć w celu symulacji spalonej skóry. Po wstawieniu warstwy usuwam niechciane części obrazu za pomocą kolejnej maski warstwy.
Tryb warstwy jest ustawiony na Odejmij, a krycie warstwy jest regulowane.
Aby efekt wyglądał jeszcze lepiej, nakładam na tę warstwę korektę tonalną. Pozwoli to lepiej rozłożyć niuanse na obrazie.
Krok 10 - oko
W tej chwili oko z warstwy portretu jest nadal widoczne. Chciałbym jednak zastosować tam czarny punkt. Robię to za pomocą prostej metody: nakładam kolor pędzlem na nową warstwę. Aby lepiej dopasować kształt, używam funkcji wypaczania na tej warstwie.
Krok 11 - Dokończenie ognia
Teraz nadszedł czas, aby kontynuować projekt z ogniem.
Wyjaśniłem już niezbędne kroki powyżej.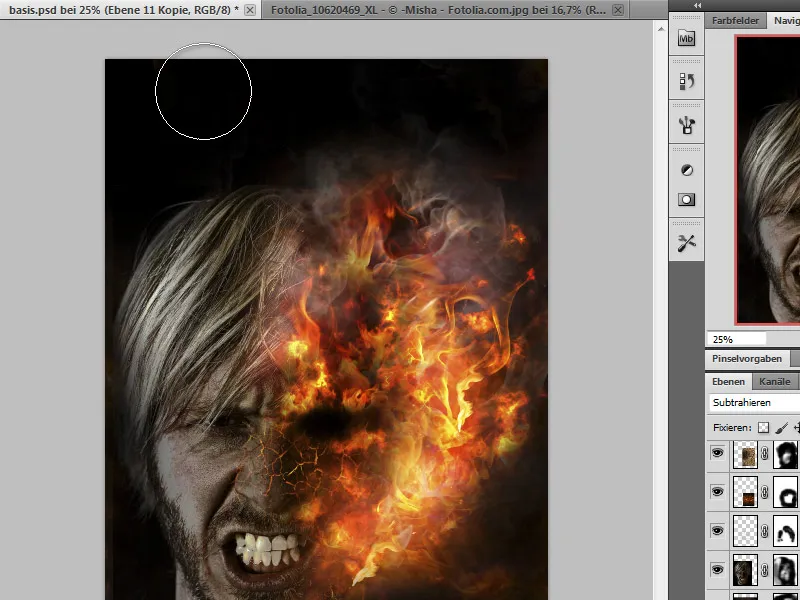
Krok 12 - montaż, korekta kolorów
Teraz nasz obraz jest w zasadzie ukończony i potrzebne są ostatnie poprawki, aby zoptymalizować jego odbiór. Wywołuję więc selektywną korektę kolorów ze scaloną warstwą (Ctrl+Alt+Shift+E) i usuwam nieco czerwone elementy. W razie potrzeby mogę również wyostrzyć obraz.
Efekt końcowy
To jest mój wynik:


