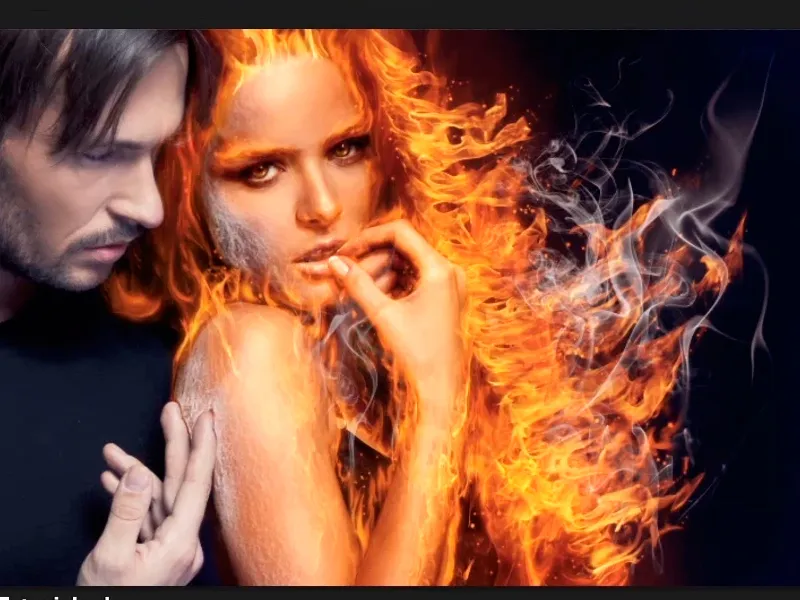Uwaga: Samouczek „Gdzie jest ogień, tam jest dym” to wersja tekstowa odpowiadającego mu video-treningu autorstwa Marco Kolditza. Teksty mogą więc mieć swobodny styl.
Zaczynamy: Krok 1–11
Krok 1
Gdzie jest ogień, jest także co? Dokładnie, dym, który teraz chcecie umieścić na swoim obrazie poprzez Plik>Umieść albo …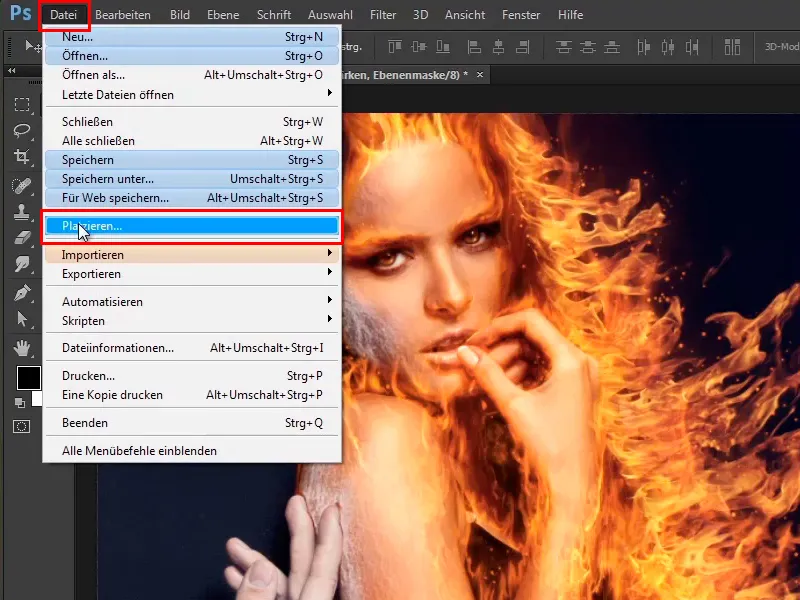
… poprzez folder systemowy, gdzie po prostu przeciągniecie plik z obrazem do Photoshopa.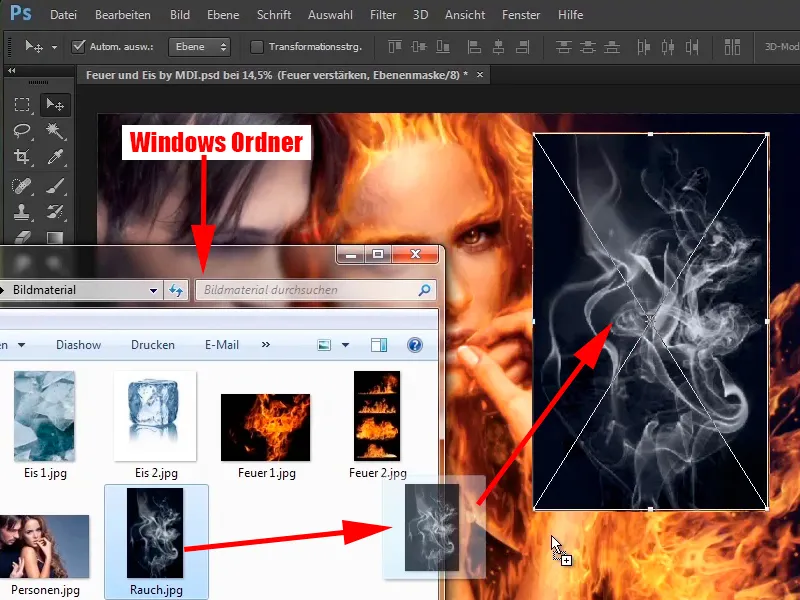
Krok 2
Potwierdzacie klawiszem Enter i od razu przenosicie tą warstwę do trybu Mnożenie odwrotne.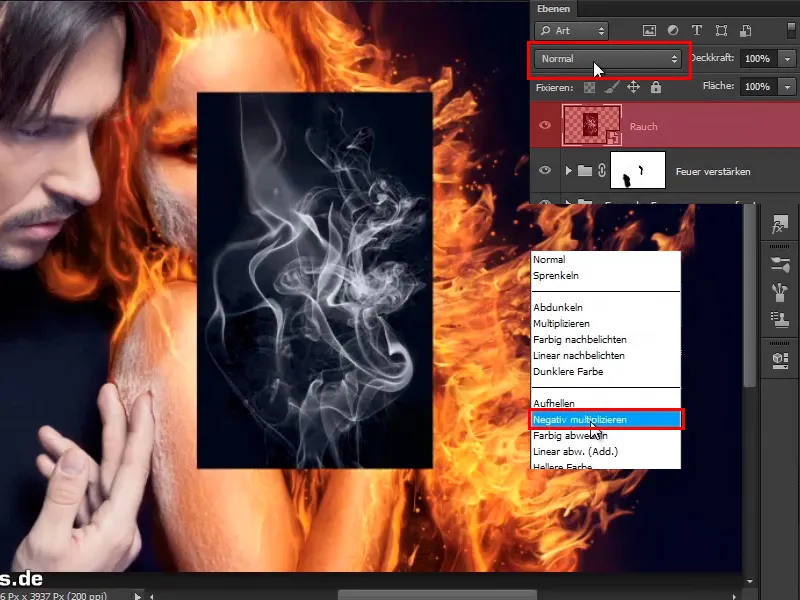
Tak to wygląda w rezultacie: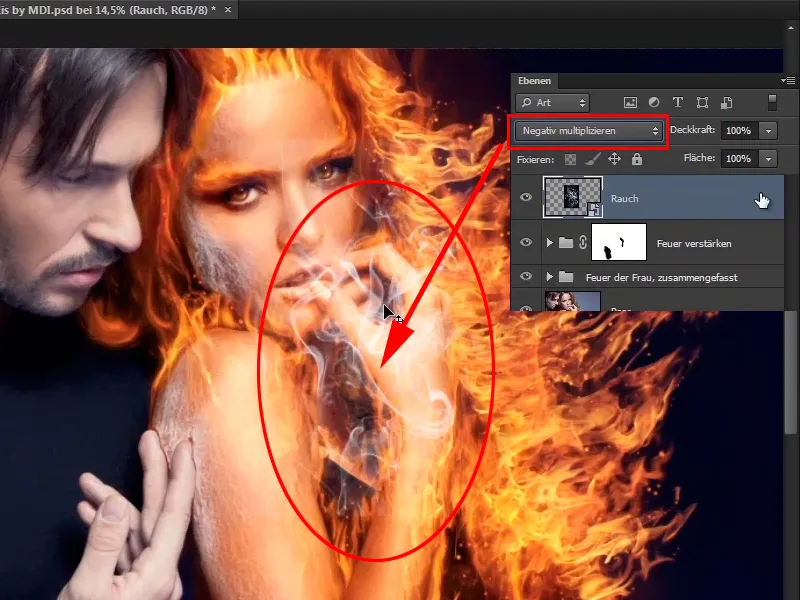
Krok 3
Piękną rzeczą jest fakt, że przy umieszczaniu warstwa od razu zostaje zapisana jako Smartobject, co oznacza, że teraz tego już nie musicie robić.
Tak jak w przypadku ognia, czarny tło jest automatycznie ukrywane w trybie Mnożenie odwrotne.
W tym przypadku tło wydaje się jednak nie było całkowicie czarne, ale miało prawdopodobnie jakąś wartość szarości.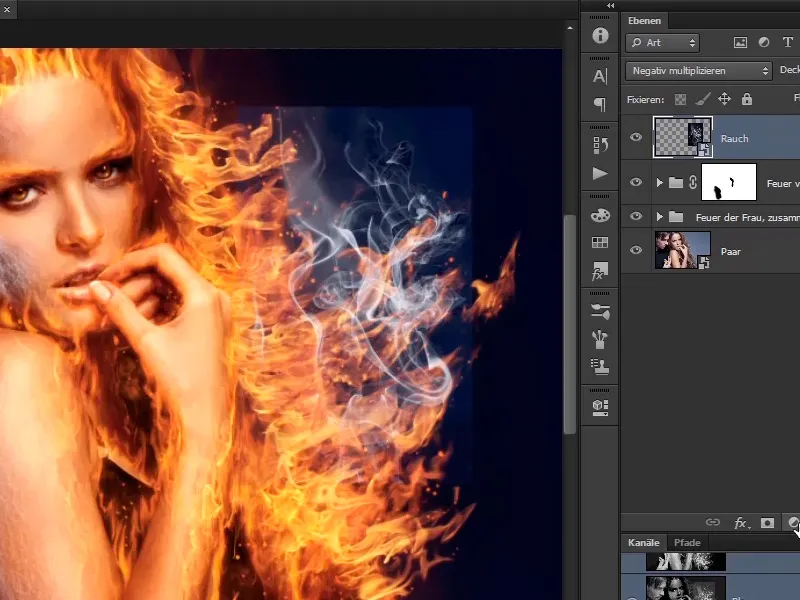
Krok 4
Jednak możecie to zmienić, mówiąc „tworzę warstwę Korekta krzywej tonalnej …”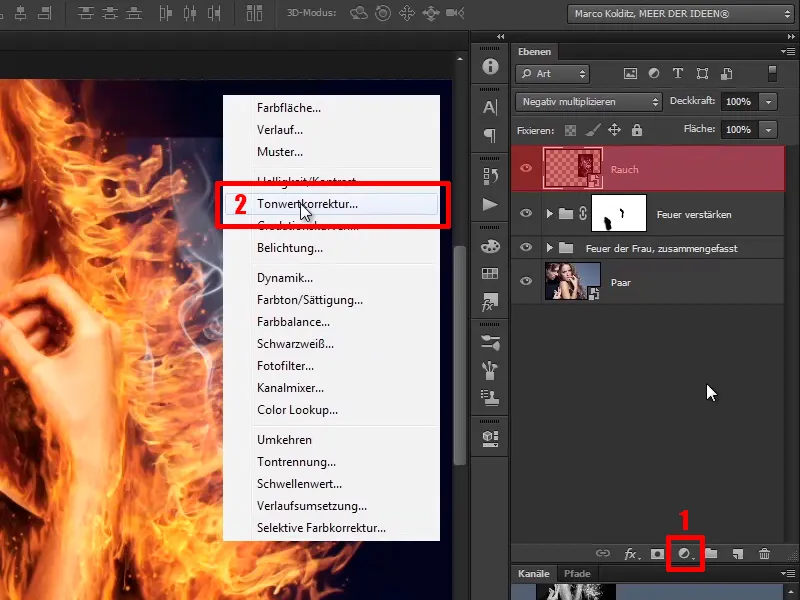
… jako Maska wygładzająca.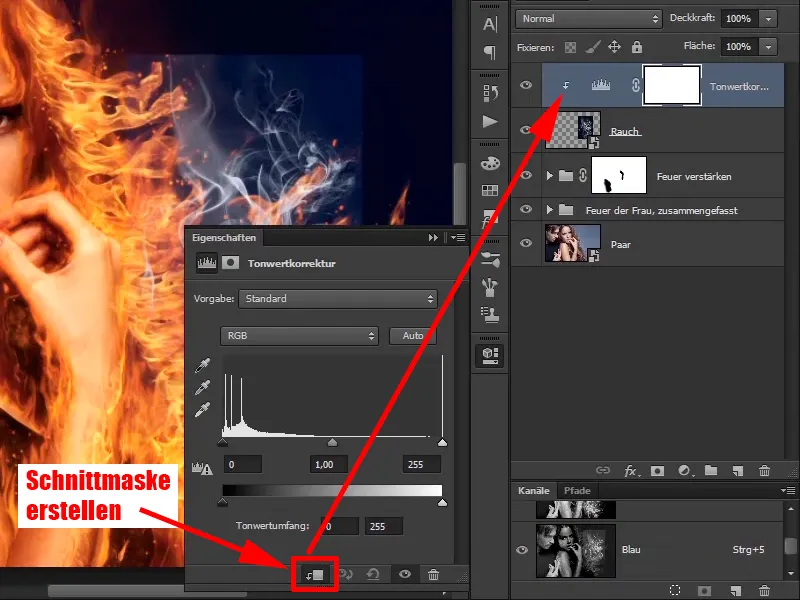
Krok 5
Tutaj po prostu przesunięcie wartości czerni nieco w prawo i być może również wartości szarości.
Tak, dzięki tym ustawieniom czarny obszar faktycznie znika.
• Czerni: 24
• Średnia: 0,91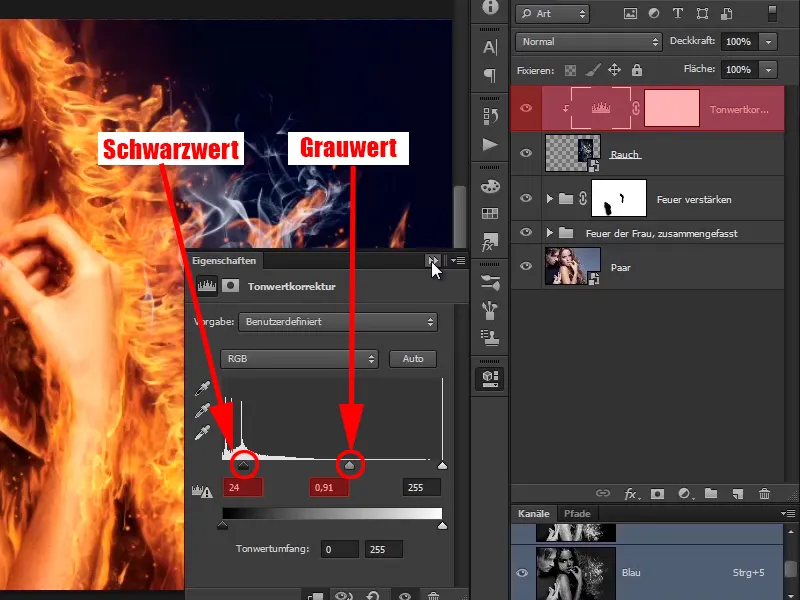
Krok 6
Teraz ten dym możecie powiększyć ponownie za pomocą Ctrl+T i zobaczcie, gdzie najlepiej go umieścić. Powinniście go odbić, aby ogień wyglądał lepiej.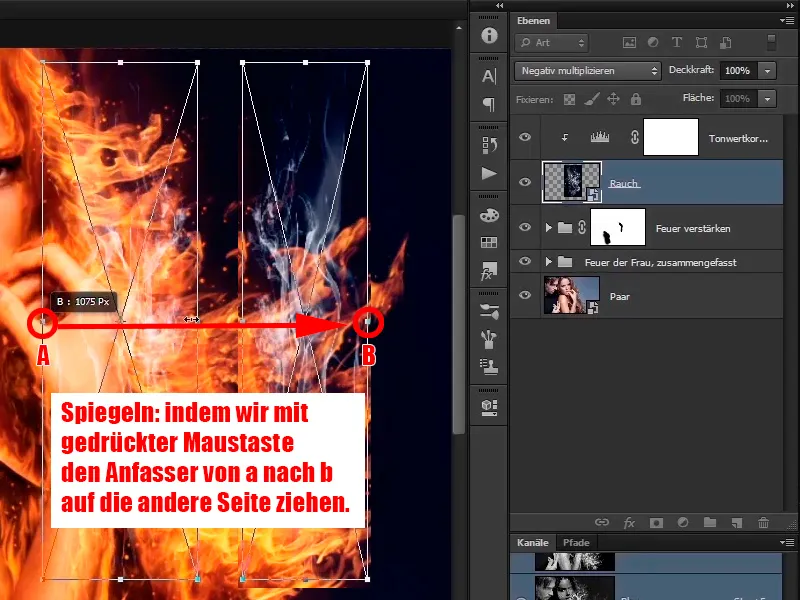
Krok 7
Podoba wam się także dlatego, że dym znów pędzi w górę w prawy górny róg albo delikatnie powiewa. Ustawiacie zatem ponownie z odpowiednim czasem, dopóki dym nie będzie wyglądał tak, jak lubicie.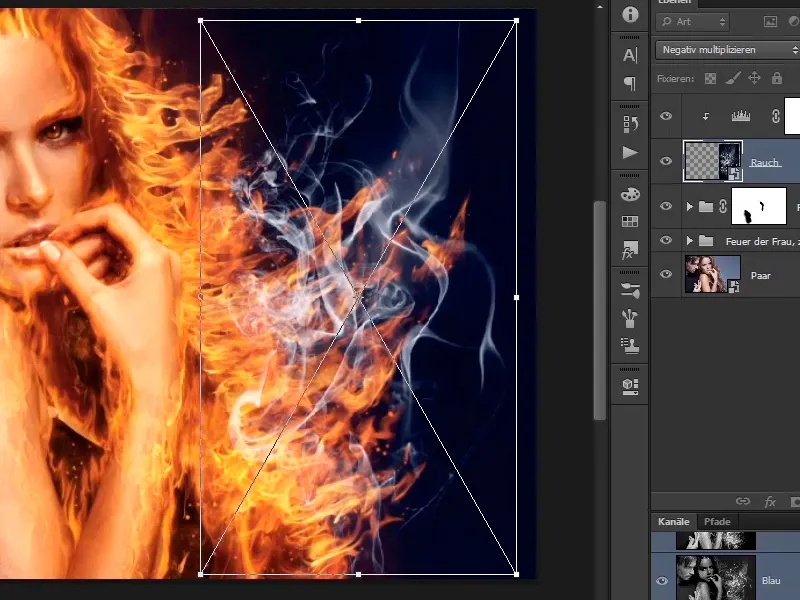
Krok 8
Poprzez Edycja>Przekształć>Deformuj …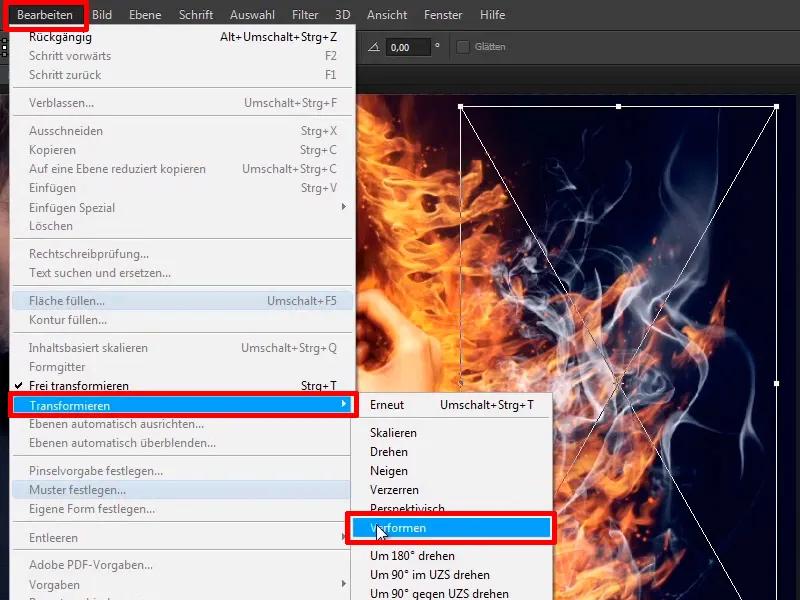
… możecie dostosować dym tak, aby wszystko wyglądało pięknie. Jak już wspomniano, tutaj również możecie sobie dać czas i potwierdzić klawiszem Enter.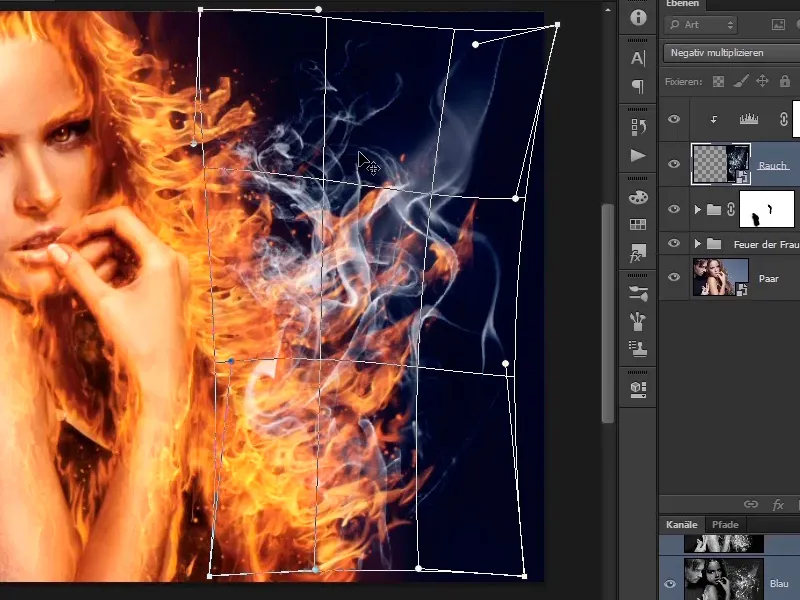
Krok 9
Tutaj również możecie malować z Maską warstwy i …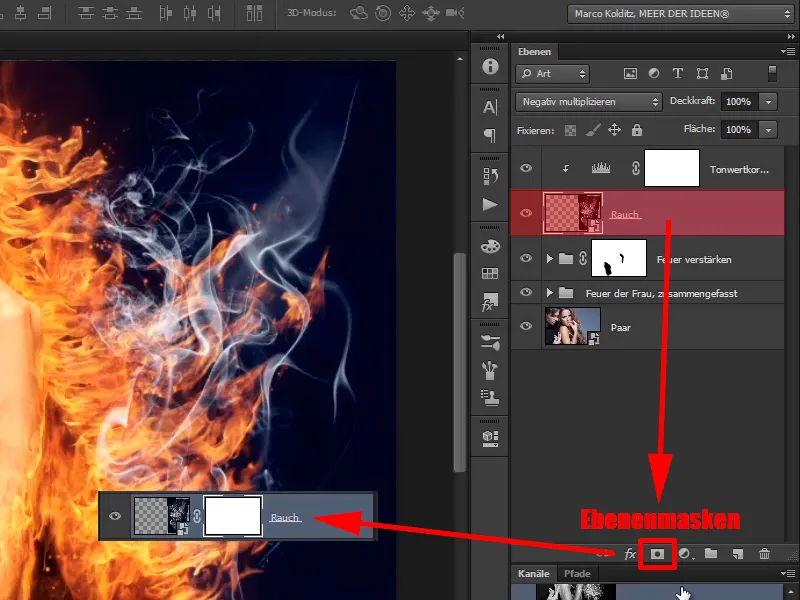
Krok 10
… usunąć niektóre obszary, takie jak ten: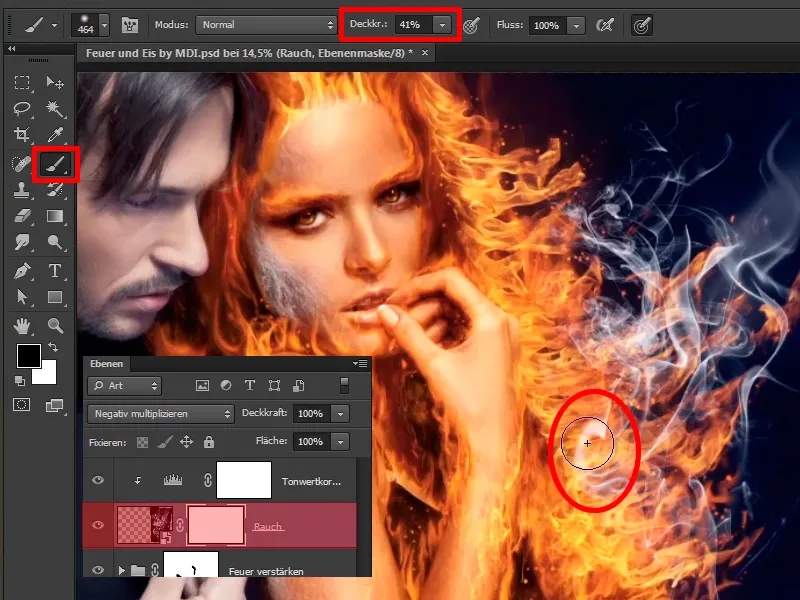
Krok 11
Z niską Przezroczystością możecie również nieco stonować ten obszar.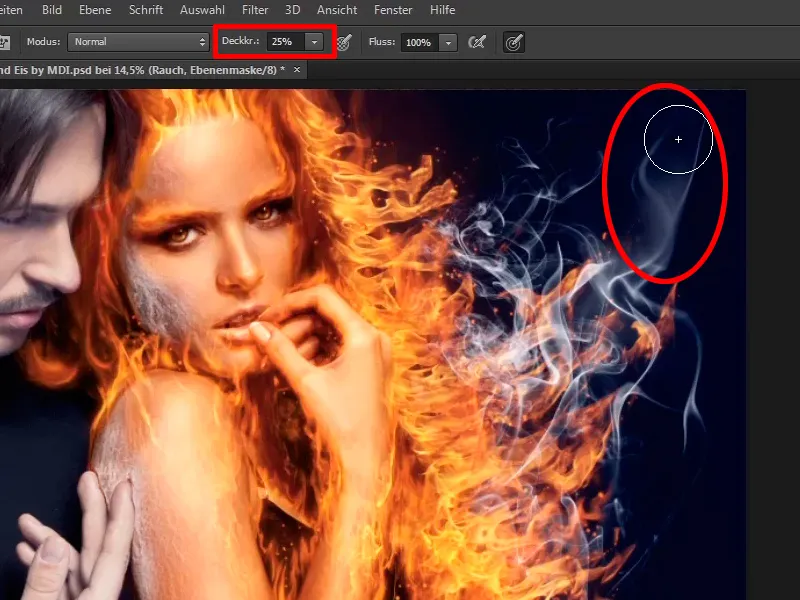
Kroki 12–22
Krok 12
W ten sposób możecie dostosować wszystko tak, jak chcecie. Między ręką a dłonią jest również ogień, co oznacza, że tutaj też musisz umieścić trochę dymu. Aby to zrobić, skopiujecie te dwie warstwy, naciskając klawisz Alt, przeciągniecie je w dół.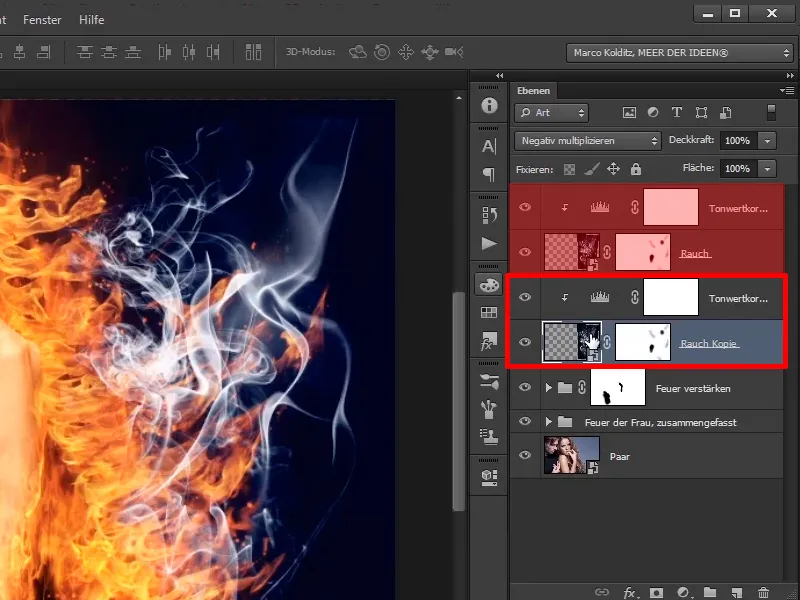
Krok 13
Aktualizujecie teraz skopiowaną warstwę dymu i wciskacie Ctrl+T. Chwileczkę, musicie usunąć ten symbol, …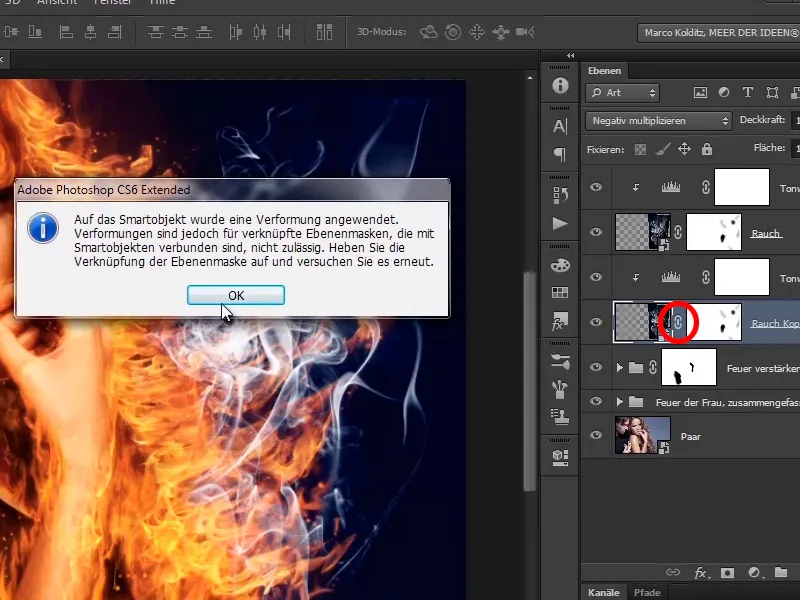
… ponieważ zastosowaliście tutaj funkcję deformacji.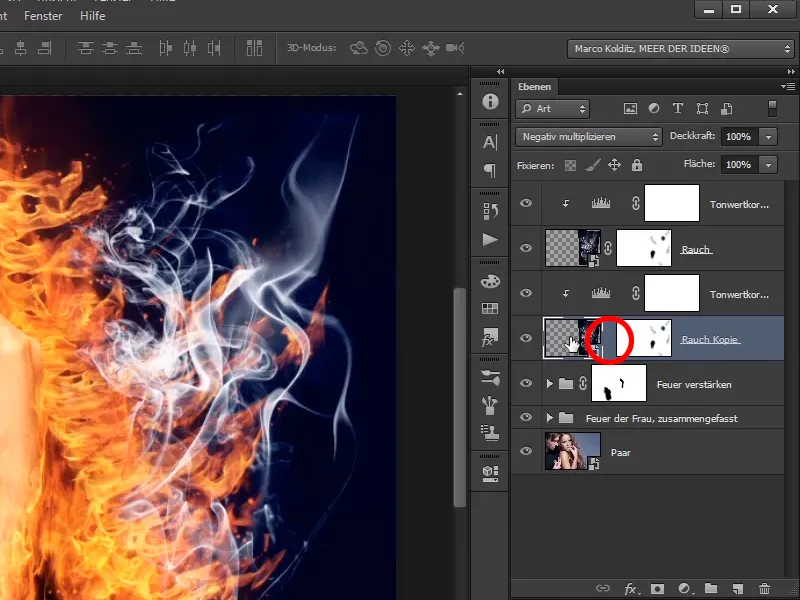
Krok 14
Teraz naciśnijcie Ctrl+T i możecie przesunąć dym. Możecie go zmniejszyć i umieścić. Być może chcielibyście go również odbić, może nieco powiększyć. Zobaczcie sami, co wam się podoba. Być może jednak bez odbicia, musicie po prostu zobaczyć, co wam najbardziej odpowiada. Tutaj również możecie sobie poświęcić trochę czasu i potwierdzić naciśnięciem Enter.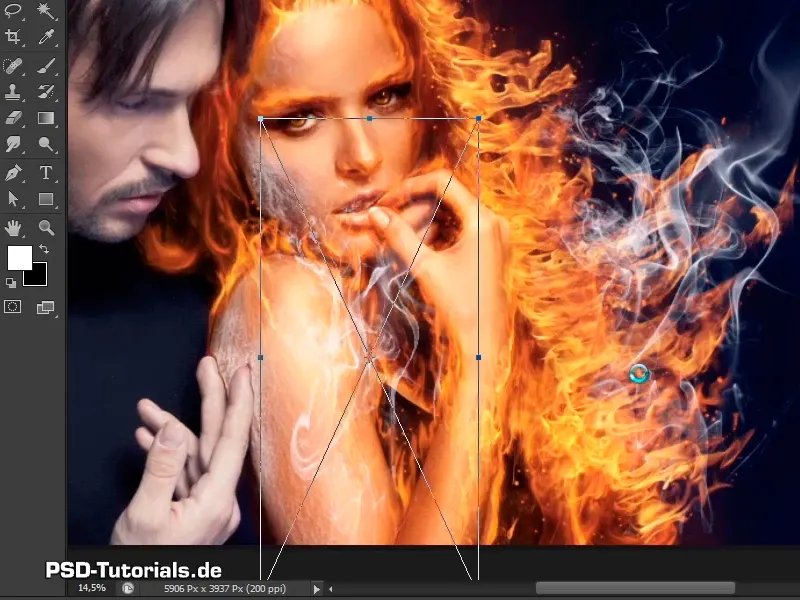
Krok 15
Na warstwie „Kopia dymu” już tak naprawdę poprawiliście tło; oczywiście możecie ponownie w masce warstwy wyciąć obszary, których nie chcecie mieć. Chodzi o cały obszar na ramieniu.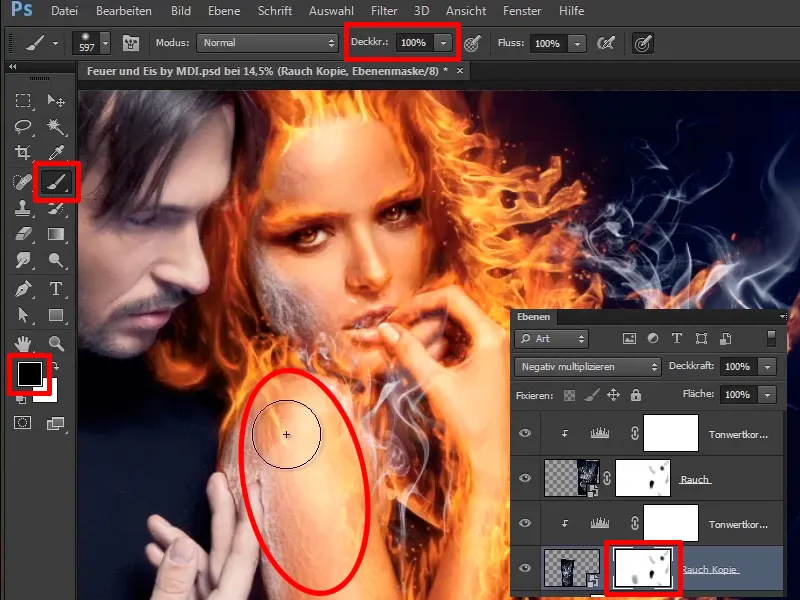
Krok 16
Teraz ponownie zmniejszcie przezroczystość, ponieważ nie musi być ona oczywiście przy ustach, ale wygląda to już całkiem nieźle.
Przezroczystość: 36%.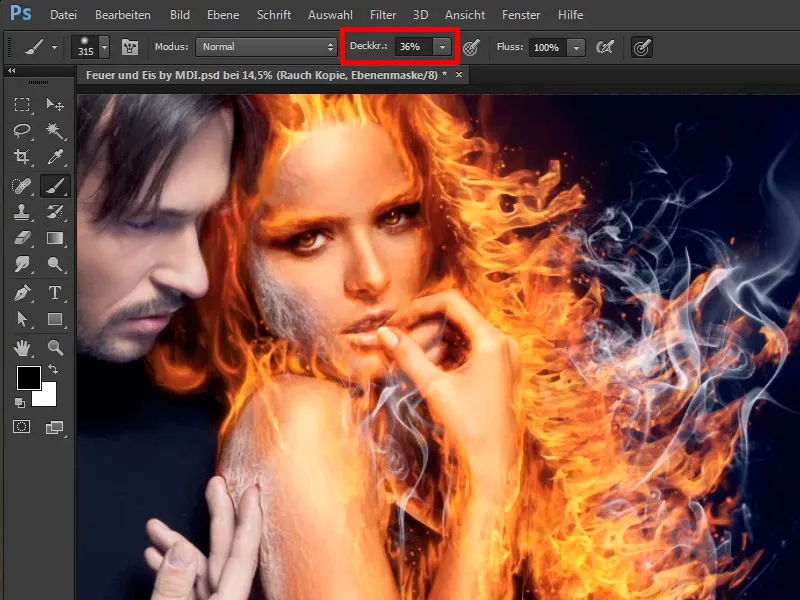
Krok 17
Możecie teraz zredukować przezroczystość warstwy.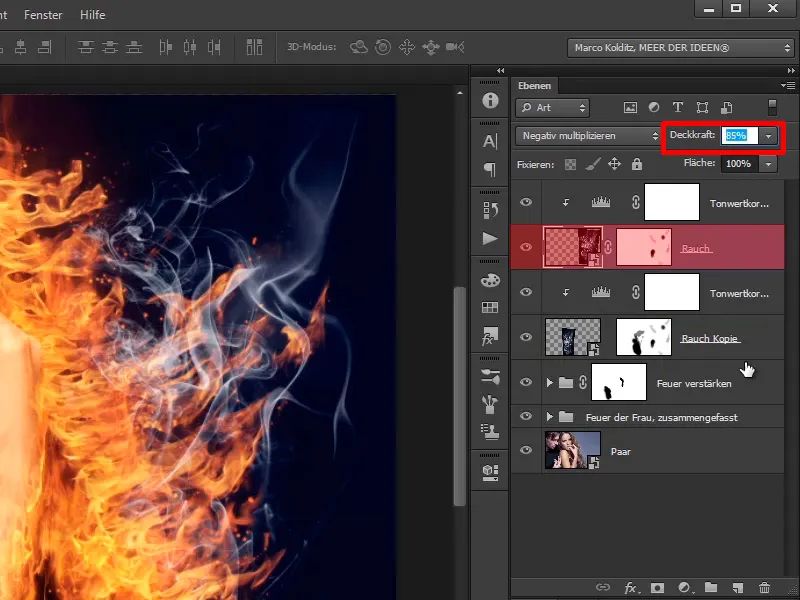
W ten sposób umieściliście ładny dym na obrazku.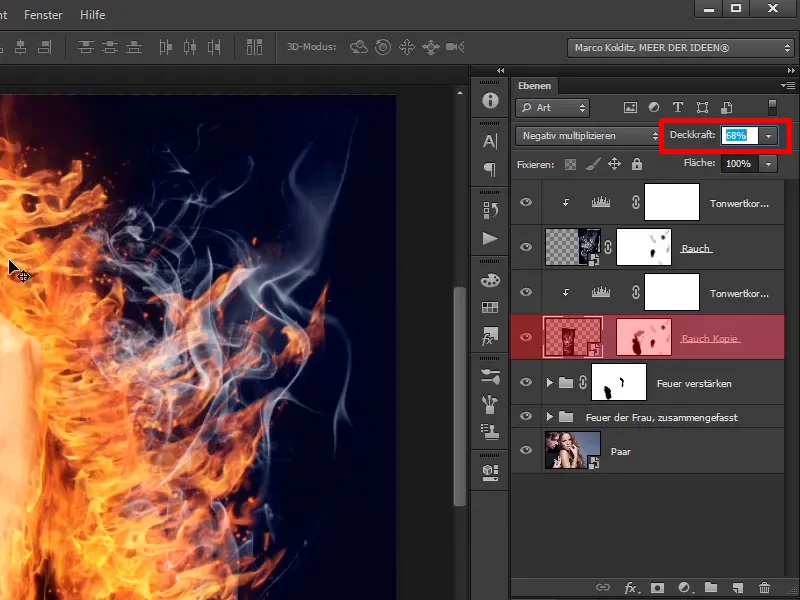
Krok 18
To, co chcecie teraz zrobić: chcecie mieć trochę więcej czerwieni w ogniu, czyli teraz oznaczycie te warstwy, a następnie za pomocą Ctrl+G umieścicie je w grupie …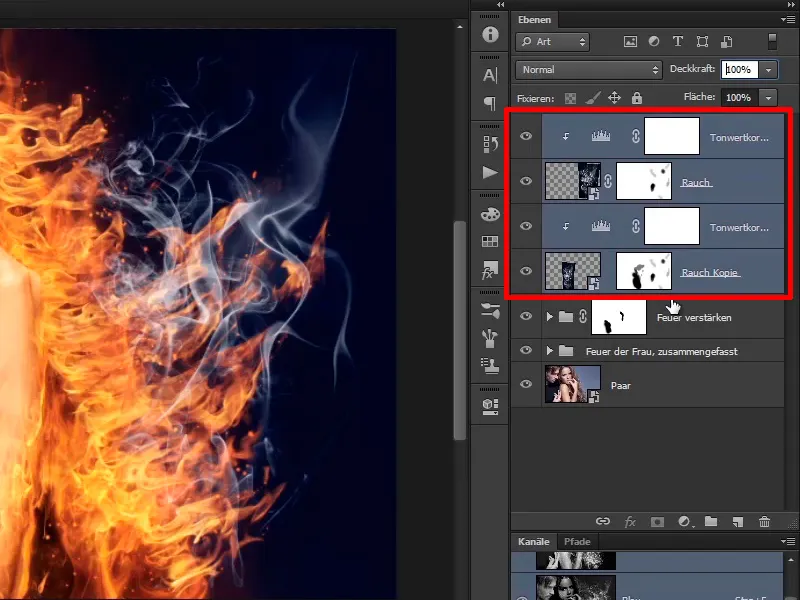
… o nazwie dym: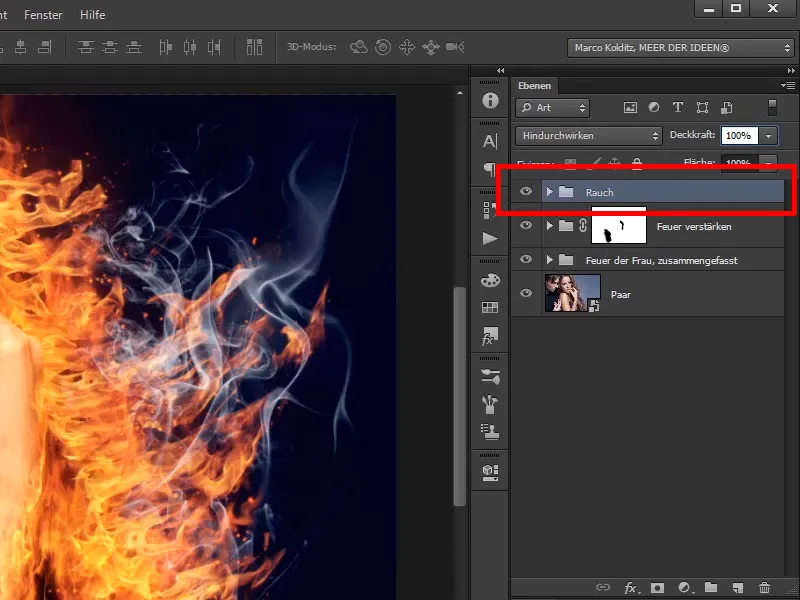
Krok 19
A na to nałożycie teraz kolejną warstwę, a mianowicie warstwę regulacji balansu kolorów.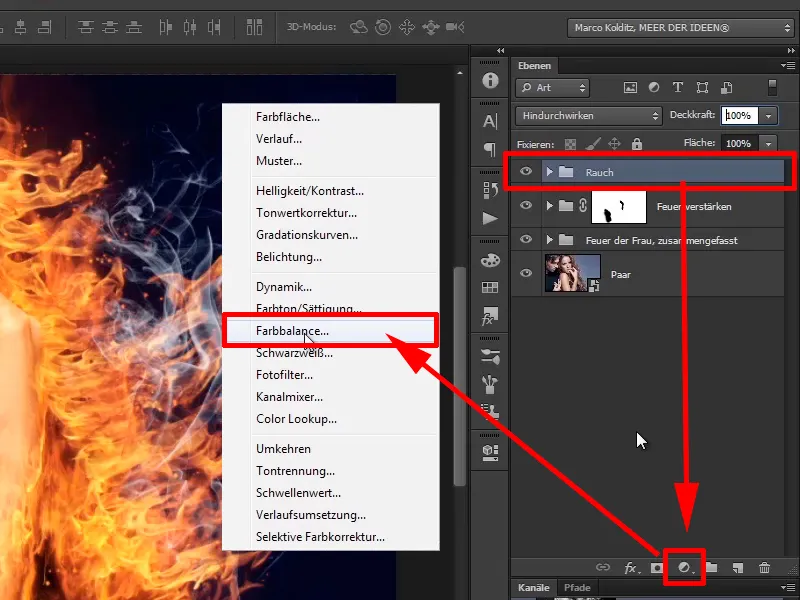
Po prostu przesuńcie średnie tony do kanału czerwieni o 30, a nieco w kierunku żółci: -20.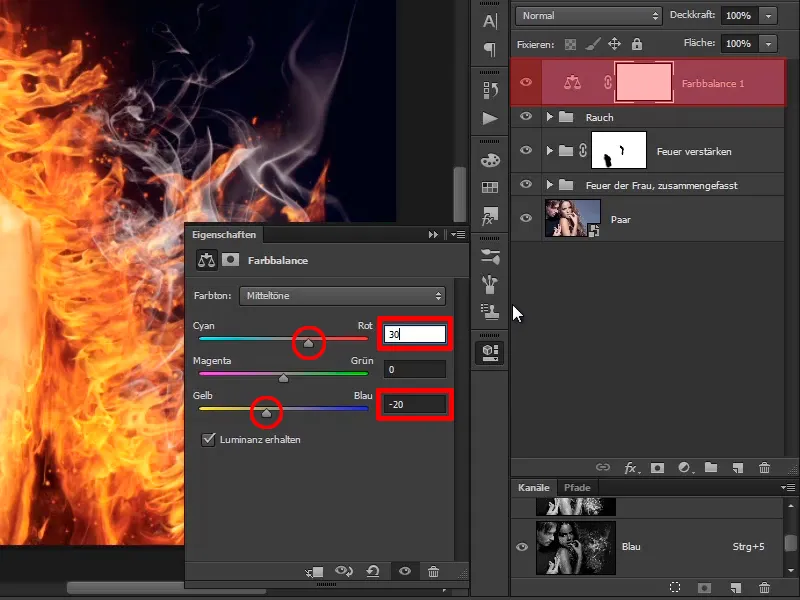
Krok 20
Skoro cały obraz jest dość czerwony, na razie odwróćcie maskę. Za pomocą Ctrl+I możecie teraz narysować zmiany z pełną przezroczystością i białą pędzlem w obszarze włosów. Czerwień tli się nieco również na niebieskim tle, i tak jest dobrze, ponieważ czerwony płonący ogień oddaje swój kolor otoczeniu.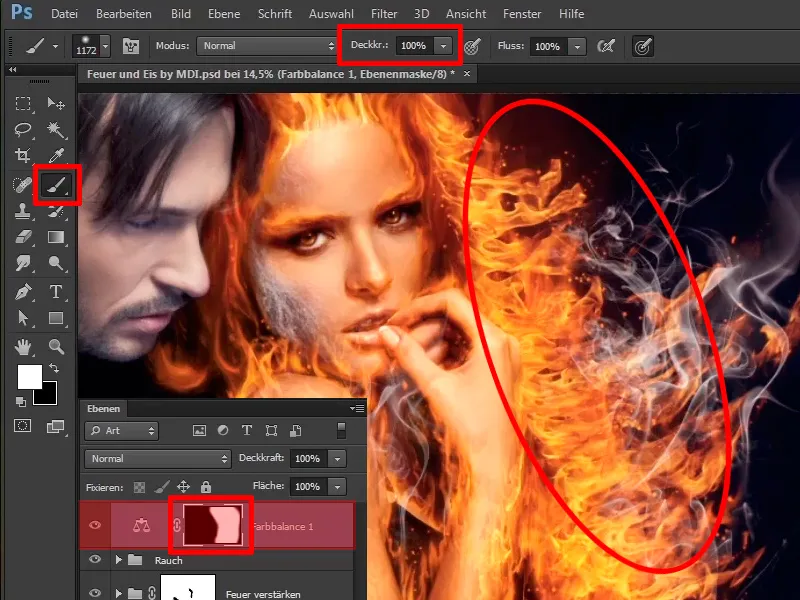
Krok 21
Wygląda to już bardzo dobrze. Nadajcie tym warstwom nazwę "Więcej czerwieni w ogniu".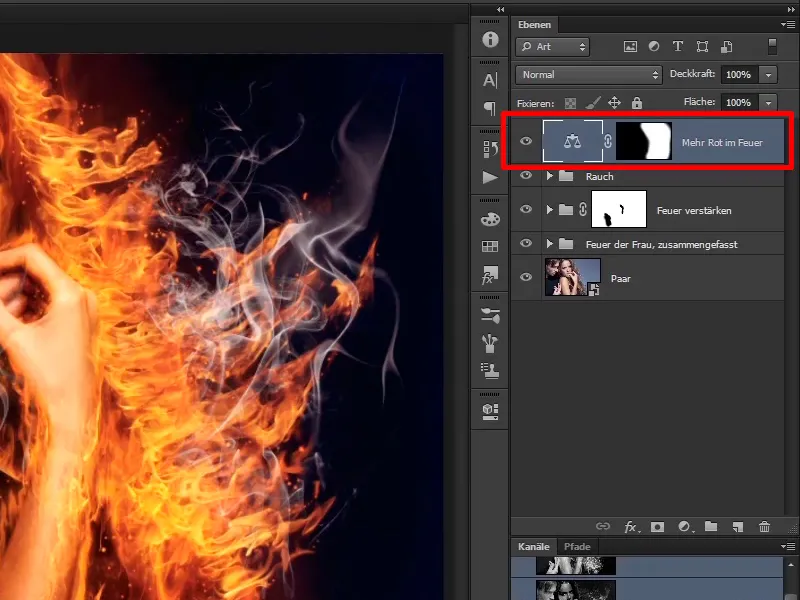
Krok 22
W ten sposób zakończyliście pracę nad kobietą i w kolejnych samouczkach będzie wyłącznie o mężczyźnie, którego zamienicie w blok lodu.