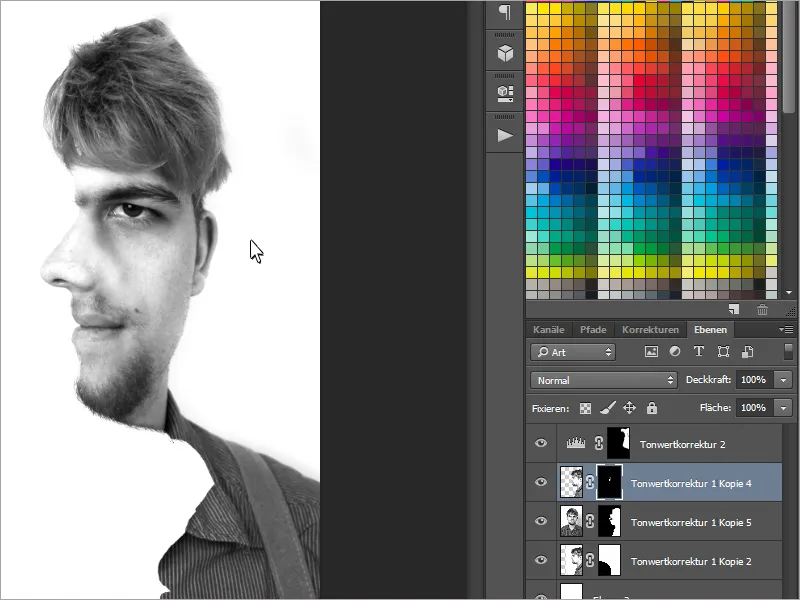Czy jesteś fanem iluzji optycznych? - Wtedy pokochasz ten samouczek! Dziś pokażę wam, jak stworzyć efekt dwóch twarzy za pomocą zdjęcia z przodu i z boku siebie (lub wybranej osoby). Skończyły się czasy, kiedy trzeba było wybrać tylko jedną czekoladową stronę. A najlepsze jest to, że pokażę wam, jak szybko i łatwo działa ten efekt..webp?tutkfid=63044)
Krok 1 - Zdjęcia są robione
Najpierw potrzebujemy - niespodzianka - dwóch zdjęć jednej osoby.
Bardziej precyzyjnie potrzebujemy zdjęcia z przodu i z boku.
Podczas robienia zdjęć warto używać statywu, aby zdjęcia były robione z tej samej wysokości..webp?tutkfid=63045)
Krok 2 - Edycja zdjęć
Wybieramy dwa najlepsze zdjęcia i ładujemy je do programu Photoshop. W przykładzie zamieniłem moje obrazy na czarno-białe, usunąłem zbędne pryszcze oraz rozjaśniłem wszystko trochę za pomocą korekcji wartości.
Podczas edycji musimy zadbać, aby obie twarze były bardzo podobne pod względem kolorów i jasności.
Teraz dodajemy oba obrazy do jednego pliku. Wystarczy kliknąć na jedno z zdjęć, zaznaczyć wszystko za pomocą Ctrl+A i skopiować je za pomocą Ctrl+C. Następnie wklejamy obraz za pomocą Ctrl+V do pliku.
Pamiętajmy o kilku szczegółach podczas tworzenia efektu: po pierwsze, potrzebujemy bocznego zdjęcia jako maski dla przodu. Ponadto w większości przypadków widoczne jest głównie zdjęcie z przodu. Ma to sprawić wrażenie, że stoi się z boku.
Na początku ważne jest, abyśmy zmniejszyli przezroczystość bocznej fotografii do 50% i następnie przesunęli ją za pomocą narzędzia Przesuwania (V), tak aby koniuszek nosa był dokładnie na płacie nosa z fotografii z przodu - zależnie od wybranej strony.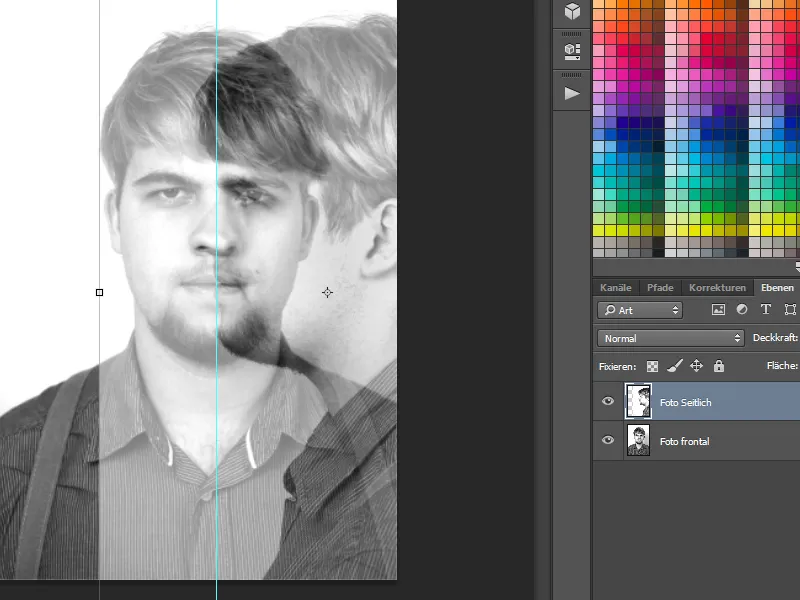
Zaczynamy teraz od maski warstwy. Musimy najpierw stworzyć zaznaczenie z bocznego zdjęcia. W przypadku czarno-białego zdjęcia narzędzie czarodziejskiego różdżki działa świetnie przy niskiej tolerancji.
Z wciśniętym klawiszem Shift- możemy dodawać dodatkowe punkty, aby doprecyzować nasze zaznaczenie.
Jednak rodzaj wycięcia zależy również od tła. Jeśli tło jest bardziej skomplikowane, sprawdzi się również narzędzie Pędzel do rysowania.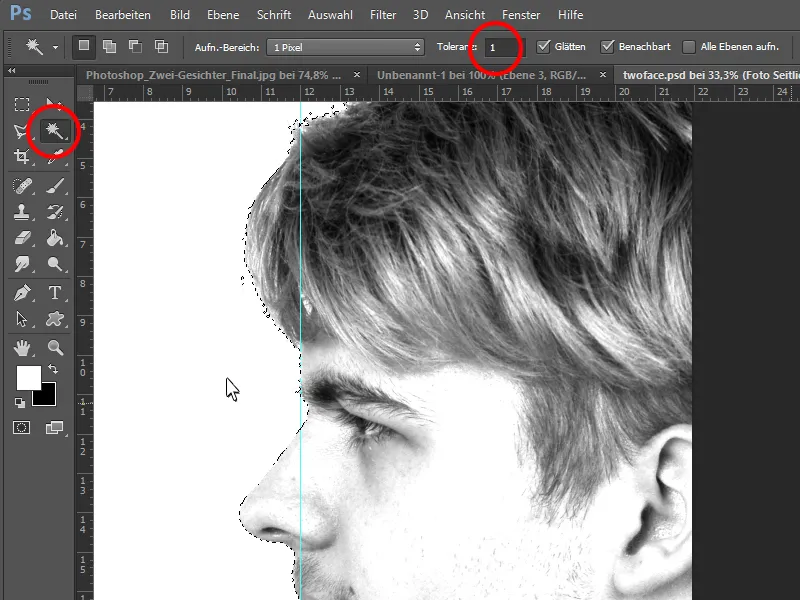
Teraz możemy stworzyć maskę warstwy na przodzie zdjęcia i wypełnić ją tak, aby były widoczne tylko obszary bocznego zdjęcia.
W ten sposób przód zdjęcia jest już gotowy.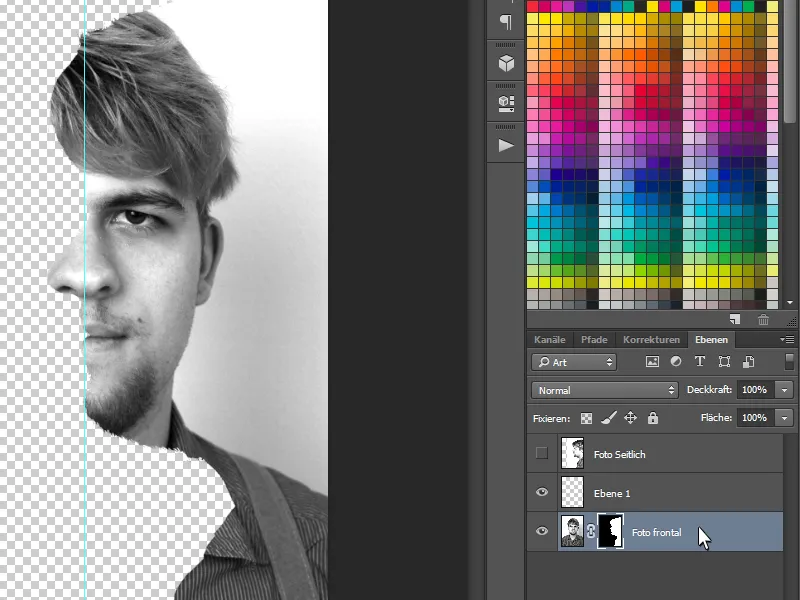
Aby wszystko lepiej zobaczyć, dodaję teraz kolejną warstwę, wypełniam ją białym kolorem za pomocą narzędzia Wypełnianie i umieszczam na samym dole.
Teraz potrzebujemy kilku elementów z bocznego zdjęcia, takich jak nos, usta i kilka innych szczegółów. Dlatego ponownie pokazujemy boczne zdjęcie i tworzymy maskę warstwy. Za pomocą Ctrl+I odwracamy kolory, aby maska stała się czarna.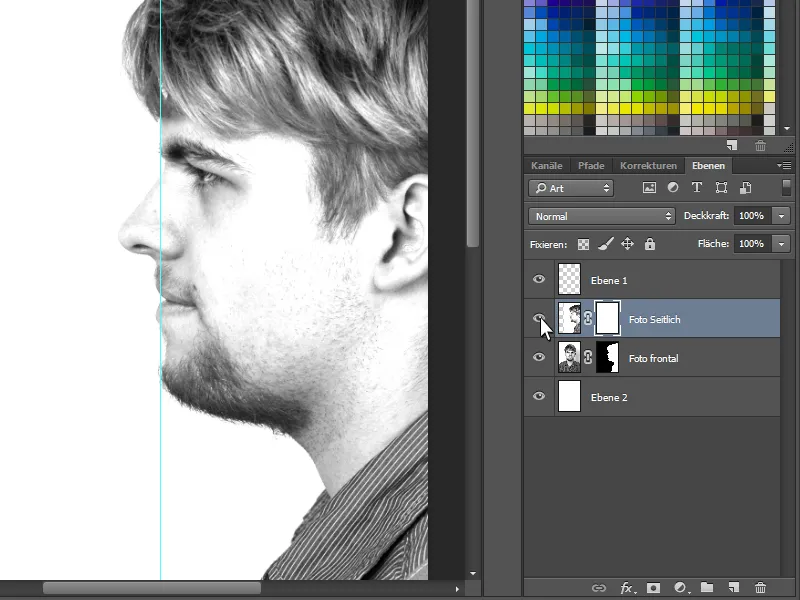
Teraz możemy użyć miękkiego, białego pędzla w masce warstwy, aby dokładnie namalować Następujące Elementy:
Najpierw zaczynamy od przyniesienia nosa z boku do obrazu. Usta i włosy z boku są również ważne. Tak powstanie idealna iluzja. Przez chwilę będziemy musieli zastanowić się, czy osoba jest teraz z boku czy patrzy na nas bezpośrednio z przodu.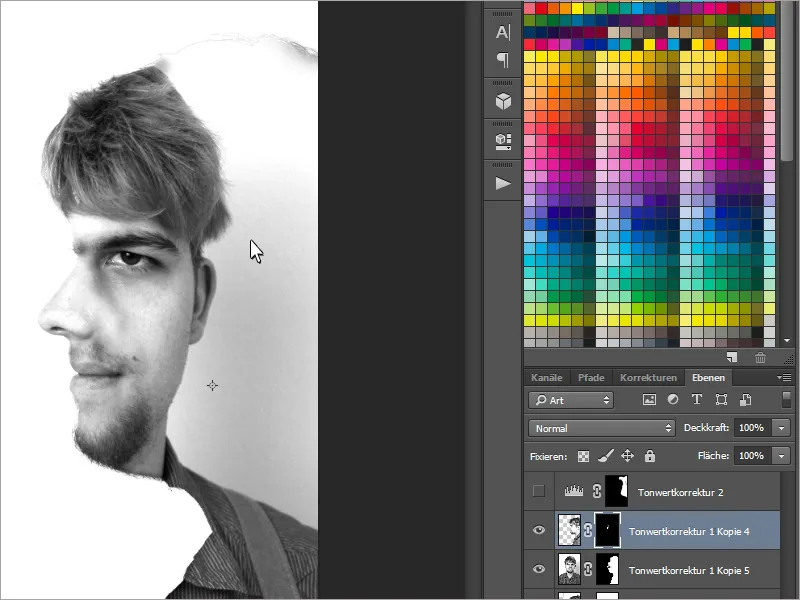
Na koniec poprawiam nieestetyczne tło z tyłu, rozjaśniając je jeszcze trochę za pomocą korekcji wartości.
Tym samym oszustwo optyczne jest gotowe!
Dobrej zabawy podczas oszukiwania!