W tym samouczku nauczysz się, jak skutecznie wykorzystać funkcję Quick Selection w programie Microsoft Designer. Ta funkcja pozwala szybko zaznaczyć obszary obrazu do edycji lub usunięcia. Przejdziemy szczegółowo przez ustawienia i możliwości zastosowania tej funkcji, abyś mógł jak najlepiej wykorzystać jej zalety w swoich projektach.
Najważniejsze wnioski
- Funkcja Quick Selection pozwala na szybkie zaznaczanie konkretnych obiektów na obrazie.
- Dzięki użyciu narzędzia Pędzla można selektywnie usuwać lub skupiać obszary.
- Kombinacja obu narzędzi prowadzi do czystego i precyzyjnego procesu edycji obrazu.
Instrukcja krok po kroku
Najpierw otwórz swoje wybrane zdjęcie w programie Microsoft Designer. Po prostu kliknij plik i otwórz go w aplikacji. Teraz znajdujemy się w podstawowym trybie edycji.

Gdy edytujesz obraz, zwróć uwagę, czy nie przełączyłeś się na stabilną wersję, ponieważ nowa wersja oferuje rozszerzone możliwości wyboru. W tej niestabilnej wersji masz dostęp do funkcji, które znacząco ułatwiają edycję.

Ważnym aspektem, na który zwrócisz uwagę, jest korzystanie z warstw. W tym obrazie, który właśnie otworzyliśmy, widzisz, że mamy różne warstwy, w tym tekst i obraz. Możesz dostosować pozycję tych warstw i nawet zablokować je, aby uniknąć niechcianych zmian w innych elementach podczas edycji.
Teraz skupimy się na funkcji Quick Selection. Możesz zaznaczyć obszar na swoim obrazie, klikając lub przeciągając pożądany obszar. Na przykład po naciśnięciu pojedynczego liścia na obrazie zostanie on zaznaczony, a następnie możesz go łatwo usunąć lub edytować.

Rozszerzoną opcją wyboru jest narzędzie Pędzla. Możesz wybrać narzędzie Pędzla, zwiększyć rozmiar pędzla, a następnie precyzyjnie przesunąć się nad obszarem, który chcesz usunąć lub skupić. Dzięki temu możesz dokładnie określić, które części obrazu mają zostać usunięte, zamiast działać tylko globalnie za pomocą funkcji Quick Select.

Oprócz usuwania masz również możliwość skupienia obiektów. Na przykład po zaznaczeniu liścia i aktywowaniu trybu fokusu on zostanie podświetlony, a tło stanie się słabsze. Pozwala to nadać Twojemu obrazowi profesjonalny wygląd.

Pracując w stabilnej zakładce, zauważysz, że wydajność jest znacznie płynniejsza, co ułatwia edycję. Po prostu wybierasz pożądaną selekcję i możesz rozmazać tło, aby wyostrzyć główny obiekt.
Tak to działa: Wybierz pożądany obiekt i aktywuj rozmazanie tła. Masz również opcję rozmazania tylko zaznaczonego obiektu. Jest to szczególnie skuteczne, gdy masz kilka obiektów na obrazie, które również powinny zostać scharakteryzowane.
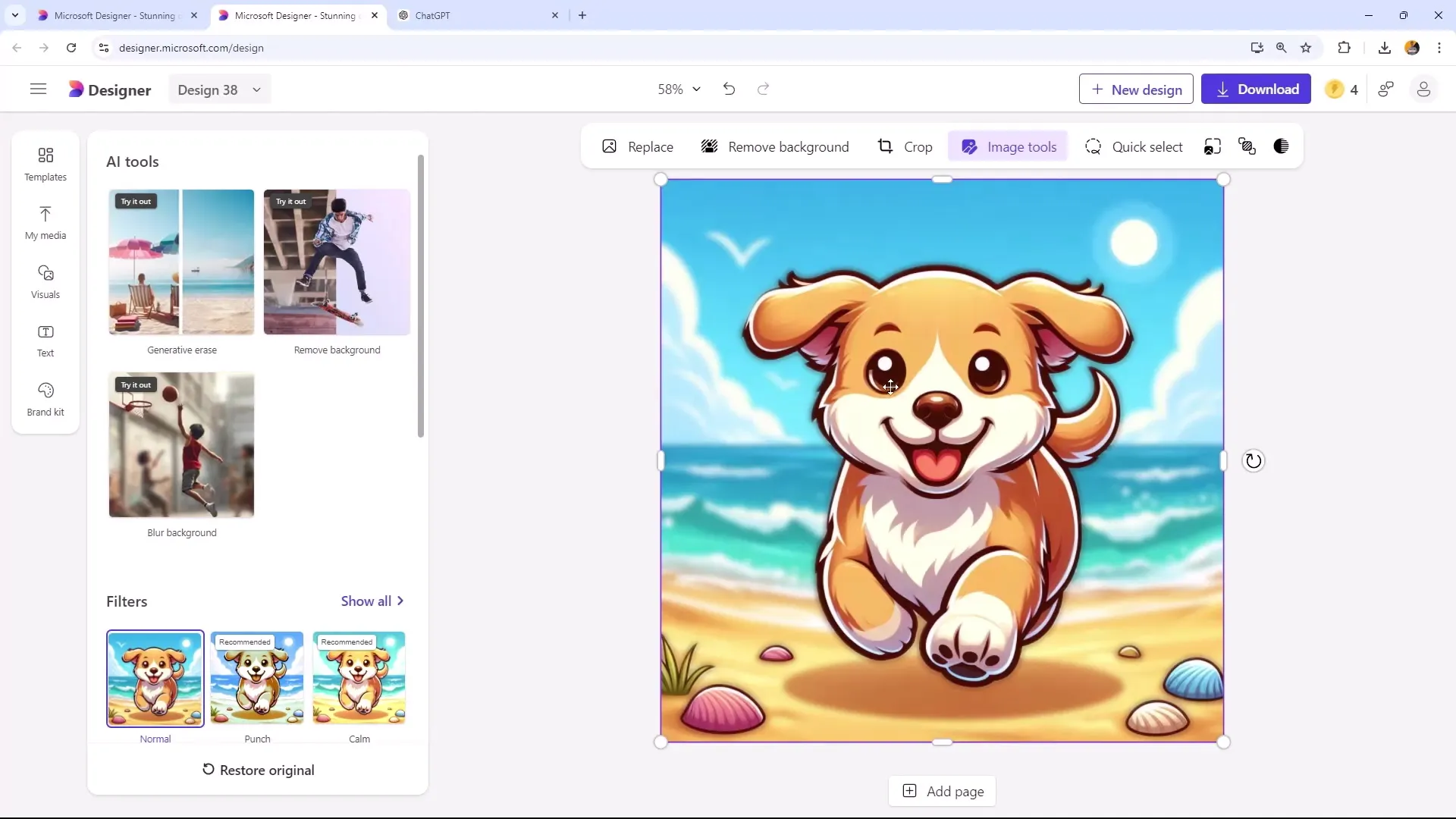
Kolejną przydatną funkcją jest możliwość "Generative Erase". Decydujesz, które obszary mają zostać usunięte. Po prostu wybierz obszar do usunięcia. System zoptymalizuje tło, aby obraz pozostał harmo-nijny.

Jeśli chcesz usunąć konkretny obiekt, np. słońce na obrazie, możesz również użyć narzędzia Pędzla, aby pracować precyzyjnie. Po prostu przeciągnij pędzlem po obszarze, który chcesz usunąć - i voilà, w mgnieniu oka zniknie!
Pamiętaj, że podczas pracy z funkcją Quick Selection w niestabilnej wersji czasami mogą wystąpić problemy, które jednak można obejść za pomocą narzędzia Pędzla. Elastyczne korzystanie z narzędzi ułatwia proces edycji, zapewniając większą precyzję.

Tutaj ponownie przykład: Jeśli masz ptaka w tle, którego również chcesz usunąć, ponownie go zaznacz i pozwól oprogramowaniu ponownie utworzyć odpowiednie tło.

Podsumowanie
W tym przewodniku nauczyłeś się, jak skutecznie korzystać z funkcji Quick Selection oraz narzędzia Brush w programie Microsoft Designer. Dowiedziałeś się, jak korzystać z celowych opcji zaznaczania, aby precyzyjnie edytować i optymalizować obrazy. Dzięki tym narzędziom możesz nie tylko usuwać obiekty, ale także skupiać się na konkretnych częściach obrazu, aby osiągnąć atrakcyjną kompozycję obrazu.
Najczęściej zadawane pytania
Jak mogę zaznaczyć obiekt?Aby zaznaczyć obiekt, po prostu kliknij w wybrany obszar obrazu lub przeciągnij po nim myszką.
Jaka jest różnica między Quick Selection a narzędziem Brush?Quick Selection automatycznie zaznacza obszary, podczas gdy narzędzie Brush pozwala ręcznie przesuwać się po konkretnych obszarach.
Czy mogę zrobić tło niewyraźne?Tak, możesz rozmazać tło, aby skupić uwagę na głównym obiekcie.
Czy mogę edytować kilka warstw jednocześnie?Tak, możesz wybrać kilka warstw i dostosować ich pozycję, o ile nie są zablokowane.
Jak mogę zapewnić, że nie będą dokonywane niechciane zmiany?Możesz zablokować warstwy, aby upewnić się, że nie zostaną one przesunięte ani zmienione podczas edycji.


