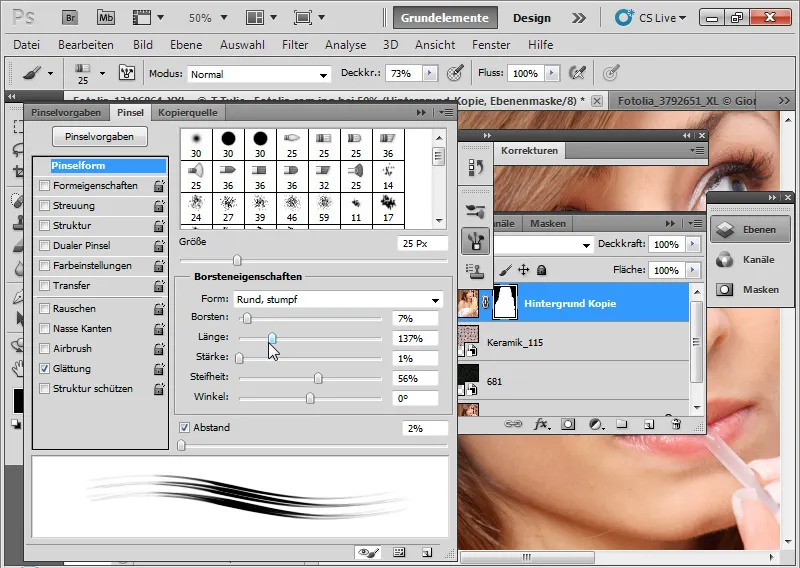W trzech przykładach chcę wyjaśnić możliwości i ograniczenia ulepszonego pola dialogowego Popraw krawędź.
Przykład 1: Obraz z optymalnymi warunkami wycinania
Najpierw grubo zaznaczam obszar wewnętrzny włosów za pomocą narzędzia Lasso (L). Następnie uruchamiam dialog Popraw krawędź za pomocą skrótu Ctrl+Alt+R. W pasku menu narzędzi do zaznaczania znajduje się przycisk Popraw krawędź jako alternatywa do skrótu.
Źródło obrazu: © Giorgio Gruizza – Fotolia.de
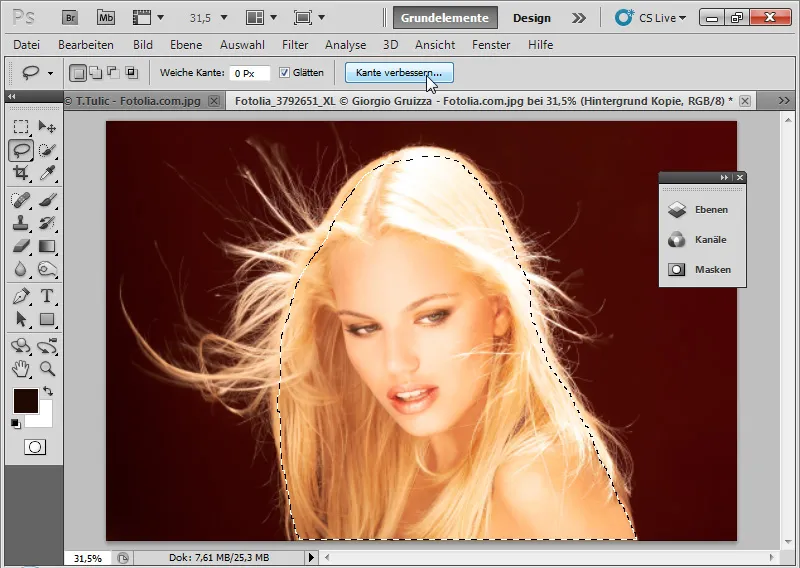
W trybie podglądu mogę na początku wybrać, z jakim tłem chcę zobaczyć wycięcie.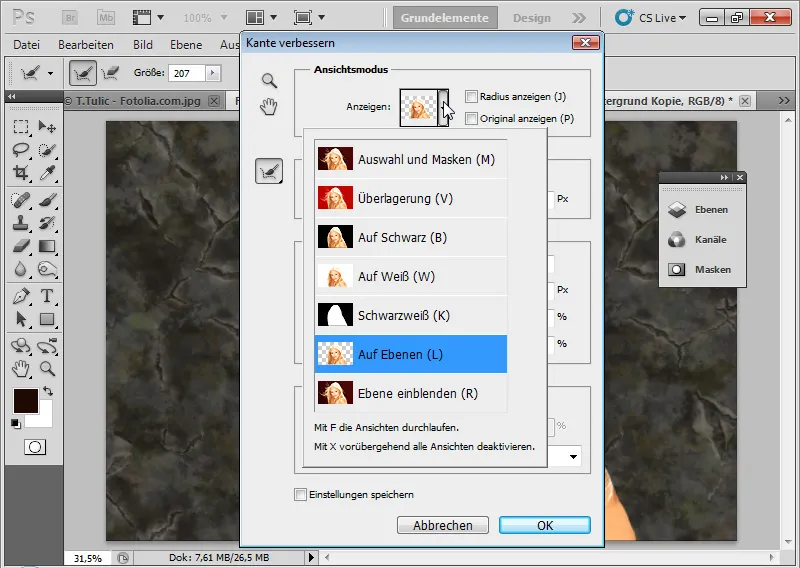
Za pomocą skrótu F mogę przełączać się między różnymi trybami podglądu i sprawdzić, który podgląd mi najbardziej odpowiada. Wybieram Na warstwach (L), ponieważ wtedy zawsze mam podgląd na żywo, jak rozwija się wynik. Ustawiam wysoki Smart-Radius na około 200 pikseli. Smart-Radius teraz powoduje rozszerzenie obszaru mojej krawędzi i automatyczne rozpoznawanie krawędzi. Smart-Radius samodzielnie sprawdza kontrasty między pierwszym planem i tłem oraz skutecznie izoluje obszar do wycięcia wzdłuż krawędzi maski. Przejścia są precyzyjnie rozpoznawane, a istniejące struktury pomyślnie izolowane dla wyboru.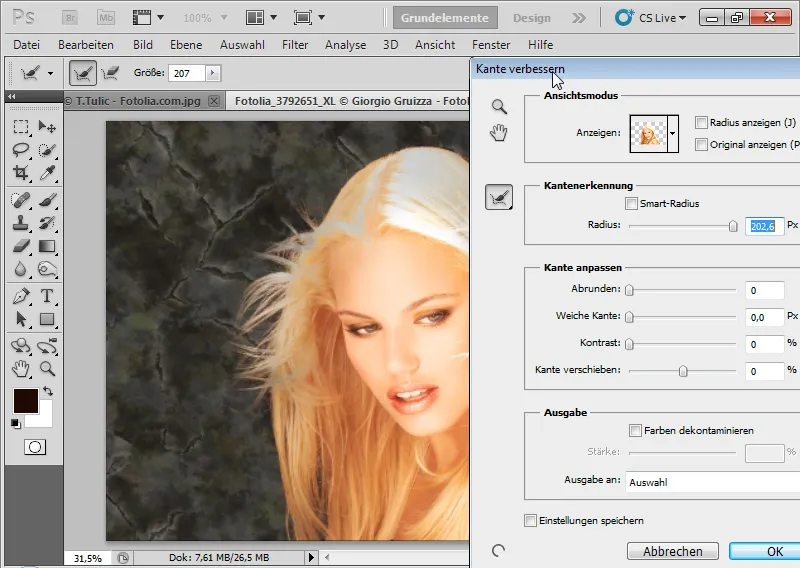
Za pomocą narzędzia Poprawianie promienia (E) teraz wybieram wszystkie szczegóły włosów. Obszar w trybie normalnym koloruje się Warstwa widoczna (R) – jak znane z Filtrowania ekstrakcji – na zielono. W trybie Na warstwach (L) widzę oryginalne tło obrazu.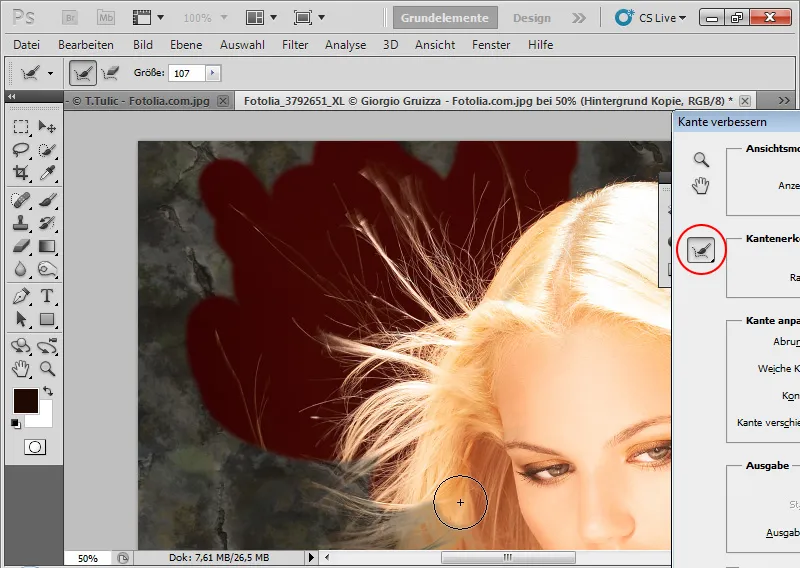
Obszary są analizowane przez Photoshop, a szczegóły włosów są izolowane od tła. W różnych trybach podglądu wynik można dobrze sprawdzić. Jeśli narzędzie Poprawianie promienia (E) nie daje pożądanego efektu i błędnie określił obszar jako transparentny, usunięty lub izolowany, mogę przywrócić oryginalną krawędź za pomocą narzędzia Usuń ulepszenia (E) w podmenu narzędzia Poprawianie promienia (E). Po zastosowaniu narzędzia Poprawianie promienia (E) pojawiają się dalsze szczegóły włosów.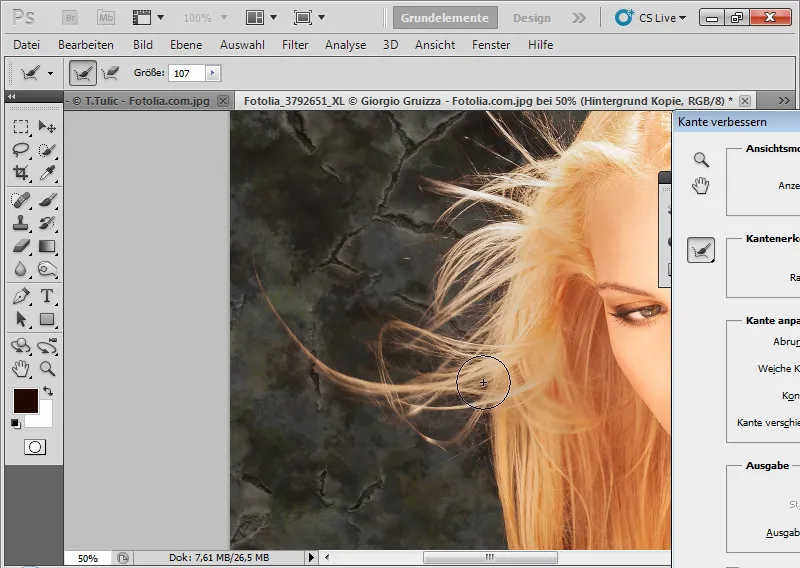
Suwaki dla Kontrastu, Delikatna krawędź, Zaokrąglanie i Przesuń krawędź pomagają w optymalizacji wyniku krawędzi w szczegółach. Szczególnie Przesuń krawędź (Rozszerz/zmniejsz krawędź wyboru) jest bardzo przydatny we współpracy z Smart-Radius.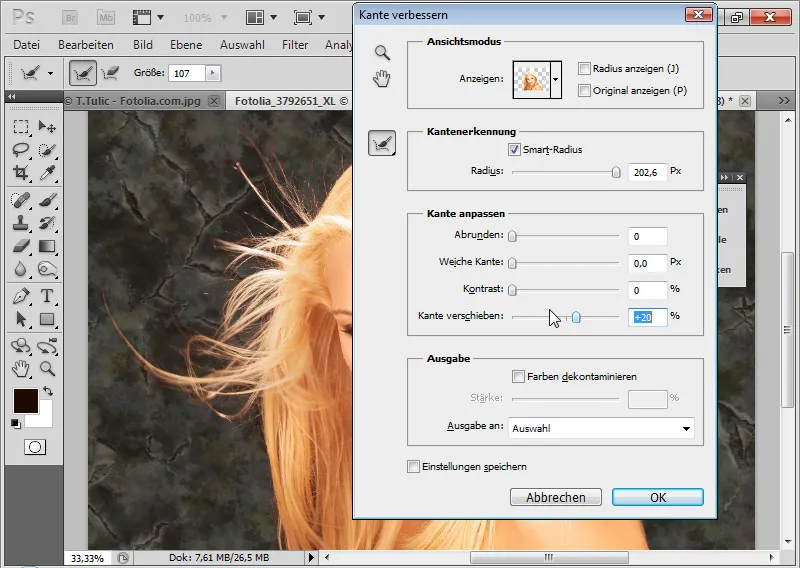
Pomaga zwiększyć kontrast nieznacznie, aby krawędzie stały się nieco ostrzejsze. Można również wyciągnąć dodatkowe szczegóły, rozszerzając krawędź w obszarze zaznaczenia. Im bardziej rozszerzam wybór, tym więcej szczegółów wychodzi na jaw, ale wzmacnia się również złota obwódka przy wyciętych włosach.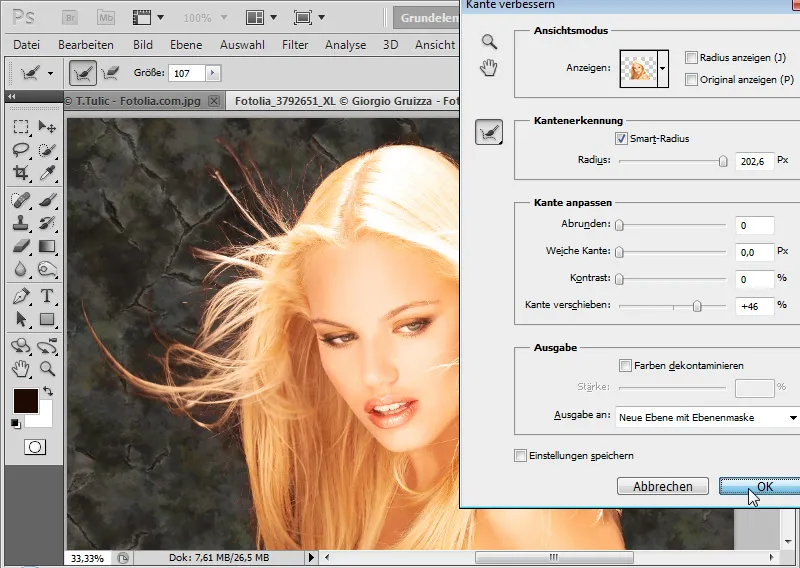
Ponieważ przy wycinaniu zazwyczaj pojawiają się złote obwódki, wersja CS5 również wprowadziła użyteczne narzędzie: Dekontaminacja kolorów. Tłem zostaje barwa elementów do wycięcia. Efekt pojawia się po zablokowaniu maski warstwy. Obszary kolorów wokół mojego wycinania zaczynają mieć żółty odcień. Piksele zostały zmienione. Ten sam efekt wystąpiłby, gdybym w trybie Kolor nałożył bezpośrednio na piksele odcień włosów za pomocą Pędzla (B) . Wyjście powinno zawsze być z Maską warstwy lub z Nowe warstwy z Maską warstwy , aby dalej móc dostosowywać maskę – również z pomocą dialogu Popraw krawędź (Ctrl+Alt+R). Takie podejście pozwala na nieniszczące przetwarzanie. Alternatywnie do Dekontaminacji kolorów mogę ustawić warstwę dostosowującą Odcień nasycenie jako warstwę klipową (Ctrl+Alt+G) dla czerwonych obszarów koloru. Zmniejszam nasycenie i zmieniam obszar koloru na żółty, aby obwódka zyskała odcień żółty.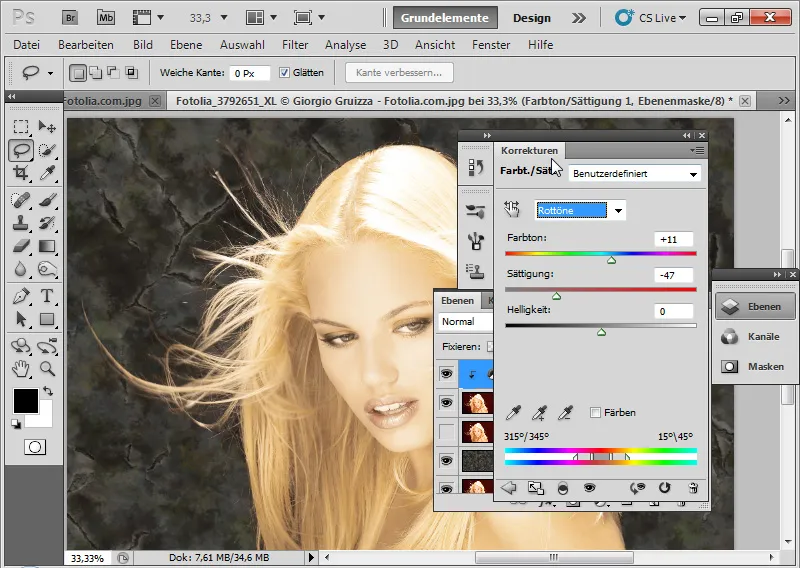
Maskę warstwy do warstwy dostosowującej wypełniam czarnym kolorem i maluję białym, miękkim Pędzlem w obszary z czerwoną obwódką. W tych miejscach działa warstwa dostosowująca Odcień nasycenie. Obwódka zanika. I gotowe!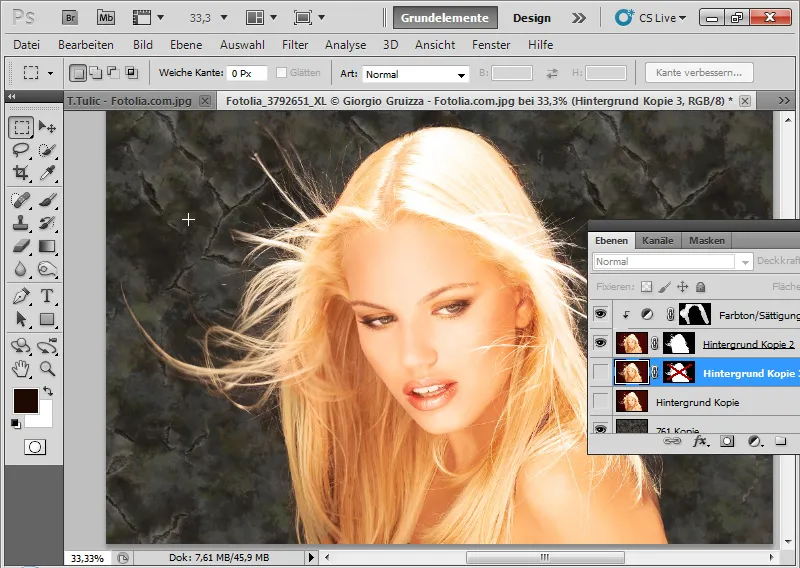
Przy Dekontaminacji kolorów piksele zostałyby zmienione niszcząco. Efekt ten byłby widoczny po wyłączeniu Maski warstwy: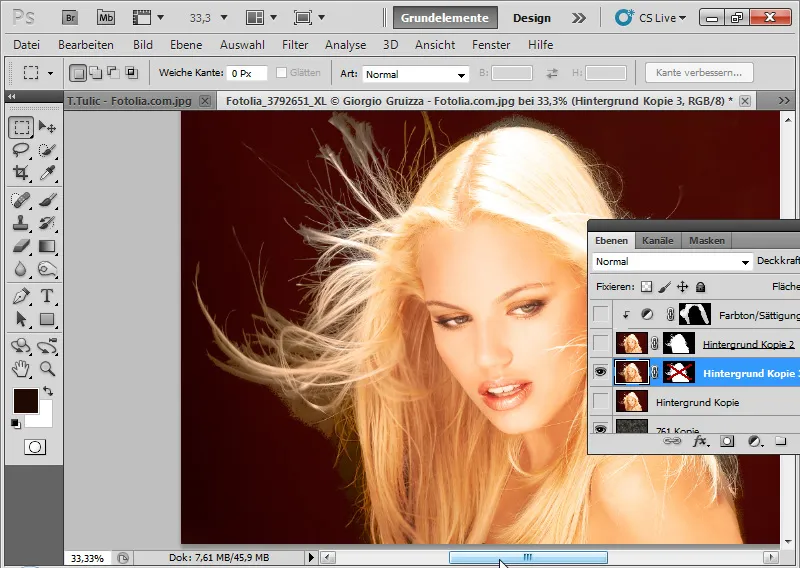
Dlatego dla obwódki zaleca się raczej niezniszczące przetwarzanie za pomocą warstwy dostosowującej. Szczegółowy widok wyniku:
Przykład 2: Lokalizacje - staje się to trudniejsze ze względu na różne transparentności
Tutaj staje się trochę bardziej wymagająco, dlatego umieszczam od razu dwa tła motywu, aby umożliwić optymalne ocenienie wycinania. Źródło obrazu: © Sorin Popa – Fotolia.de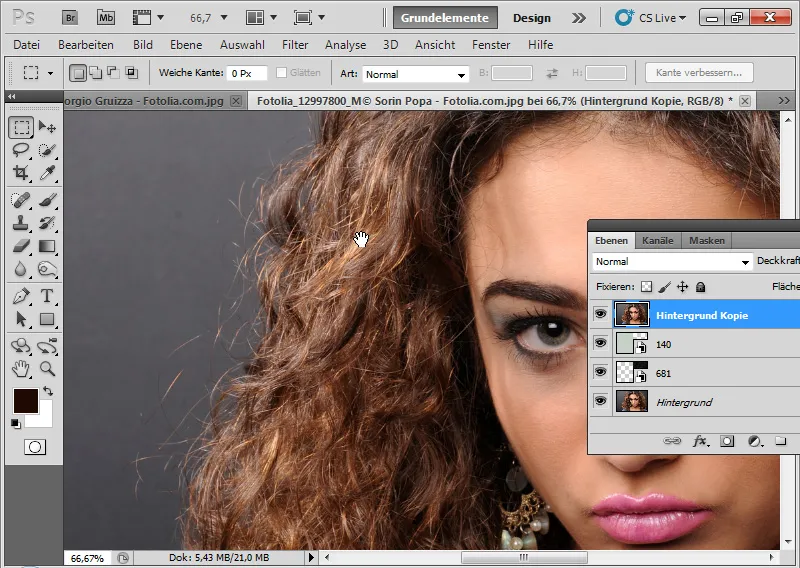
Znowu wybieram obszar wewnętrzny włosów za pomocą dowolnego narzędzia zaznaczającego i przechodzę do dialogu Popraw krawędzie (Ctrl+Alt+R).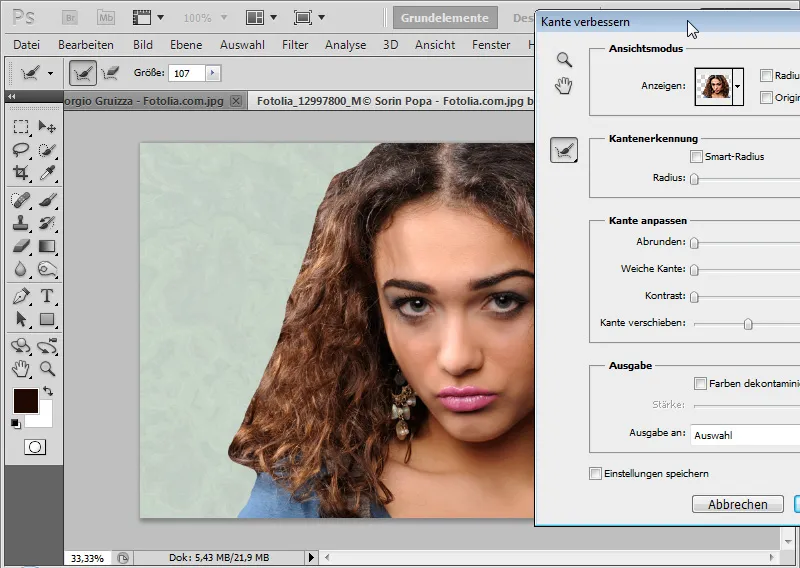
Opcja Inteligentny promień jest aktywowana z średnim promieniem. Teraz z narzędziem poprawianie promienia (E), wybieram rozszerzony obszar wykrywania.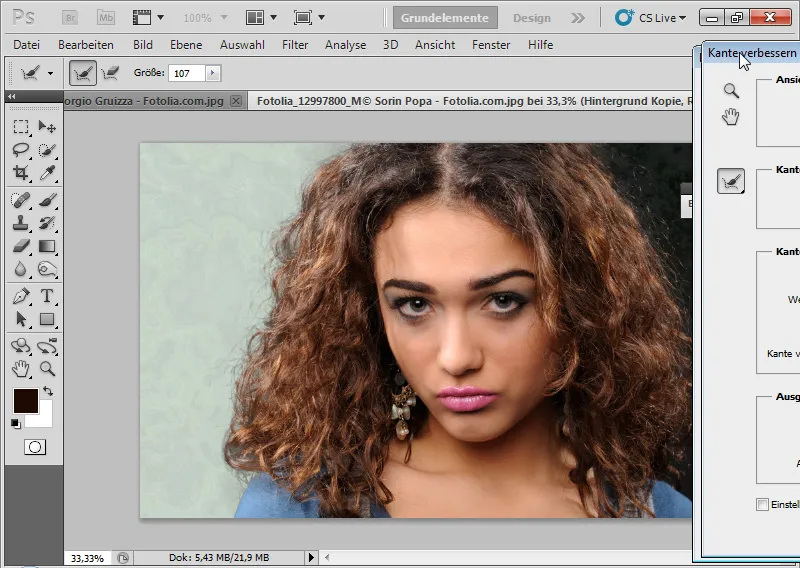
W miejscach, które wykazują zbyt wiele przezroczystości w obszarze wewnętrznym, mogę cofnąć działanie za pomocą narzędzia Usuwanie poprawek (E). Trzymając klawisz Alt, mogę przełączać się między obydwoma poprawkami.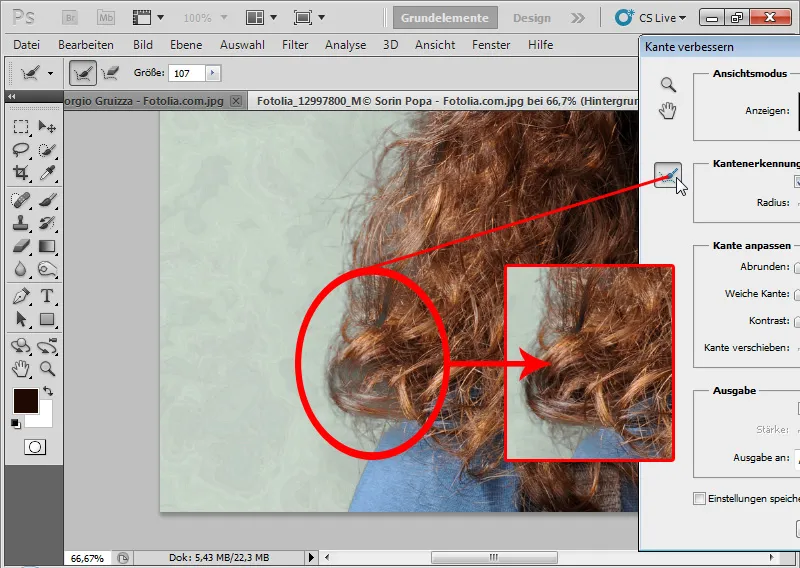
Zwiększam kontrast o 10 procent oraz wybieram około 30 procent wyboru krawędzi.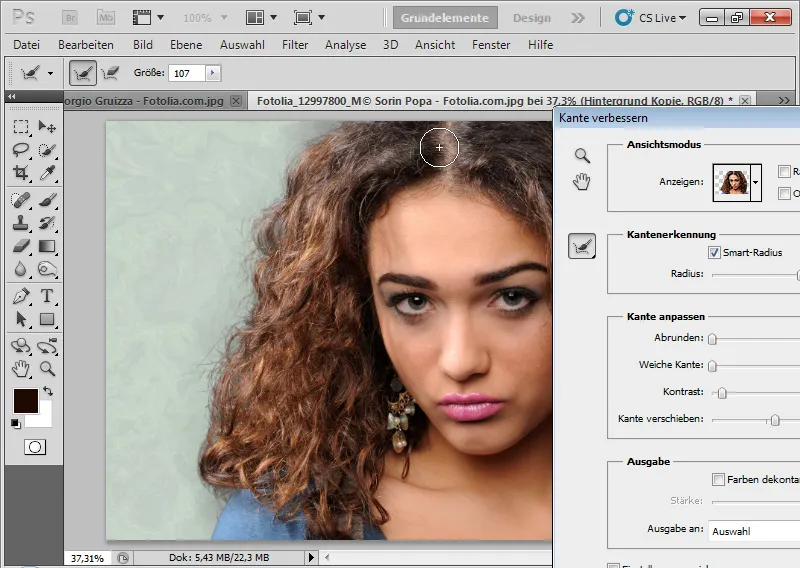
Dekontaminacja kolorów przy średniej mocy około 35 procent dodaje trochę objętości koloru w obszarze zewnętrznym włosów. To samo można osiągnąć za pomocą warstwy dostosowawczej Odcienie i nasycenie. Następnie mogę potwierdzić moje ulepszenie krawędzi jako maskę warstwy na nowej warstwie.
Wycinanie nie jest idealne, ale mimo to szczegółowe, pomimo trudnych przezroczystości i detali włosów. W porównaniu z innymi wydzielaniami (Ekstrakcja, Wybór kanału i innymi) w tym przykładzie wydzielanie poprzez Poprawę krawędzi i maski ma swoje zalety. Mimo to wynik wymaga jeszcze minimalnych korekt, na przykład przez skopiowanie części bardzo dokładnie wydzielonych włosów i wklejenie ich w miejsca, gdzie wydzielanie było mniej udane.
Przykład 3: Granice funkcji Popraw krawędzie
Niemniej jednak, nowa funkcja w CS5 nie jest cudownym środkiem. Przy trudnych wycinaniach, jak w przykładowym obrazie, funkcja natyka się na swoje ograniczenia.
Źródło obrazu: © T. Tulic – Fotolia.de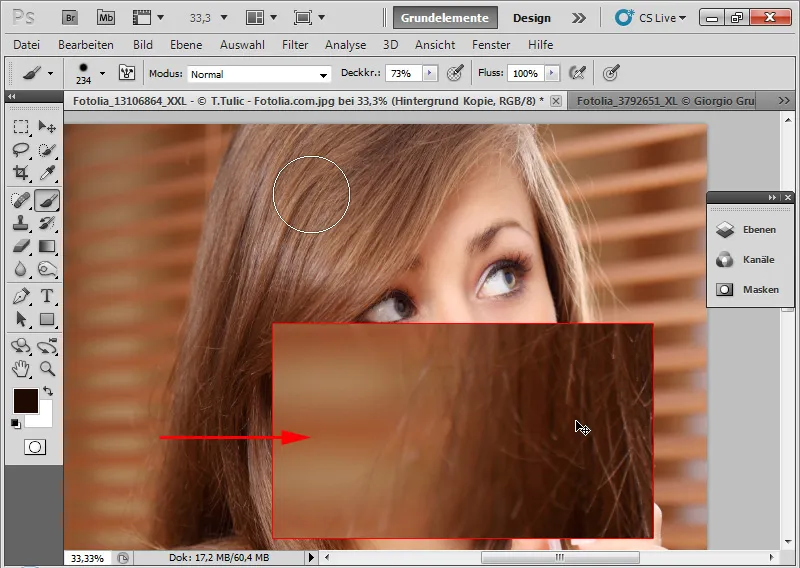
Mamy tu odcień włosów, który odpowiada tłem. Ponadto tło nie jest jednolite z powodu żaluzji. Włosy nie są również dostępne w wystarczającej ostrości. Wybieram obszar wewnętrzny włosów i otwieram dialog Popraw krawędzie. Przy podobnym tle rozpoznawanie krawędzi za pomocą Inteligentnego promienia wygląda całkiem nieźle.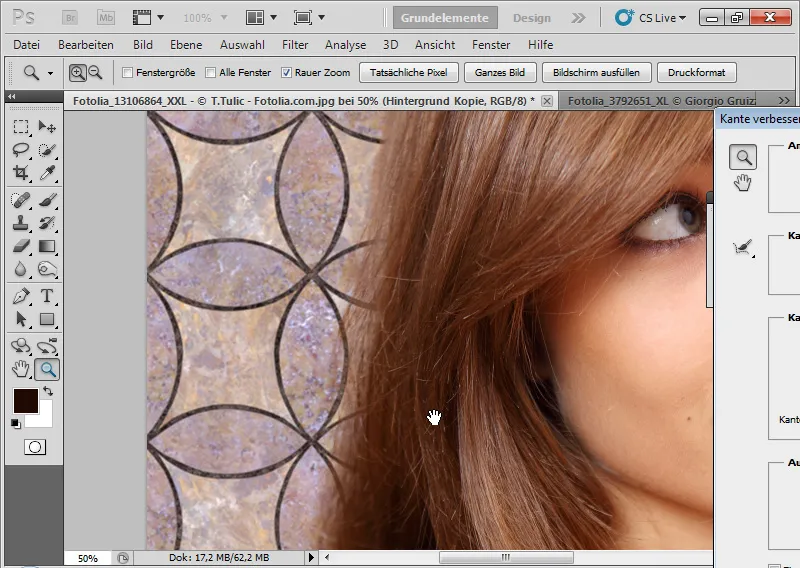
Na czarnym tle ukazują się rzeczywiste warunki.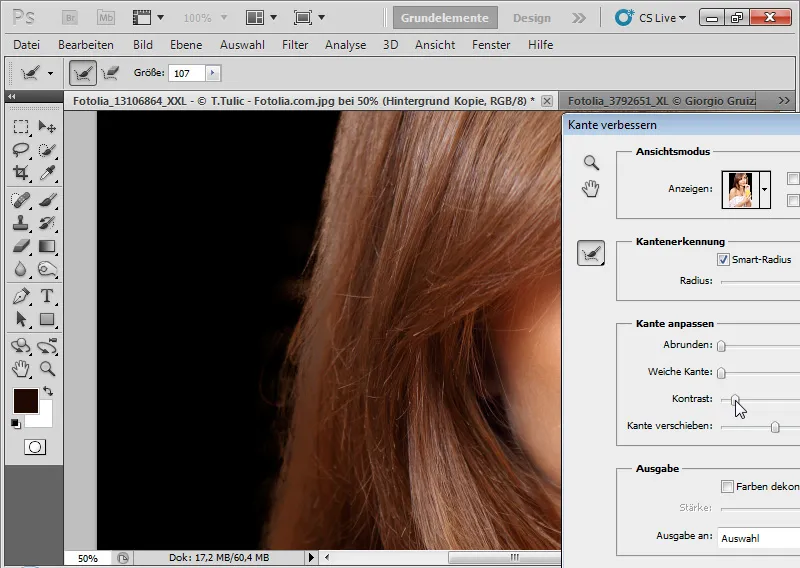
Dialog Popraw krawędzie nie jest w stanie odpowiednio izolować włosów od tła. Pojawiają się różnice w kolorach. Użycie narzędzia poprawianie promienia (E) działa raczej na niekorzyść, wzmacniając jasne obszary żaluzji z pierwotnego tła. Trzeba przyznać, że nawet inne popularne metody wycinania zawodzą w tym przykładzie. Tutaj pomaga jedynie sztuczka poprzez kopiowanie i rysowanie włosów. Specjalnie dla takich zastosowań, od CS5, w menu Pędzla są dostępne nowe ustawienia, które symulują naturalne kaptury pędzli z właściwościami szczeciny. Znajdziesz tam kilka kształtów kapturek pędzli, które świetnie sprawdzają się do rysowania włosów. W nowej warstwie z barwą z istniejących włosów i niską przezroczystością można świetnie symulować krawędzie włosów.