Effekt Candy to ponadczasowy styl, który nadaje tekstom i kształtom błyszczący, słodki wygląd. Czy to klasyczny ze realistycznymi refleksami, czy ilustracyjny z kreatywnymi detalami - ten wygląd sprawia, że każde projektowanie staje się nieodparte. W tym samouczku pokażę ci, jak w programie Photoshop stworzyć dwie wersje efektu Candy: klasyczny dla eleganckiego blasku i ilustracyjny dla zabawnych projektów. Zacznijmy i udoskonalmy twoje projekty tym słodkim efektem!
Klasyczny wygląd
Klasyczny wygląd czcionki cukierkowej to kolorowo zmieniająca się polewa cukrowa, która idealnie dopasowuje się do plastyczności tekstu.

Krok 1: Utwórz tło
Rozmiar dokumentu wynosi 800x600 px. Ustawienia w Opcjach wypełnienia oraz w Filtrach muszą zostać dostosowane do rozmiaru dokumentu i tekstu.
Używając Narzędzia gradientu (G), tworzę promieniste przekłamanie od środka do narożnika. Kolory gradientu to Ciemnoniebieski (09194c) do Czarnego.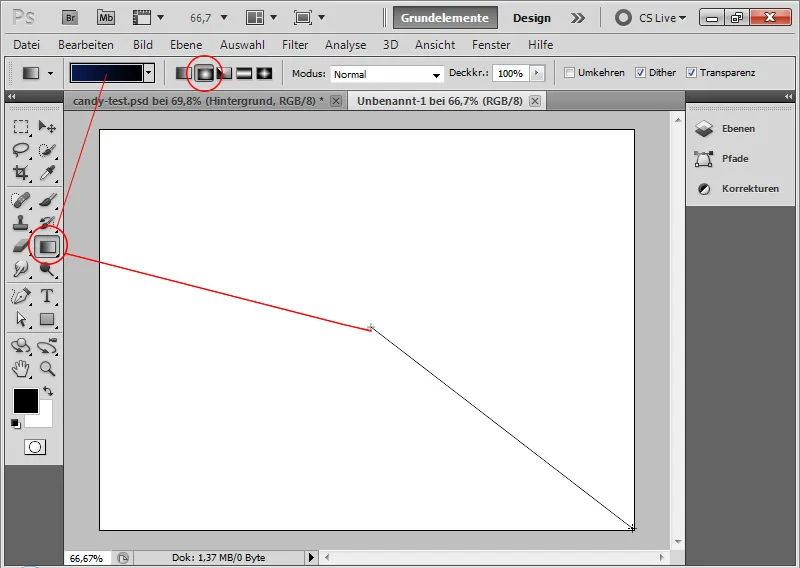
Krok 2: Umieść tekst
Aby efekt był możliwie autentyczny, zaleca się wybór jak najbardziej okrągłej czcionki. Wybieram w tym samouczku czcionkę Segoe Script o grubości Regular.
W rozmiarze 250 punktów piszę litery PSD na biało w dokumencie.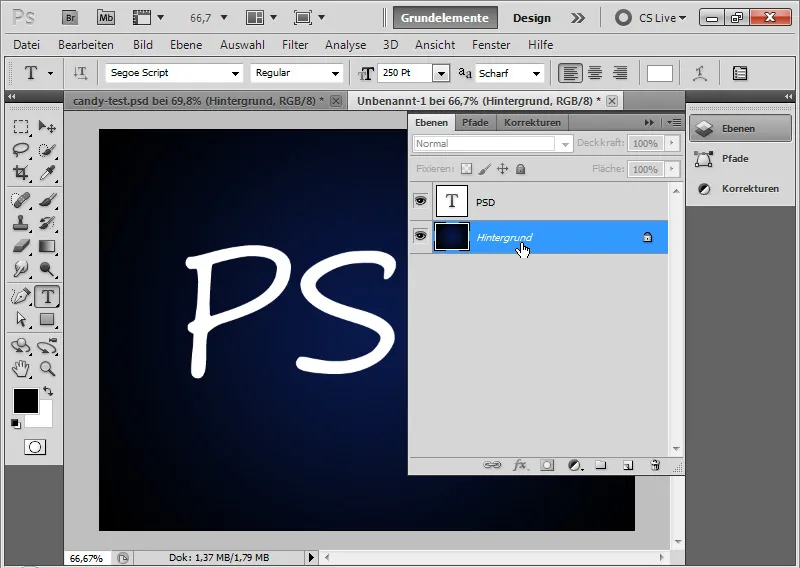
Krok 3: Stwórz paski cukierkowe jako wzór
Cukierkowa czcionka jest widoczna poprzez wielokrotne kolorowe rozmieszczenie warstwy polewy cukrowej w tekście.
Tworzę nowy dokument (Strg+N) o wielkości 30 x 30 pikseli. W dużej skali powiększenia mogę dokładnie wygenerować czerwoną polewę jako Wzór.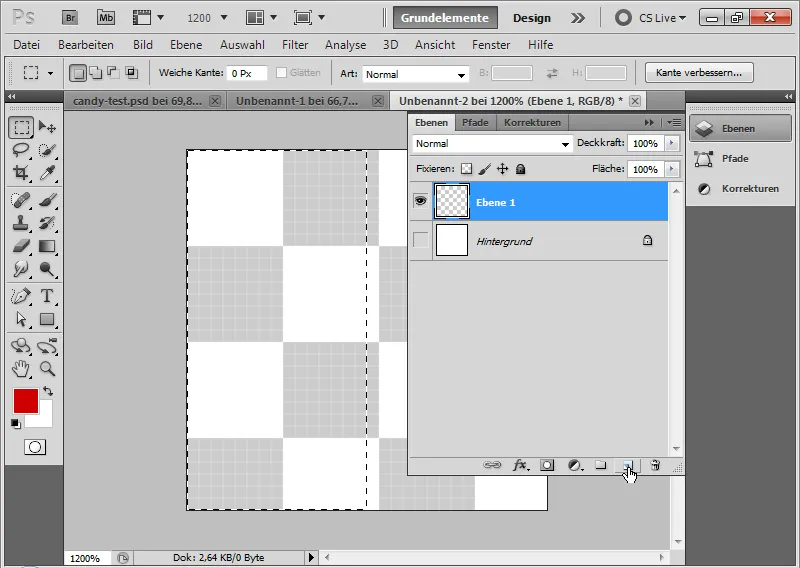
W tym celu wypełniam po prostu lewą połowę mojego dokumentu czerwoną farbą. Najłatwiej zrobić to, gdy zaznaczę lewą połowę zgodnie z siatką pikseli za pomocą Narzędzia zaznaczania i wypełnię ją czerwoną farbą. Siatka pikseli automatycznie wyświetla się w dużej skali powiększenia.
Następnie tworzę z mojej czerwono-białej powierzchni Wzór poprzez Menu>Edycja>Ustawianie wzoru.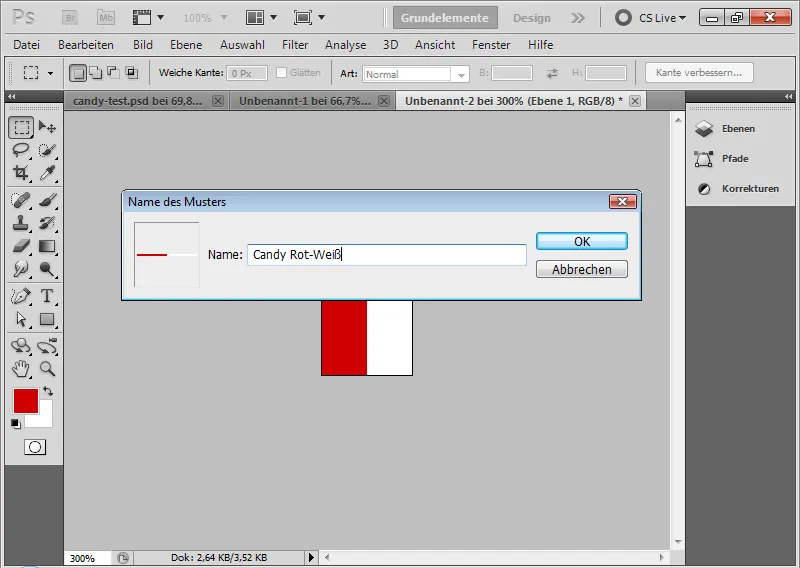
Krok 4: Zastosuj wzór
Wybieram Opcje wypełnienia na warstwie tekstu i przypisuję mojemu stworzonemu wzorowi tekstowi w Nakładce wzoru.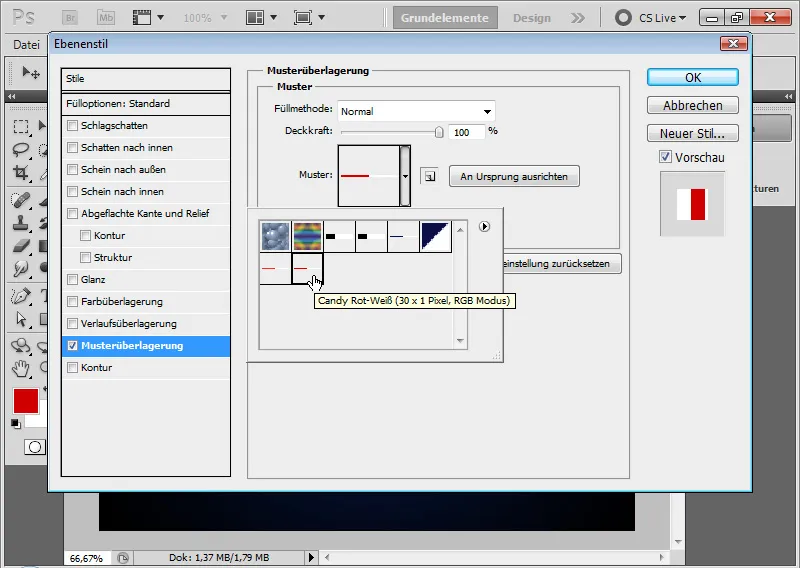
Krok 5: Rozłóż wzór
Obecnie wzór jest pionowy.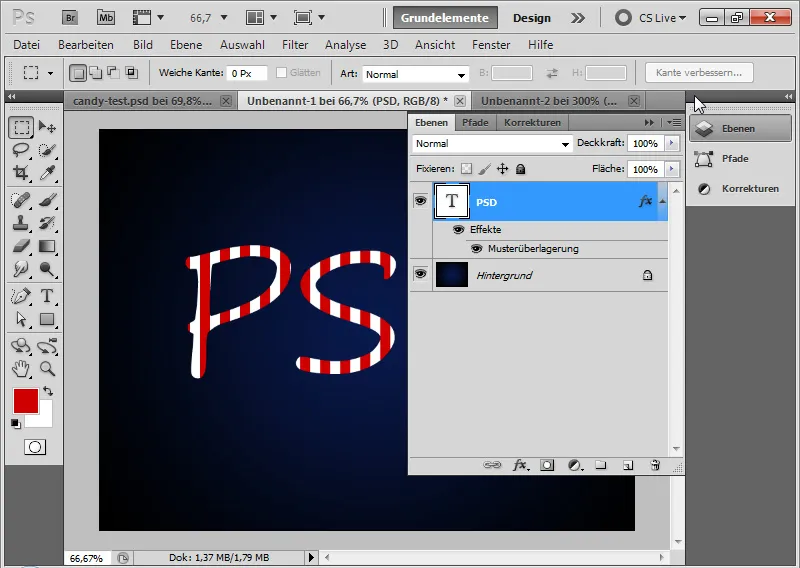
Będzie przyjemniejszy, gdy zostanie rozmieszczony ukośnie w tekście. W tym celu klikam prawym przyciskiem myszy na warstwę wypełnieniaUstawić Modyfikator.
Teraz mój wzór został umieszczony jako opcja wypełnienia na własnej warstwie, która jest maską dla warstwy tekstu.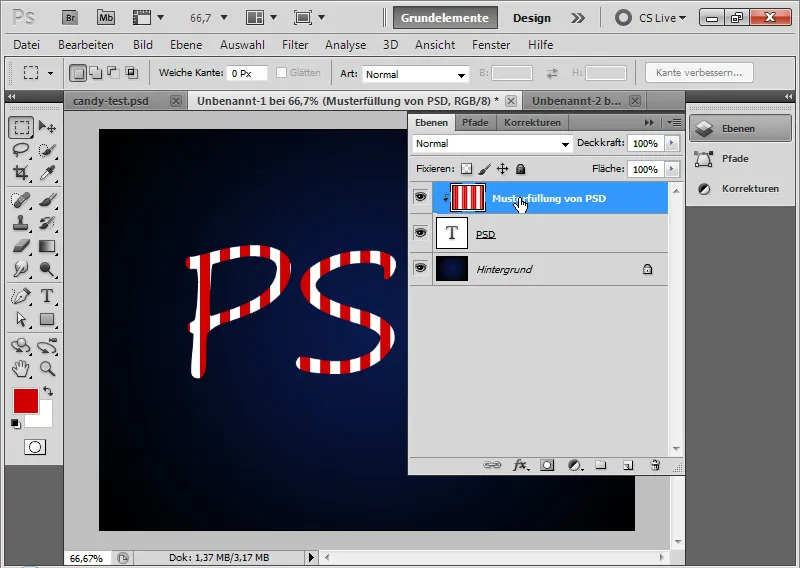
Krok 6: Obróć wzór
Wybieram warstwę wzoru i obracam ją za pomocą Narzędzia przesuwania (V), przesuwając się przez narożniki, a kursor myszy zmienia się na podwójną strzałkę. Teraz mogę dowolnie obrócić swój wzór. Aby ustawić dokładny kąt, mogę również wprowadzić numerycznie 45 stopni w Pasku menu.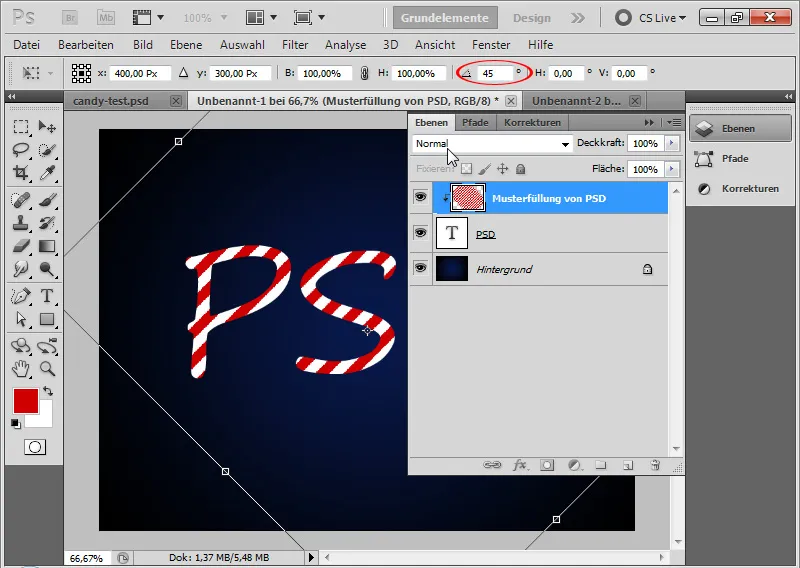
Krok 7: Rozszerz wzór na rozmiar całego dokumentu
Jeśli odłączę maskę za pomocą Strg+Alt+G, zauważę, że nie wszystkie obszary mojego dokumentu są objęte wzorem. Dlatego szybko mogę przesunąć warstwę wzoru z Alt i Narzędziem przesuwania w luki, aby cały dokument został pokryty wzorem.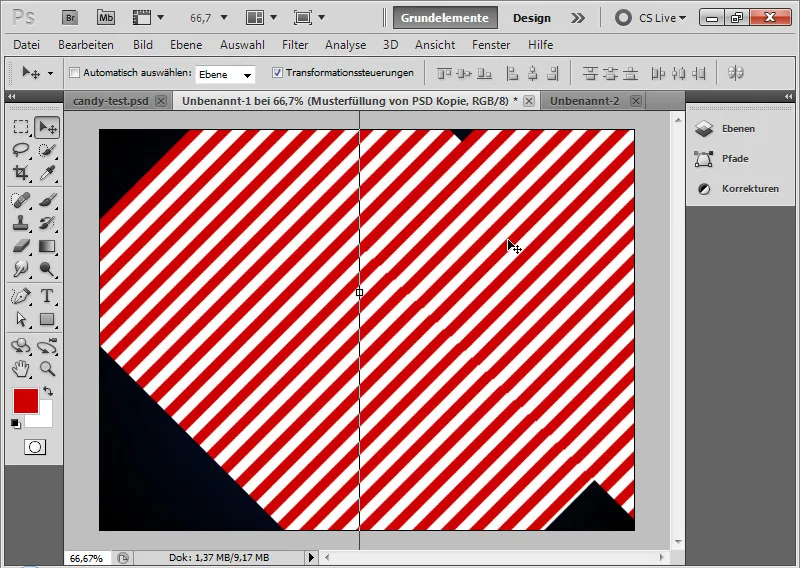
Następnie mogę zaznaczyć warstwy wzoru i połączyć je w jedną używając Strg+E.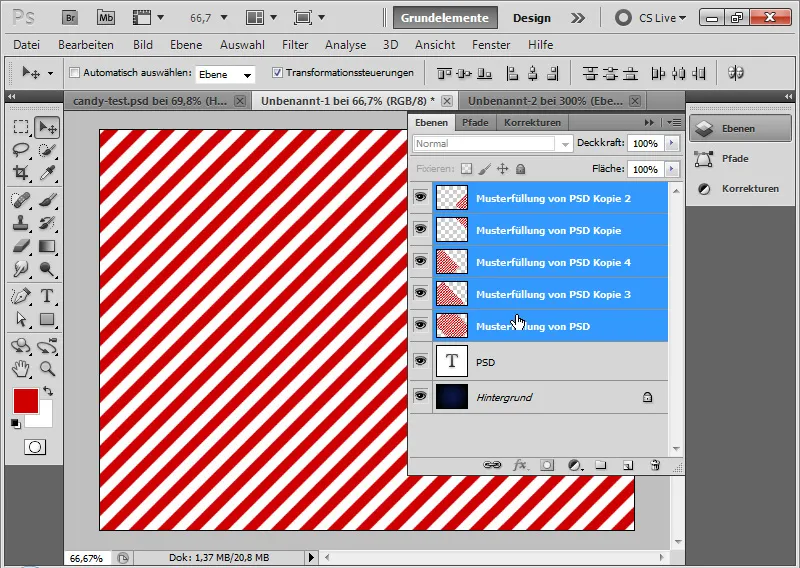
Zaleca się obcięcie wzoru, który teraz wychodzi poza rozmiar dokumentu, za pomocą Narzędzia kadrowania C do rozmiaru dokumentu. Jest to istotne, ponieważ później zostanie zastosowany Filtr przemieszczania, który oblicza na podstawie rozmiaru warstwy.
Następnie mogę ponownie umieścić warstwę wzoru z Strg+Alt+G jako maskę na warstwie tekstu.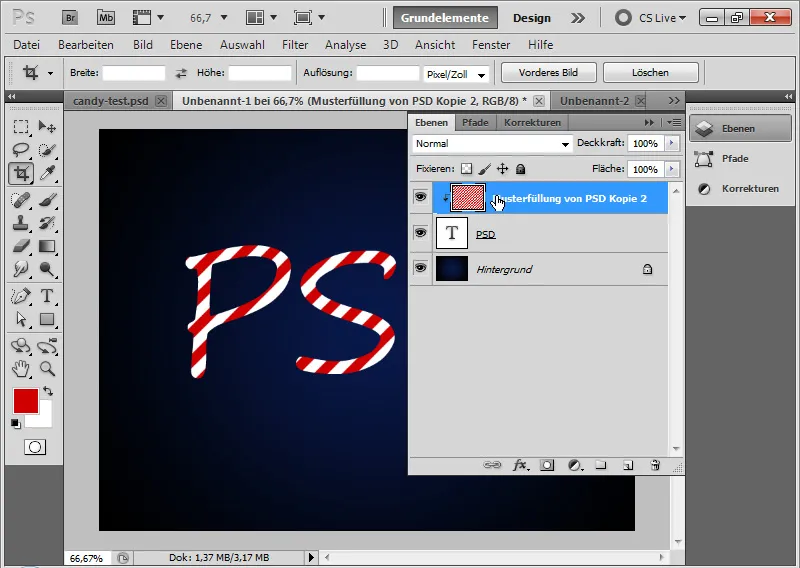
Krok 8: Opcje wypełniania tekstu
Aby nadać tekstu więcej plastyczności, ustawiam kilka opcji wypełniania.
- Cień
• Przezroczystość: 40 procent
• Odległość: 6 pikseli
• Wielkość: 5 pikseli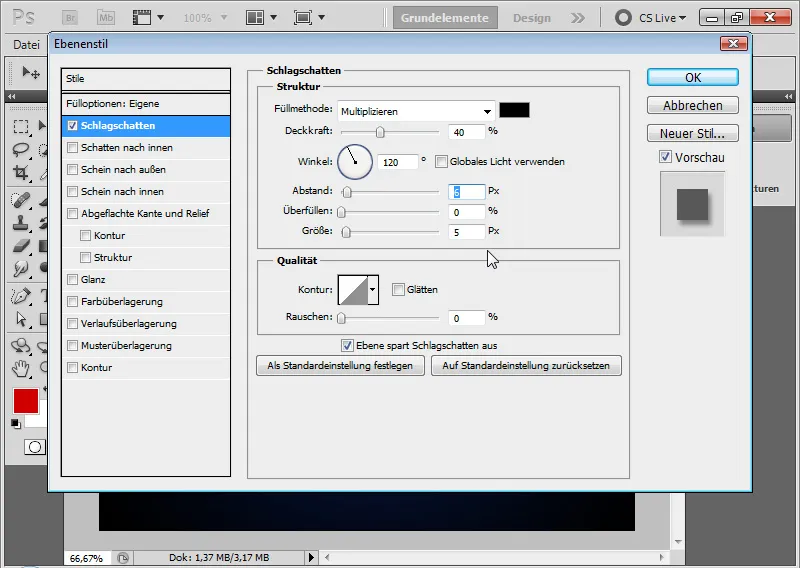
Etap pośredni z Cieniem: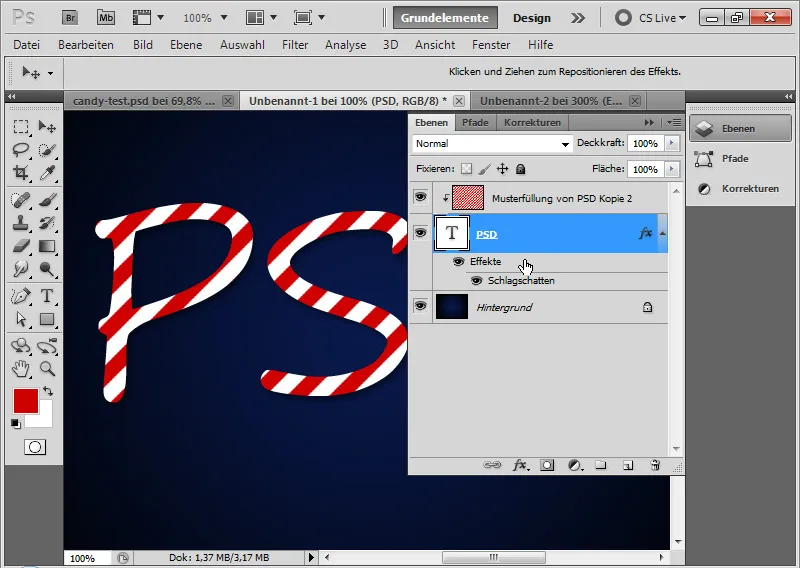
- Cień wewnętrzny
• Przezroczystość: 50 procent
• Odległość: 5 pikseli
• Wielkość: 5 pikseli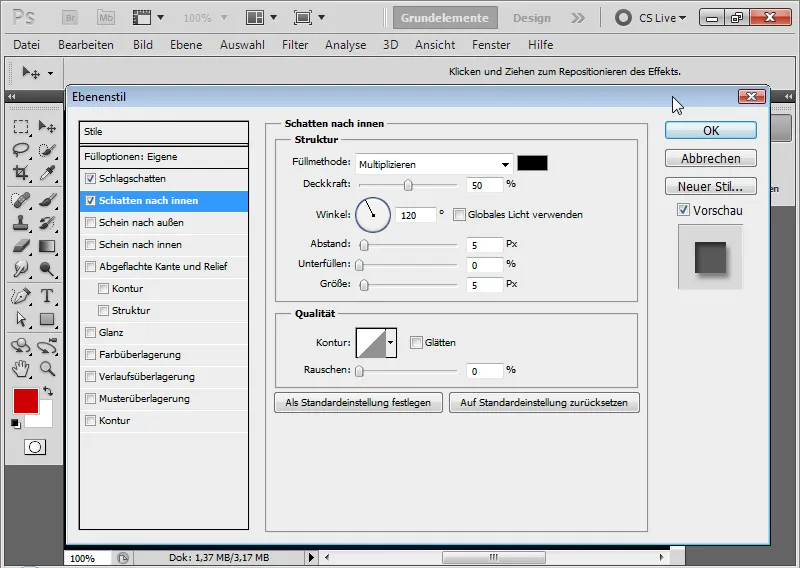
Etap pośredni z Cieniem wewnętrznym: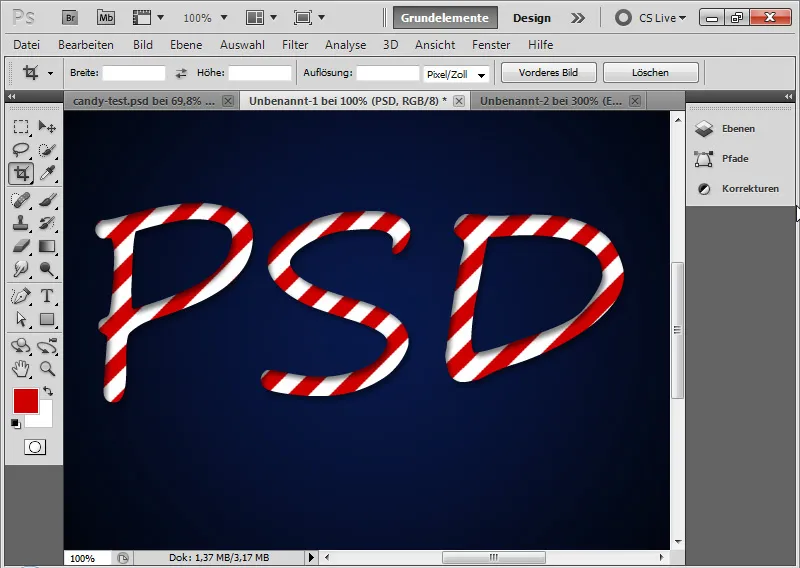
- Rostrum i deklaracja
• Styl: Rostrum wewnętrzny
• Technika: Zaokrąglanie
• Głębokość: 520 procent
• Wielkość: 16 pikseli
• Rozmycie: 4 piksele
• Kąt cieniowania: 111 stopni
• Wysokość cieniowania: 42 stopnie
• brak światła globalnego!
• półokrągła kontur lśnienia wygładzony
• Tryb świateł 75 procent przezroczystości biały w trybie Mnożenie odwrotne
• Tryb cieniowania 50 procent przezroczystości czarny w trybie Mnożenie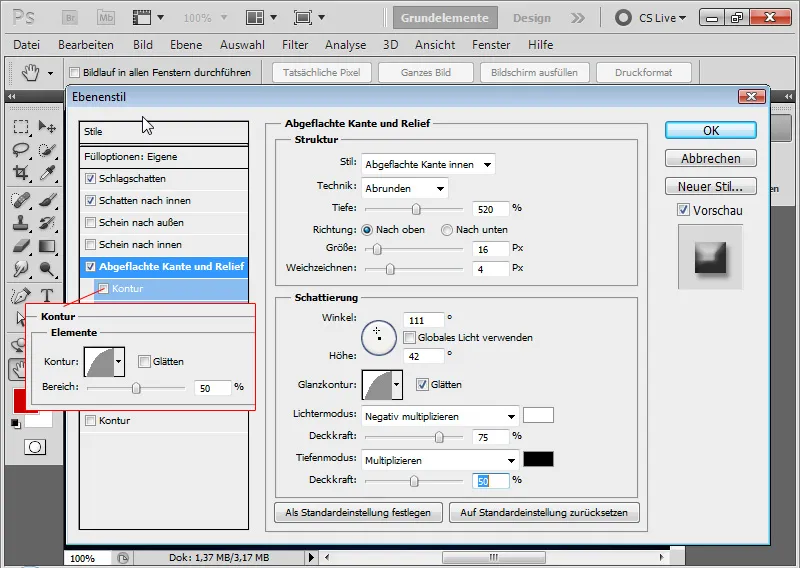
- Kontur
• Półokrągły Kontur z 50 procentami przezroczystości.
Etapy pośrednie z rostrum i deklaracją oraz półokrągłym Konturem: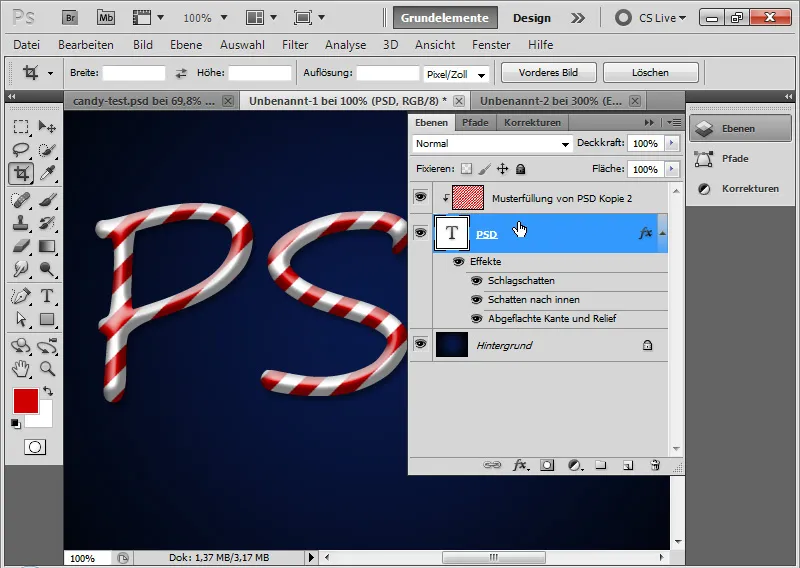
Krok 9: Tworzenie macierzy przesunięcia
Pasy cukrowe biegną dokładnie na przekątnej tekstu. Aby efekt cukrowy wyglądał realistycznie, muszą one również dostosować się do plastyczności tekstu. Najlepiej robić to za pomocą Filtru przesunięcia. Muszę więc stworzyć Macierz przesunięcia, która przesunie pasy cukrowe wzdłuż kształtu tekstu na przekątnej.
Najpierw duplikuję warstwę tekstu do nowego dokumentu poprzez kliknięcie prawym przyciskiem myszy na warstwie tekstu; Duplikuj warstwę>Dokument: Nowy.
Za pomocą klawisza Ctrl i kliknięcia na nowej warstwie mogę utworzyć nową warstwę poniżej mojej warstwy tekstowej w nowo utworzonym dokumencie. Wypełniam tę warstwę czarnym kolorem. Następnie zamieniam tę warstwę na warstwę tła poprzez Menu>Warstwa>Nowa>Tło z warstwy.
Wybieram warstwę tekstu i uruchamiam Rozmycie Gaussa poprzez Menu>Filtr>Filtry rozmycia>Rozmycie Gaussa.
Warstwę tekstową można zrastrować. Promień rozmycia Gaussa wynosi około 6,5 piksela. Potwierdzam ustawienia klikając OK. Następnie tworzę również warstwę regulacji Jasność/Kontrast i zwiększam Jasność na 90. Opcję Cień wewnętrzny mam wyłączoną.
Uwaga: Macierz przesunięcia może mieć różne kształty i nie musi odnosić się do powyższych ustawień. Ważne są jedynie pewne różnice w jasności, które będą wykorzystane do obliczeń w Filtrze przesunięcia. Te różnice w jasności można uzyskać za pomocą Filtra rozmycia i rozjaśniania lub zaciemniania obszarów obrazu.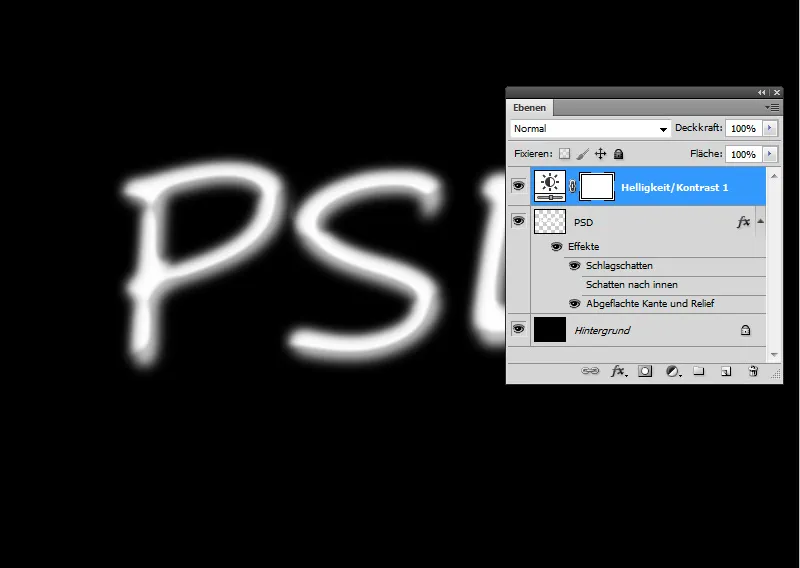
Gotowa jest moja Macierz przesunięcia, którą zapisuję jako plik .PSD.
Krok 10: Zastosowanie Filtra Przesunięcia
Następnie używam Filtr Przesunięcia. Niestety Filtr Przesunięcia nie jest tak intuicyjny jak inne filtry w Photoshopie. Niemniej jednak, stosując Macierz przesunięcia, możemy uzyskać świetne efekty, które sprawdzają się szczególnie przy strukturach powierzchni z wypukłościami i wgłębieniami.
Przy użyciu Macierzy przesunięcia wzór pasów cukrowych zostanie zniekształcony przez przesunięcie fragmentów obrazu w warstwie tekstu na podstawie różnic jasności. Dlatego też najpierw utworzyłem Macierz przesunięcia i odpowiednio dostosowałem ją za pomocą Rozmycia Gaussa przed zastosowaniem efektu przesunięcia.
Przed zastosowaniem filtra konwertuję warstwę z obrazem pierwotnym do obiektu Smart, dzięki czemu można zastosować filtr jako Smart Filtr.
Stosuję filtr Przesunięcie z następującymi ustawieniami:
• Przesunięcie poziome: 3
• Przesunięcie pionowe: 3
Checkboksy:
• Skalowanie do rozmiaru zaznaczenia
• Powtarzanie pikseli brzegowych
Wprowadzenie przesunięcia może wynosić do 100 procent. Wartość 100 uzyskuje efekt przesunięcia o 128 pikseli.
Potwierdzam klikając OK i przypisuję moją Macierz przesunięcia w otwartym przeglądarce plików do filtra.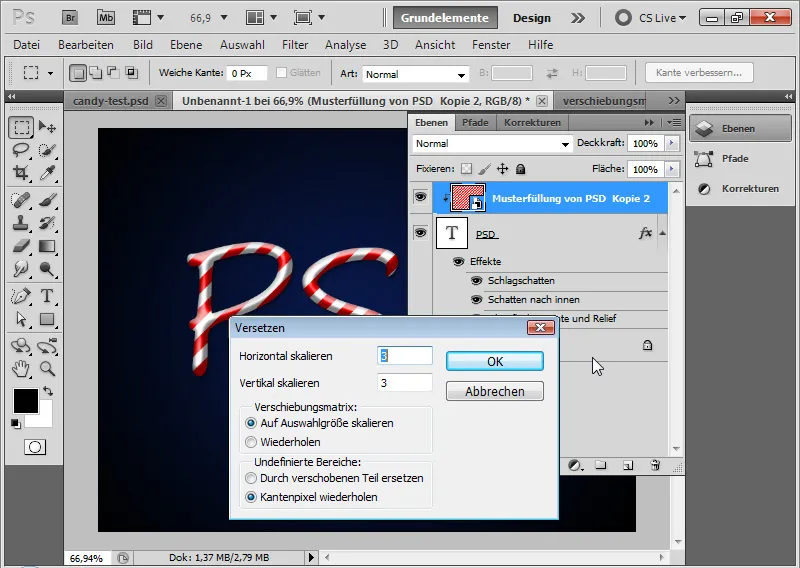
Krok 11: Precyzyjne rozmieszczenie warstwy z wzorem
Gdy anuluję Masekę obcinającą, zobaczę, co się stało. Paski mają drgania, które dostosowują się do liter PSD.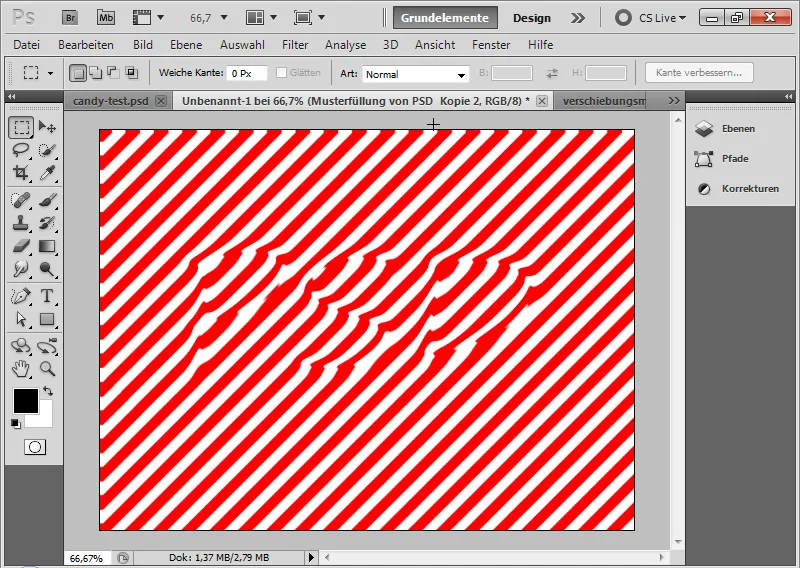
Teraz mogę przesunąć płaszczyznę wzorca za pomocą Narzędzia przesuwania w odpowiednie miejsce, jeśli nie została już zajęta po zastosowaniu filtru.
Efektem tego jest to, że paski cukru dostosowują się do zaokrąglenia tekstu i tym samym do jego trójwymiarowości.
Mój klasyczny efekt cukierka jest gotowy.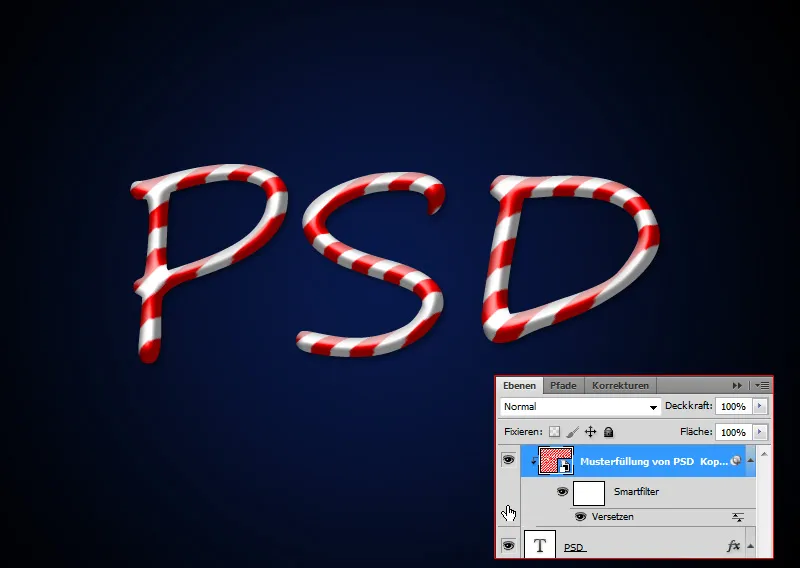
Ilustracyjny wygląd
Pokazany tutaj klasyczny efekt cukierka nie jest zbyt innowacyjny. W internecie można znaleźć kilka podobnych samouczków, które w mniejszym lub większym stopniu osiągają ten klasyczny efekt przedstawiony powyżej. W klasycznym efekcie paski zawsze podążają za wzorcem przekątnego wzoru pasków. W rzeczywistości efektu cukierka nie byłoby tak naprawdę, albo byłby możliwy tylko poprzez wycięcie.
Z tych powodów postanowiłem nadać efektowi cukierka w drugiej części samouczka trochę bardziej ilustracyjnego charakteru, a także właśnie poprzez punkt widzenia pasków cukrowych wybrać inną drogę. Podczas gdy paski w klasycznym efekcie dostosowują się do "formy 3D" tekstu przez Macierz translacji, w ilustracyjnym wyglądzie paski będą raczej podążały za ruchem tekstu; czyli tak, jak cukiernik spryskiwałby taką czekoladę z tuby na tacę.
Krok 1: Umieszczenie tekstu
Napis "Candy" piszę czcionką Brush Script Std o rozmiarze 250 punktów w moim dokumencie. Kolor czcionki to bardzo jasny szary o jasności 80 procent (cccccc). Kontynuuję z wcześniej utworzonym tłem.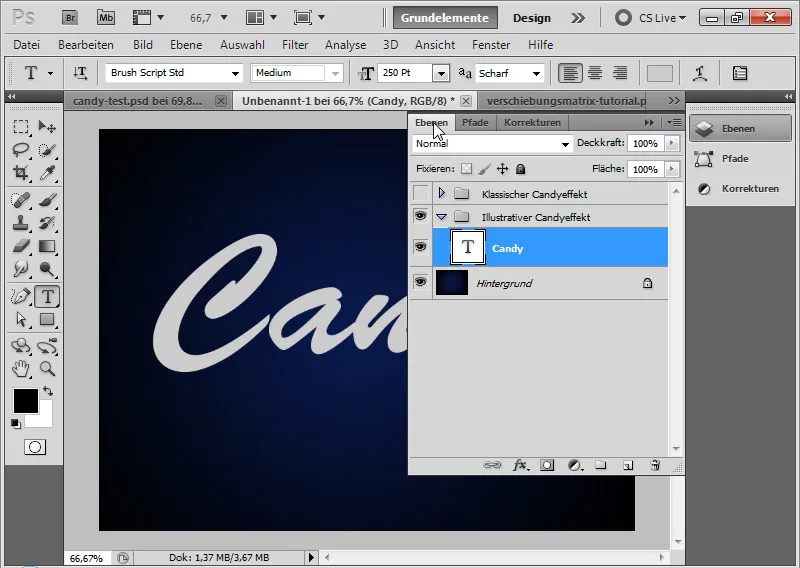
Krok 2: Dodanie linii tekstu
Tworzę kolejną warstwę tekstową i piszę cyfrę 1 tym samym kolorem czcionki.
Przekształcam warstwę tekstu w kształt za pomocą Kliknięcia prawym przyciskiem myszy na warstwę tekstu w panelu warstw: Zamień na kształt.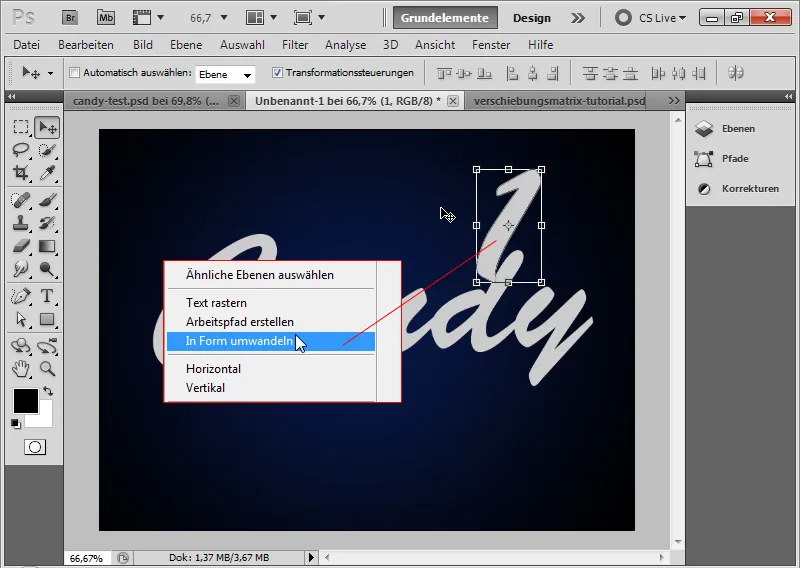
Za pomocą Narzędzia przesuwania (Ctrl+T/Transformacja) i poprzez punkty ścieżki mogę teraz skalować kształt tak, aby mógł być wykorzystany jako kontynuacja dolnej linii tekstu.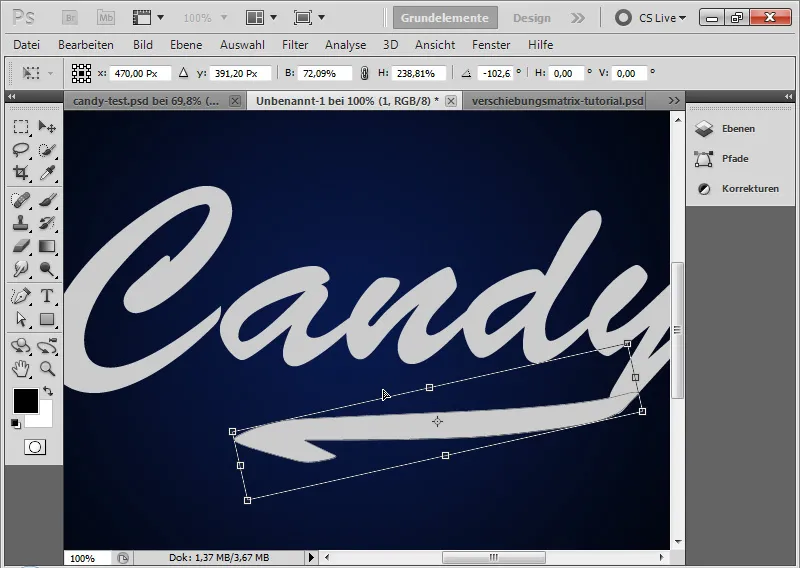
Krok 3: Konwersja na obiekt typu Smart-Object
Zaznaczam obie warstwy i konwertuję je na obiekt typu Smart-Object. Pozwala to na edytowanie obu warstw jako jednostki za pomocą opcji wypełnienia.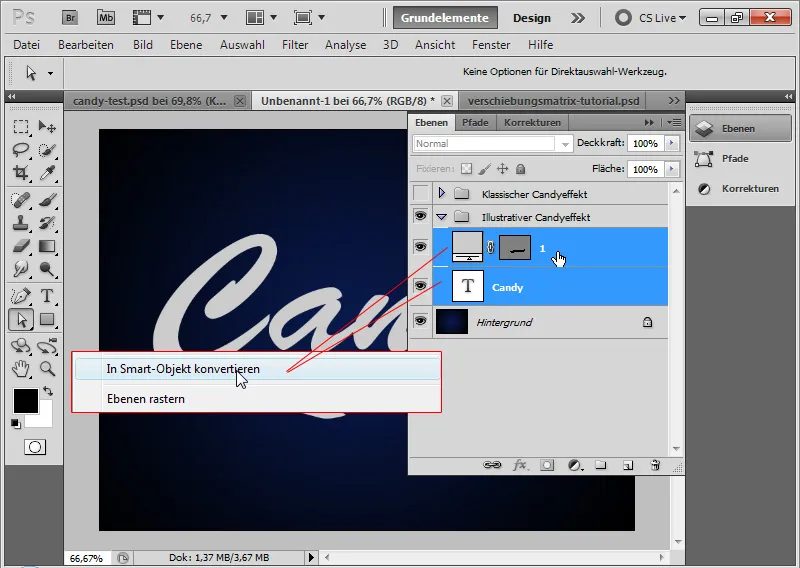
Krok 4: Opcje wypełnienia
Ilustracyjny efekt cukierka nie powinien wyglądać tak miękko jak klasyczny. Dlatego cienie i światła będą ostrzejsze. Przeprowadzam następujące ustawienia w Opcjach wypełnienia:
- Cień zewnętrzny – dla mocnej cieni po prawo-dole
• 100 procent Przezroczystość
• Dystans 6 pikseli
• Rozmiar 0 pikseli (!)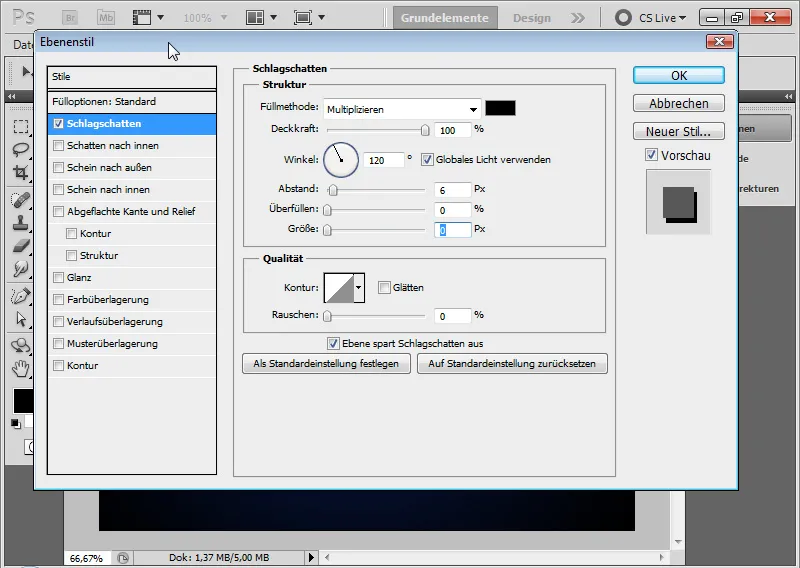
Krok pośredni z Cieniem zewnętrznym: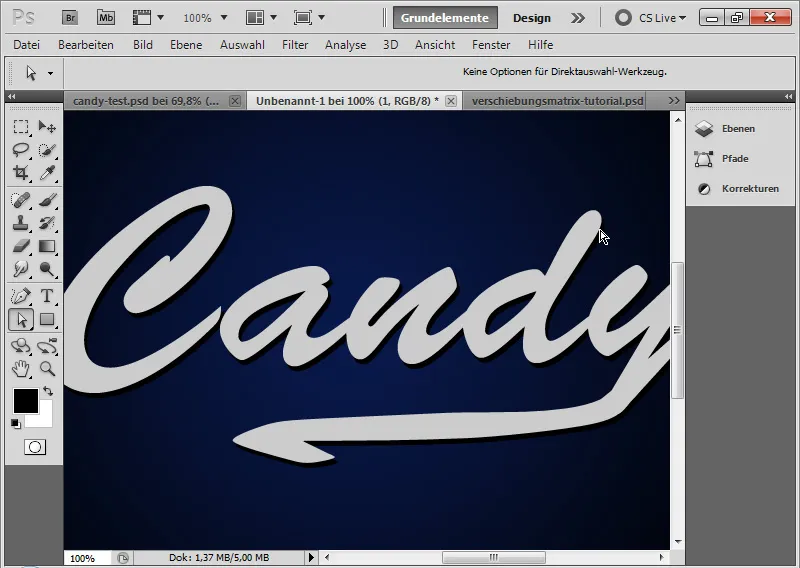
- Kontur – dla lekkiego, ilustracyjnego obramowania tekstu
• Czarny Kontur zewnętrzny
• Rozmiar: 2 piksele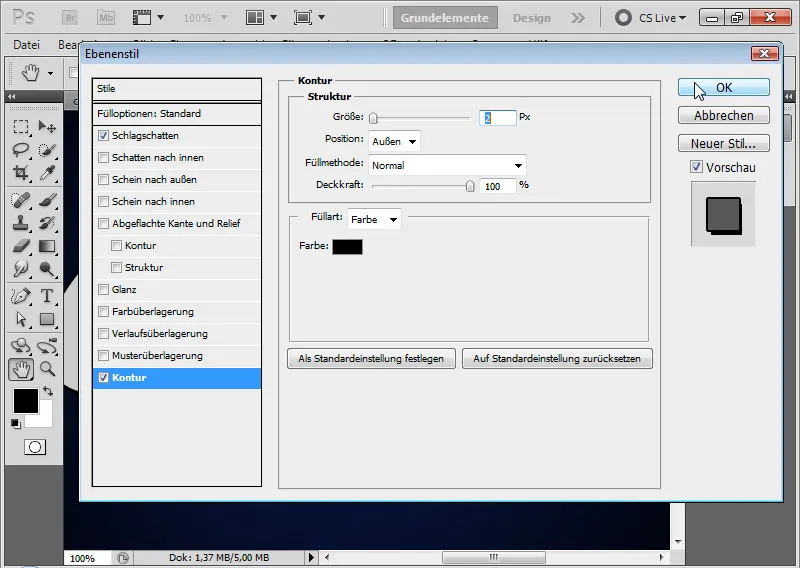
Krok pośredni z konturem o 2 pikselach szerokości: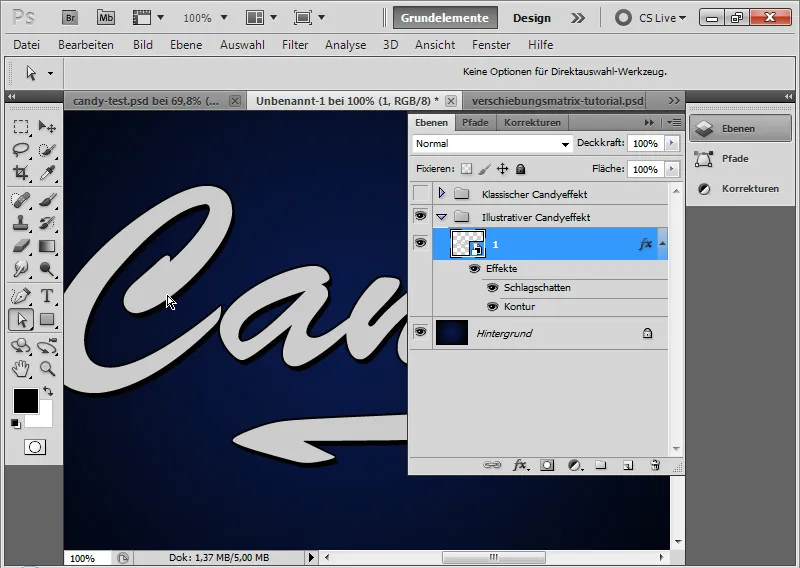
- Zaokrąglony kształt i relief - dla odblasków
• Styl: Zaokrąglony kształt wewnątrz
• Technika: Zaokrąglenie
• Głębokość: 1000 procent
• Rozmiar: 6 pikseli
• Wygładzanie: 0 pikseli
• Kąt cieniowania: -60 stopni
• Wysokość cieniowania: 40 stopni
• brak światła globalnego!
• Kontur świetlisty z wygładzoną gaussowską normalną distribucją
• Tryb Świateł: 0 procent Przezroczystości biały w trybie Mnożenie Negatywne
• Tryb Cieni: 60 procent Przezroczystości biały w trybie Mnożenie Negatywne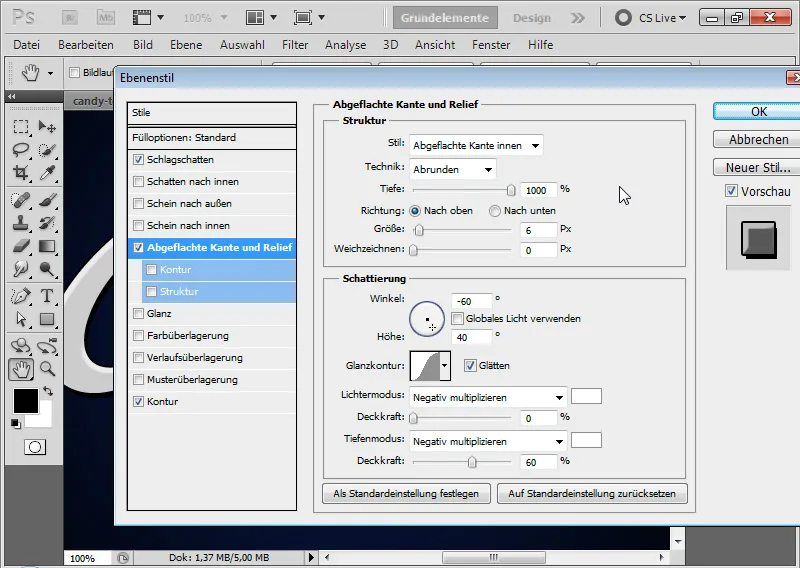
Sztuczka: Ponieważ nie można łatwo uzyskać tych twardych bocznych odblasków światła przy standardowych ustawieniach cieniowania, po prostu używam Trybu Cieni z białym kolorem i ujemnym Kątem cieniowania.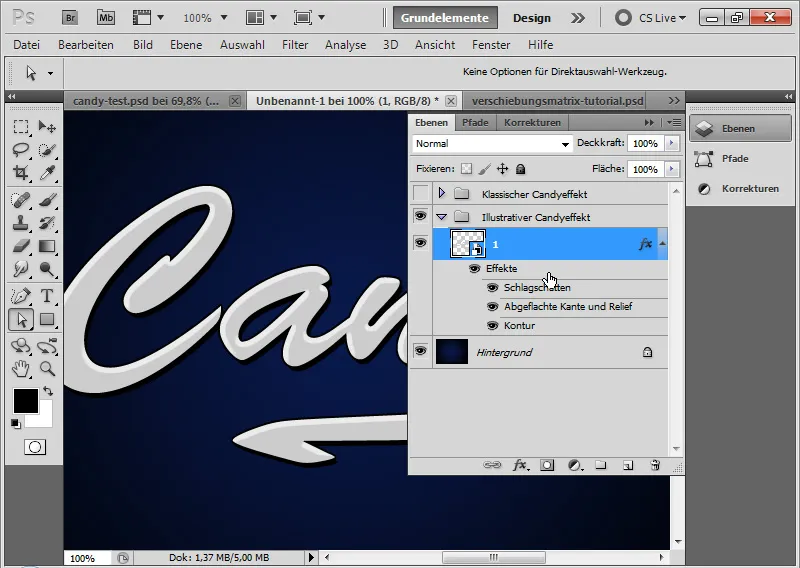
- Blask – dla delikatnego minimalnego przejścia blasku na tekście – co będzie widoczne zwłaszcza w kolorowych paskach polewy później w wyniku:
• Tryb: Mnożenie Negatywne
• Przezroczystość: 20 procent
• Kąt: 160 stopni
• Dystans: 9 pikseli
• Rozmiar 12 pikseli
• Kontur: Gaussowska normalna distribucja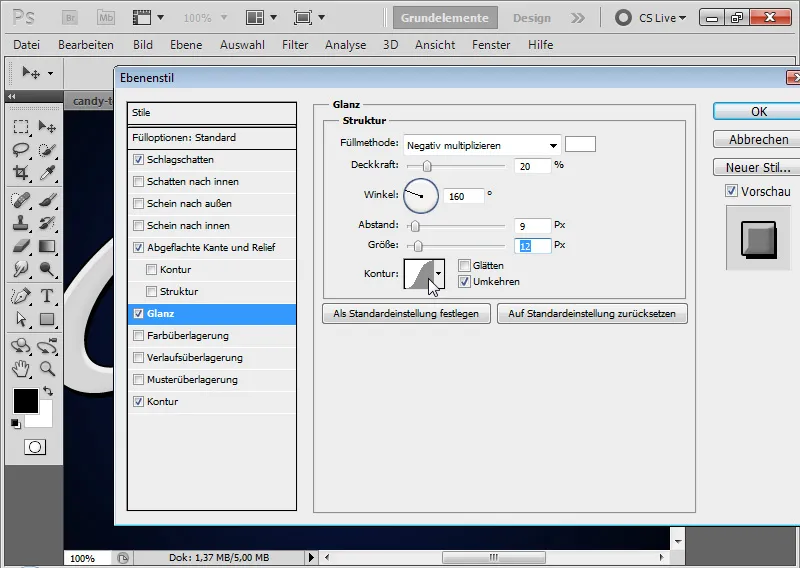
Krok 5: Dodanie pasków polewy
Z narzędziem Prostokąt dodaję prostokąt na nowej warstwie. Kolor prostokąta to błękit nieba. Przez Ctrl+T transformuję prostokąt, aż stanie się równoległobokiem.
Równoległobok łączę z moją warstwą Obiekt Smart, tworząc maskę przez Ctrl+Alt+G. Następnie pozycjonuję równoległobok jako pierwszy pas lukru cukrowego.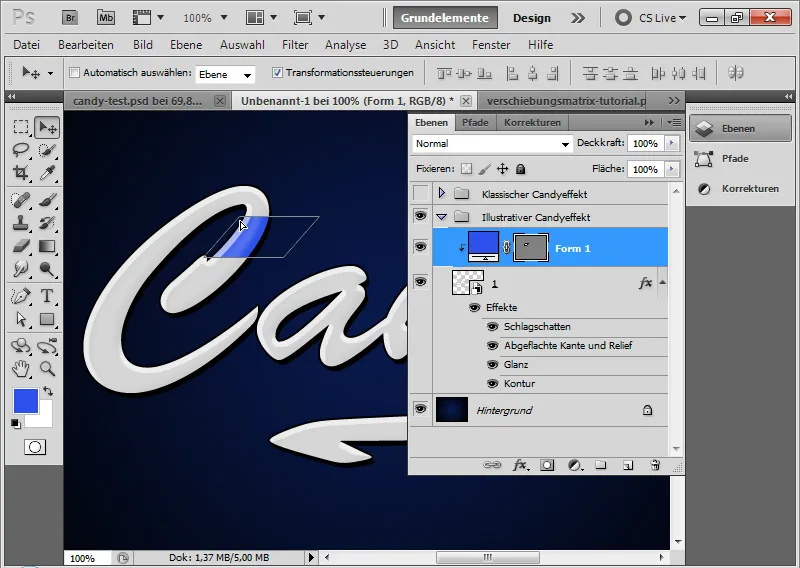
Z narzędziem Przesuwanie i Alt duplikuję równoległobok i umieszczam kopię na kolejnych miejscach w tekście. Czasami muszę dostosować kształt równoległoboku. Najlepiej robić to przez Ctrl+T>Krzywizna.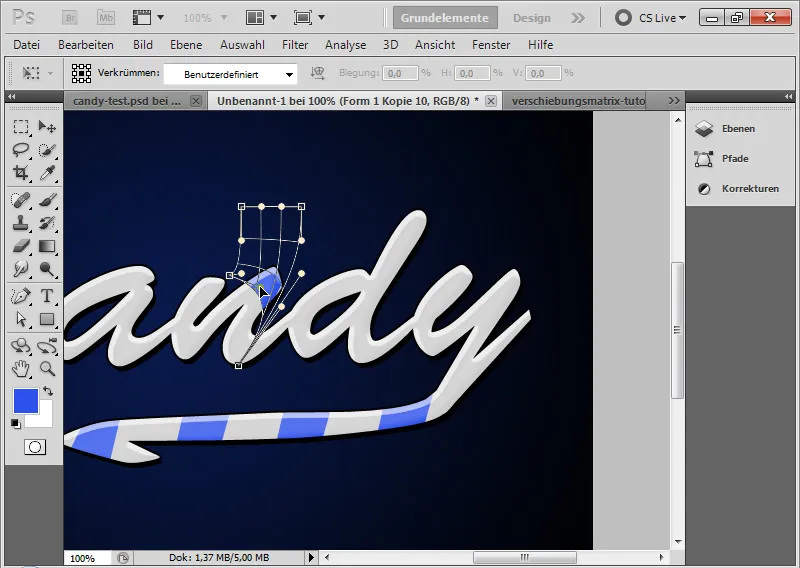
Rozsądne jest zaznaczenie wszystkich pasów lukru i przechowywanie ich w Obiekcie Smart. W ten sposób bardzo szybko mogę dokonać zmiany koloru itp. za pomocą opcji wypełnienia – jak w przykładzie powyżej z czerwonym nakładaniem koloru.
Gotowy jest mój ilustracyjny efekt cukierka, który jest zdecydowanie bardziej fajny niż klasyczny.
Jeszcze jedna mała wskazówka na koniec: Istnieją czcionki candy, które zawierają uproszczone warianty efektu cukierka już w sobie. Takie jak:
- Pałeczka Cukrowa
- Czas Cukierków.


